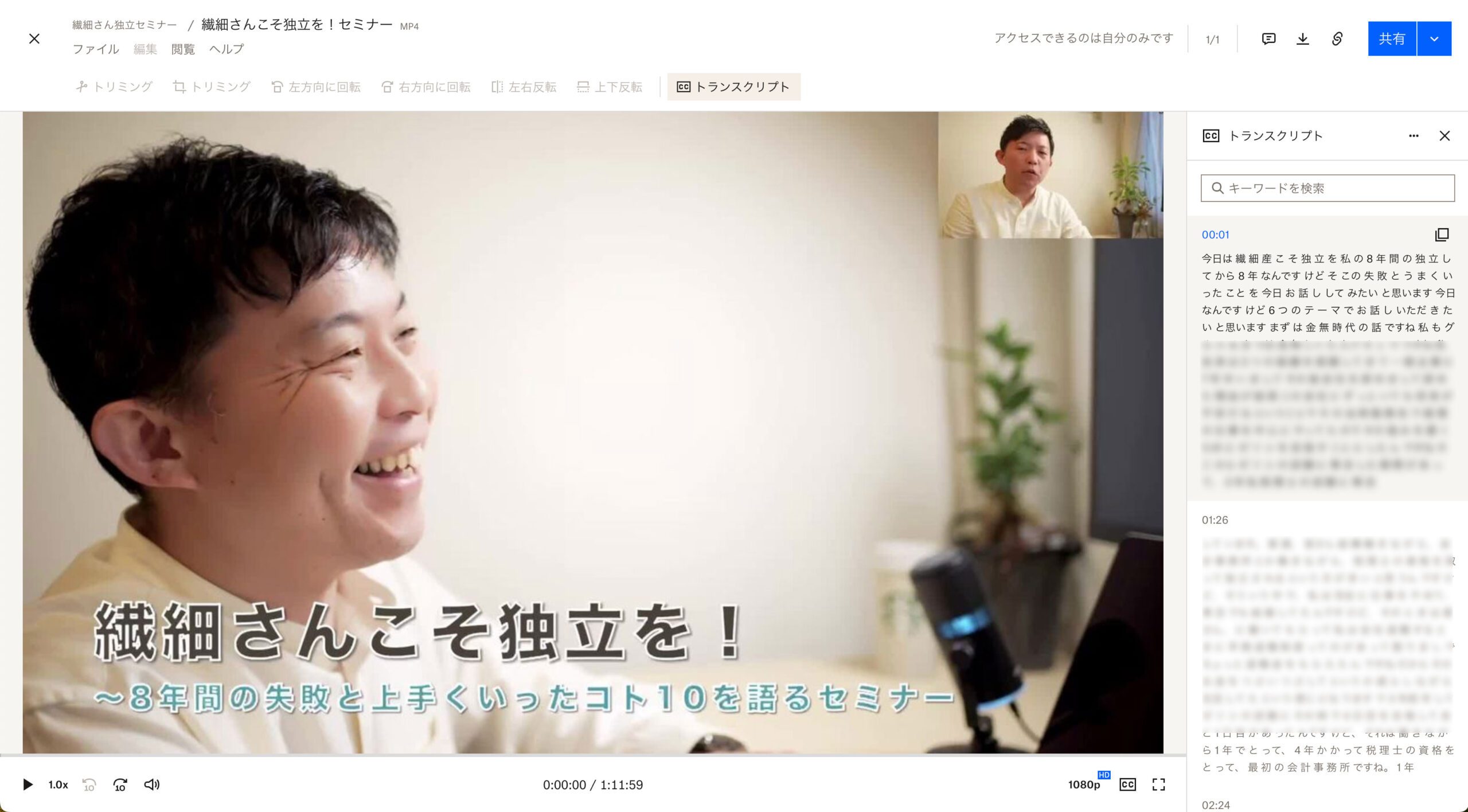Dropboxを使って動画から文字起こしをすることができます。
やってみた内容をまとめてみました。
動画で話したことをテキストにする
話していることをテキストにしたいという場合があります。
話した内容をテキストにすることで話したことを文章化できますし、読んでもらうこともできます。
まったく同じでなくても、話した構成をベースにテキストにしたい場合にはいちいち入力していられません。
話す内容をもとに自動的にテキストにできるのであれば、多少文字の揺れがあったとしても、それを利用したほうが早いです。
先日、とある理由から話したことをテキストで書き出すというのをやってみました。
使ったのはDropboxです。
Dropboxの有料プランを契約していれば、文字起こしをすることが可能です。
(Dropboxのサイトを見ると、Dropbox Replayのアドオンを契約している場合に利用できると書いてありますが、わたしはアドオンなしにできました。)
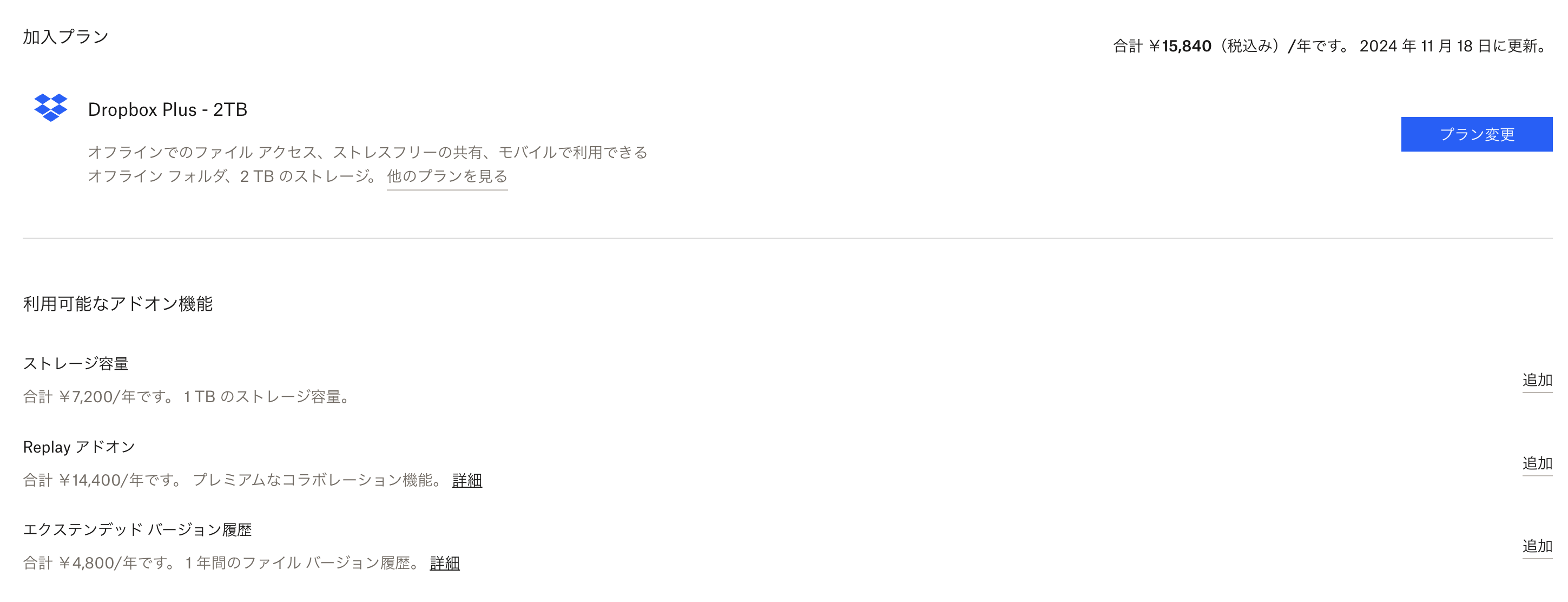
Dropbox.comで文字起こし
文字起こしをするには、Web版のDropbox.comにアクセスします。動画ファイルを右クリックし、「Dropbox.comで表示」をクリックします。
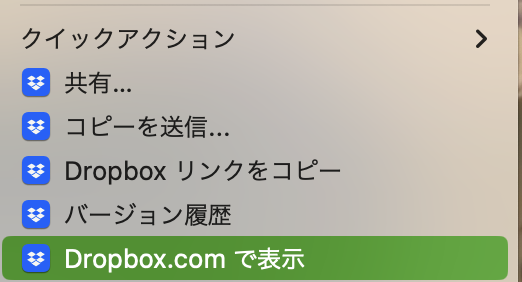
Dropboxで動画の画面を表示したら、メニューにある「トランスクリプト」をクリックすると、
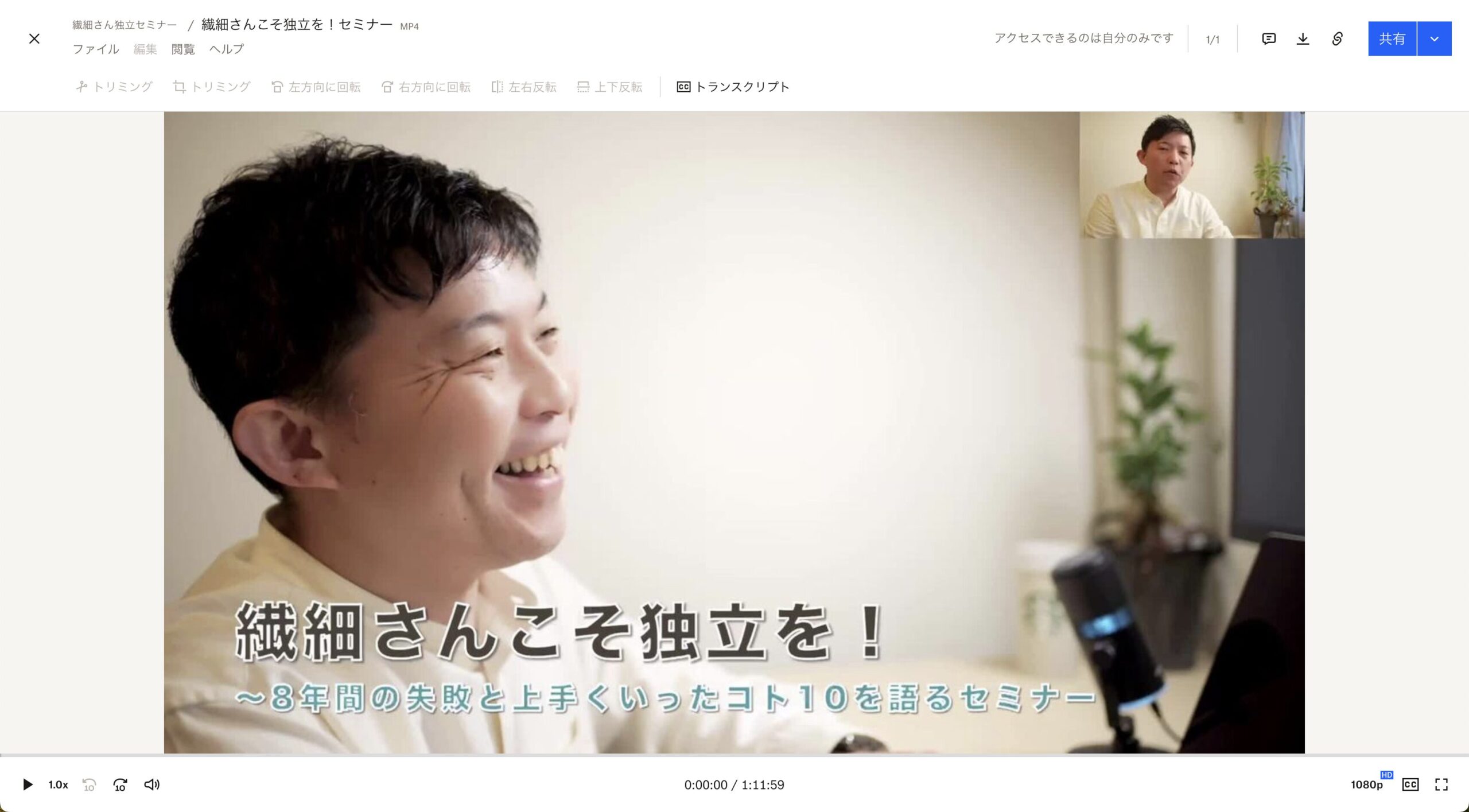
文字起こしが始まります。
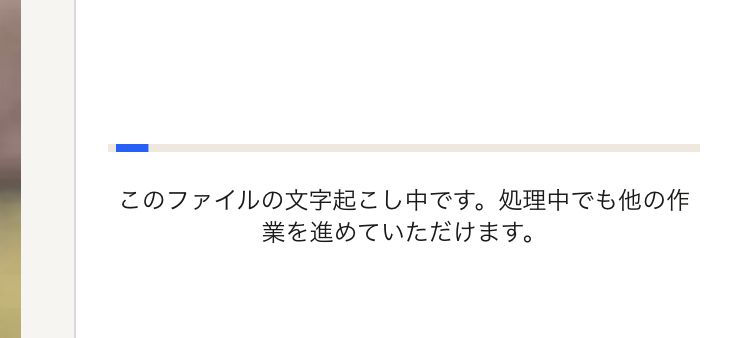
すると、このように話した内容がテキストが表示されます。漢字の誤字脱字などはありますが、だいたいの流れは捉えています。
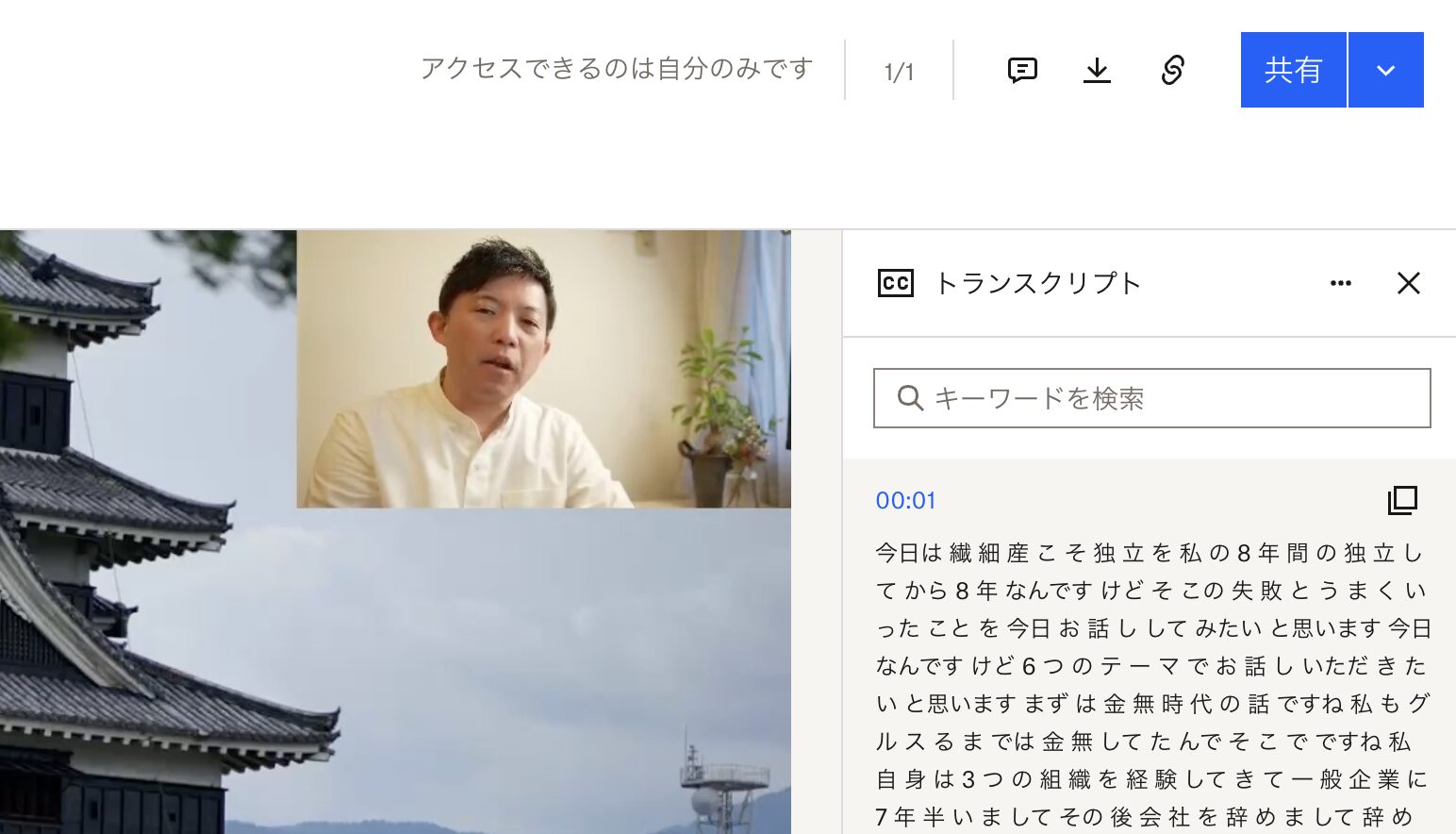
動画を再生していなくても、「トランスクリプト」をクリックすれば、自動的に動画で話していることをテキストに変換していきます。
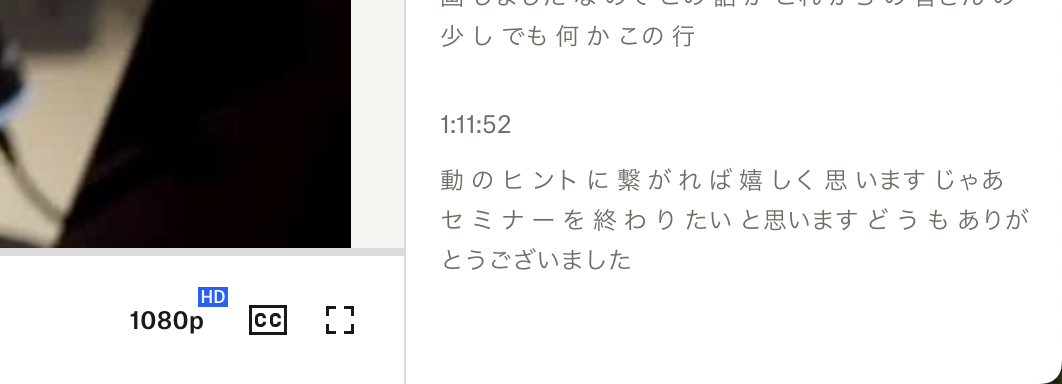
ちなみにこの動画78分をすべてテキストにするのにかかった時間は46秒でした。
他の動画だと51分の動画で18秒。78分の場合となぜ差があるのかは謎ですが、それほど時間がかからないことは確かです。
Adobe Premier Proでも同じようなことはできますが、利用していない場合はDropboxを使ってみるのも選択肢です。
テキストをコピーするには
Dropbox上でテキストにできても、実際に利用できなければ意味がありません。
「…」の部分をクリックし、トランスクリプトをコピーで、
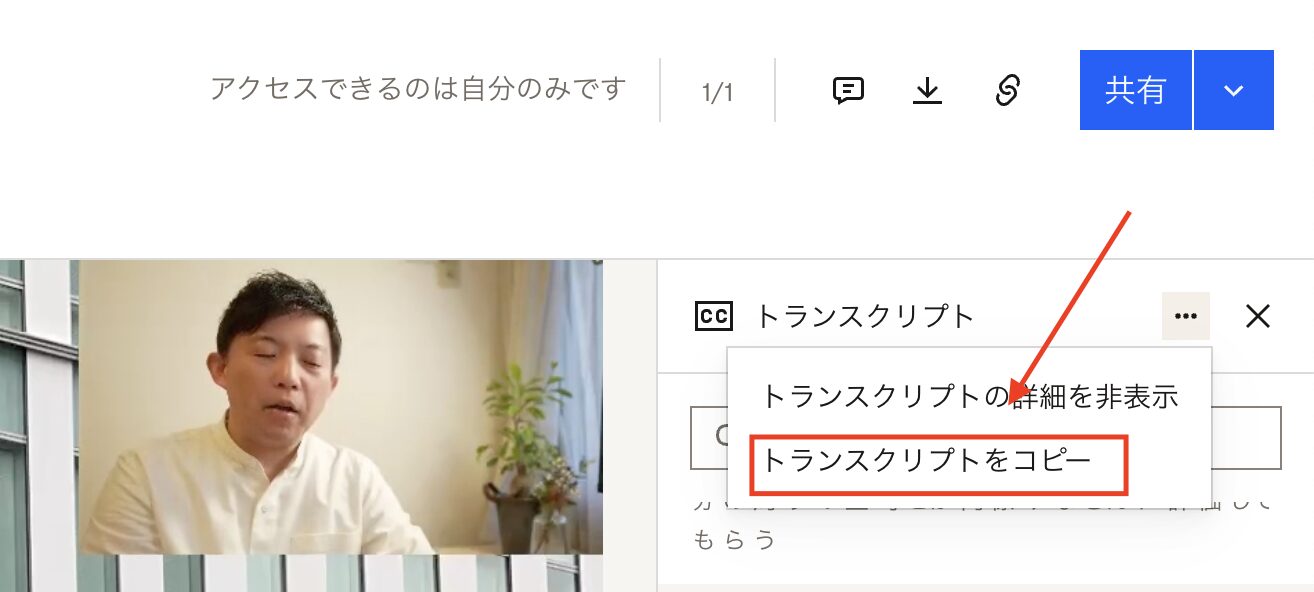
ドキュメントなどにコピーすることができます。
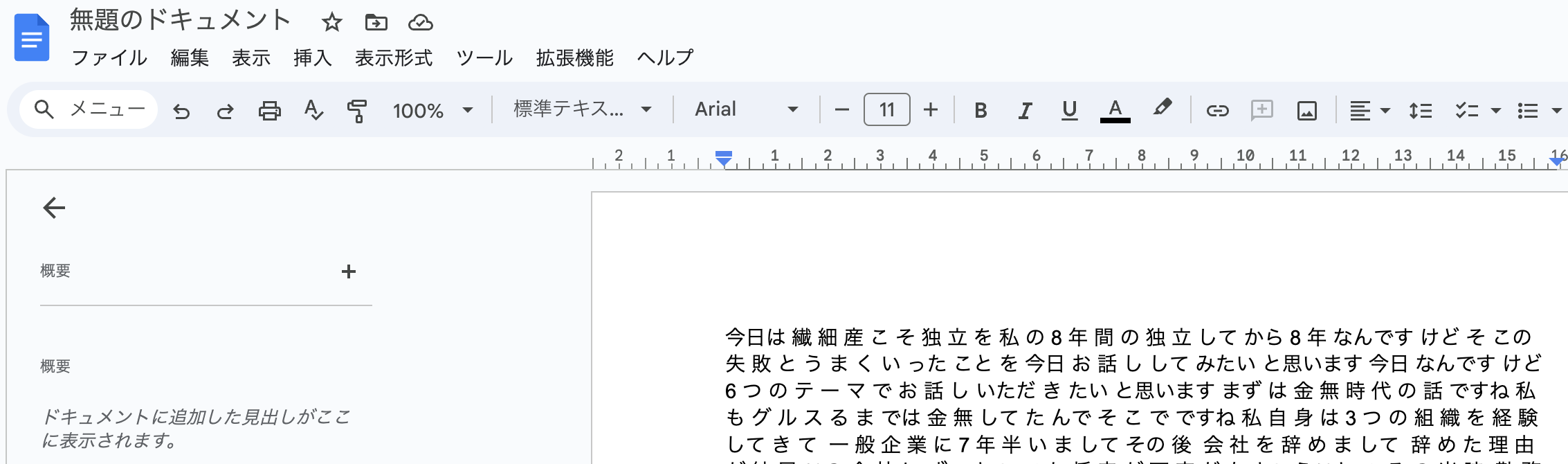
このうちの一部を利用する、必要なら置き換えなどを使って文章を整えていけばいいでしょうね。
多少テキストの揺れがあったとしても、動画で話すことを聞いてもらって書き出すことができます。
入力するよりは早いですから試してみてはどうでしょうか。
ツールで何ができるか。
選択肢を増やすという意味でも、体験しておけば次の発想にもつながるのでおすすめです。
【編集後記】
昨日の朝はサンタさんから届いたプレゼントを一緒に確認。マンチェスター・シティのトレーニングウェア、さっそく上下で着ていました。

昼にオンラインで打合せ。その後、長男(8)とスタバへ。宿題と読書などを楽しみました。わたしはブログ、自宅で編集したセミナー動画を録画参加の方に送ったり、動画販売サイトにアップするなど。
【昨日の1日1新】
※「1日1新」→詳細はコチラ
スタバ アイス クレーム ブリュレ ラテ