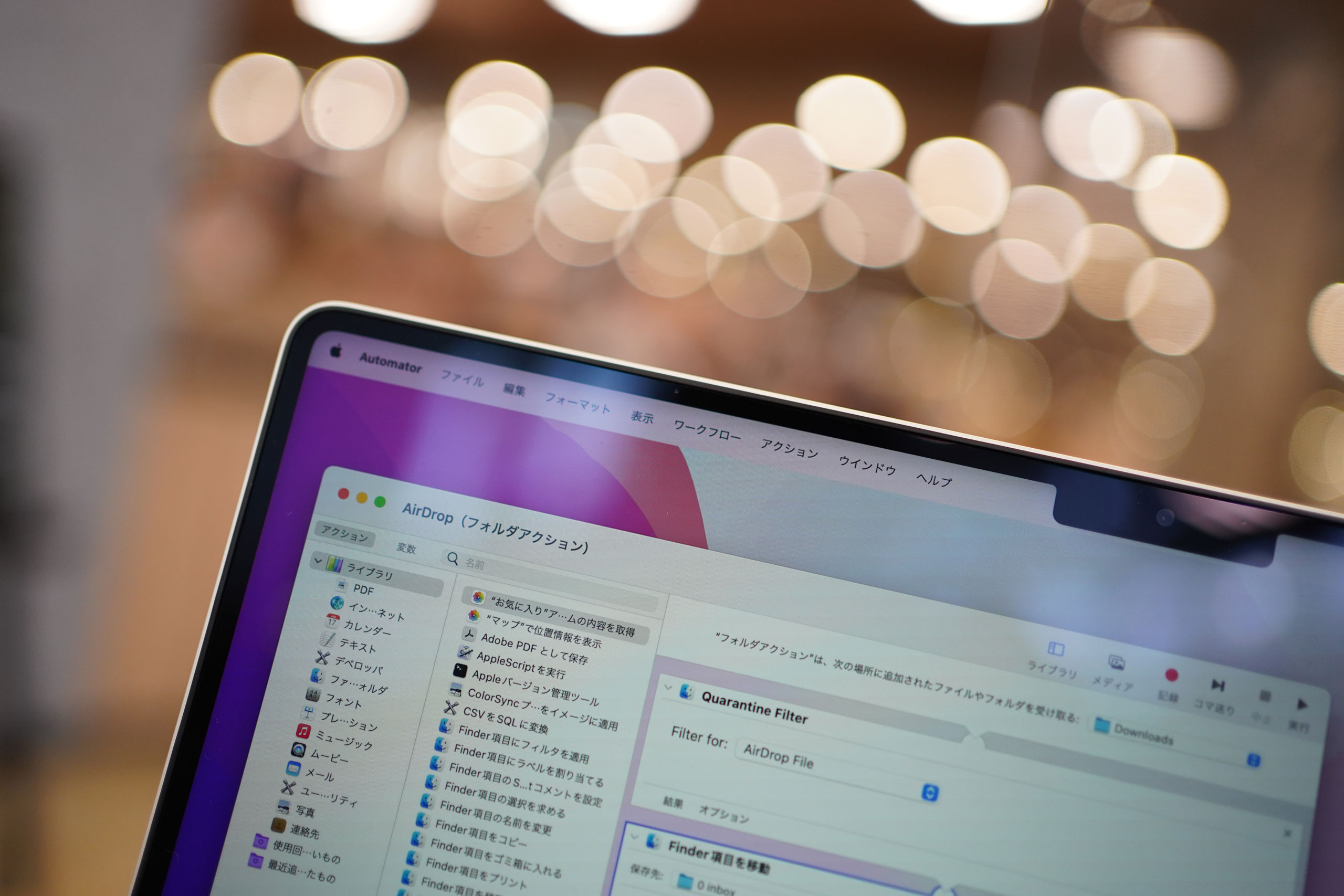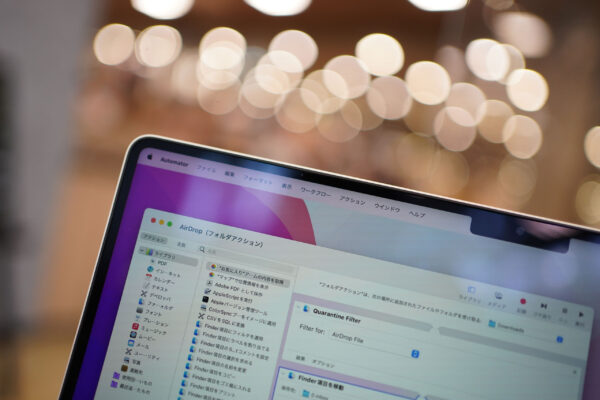MacやiPadなどAppleのデバイス間ではAirdropを使うことができます。Wi-Fi環境でなくても、すばやく転送ができるのが魅力です。
ただ、Macでのファイル転送の受入先が「ダウンロード」のフォルダ1択で通常は変更ができません。ただ、できればファイルを1つの場所に集めて保存したいもの。
これを任意の場所に変更する方法についてまとめてみました。
仮のファイル置き場が必要な理由
パソコンを使って仕事をしていれば、ネット上からファイルをダウンロードしたり、Excelでつくったファイルを保存することがあるでしょう。
このファイルの仮の置き場所としてinboxというフォルダをつくっています。
ネットからファイルをダウンロードしたら、Dropboxのinboxフォルダに入るようにGoogle Chromeの設定を変えていますし、Excelやパワポで資料をつくった場合も同様にここに保存します。
その日のうちにネットやメールからダウンロードしたファイル、Excelなどで新規につくったファイルは、すべてここに集まってきます。
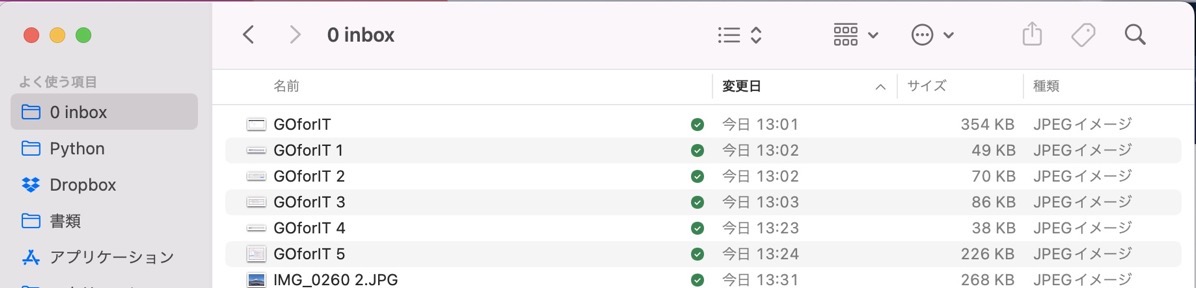
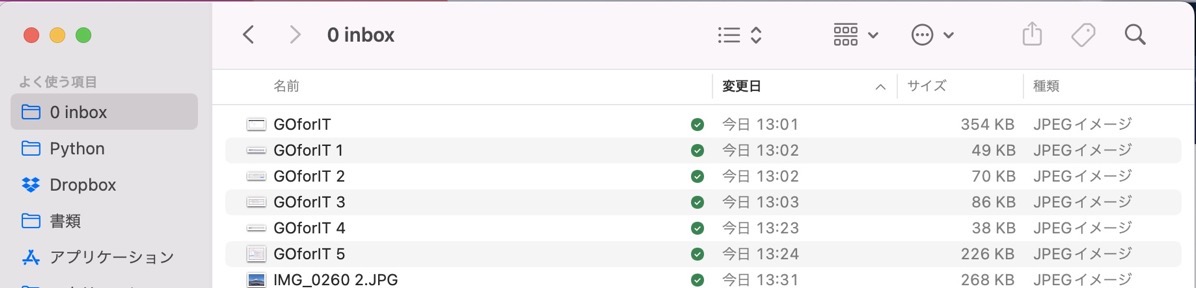
その場で整理はしません。これを整理するのは翌朝です。
ファイルを保存するときに場所を指定したり、ダウンロードした都度にファイルを移動させたり、削除していては効率が悪いからです。
とりあえずその日はそのままで、整理はまとめて翌朝にやります。
そこで申告書など必要なファイルは保管場所に、いらないファイルは捨てるといった整理を日々やっています。
終わったときにはinboxフォルダは空になるというルールです。
この本にもそのエッセンスが載っています。
[amazonjs asin=”4576151878″ locale=”JP” title=”全面改訂版 はじめてのGTD ストレスフリーの整理術”]
ファイル以外、たとえばメモはEvernoteを使って同じようなしくみをつくっています。
どこからのファイルも1ヶ所に集めておき、翌朝に整理に集中するという流れです。
AirDropの保存先が選べない問題
MacやiPad、iPhoneなどを利用していると、ファイルの転送にAirDropを使うことができます。
AirDropのメリットは、操作がカンタンですばやく転送できること。
たとえば、
・申告書をチェックするためにiPadに転送
・Apple Pencilで書いたファイルをMacに転送
といったことが素早くできるので気に入っています。
MacbookAirとiPadProを使うメリットはAirDropでのファイル転送。 – GO for IT 〜 税理士 植村 豪 Official Blog
ただ、AirDropのデメリットがあるとすれば、保存先が決まっているという点。
iPadからMacに転送したときの保存先は、ダウンロードのフォルダ1択です。
AirDropを使うというのであれば、このファイルだけはダウンロードのフォルダに転送されることになります。
もし、AirDropのファイルをMacで受けとるときの保管場所を変更できれば、すべてのファイルを1ヶ所(inboxフォルダ)に集めることができます。
AirDropのファイル保存先をinboxにする手順
結論から言えば、AirDropのファイルの受入先をダウンロードフォルダから任意の場所(ここではinbox)に変更することはできません。
ただし、AirDropのファイルをいったんダウンロードのフォルダに保存されたものを、すぐさまinboxのフォルダに転送することはできます。
瞬間的に転送されるので、まぁ、実質的にはinboxフォルダに保存しているのと同じことです。
MacにあるAutomatorというアプリを使って、AirDropのファイルをダウンロードのフォルダからinboxに転送するようお願い(プログラミング)するのです。
アプリをダウンロードする
まずは、こちらのサイトからQuarantineAutomatorActionというアプリをダウンロードしておきます。
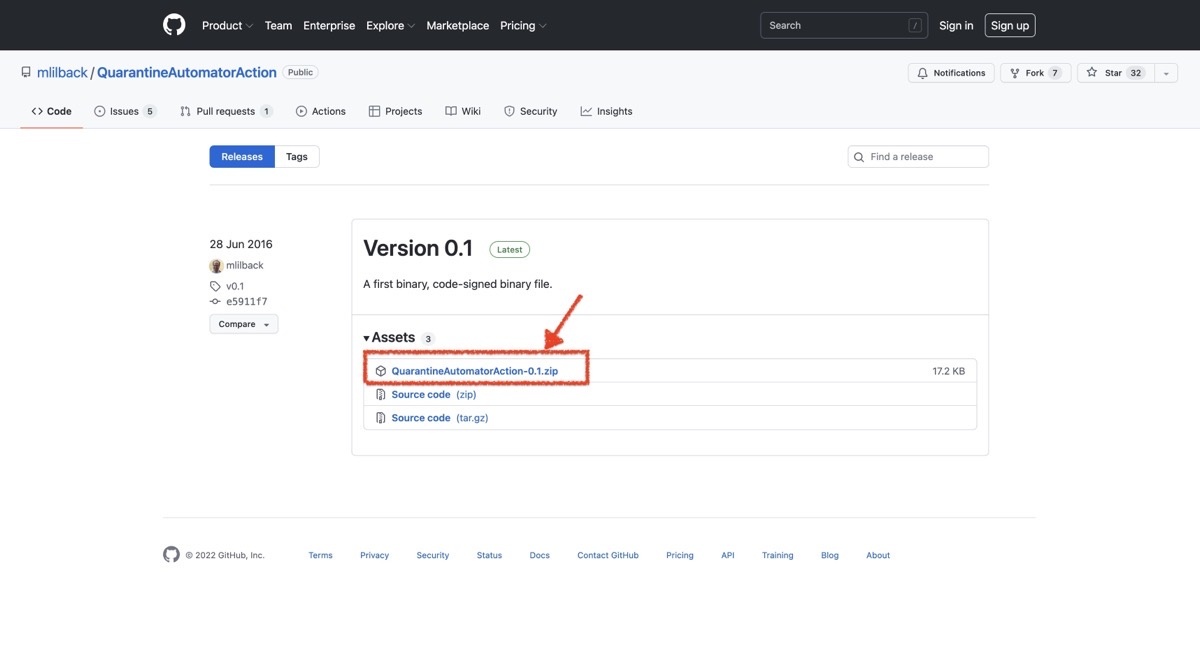
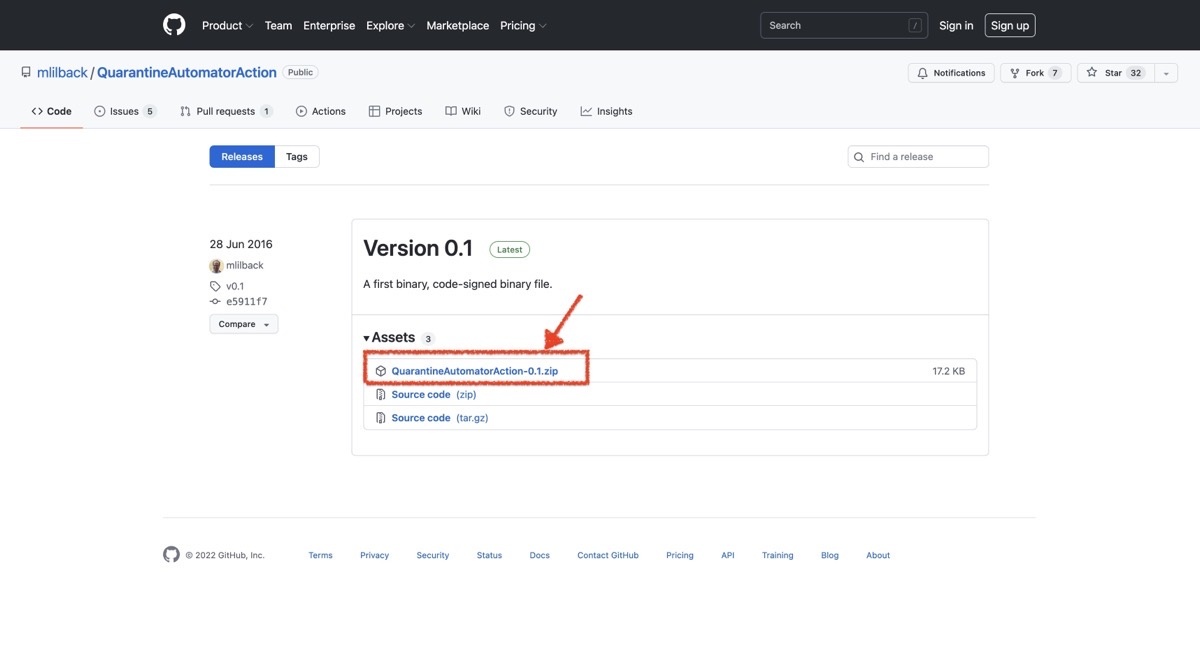
ダウンロードしたファイルをダブルクリックして解凍。
解答したファイルをクリックして起動します。


このような画面が表示されたらインストールを。
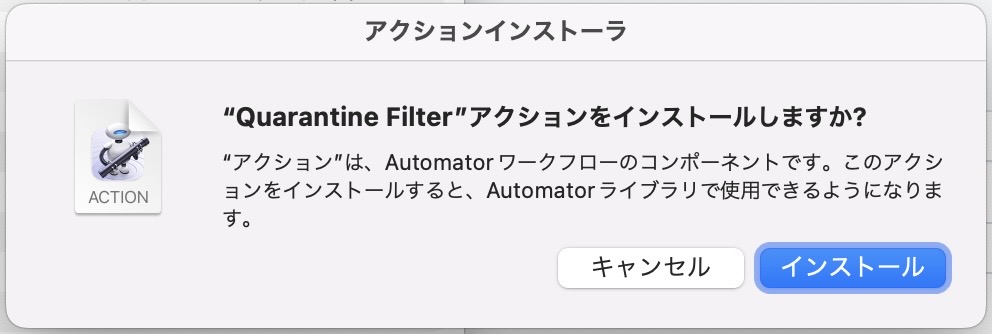
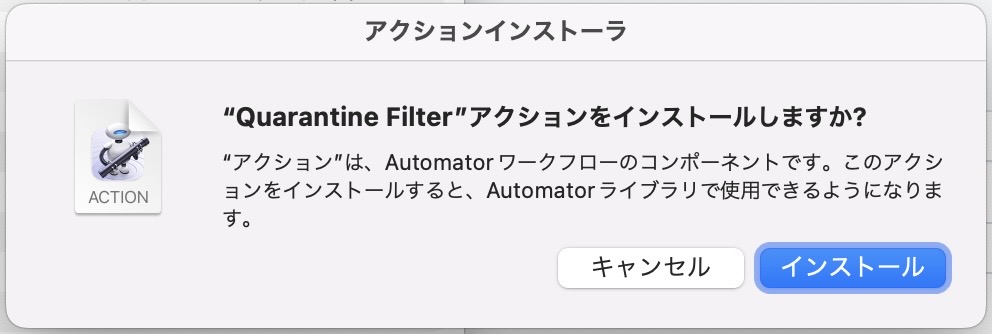
もし、「他社製のAutomatorアクションを有効にする」というメッセージが出た場合には、指示に従って、チェックを入れてOKをクリックします。
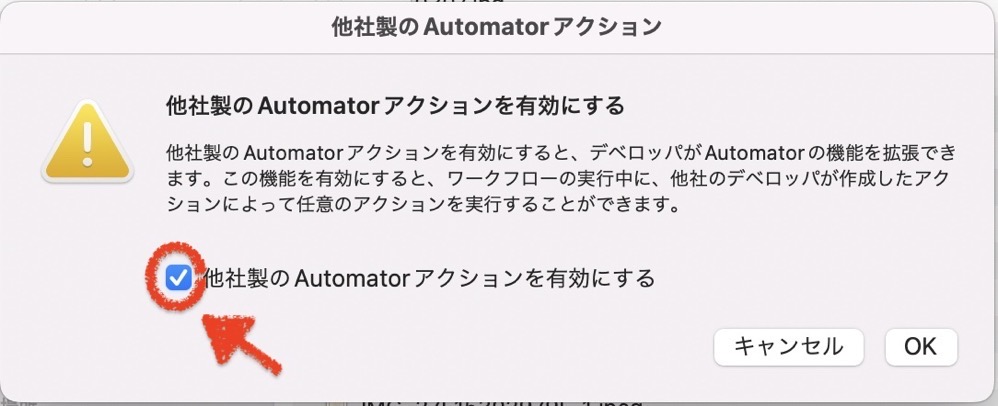
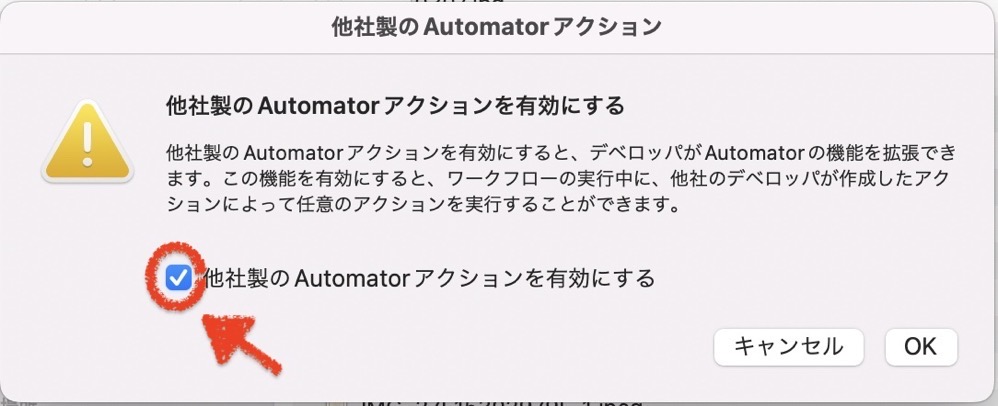
これでアプリについては完了です。
Automatorの設定
次にMacにあるアプリ、スポットライトなどでAutomatorを検索して起動しましょう。
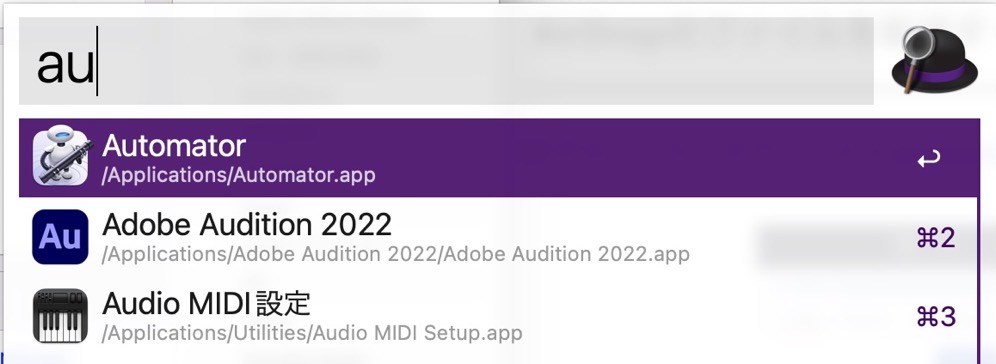
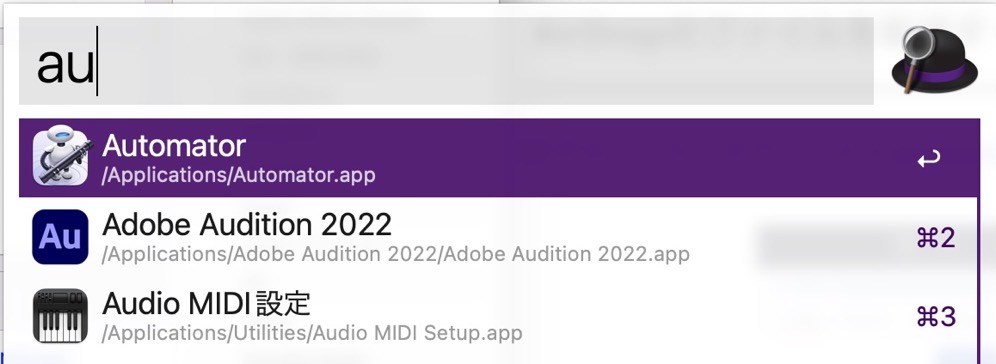
Macランチャーアプリ『Alfred』で効率化へ3歩前進 ゲームメイクの起点は検索窓から – GO for IT 〜 税理士 植村 豪 Official Blog
新規書類からフォルダアクションを選び、選択をクリック。
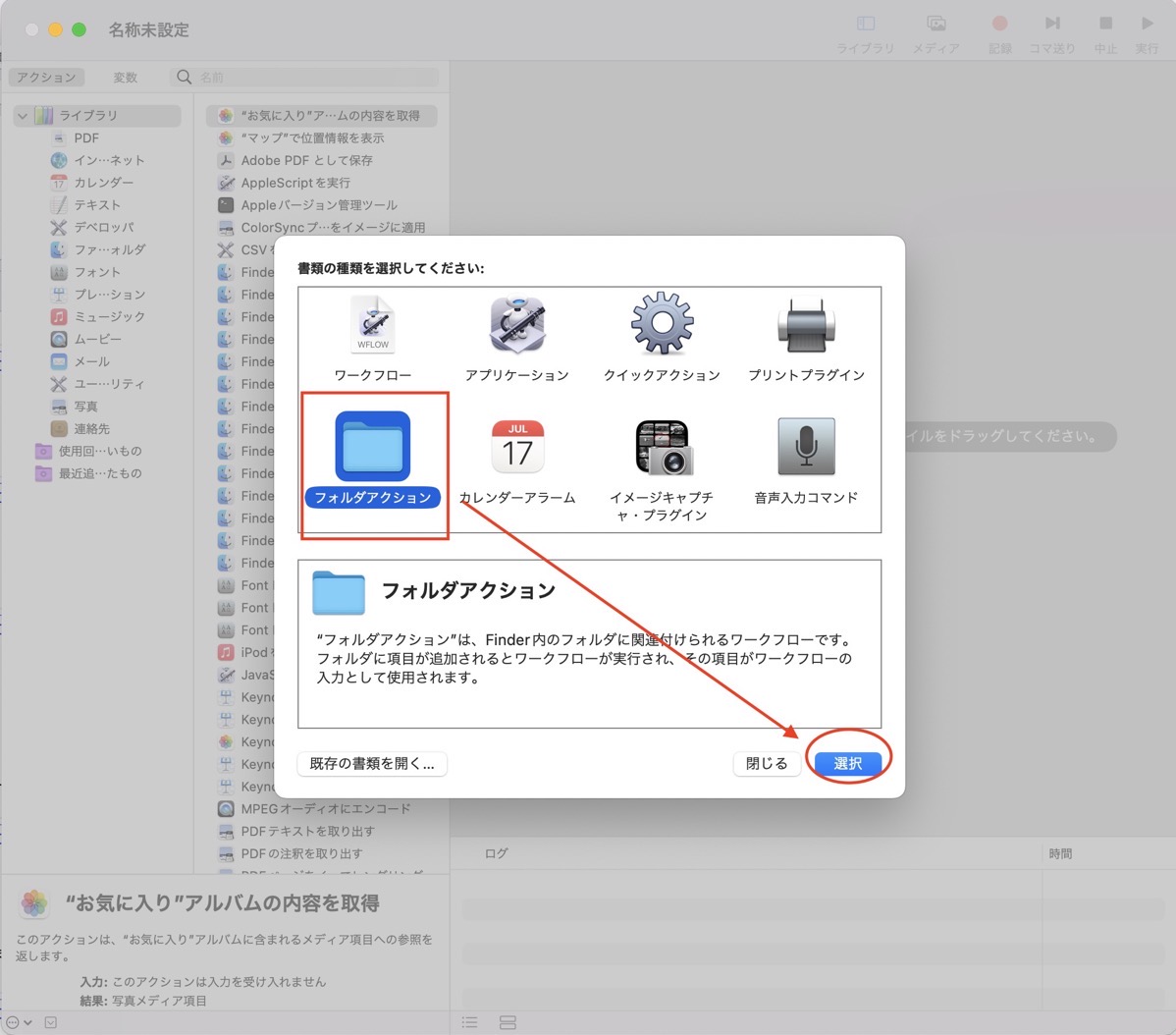
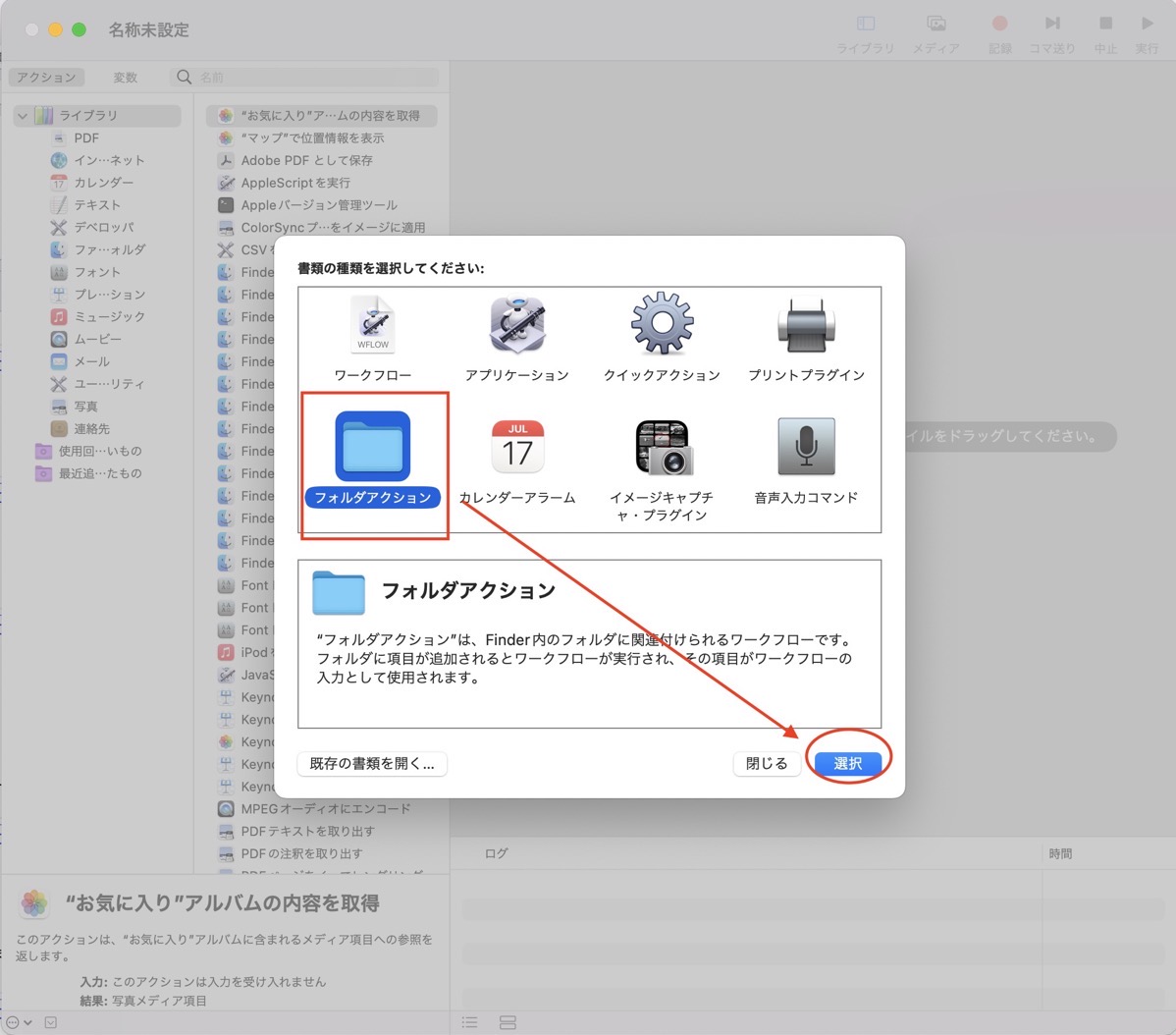
このような画面になり、この右側のグレー部分にお願いしたいことを書いていきます。
書くと言ってもドラッグと選択だけですが。
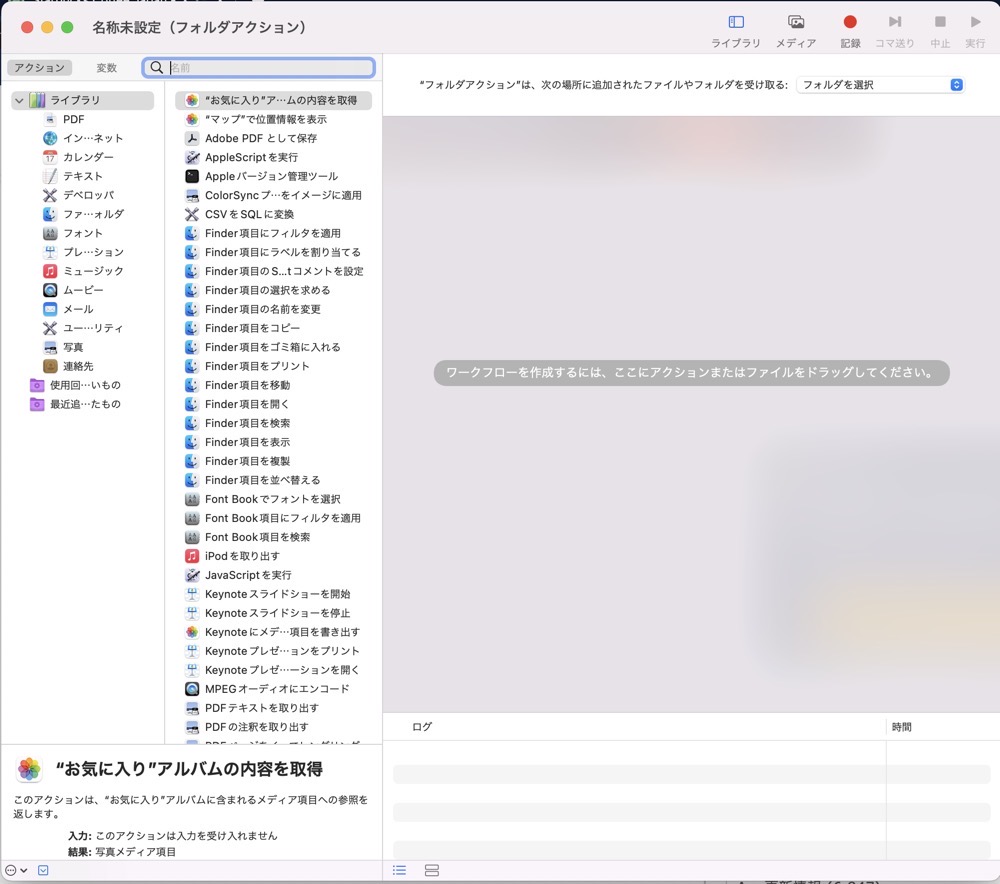
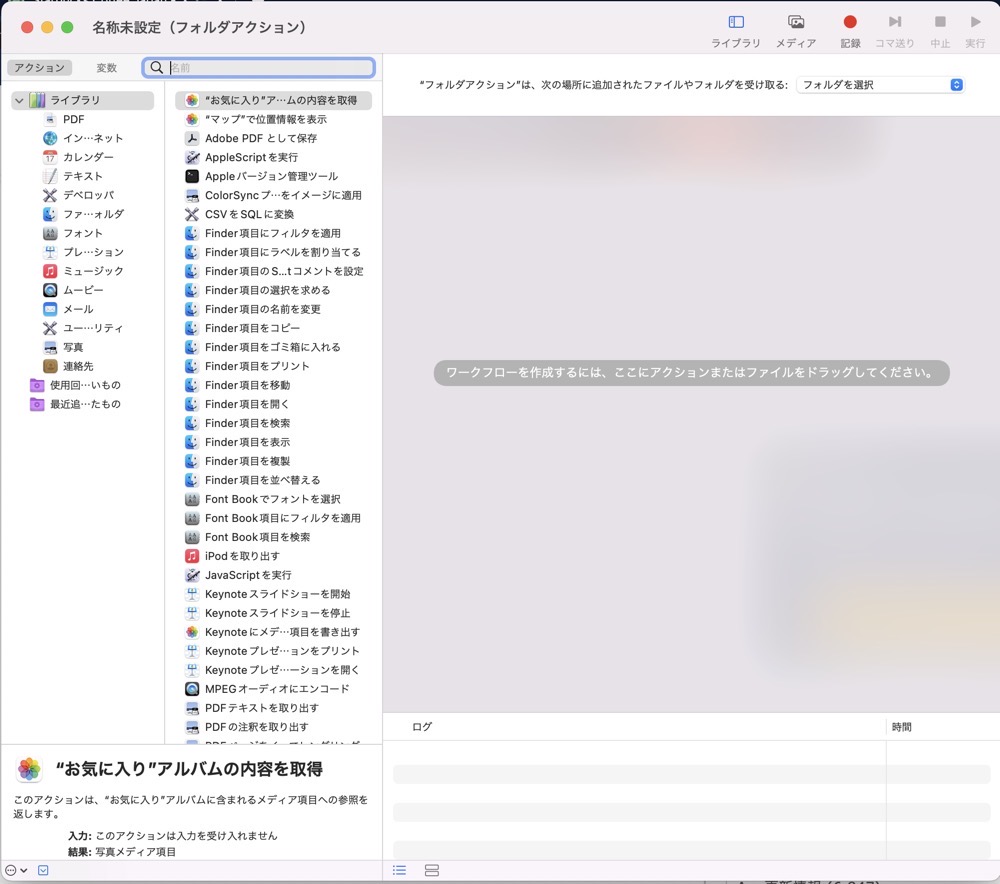
フォルダアクションなので、どのフォルダで?を選びます。


「その他…」を選び、


現在のAirDropファイルの受入先であるダウンロードフォルダを。
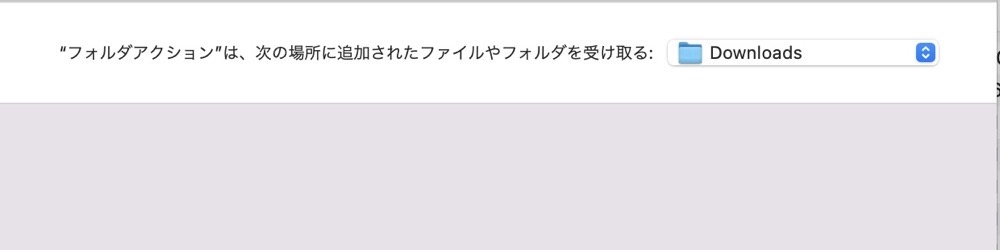
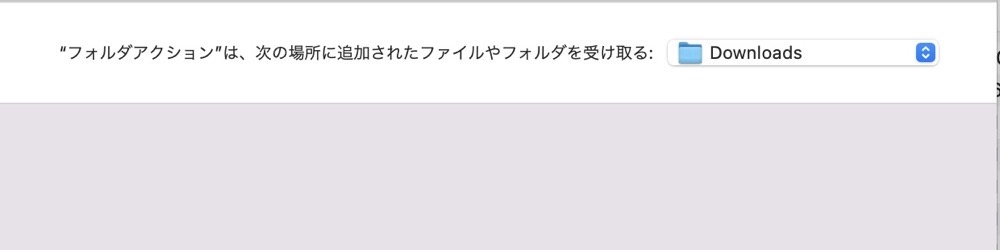
アクションのタブからファイル…フォルダ→先程ダウンロードした「Quarantine Filter」を選び、そのままドラッグしましょう。
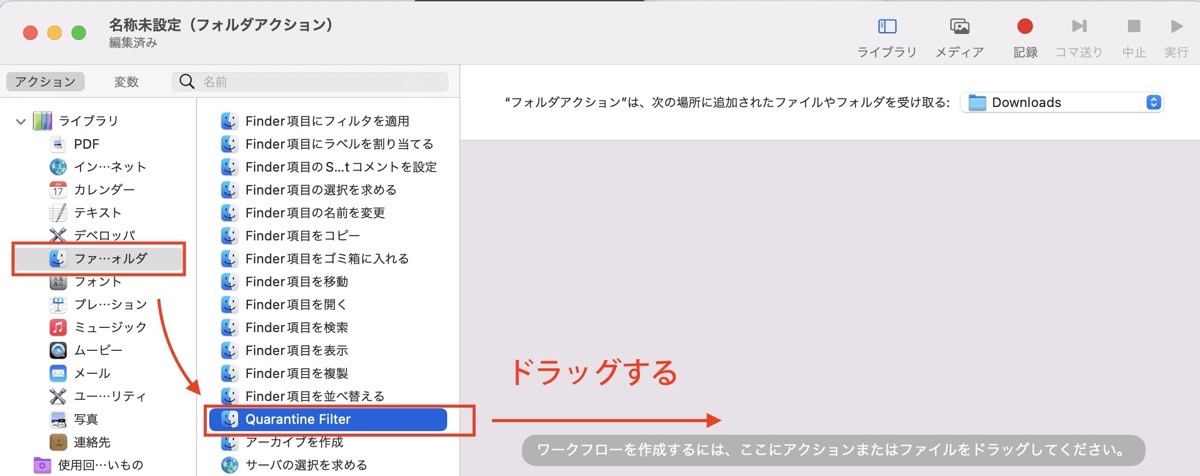
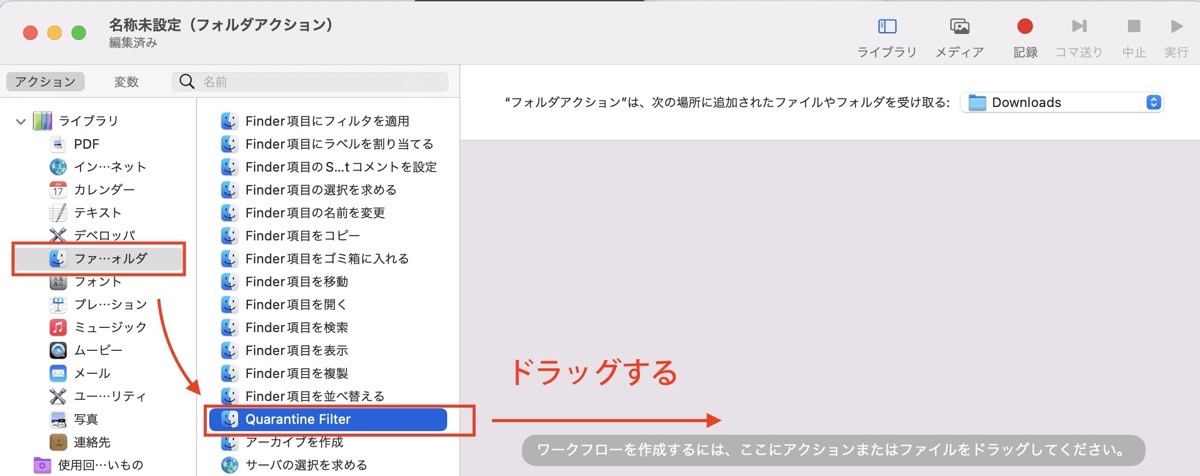
このようなメッセージが表示されたら、「読み込む」を。
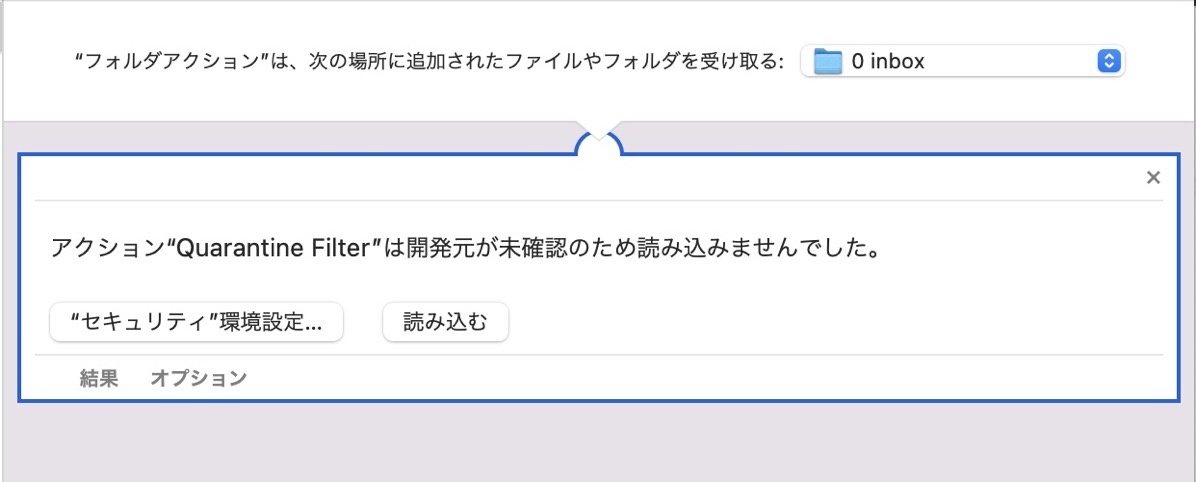
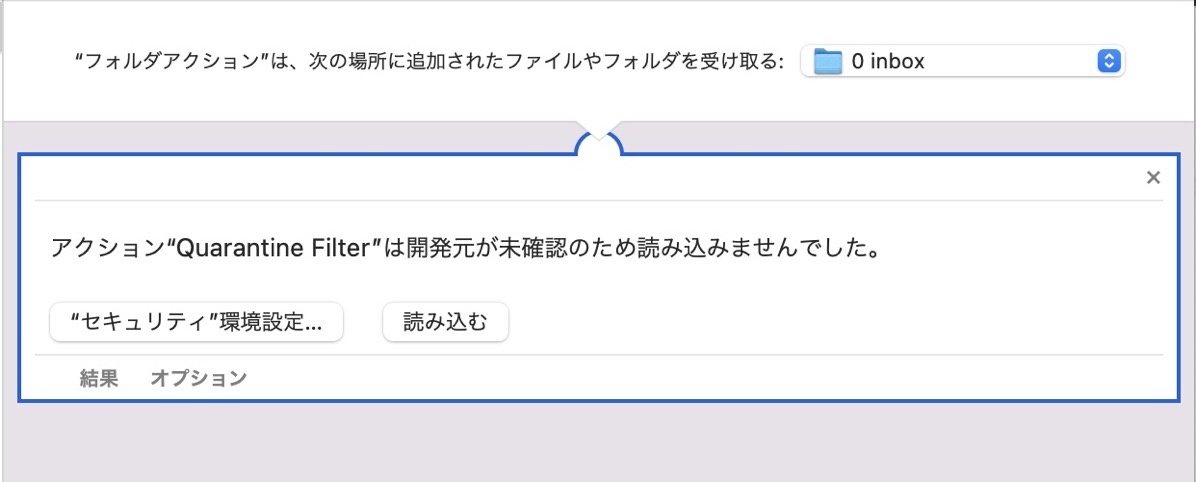
そうすると、「QuarantineFilter」という項目が設定されますので、


ここでフィルターの対象に「AirDrop File」を選びましょう。
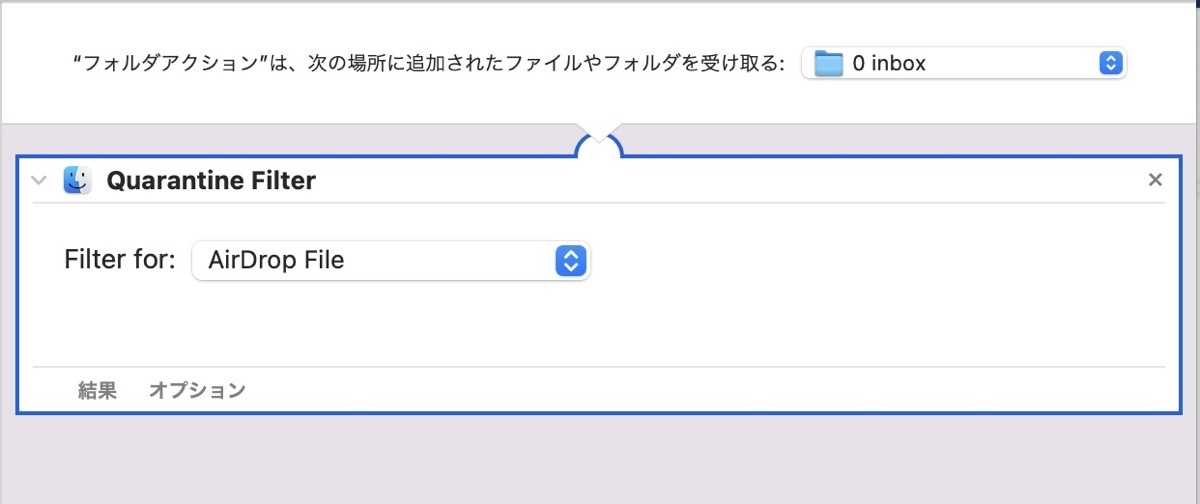
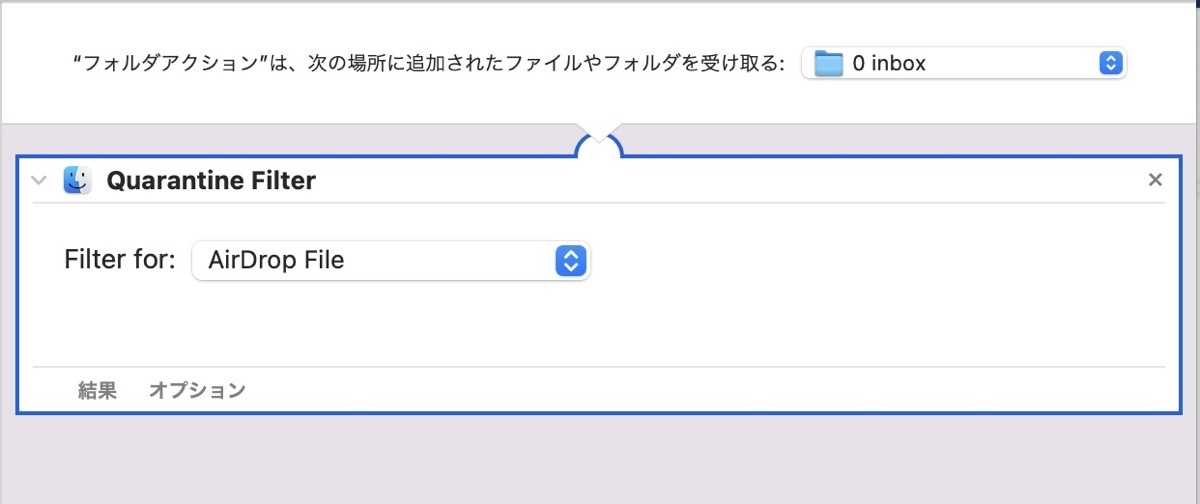
今度は、アクション項目から「Finder項目を移動」を選び、これを先ほどと同じようにドラッグします。
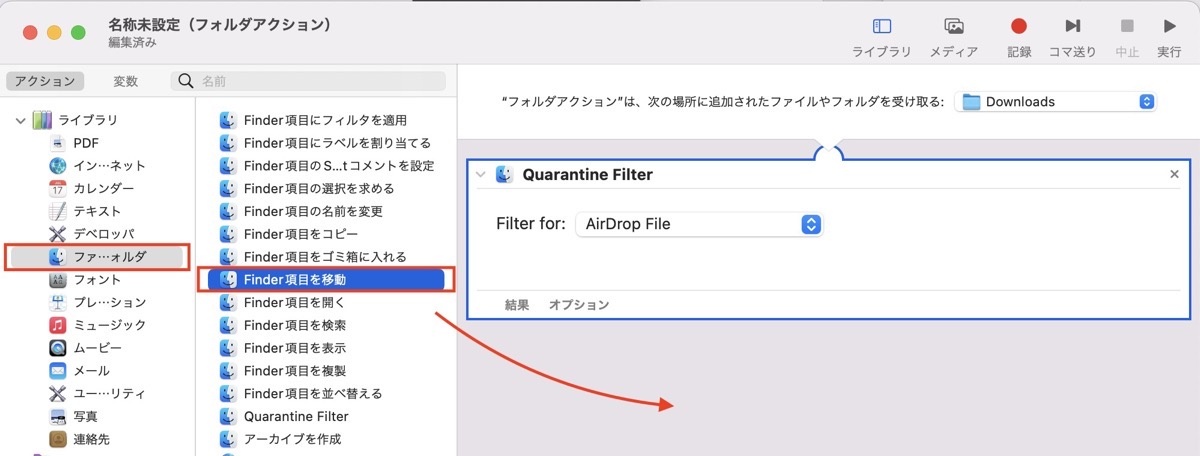
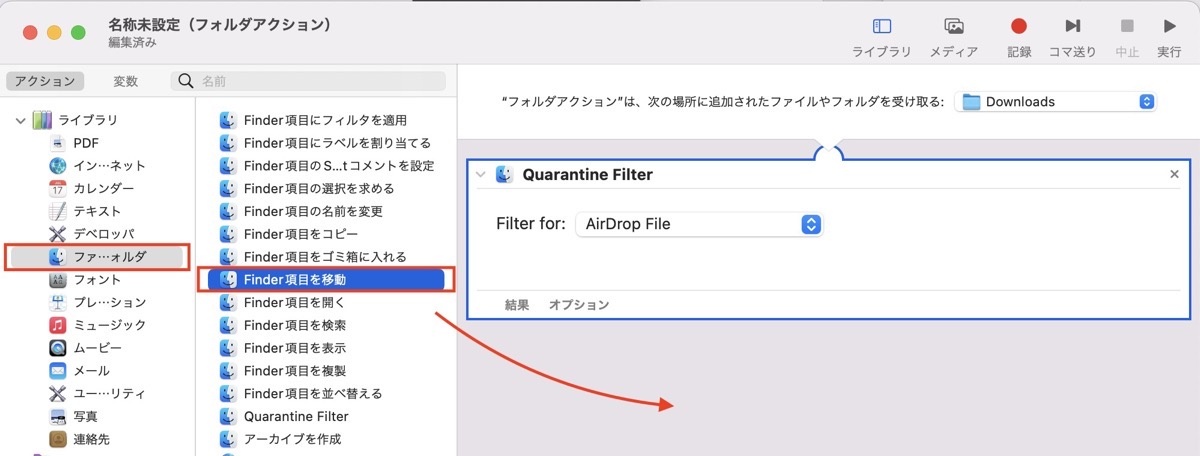
今度は保存先が選べるようになっています。ただ初期設定はデスクトップになっていますので、これを変更します。
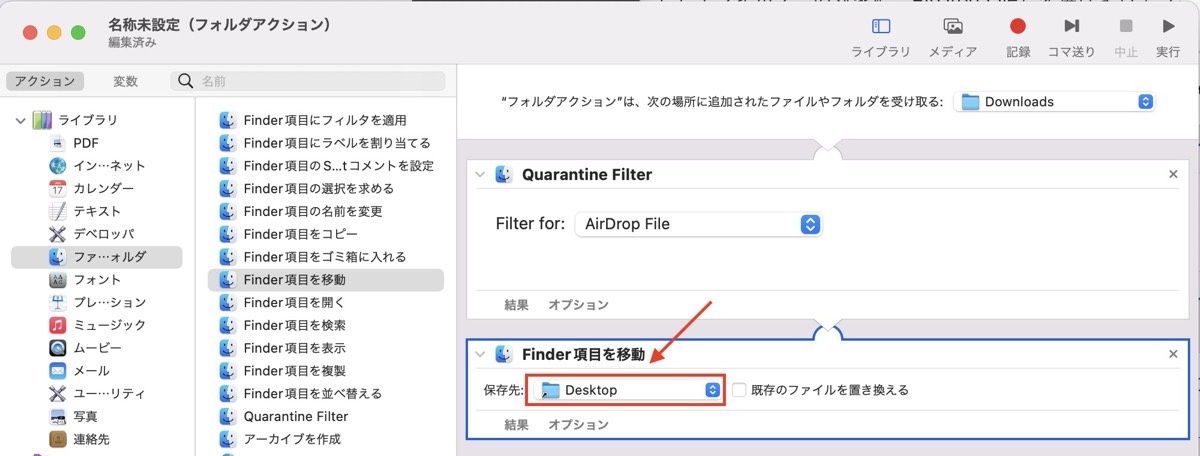
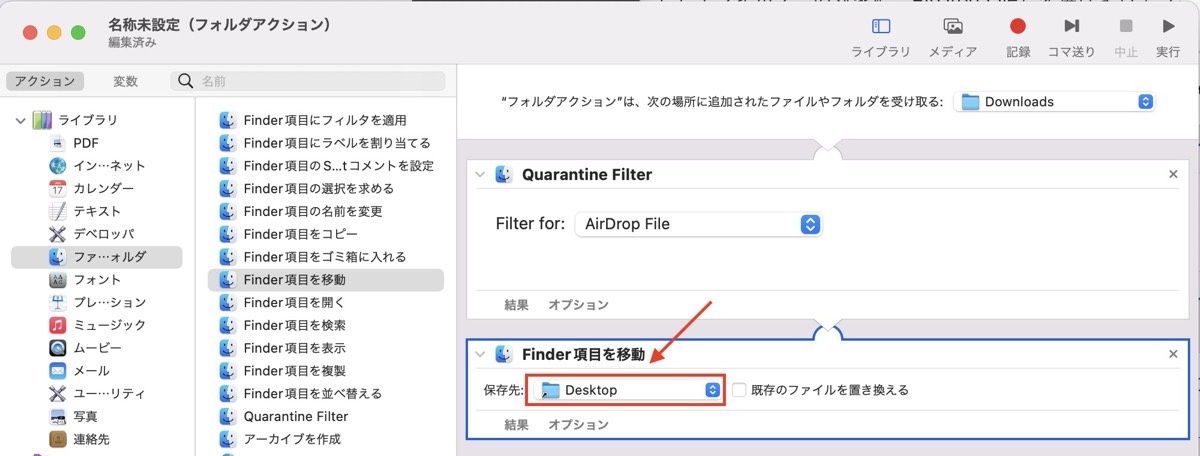
保存先を希望の場所に変更しましょう。ここではinboxにします。
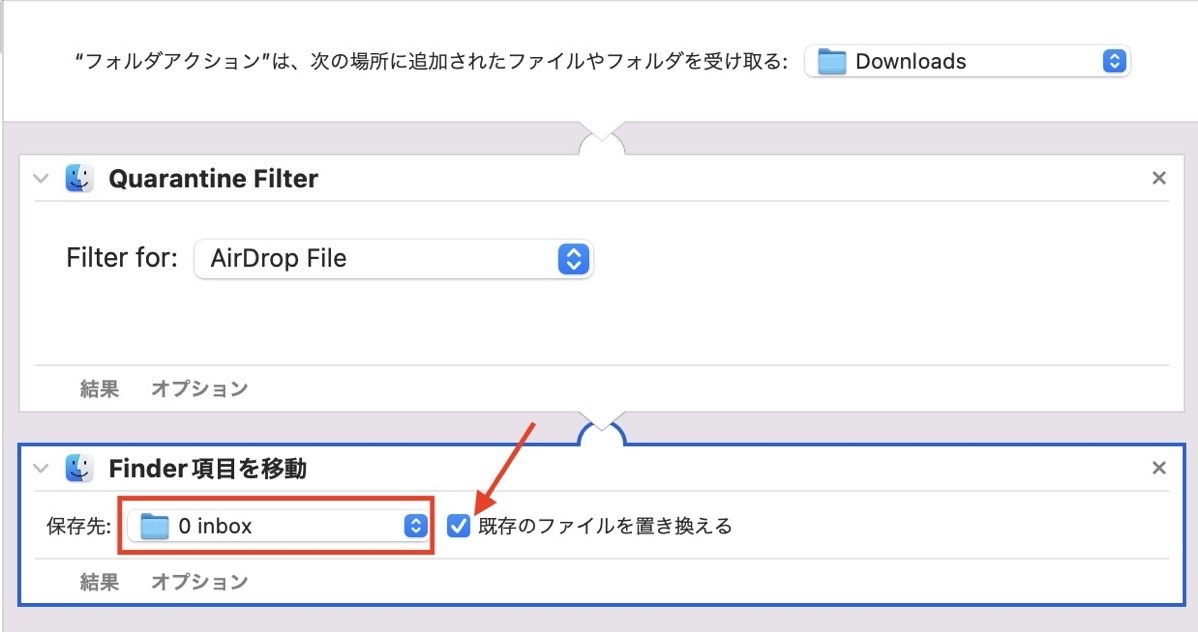
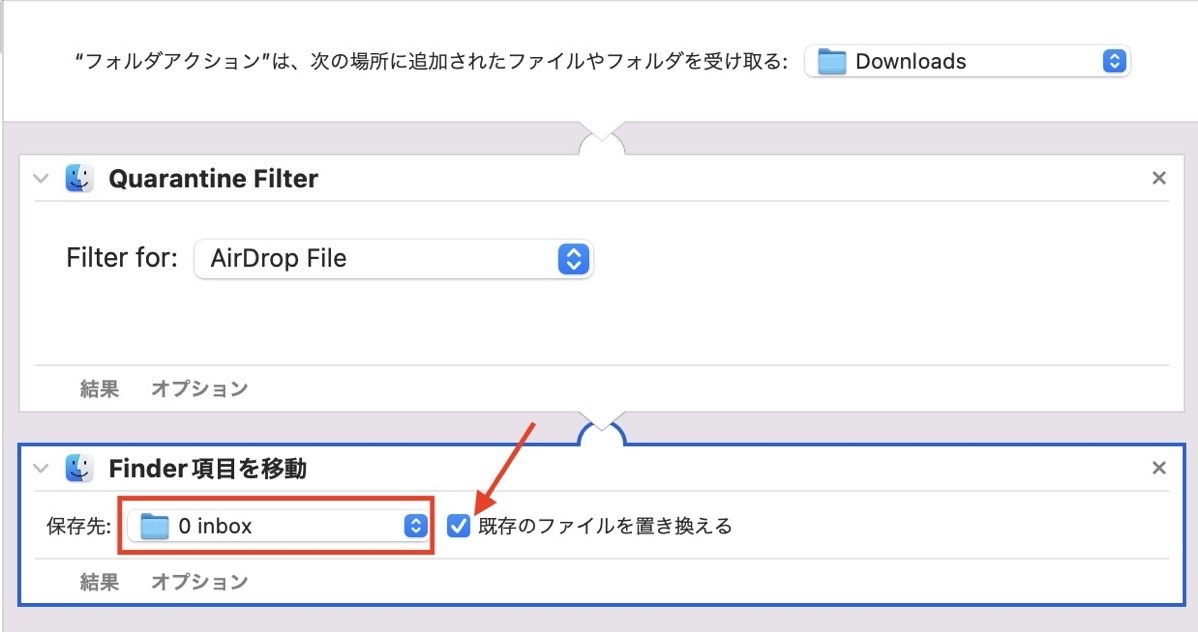
さらにもう1つ、既存のファイルを置き換えるにチェックを入れておきましょう。
もし、チェックが入っていないと、すでにinboxに同じ名前のファイルがある場合には、置換えずにダウンロードのフォルダに保存されることになります。
それだと設定の意味がないですから。ここはチェックしておきます。
ここまでできたら、command+Sで名前をつけてアクションを保存しておきましょう。
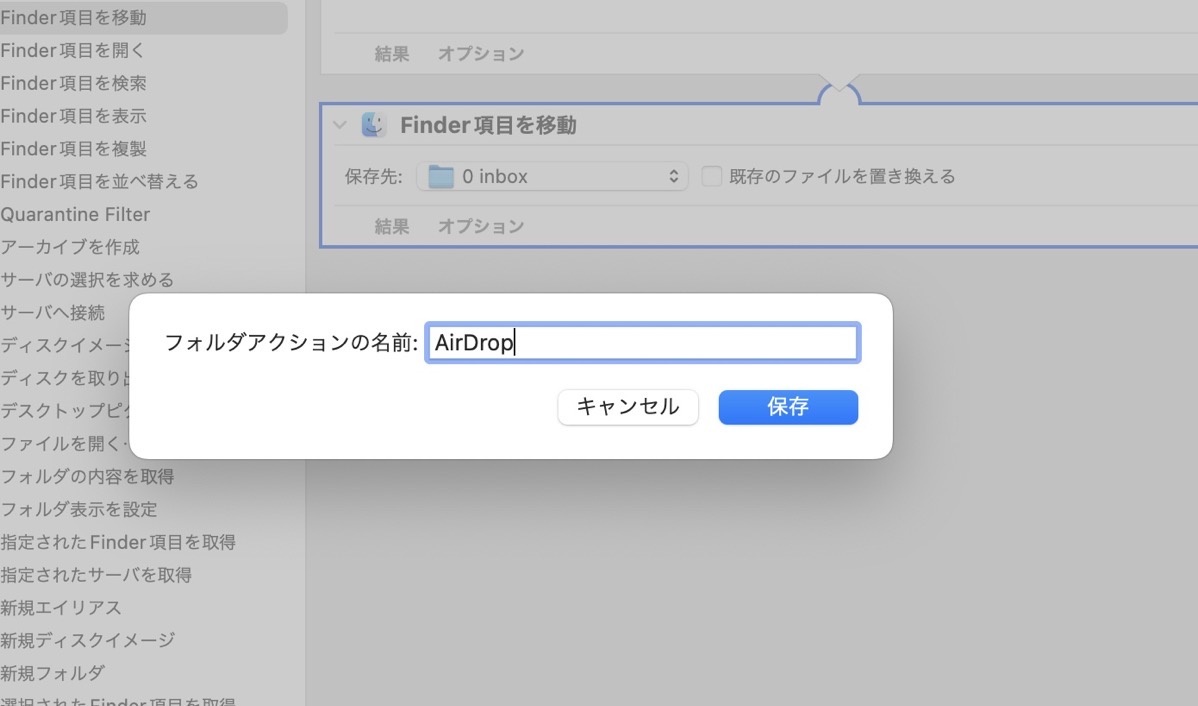
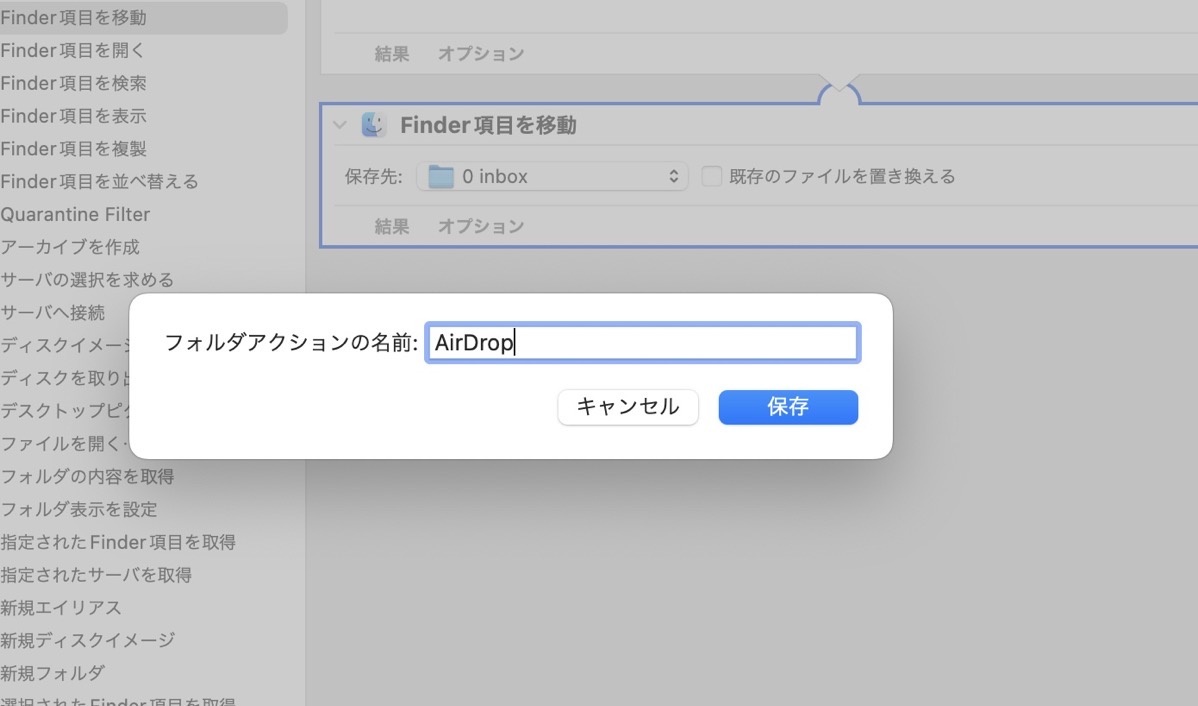
これで、iPadなどAirDropでファイル転送したときにも任意のフォルダで転送を受け入れることができます。
AirDropはWi-Fi環境になくてもすばやく転送ができるのもメリットです。
参考にしていただければ。
【編集後記】
昨日は税理士業と研究開発をすすめました。夜は長男(7)とチャンピオンズリーグのチェックなどを。
【昨日の1日1新】
※「1日1新」→詳細はコチラ
VS Code拡張機能
VS Code配色テーマ変更
とある問い合わせ(するほう)