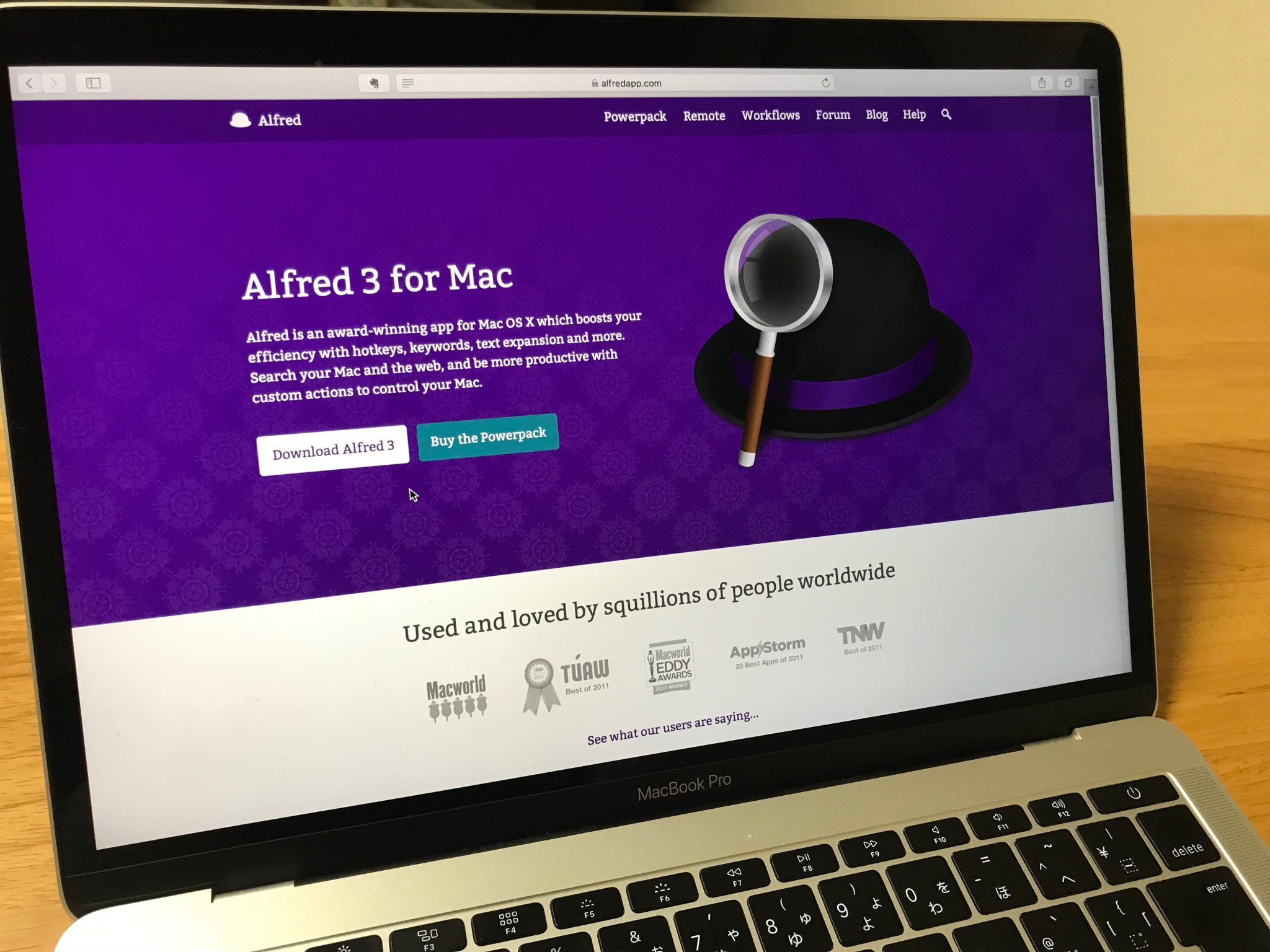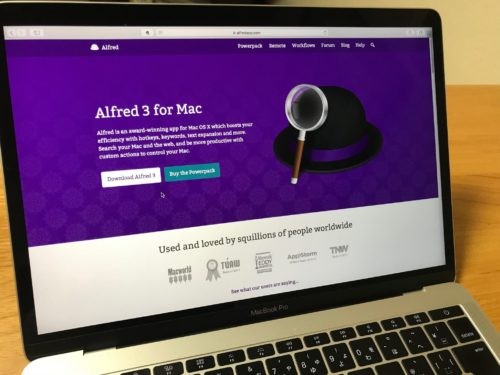Macを効率的に使いたいなら、「Alfred」はおすすめです。
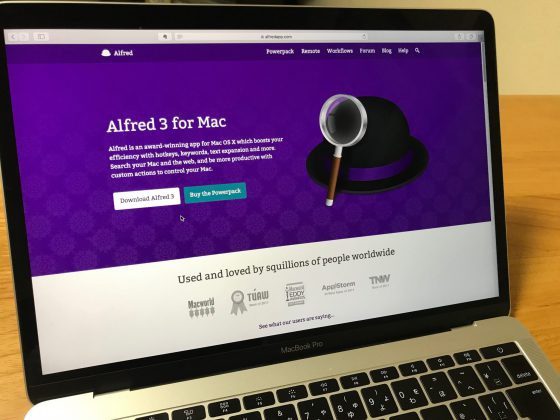
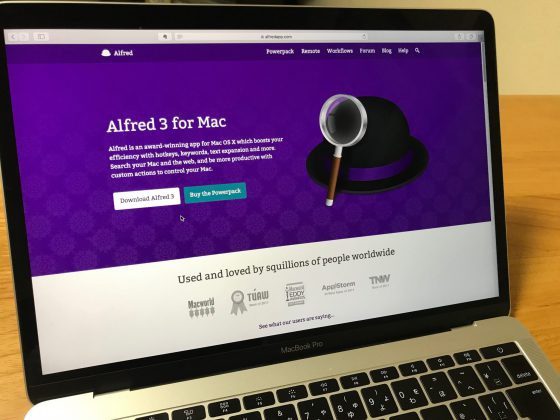
使ってみて驚いたMacアプリのAlfred おすすめです。
Macにおける中盤の司令塔です。
Alfredですべての処理の窓口を1つに
ひとりで仕事をしているので、効率化したいと常に考えています。
実際MacにもWindowsにも、使いたいソフトを入れて効率化を目指しています。
毎日PCを使い、その中で多くの処理をします。
- Evernoteにメモ整理
- Dropboxでファイル整理
- Googleで検索
- Amazonで書籍やアイテムを探す
- ブログを書く
- HPをカスタマイズする
- ファイルを検索
- PCを再起動する
- ブログ用の画像処理をする
- タイピングの練習
- 計算する
- 会計処理
- 請求書発行
まぁ、まだまだあるのでしょうけど、とりあえずこのくらいで…。
こういったことへのアクセスを1つの窓口からやってしまおうというのが、今回のネタ。
ここで登場するのが、Macアプリの「Alfred」。
Macにおける中盤の司令塔というイメージです。
毎回、ブックマークバーをクリックしていたものが必要なくなるので、かなりの効率化になるでしょう。
あまりに動かなくて「いいのかな〜?」と思ってしまうほどです。
Alfredでこんなことができる
Alfredをインストール後、「⌥(option)+スペース」でこういった検索窓が出てきます。
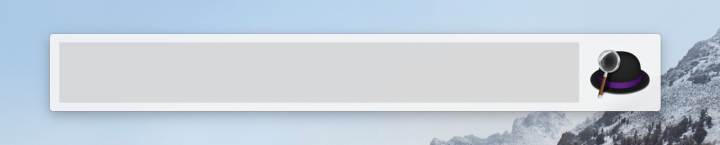
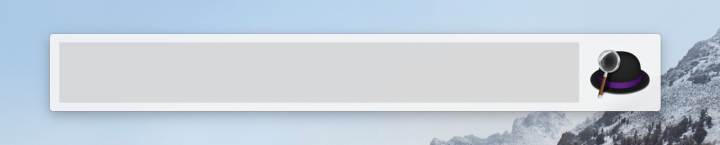
「⌥(option)+スペース」は初期設定です。変更もできます。
例えば、ここに「S」と入力してみると、
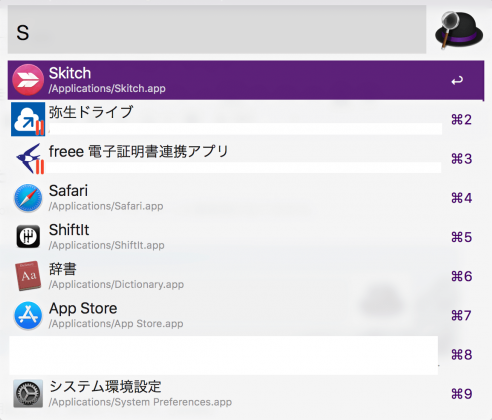
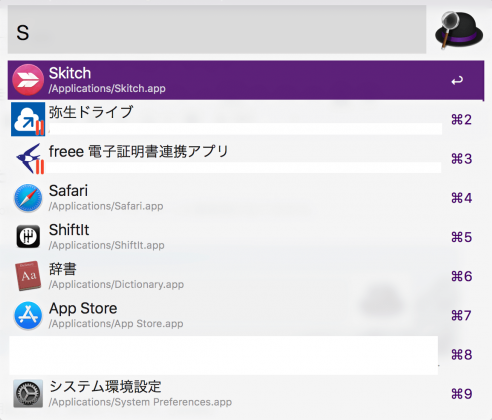
このようにズラーッと候補のソフトや設定を上げてくれます。
ここからWeb検索、ファイル検索、PC操作などほとんどのことをなんとかできちゃうアプリなんです。
特徴的なのはWIndowsの機能も拾ってくれるところ。⌘3をクリックすれば、Windowsに切り替わってfreeeの電子証明書連携アプリが起動されるというしくみです。
Amazonで本やアイテムを探す
アマゾンの検索にもつながっていて、例えば「フリーランスのための」と入力してみると、検索候補が表示され、
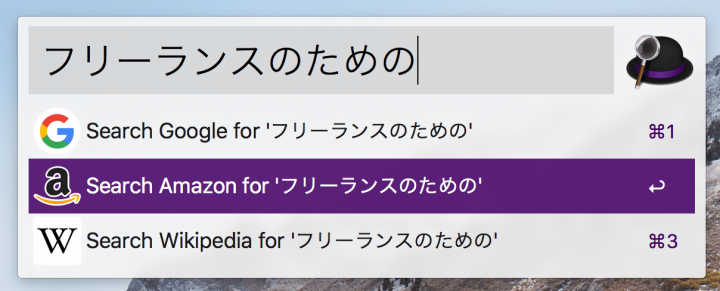
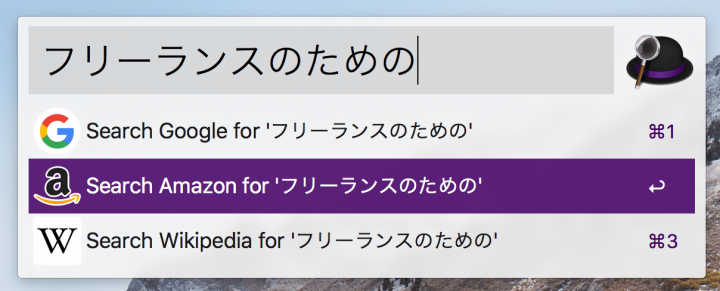
アマゾンでの検索を選び、enterをクリックすると、Amazonの画面に切り替わって検索結果が表示されます。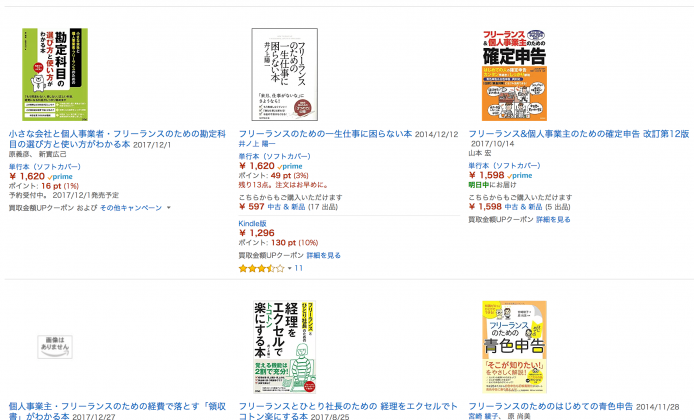
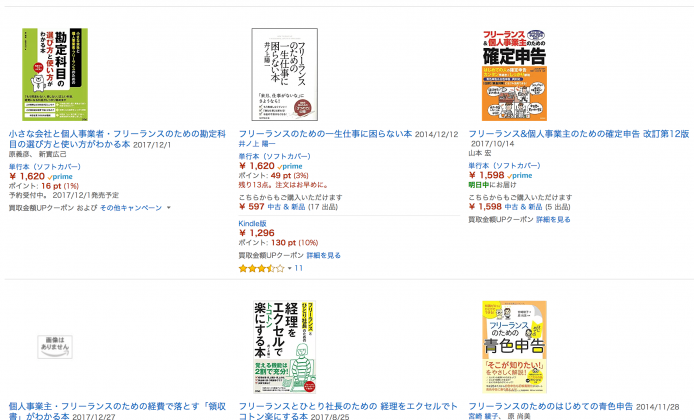
ブログを書くなら
ブログを書く場合にも、カスタマイズをすれば同様のことができます。
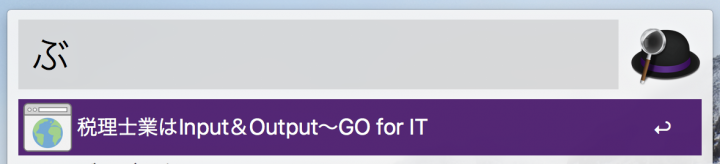
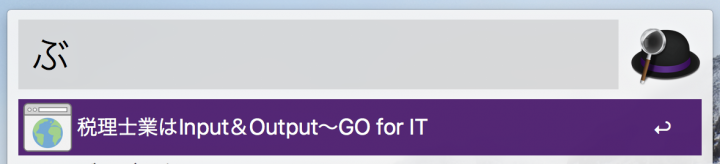
私は「ぶ」をキーワード登録して、表示されるようにしています。Enterをクリックすると、ログイン画面にジャンプします。
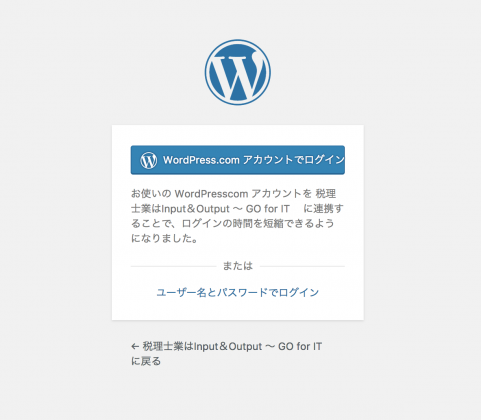
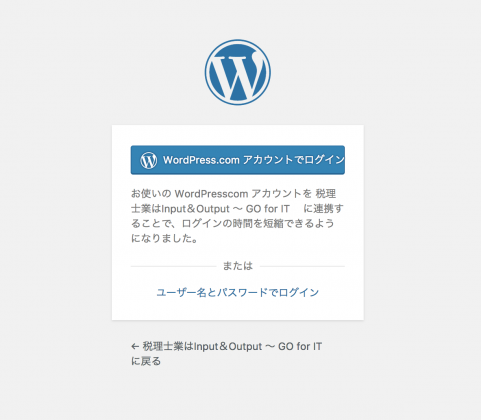
設定をすれば、ブックマークやファイル検索もできるようになります。
Alfredの設定は自分好みで 4つの「選ぶ」
Alfredのよさは、自分の好きな設定を検索窓に反映させることができることです。
自分が使いやすくなるような設定をしてみましょう。私がやってみたことの一部を見ていきます。
「⌘+,(カンマ)」または「Preferences…」をクリックすると、設定画面に切り替わります。
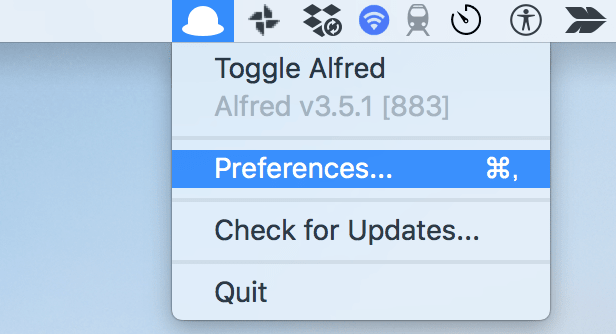
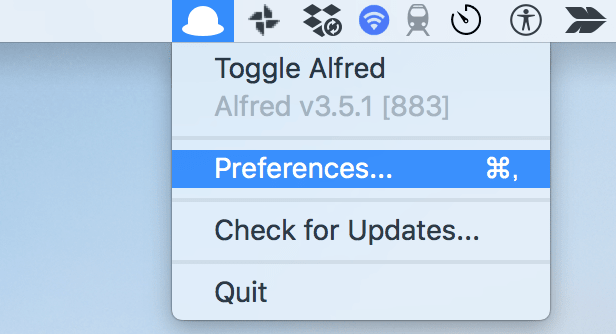
① GeneralタブでAlfredの操作方法を選ぶ
GeneralタブでAlfredの検索窓をどうやって起動するかを決めます。ある程度の範囲はあるものの、自分の好きなように決めることができます。
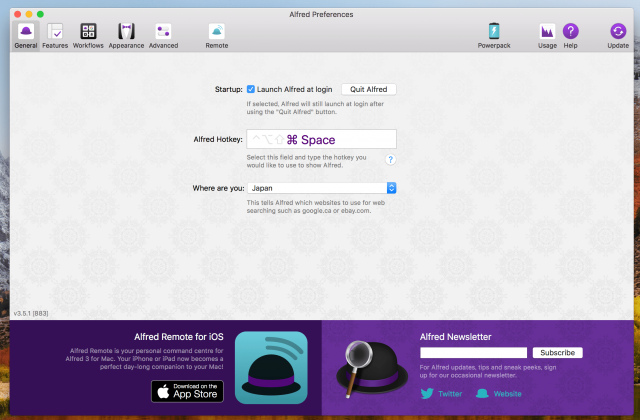
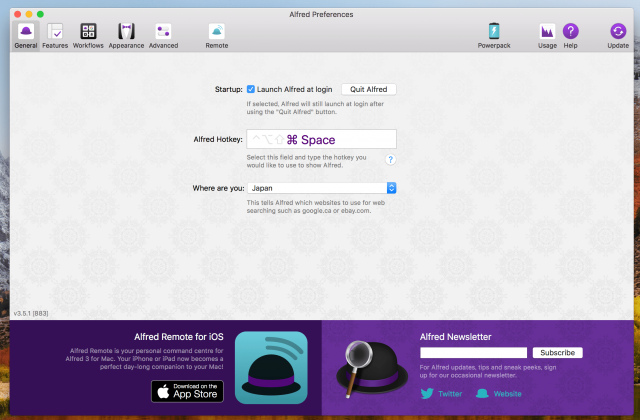
初期設定は「⌥(option)+スペース」ですが、「⌘(command)+スペースキー」や「⌘(command)ダブルクリック」や「⌥(option)ダブルクリック」などいろいろできます。
その下は「Japan」を選択しましょう。
② 毎回切り替える手間をかけないことを選ぶ
最初にAdvanceタブで入力時に 、お好みで「ひらがな」を選択しておくと、検索時に切り替えする必要がなくてラクです。
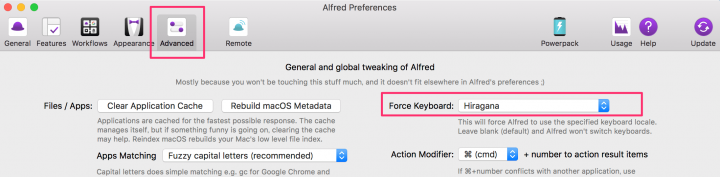
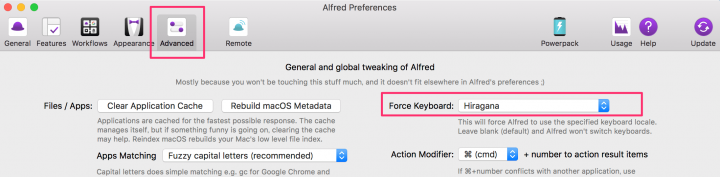
③ 何をどうやって検索するかを選ぶ
Featureタブでは何を検索するかを選択します。Foldersにチェックを入れるとフォルダも検索できるように。
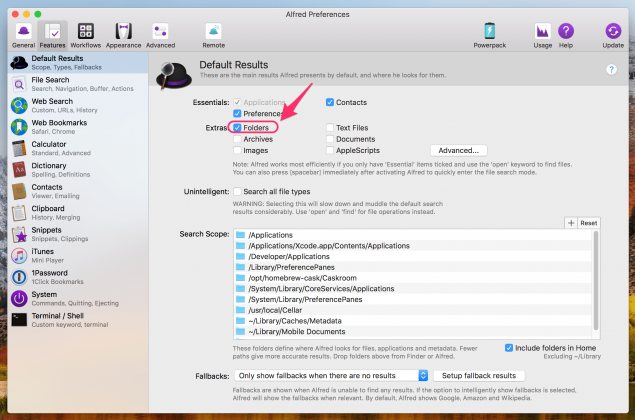
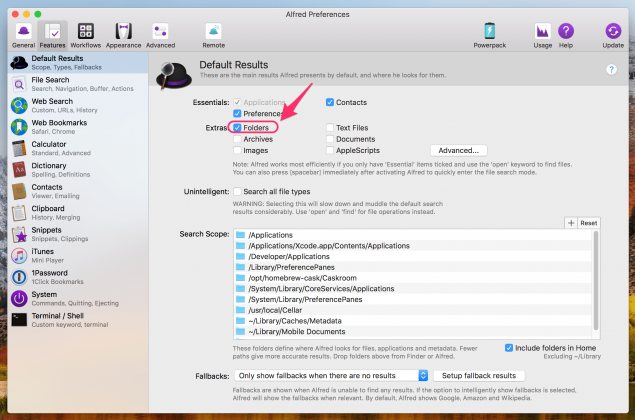
File Searchも自分の好きなように設定できます。例えば「RevealingFiles」のキーワードを「f」だけにしてから、
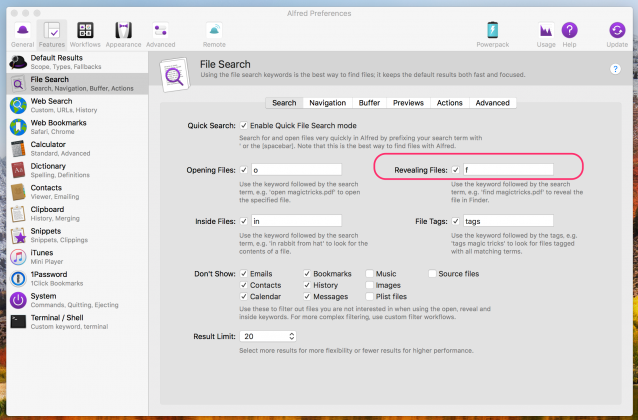
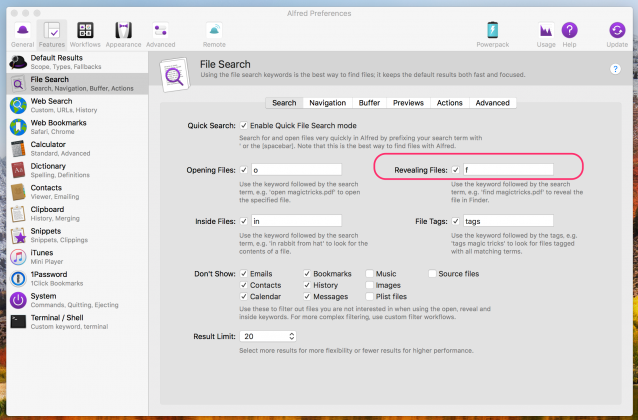
Arfredの検索窓に「f」を入力して、スペースキーをクリック、「uemura」と入力。
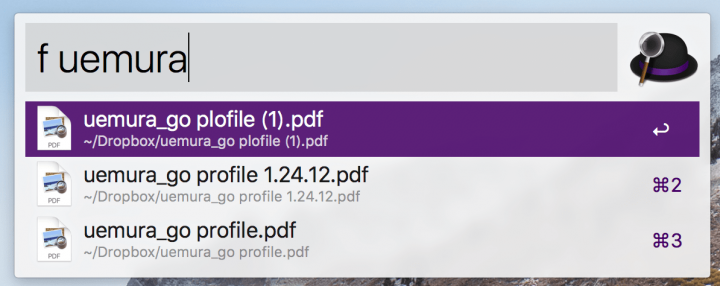
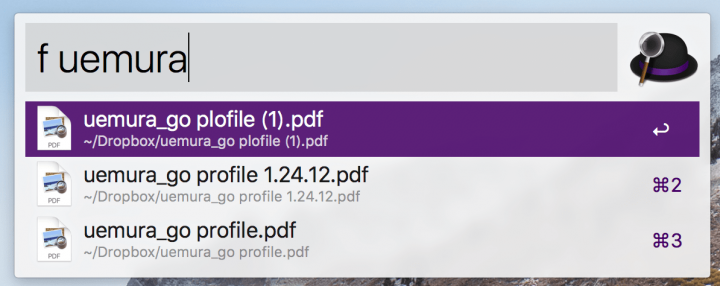
PDFファイルが出てきました。
Web Searchでは、オリジナルの検索をつくることもできます。例えば、GmailのKeywordをクリックして「gm」と修正して、
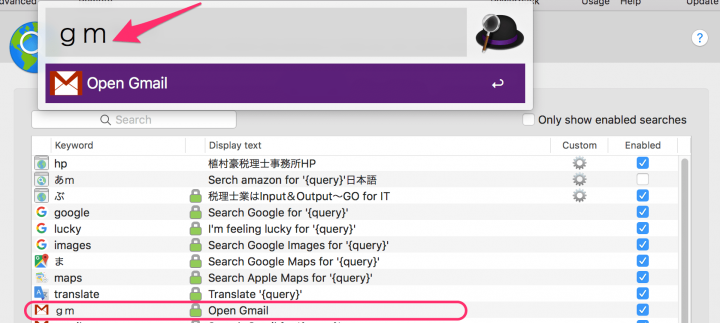
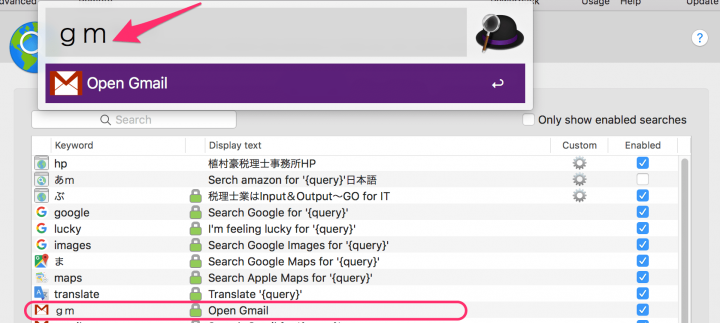
Alfredで「gm」と入力すればGmailにジャンプ。
右下の「Add Custom Search」をクリックして、
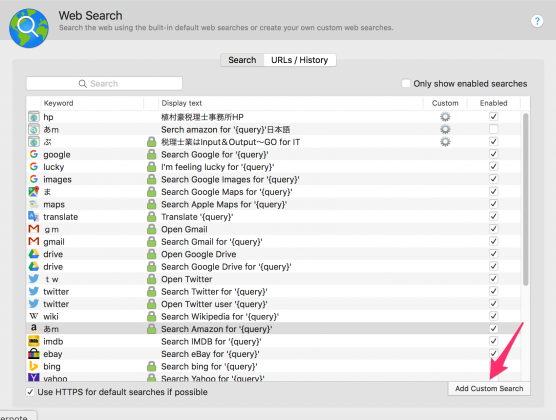
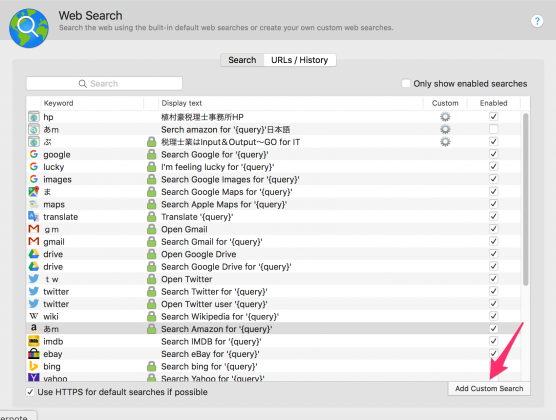
HPのログイン画面にアクセスできるようにカスタマイズすることもできます。
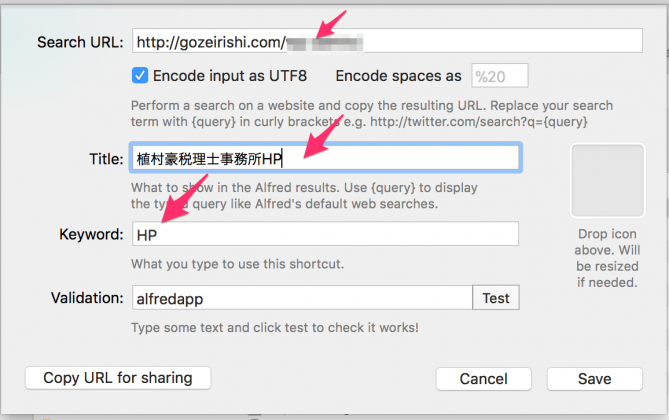
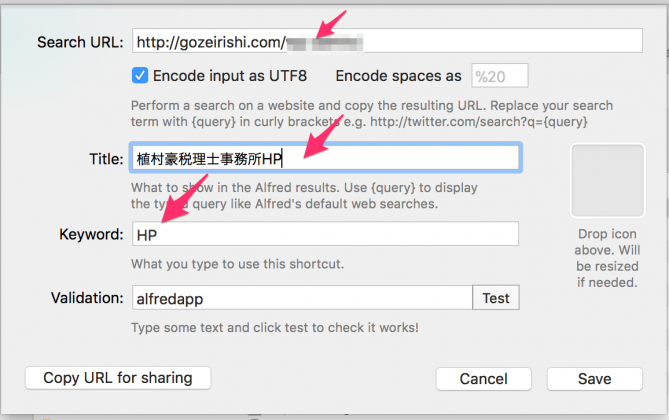
結果、Alfredの検索窓に表示されるようになります。
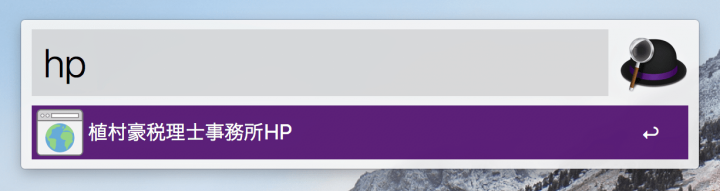
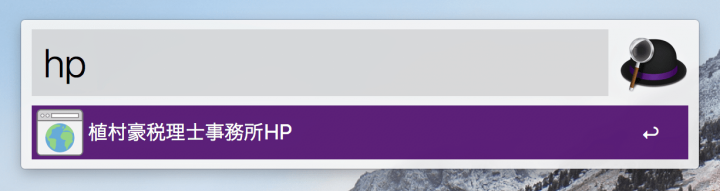
電卓を使わなくてもPCでかんたんに。
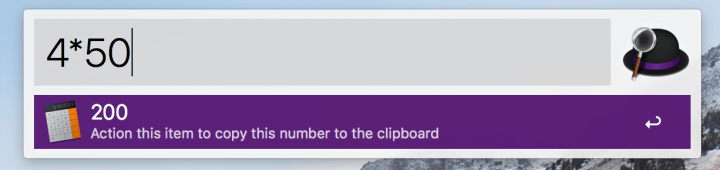
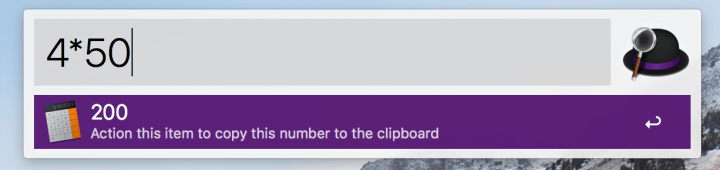
④ 起動・終了方法もじぶんで選ぶ
Systemタブで設定関係に関するルールを決めることができます。
- Enpty Trash → ごみ
- Restart → さ
- シャットダウン → sh
- quit all → q
「Enpty Trash」のキーワードを「ごみ」にして、
ゴミ箱をカラにするのもここから動かずにできちゃいます。
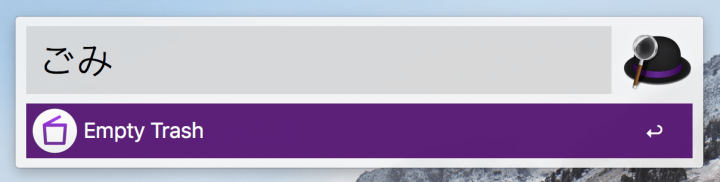
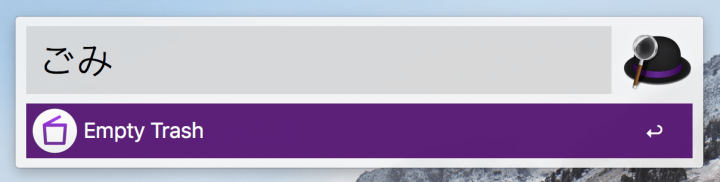
あまりしませんが、再起動するときは、再起動の「さ」で。
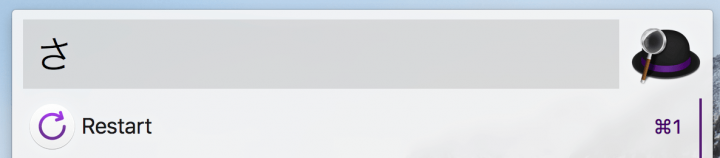
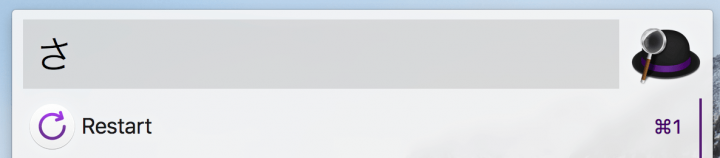
シャットダウン。これもあまりしませんが一応。
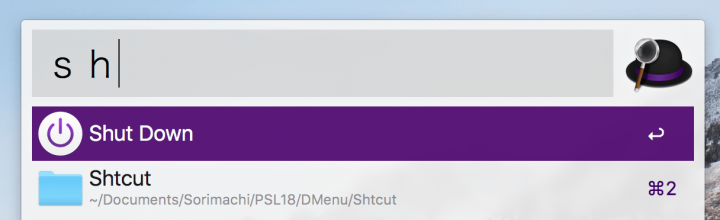
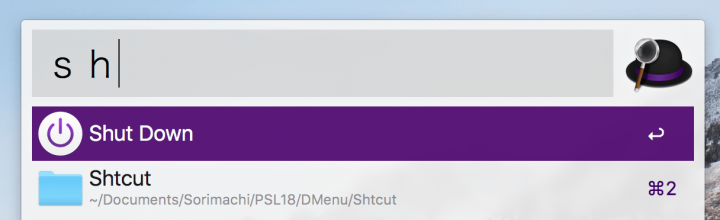
全部のアプリを一度に終わらせるなら「q」。
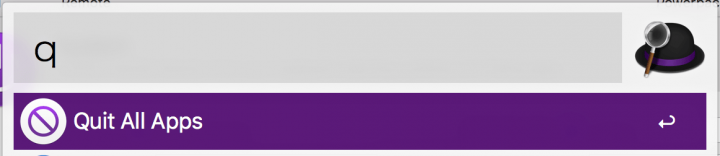
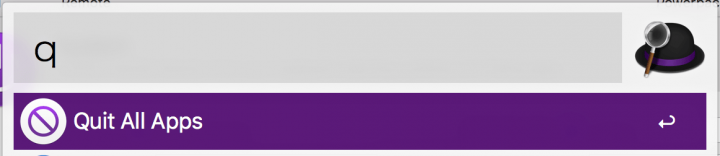
こんな感じでほとんどの処理が入り口ひとつで思いのまま。
今までメニューバーからアクセスしていたようなものの多くは、すべてこのAlfredでカバーできるでしょう。
おすすめできないのは、処理方法にこだわりがある人でしょうか。
有料版もありますが、無料で十分に利用する価値はあるんじゃないかと。
これで効率化も1歩でなく、3歩も5歩も前進です。
【編集後記】
昨日はお客様訪問。決算説明、株式対策。昼食で行こうとしたお店が満席で初めて行ったお店が食事は良かったものの、まさかの分煙なし。食事終了後、全員が「もう行かない…」と。