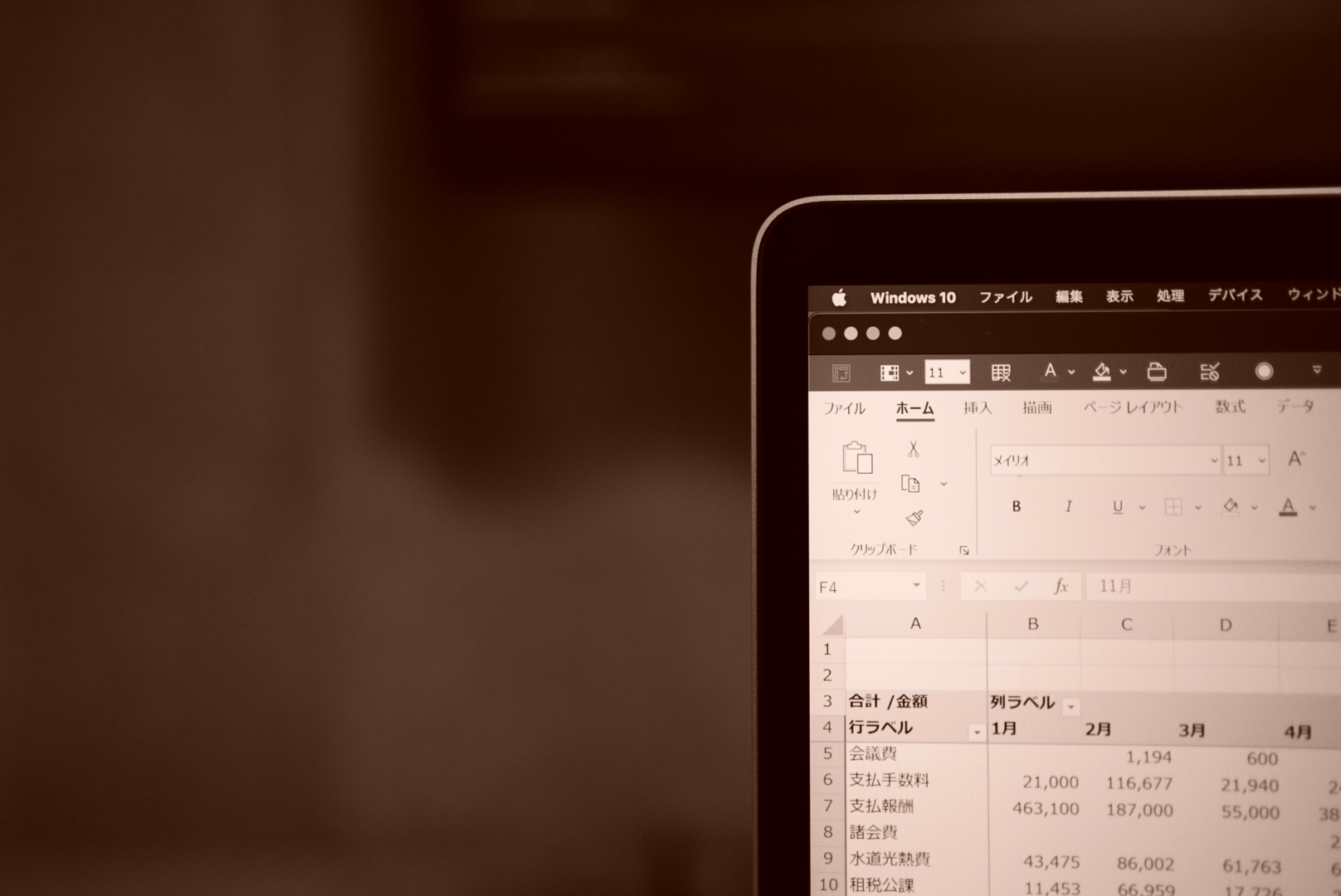ピボットテーブルを使って上手く集計できないということもあります。
月ごとに集計できない理由の一例を挙げてみました。
ピボットテーブルでうまく集計できない
Excelでデータを集計したい場合には、ピボットテーブルを使うと便利です。
集計したいデータをテーブルに変換し、

Alt→N→V→Enterの順番でキーをタッチすると、
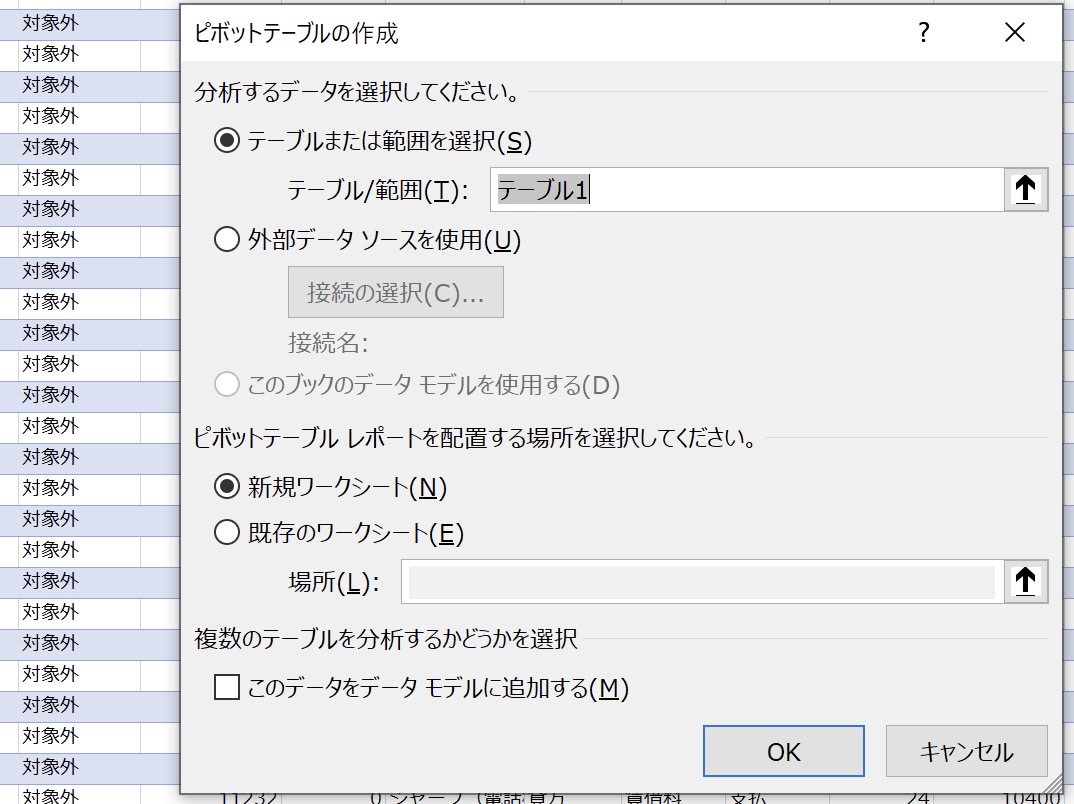
ピボットテーブルの画面に切り替わります。
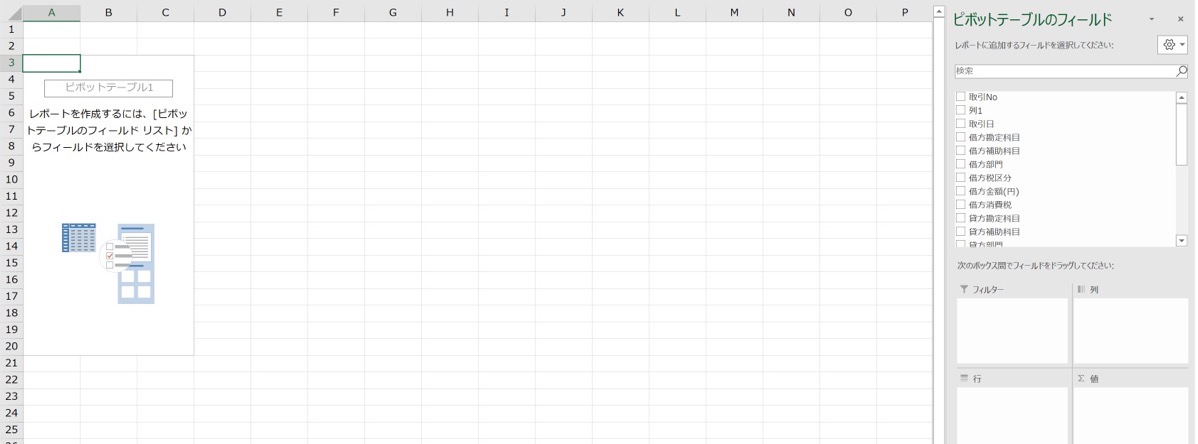
あとは、集計したい項目を行や列の項目として設定し、集計したい値の項目を設定すると完了です。
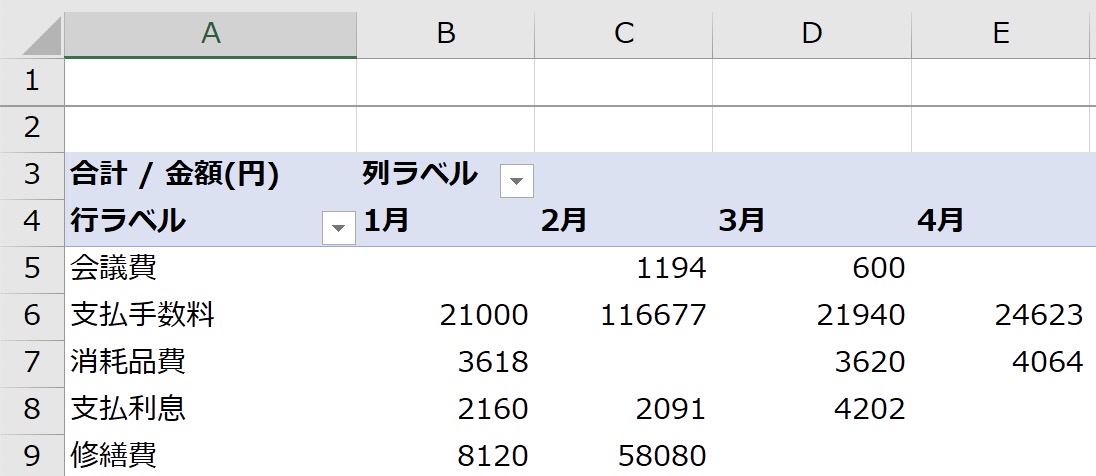
わたしはクイックアクセスツールバーを使って、Alt+1でピボットテーブルの画面に切り替わるようにしています。
Excel超入門 クイックアクセスツールバーで自分好みのショートカットキーをおいてみよう | GO for IT 〜 税理士 植村 豪 Official Blog
とはいえ、うまく集計できないこともあります。
たとえば、セルの結合をしたり、不要な空白セル、余計なデータがあるとうまくいかないことがあります。
範囲指定をすればいいのでしょうが、手間もあり、1つのシートには利用するデータだけを表示させるのがおすすめです。
弥生会計のデータが月ごとに集計できない件
データを月ごとに集計したいのに、なぜか集計できないという場合もあります。
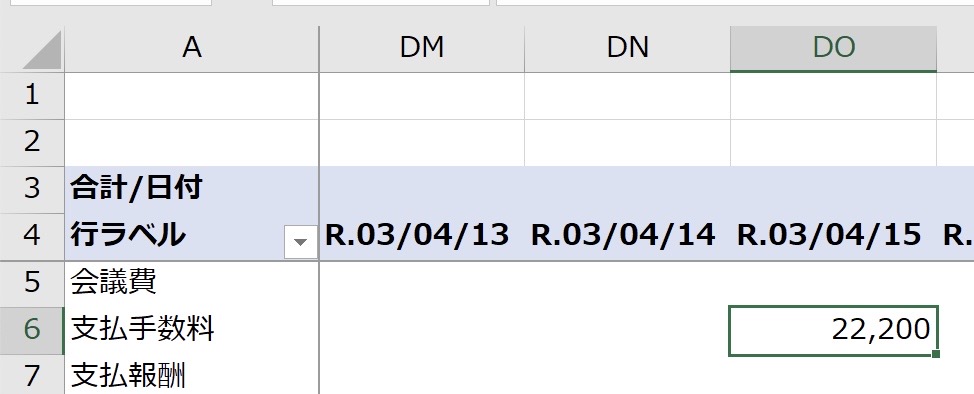 ピボットテーブルの項目には「取引日」とあるのに、です。
ピボットテーブルの項目には「取引日」とあるのに、です。
正しいはずなのに…と思うかもしれません。ただそういう場合には、何かが正しくないと思ったほうがいいです。
「取引日」という項目があっても、これはテーブルの項目が表示されているに過ぎず、日付として認識されているわけではありません。
たとえば、弥生会計の日付データ。パッと見ると日付のようですが、これは日付データではありません。「R.03」と「.」が入っていることで文字列として扱われています。
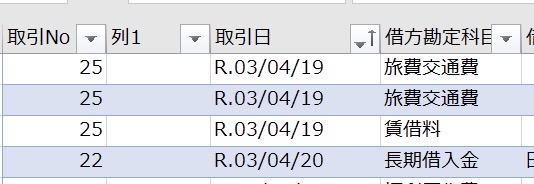
なぜ、このような日付形式にするのかは疑問ですが、このデータだと月ごとに集計はできません。
日付表示の実態は数字。以前、記事にしています。
Excelの日付表示。XLOOKUPでエラーになる理由・月末や月初を表示する関数。 | GO for IT 〜 税理士 植村 豪 Official Blog
ということで。まずは、Ctrl+Hで、「.」をなくすように置換えてみると、
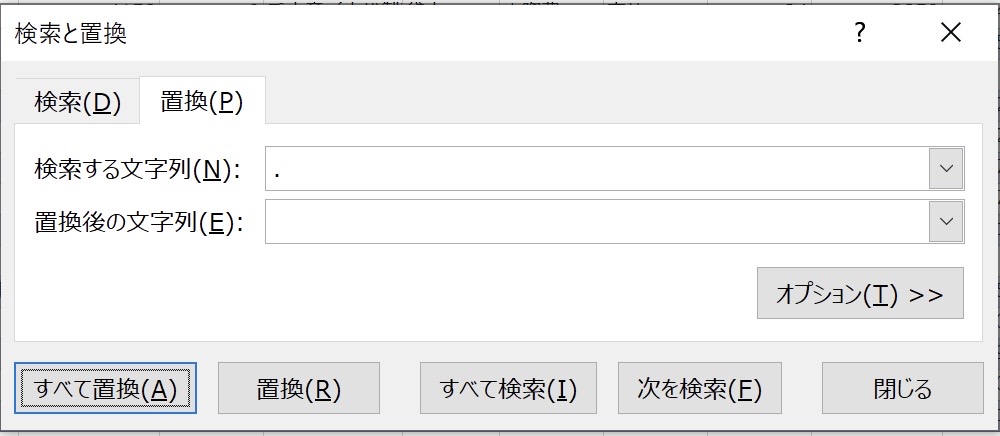
「R.03」が「R03」になり、文字列から日付として認識されるようになります。
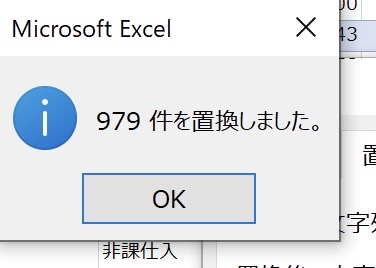
さらに西暦表示にするには、Ctrl+Shift+3をタッチします。
データとしては、これでひとまず修正できました。Alt+F5でピボットテーブルをを更新してみましょう。
もし、ピボットテーブルで月ごとに集計されない場合には、ピボットテーブル分析のタブからグループの選択をクリックし、
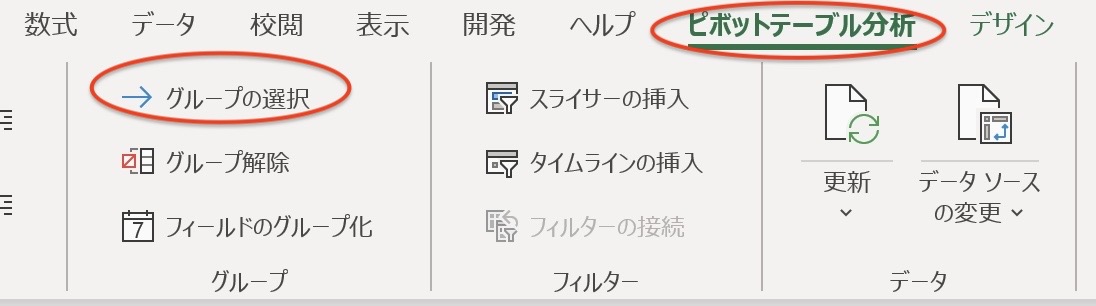
月を選んでみましょう。
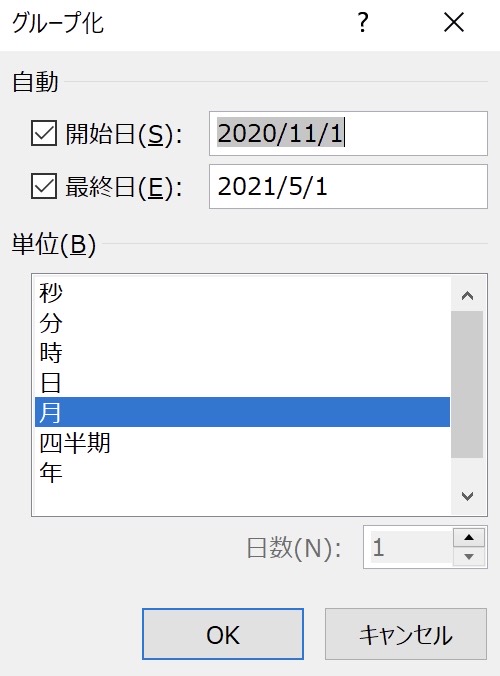
これで、月ごとに集計できるようになります。
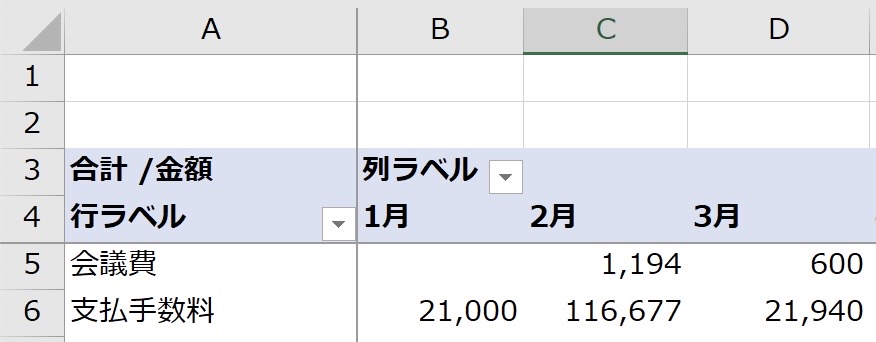
Excel超入門 ピボットテーブルで好みの並び方にできない場合の対処方法 | GO for IT 〜 税理士 植村 豪 Official Blog
正しくやっているのにはまやかし
Excelを使っていて、エラーになることはよくあります。
VLOOKUPやXLOOKUPで思っていたようなデータが抽出できなかったり、
Excelの日付表示。XLOOKUPでエラーになる理由・月末や月初を表示する関数。 | GO for IT 〜 税理士 植村 豪 Official Blog
どこがエラーかわからないこともあります。
ただ、そういう場合でも、Excelを疑う前にじぶんを疑ってネットで調べてみると解決します。
Excelでうまくいかないときには、どこかに必ず理由がありますので。
効率化には欠かせないExcel。上手く使っていきましょう。
【編集後記】
昨日はオフ。午後からドライブしつつ刈谷交通公園に。ゴーカートやバイキングに乗ったりと楽しめました。
【昨日の1日1新】
※「1日1新」→詳細はコチラ
スタバ ストロベリー フラペチーノ(チョコチップ)
スタバ 大同病院前