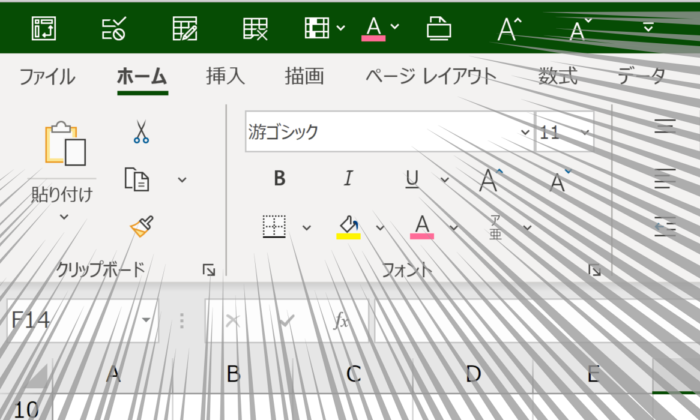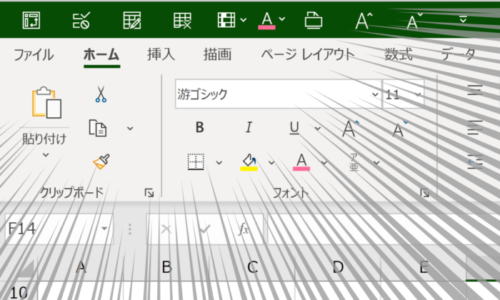Excelのクイックアクセスツールバーを使っていますでしょうか。
最初に設定しておけば、ショートカットキーと同じように操作でき、結果、操作性が上がるのでおすすめです。
Excelを速く操作するには?
PCを操作するときに、マウスを使わなくなりました。
その理由としては、操作性です。
マウスを使ってリボンのボタンをクリックという操作をしているよりもPCのキーをタッチして操作した方が早いからです。
例えば、置換えをする場合でも、
置換えのショートカットキー、Ctrl+Hで、表示させることができます。
さらに検索する文字列を入力して、
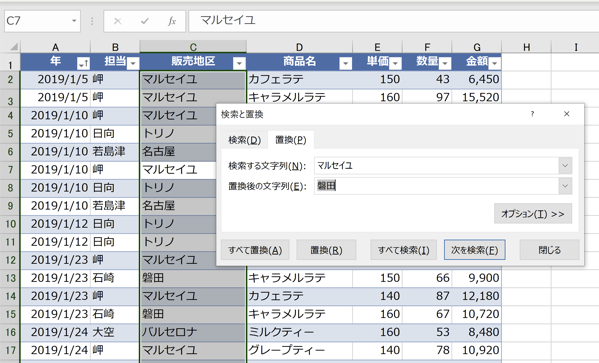
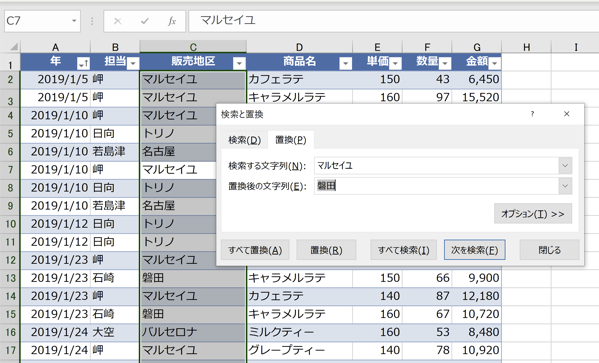
tabキーで下に移動させてから、置換後の文字列を入力。
「すべて置換」なら、マウスでボタンをタッチしなくても、tabキーでカーソルを動かしてボタンをタッチしなくても「Alt」+「A」で処理することができます。
「すべて置換」の文字の横にAに_(アンダーバー)が入っているので、この場合は、Altをタッチしながら、Aをタッチすればすべて置換ができます。
こうして考えると、操作するときに手を伸ばす必要があるマウスよりも早いですし、リボンを1つずつマウスでクリックして操作するよりも早くて積極的に使っています。
ただ、ショートカットキーを使うなら、タイピングを練習してキーを見なくても、ある程度の操作ができるようにしておきましょう。
タッチタイピングの練習を毎日続けるコツは「朝起きてやる」・「短い時間でやる」 | GO for IT
ショートカットキー自体は、実戦で何度も使って慣れていくと、染み込んでいきます。
ショートカットキー・アクセスキーを使う
中にはマウス(Macの場合にはトラックパッド)を使って操作した方が早いというものもあるでしょうが、ショートカットキーやアクセスキーでできることも多いです。
私がよく使うショートカットキーだと、こういったものがあります。
- 新規作成→「Ctrl」+「N」
- 範囲選択→「Ctrl」+「A」
- 検索→「Ctrl」+「F」
- 置換→「Ctrl」+「H」
- コピー→「Ctrl」+「C」
- 貼り付け→「Ctrl」+「V」
- 切り取り→「Ctrl」+「X」
- 印刷→「Ctrl」+「P」
- 新規保存→F12
- 前回と同じ処理→F4
- 上書き保存→「Ctrl」+「S」
- テーブル→「Ctrl」+「T」
- 上のセルをコピー→「Ctrl」+「D」
- 左のセルをコピー→「Ctrl」+「R」
- オートフィルター→「Ctrl」+「Shift」+「L」
- 元に戻す→「Ctrl」+「Z」
- やり直し→「Ctrl」+「Y」
- ファイルを閉じる→「Ctrl」+「W」
- シートのコピー→「Ctrl」+シートをドラッグ
- セルの書式設定→「Ctrl」+「1」
- カンマをつける→「Ctrl」+「Shift」+「1」
- 日付を西暦に→「Ctrl」+「Shift」+「3」
- %表示→「Ctrl」+「Shift」+「5」
- 形式を選択して貼り付け→コピー後に「Ctrl」+「Alt」+「V」→形式選択
- VBE(VBA)起動→「Alt」+「F11」
- マクロ実行→「F5」
- マクロステップイン実行→「F8」
- Excel終了→「Alt」+「F4」
リボンにあるキーなら、「Alt」を利用したアクセスキーで対応できます。
改ページプレビューなら「Alt」を押すと、リボンにアルファベットが表示されるので、「W」をタッチしてから、
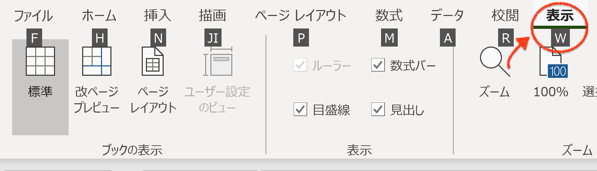
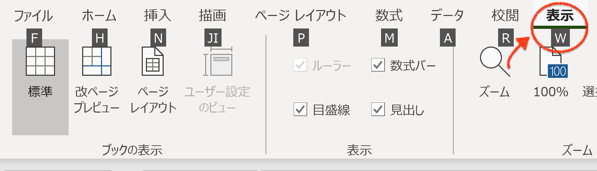
→「I」をタッチすると、改ページプレビューに変えることができます。
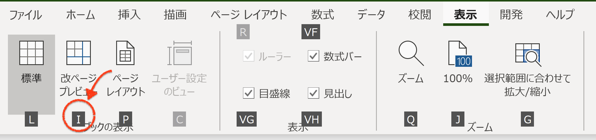
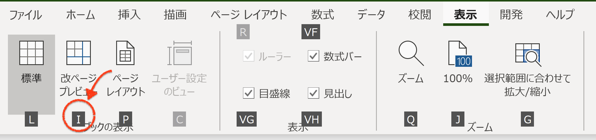
ウィンドウの整列なら「Alt」→「W」→「A」とタッチして、整列方法で「Alt」+「V」や「T」を選択すると
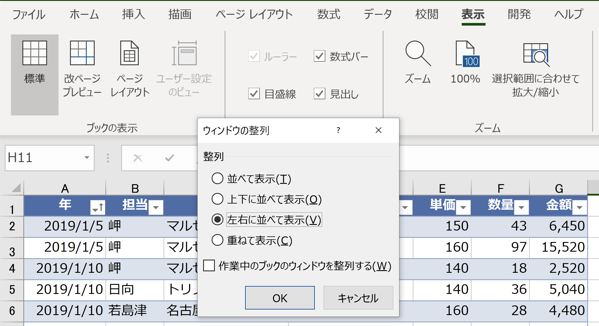
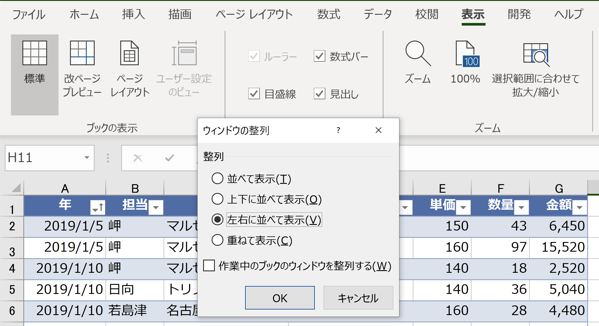
こんな感じで、Excel2つのシートを並列させることもできます。
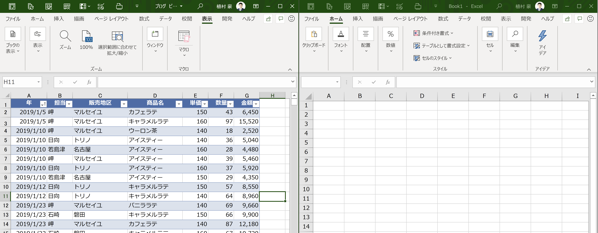
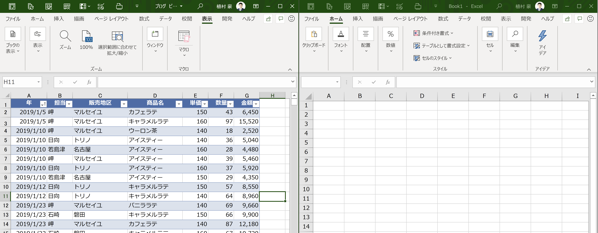
ただ、Altを使った操作でも、まぁまぁタッチが多くなるケースもあります。
- ピボットテーブル→「Alt」→「N」→「V」→「Enter」
- シートの削除→「Alt」→「E」→「L」→「Enter」
そういうものについては、クイックアクセスツールバーを設定してみるのがおすすめです。
クイックアクセスツールバーで自分好みのショートカットキーをつくる
クイックアクセスツールバーは、リボンの上あたりに表示されるもので、通常は「上書き保存」、「元に戻す」や「やり直し」が設定されています。
ここに、じぶんの好きな操作アイコンを置くことができるものです。
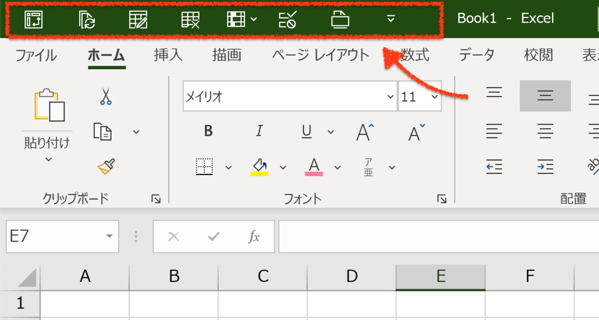
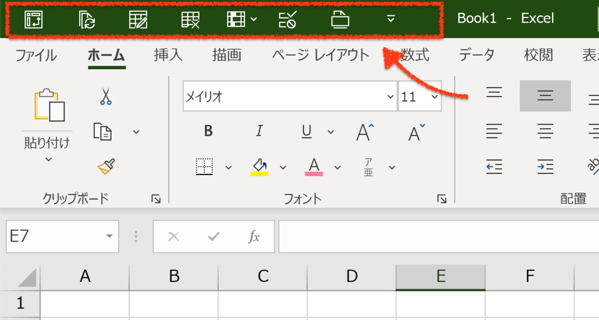
ただ、初期設定のものはどれもショートカットキーが使えるものばかりです。
- 「上書き保存」→「Ctrl」+「S」
- 「元に戻す」→「Ctrl」+「Z」
- 「やり直し」→「Ctrl」+「Y」
なので、ショートカットキーがないもので、かつ自分がよく使う機能のアイコンを置いておくのがおすすめです。
設定方法
設定は難しいものではなく、一番右のアイコンのそのまた右の矢印のようなところをクリックし、「その他のコマンド」をクリック。
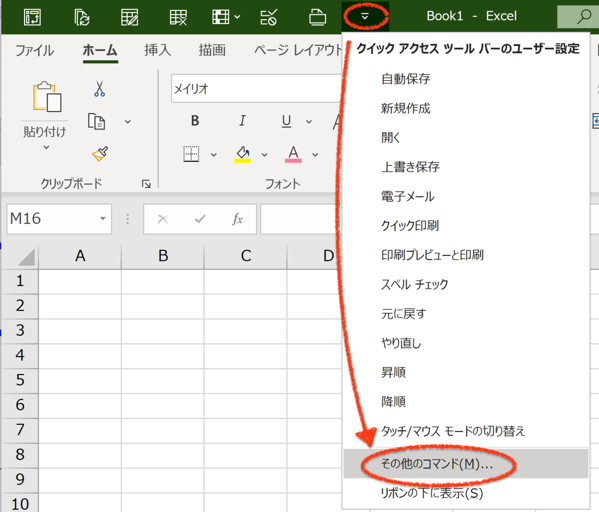
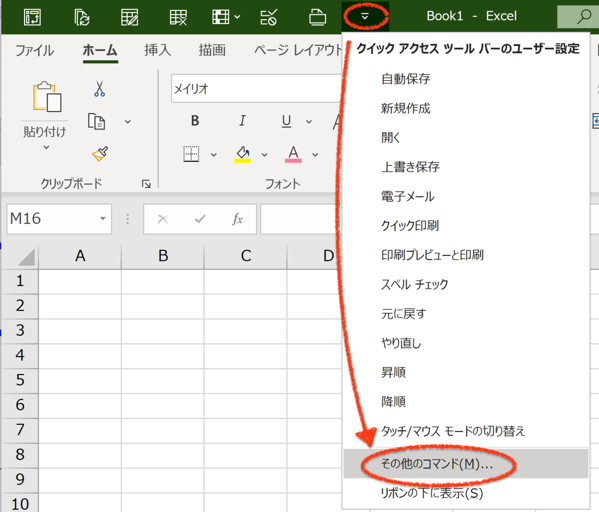
好みのコマンドを選んで、追加ボタンを押して設定します。順番の入れ替えは右の上下の矢印から外す場合には、中央のボタン、削除をクリックします。
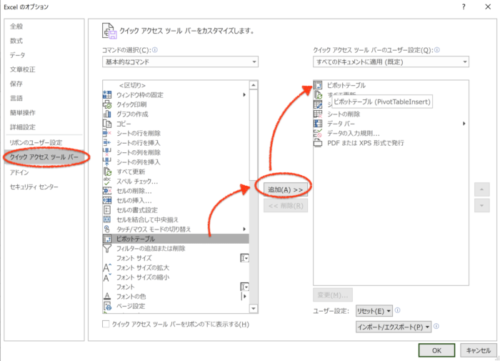
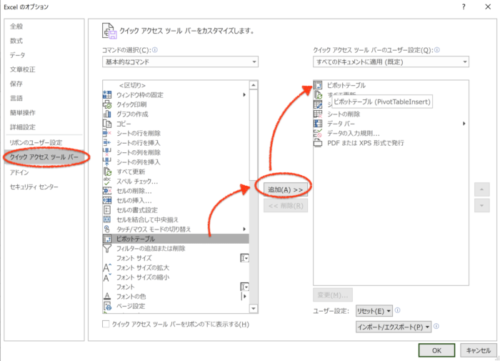
今度は、私が使っているものをいくつか紹介します。
「Alt」+「1」→ピボットテーブル
ピボットテーブルは通常、「Alt」→「N」→「V」→「Enter」とするのですが、私は一番左にアイコンを置いているので、Alt+1でピボットテーブルのBOXが表示されます。


売上を商品別、月別に集計するならピボットテーブル SUMIFSよりも自由でかんたん | GO for IT
何度もキーをタッチしなくても、作成画面を表示させることができるわけです。
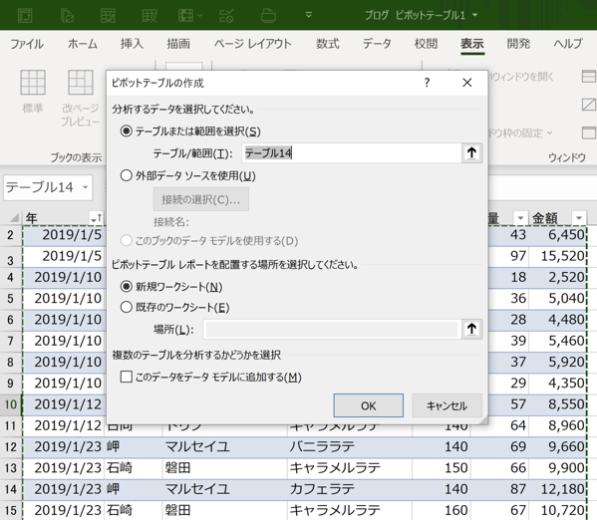
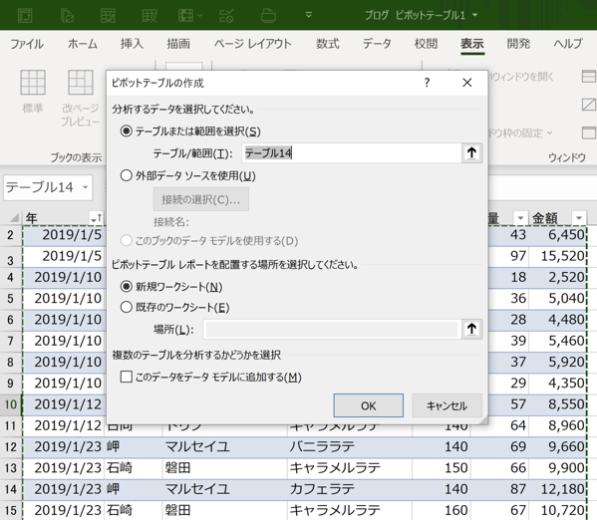
「Alt」+「4」→シートの削除
同じようにシートの削除なら。「Alt」→「E」→「L」→「Enter」ですが、「Alt」+「4」にしています。
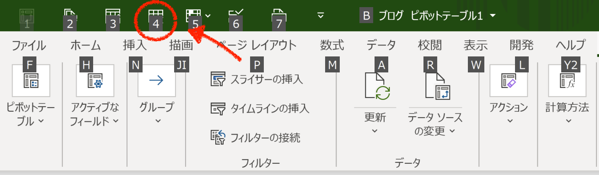
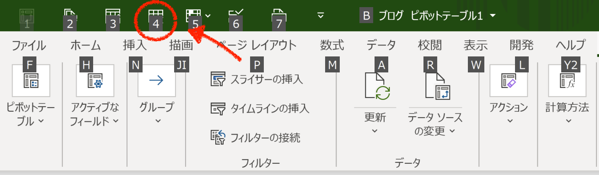
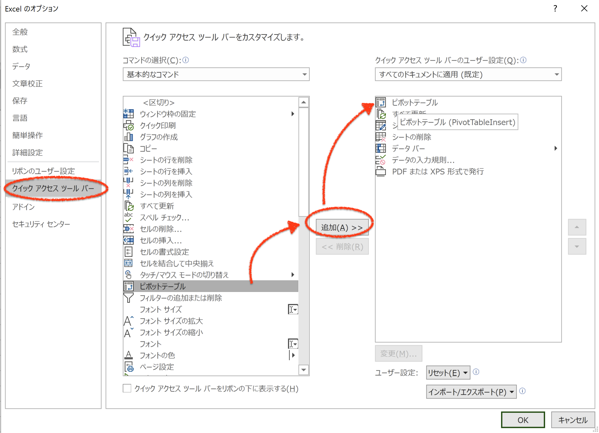
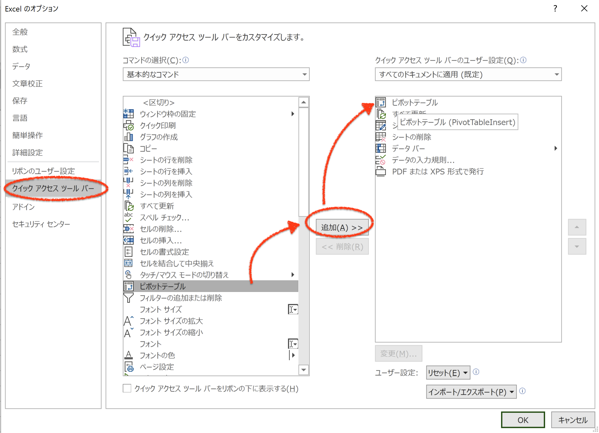
「4」で削除というのは、なんとなく覚えやすいかなぁと思って設定しています。
「Alt」+「5」→データバー
「Alt」+「5」は、よく使うデータバーを設定しています。
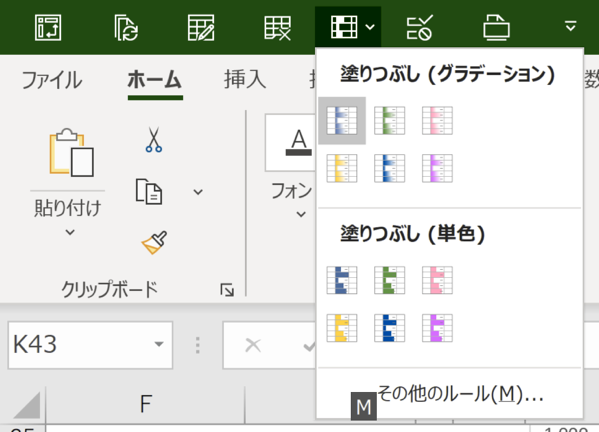
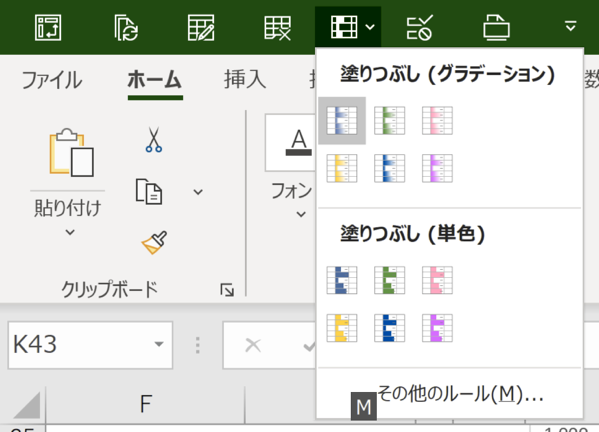
こういう感じのグラフを表示できるので、結構活躍してくれています。
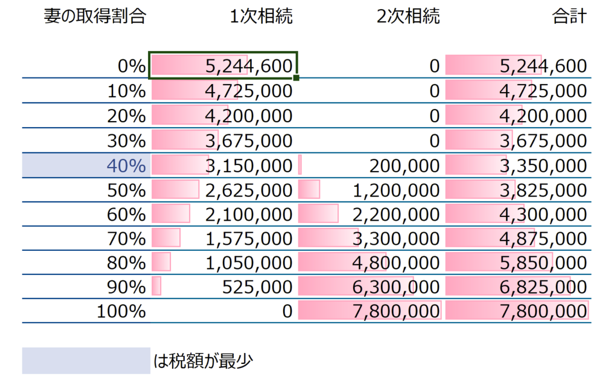
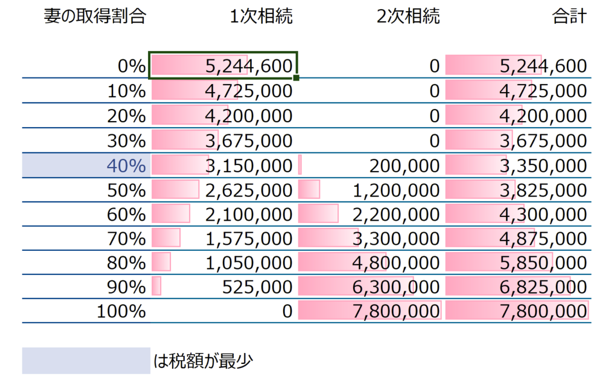
「Alt」+「7」→PDFファイル保存
ExcelでつくったデータをPDFファイル保存する場合、通常は、F12をクリック、tabキー→「P」をタッチすると、PDFが表示されます。そのまま保存するという流れです。
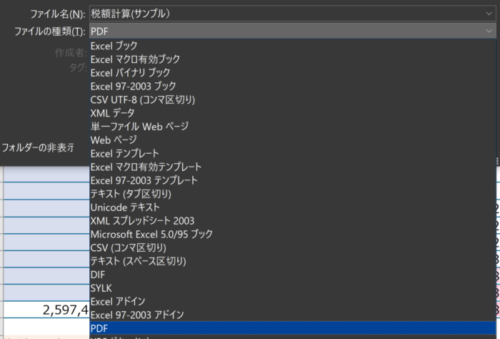
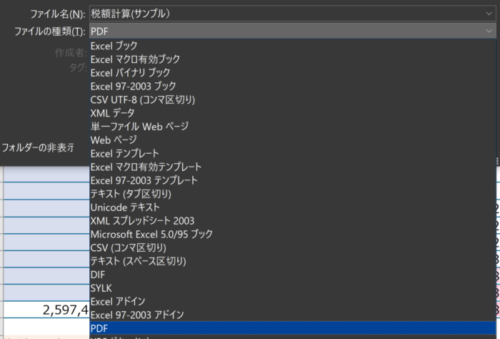
これも「Alt」+「7」をタッチすることでPDFファイル保存になるようにしています。
まとめ
ショートカットキーでできない操作、アクセスキー(Alt)を使ってもコマンドが長いものを設定しておくと便利です。
使いやすく自由性が高くて、グラフやテーブル、フォントなど自分仕様にカスタマイズできるのがExcelのいいところです。
設定をたまに変えて試しながら落ち着きどころを見つけるのもいいかと思います。興味がある方はやってみていただければ。
あ、そうそう、クイックアクセスツールバーの設定は、最大でも9つまでがおすすめです。
9の次は09→08→07となり、キーをタッチする回数も増えますし、操作自体がややこしくなりますので。
【編集後記】
昨日は午後からお客様訪問し、消費税の話を中心に。そのあとに相続税申告の打合せでした。Dropboxのプラン変更での値上げメールが届きました。半年以上前に通知されたものですし、機能的にもむしろ安いくらいで気持ちいい値上げです。同じ値上げでもマネーなんちゃらクラウドとかいうのとはかなり印象が違います。
そのとき書いた記事。多くの方に読んでいただけている記事です。
Dropbox Plus の値上げをかなりの値下げと感じた理由(ワケ) 1TB→2TB・スマートシンク・巻き戻し | GO for IT
【昨日の1日1新】
※「1日1新」→詳細はコチラ
とあること