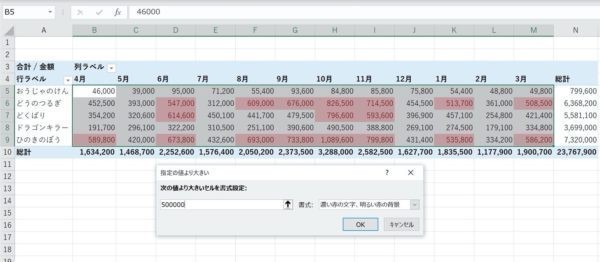ピボットテーブルはデータを集計するのにおすすめです。
今回は自分が思っているように列の並び替えができないという場合の対処方法をまとめてみました。
ピボットテーブルであっという間に集計
ピボットテーブルは、 いろんな切り口でデータを集計をすることができます。
例えば、こういったデータにテーブルを設定しておき、ピボットテーブルを使うと
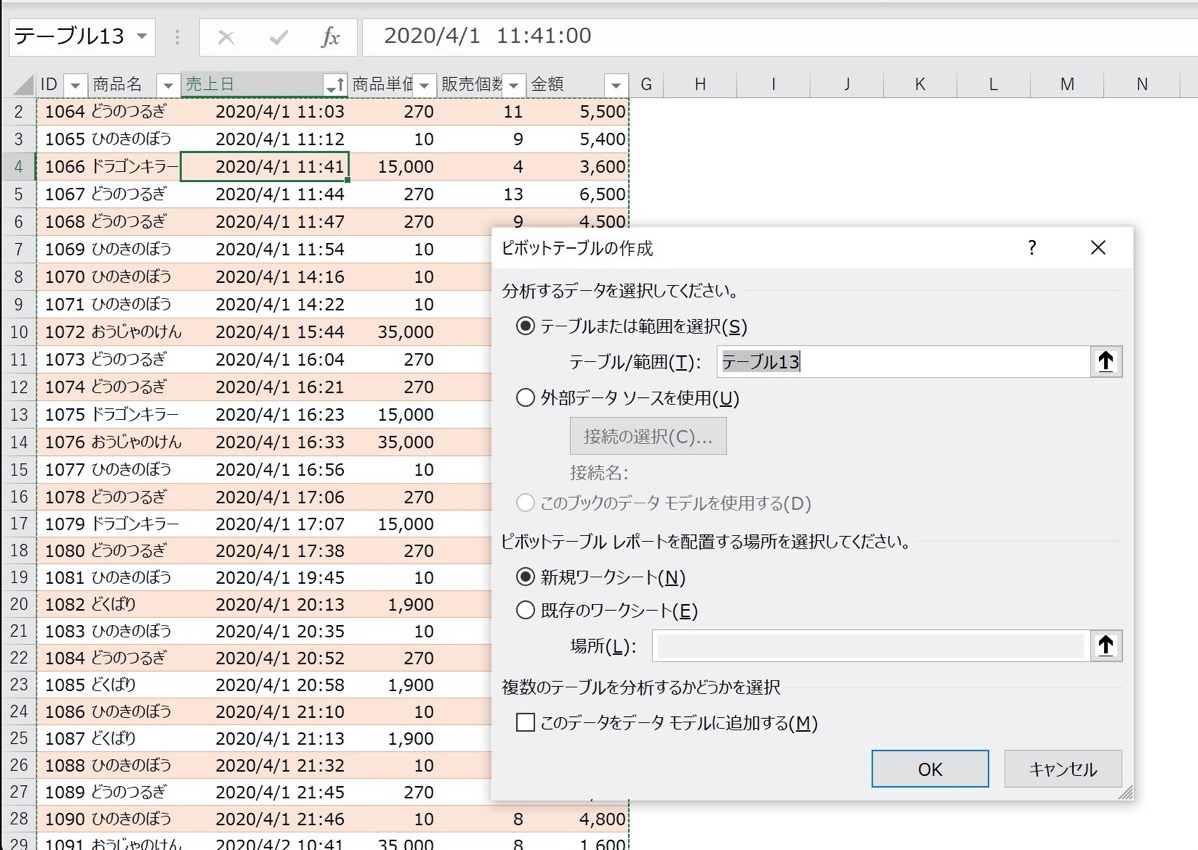
別のシートに切り替わり、集計するための項目を自由に選ぶことができます。
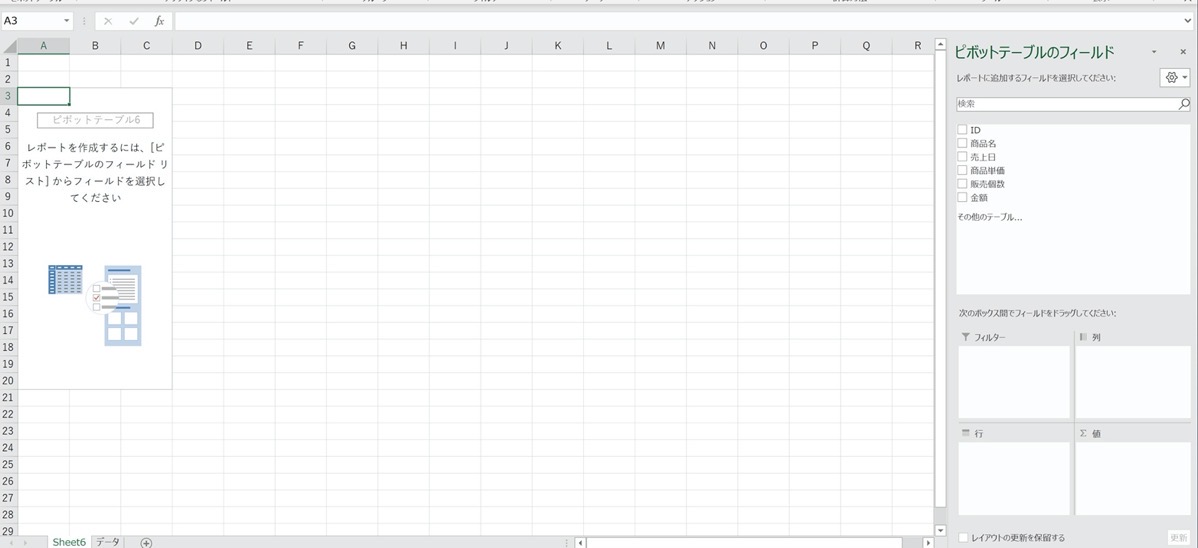
売上を商品別かつ月別に集計するというのもサッとできます。ほんとうに「サッ」という感じです。
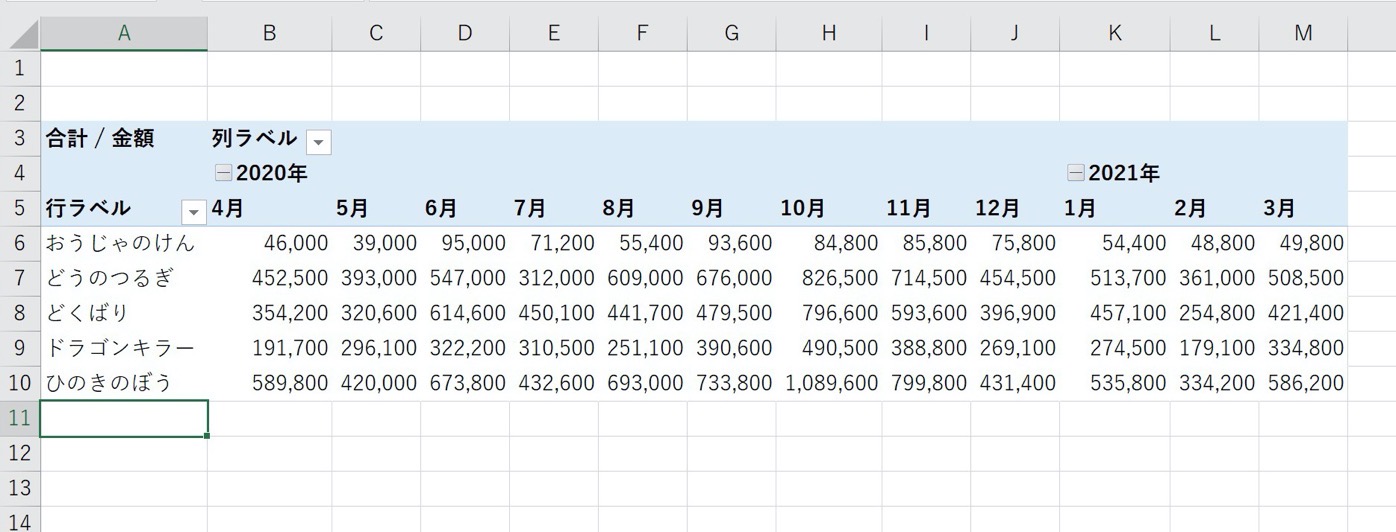
もし、総計の行や列がいらないなら、それぞれの総計のところで右クリックして「総計の削除」をすれば大丈夫です。
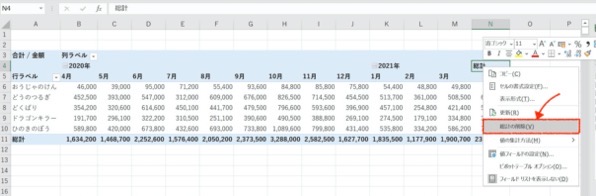
集計の列がいらない場合は、右クリックで小計のチェックをはずしたりと
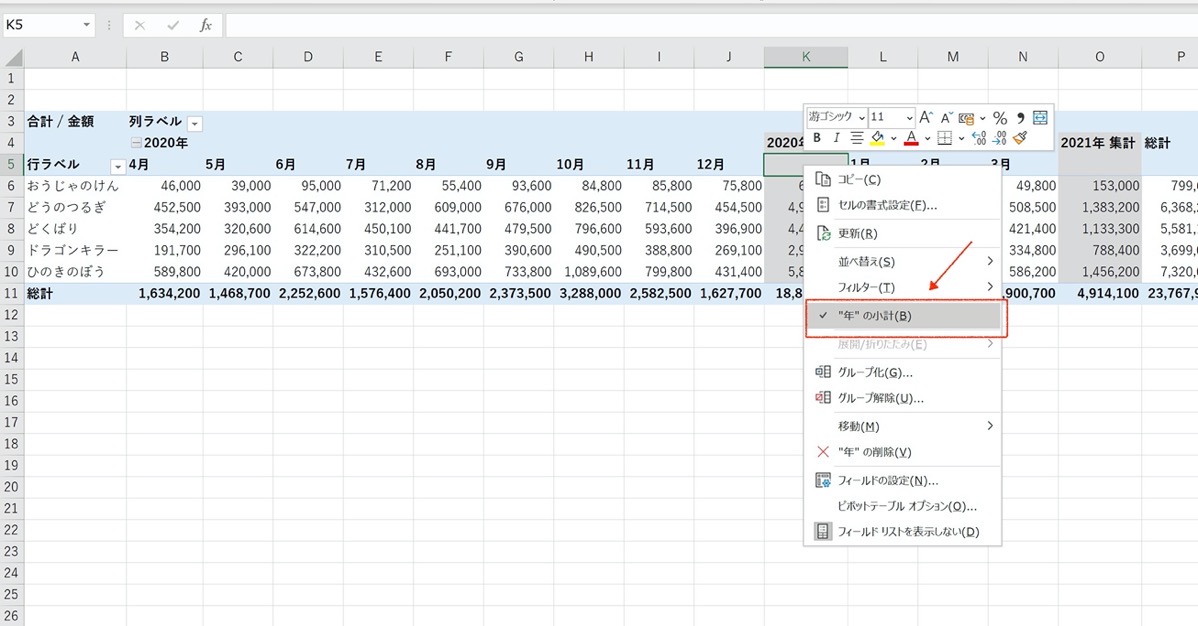
自由に設計ができ、関数で合計をだすのに比べても、使いやすく活躍の場は多くなります。
売上を商品別、月別に集計するならピボットテーブル SUMIFSよりも自由でかんたん | GO for IT 〜 税理士 植村 豪 Official Blog
Excelの「テーブル」は超スグレモノ 見やすさ、使いやすさ100点の表に一瞬で変わる! | GO for IT 〜 税理士 植村 豪 Official Blog
思ったように並び替えができない場合の対処法
ピボットテーブルを使っていると、並んで欲しい順番に並んでくれないことがあります。
基本は昇順や降順の設定。もし、2020年4月から2021年3月という並びにしたい場合でも、1月から12月という昇順の並びになってしまうことがあります。
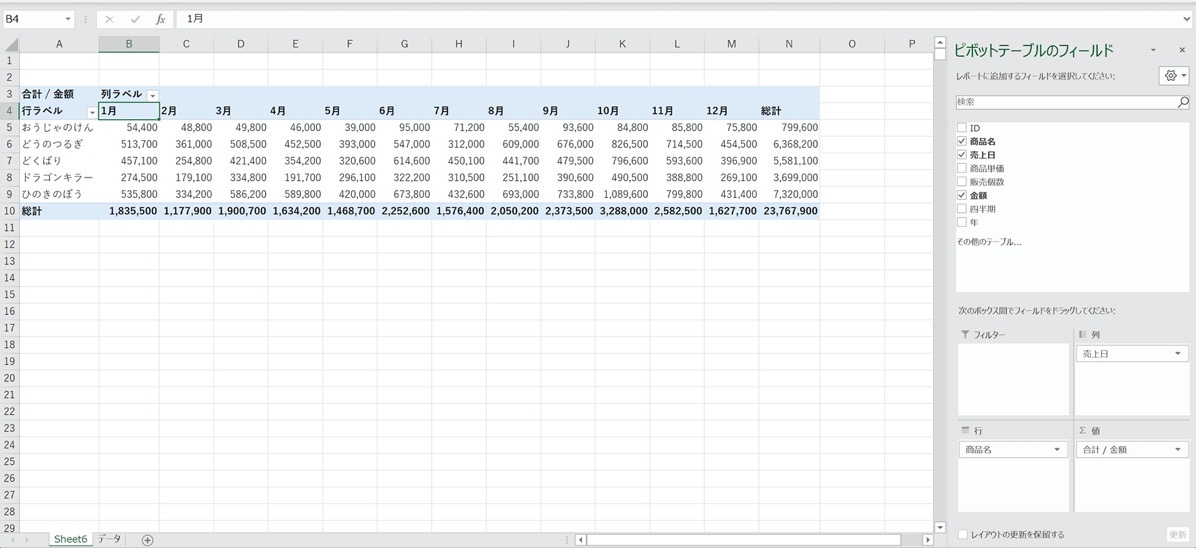
この場合の対処方法としては、「年」を列に設定するということ。
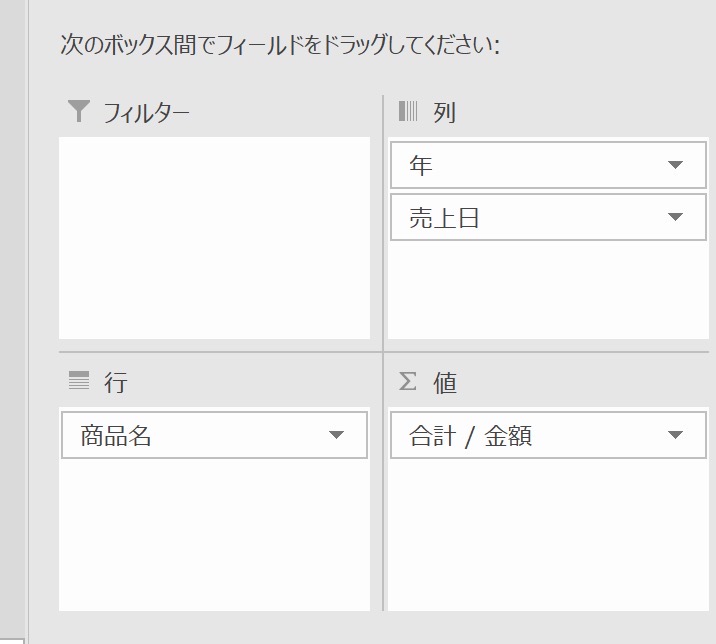
これで月の場合の列の並び順の問題は対処できました。
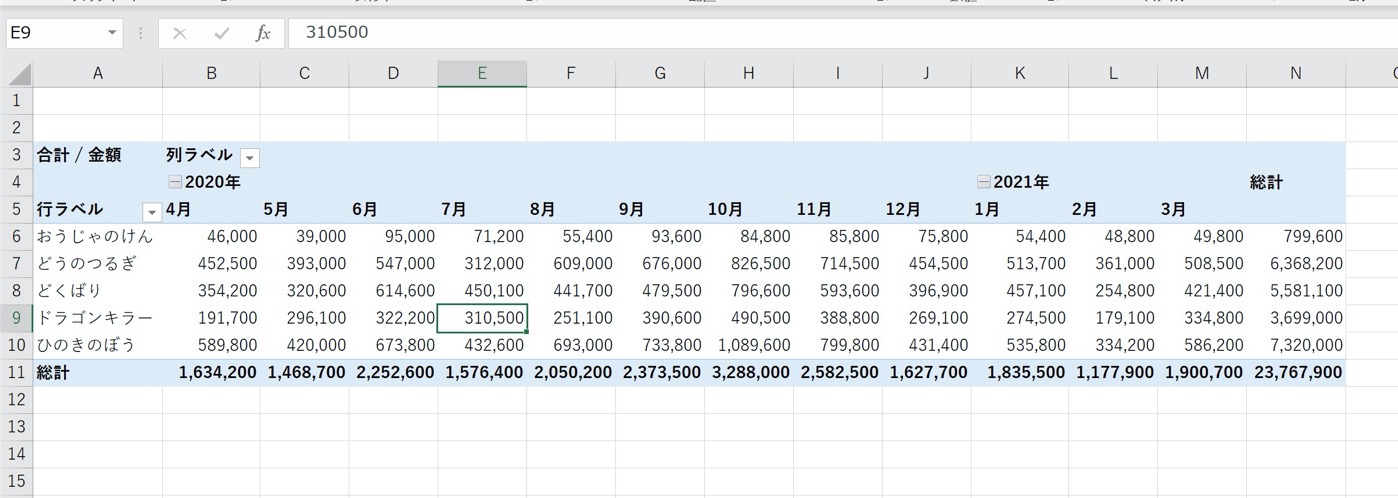
年の項目を使わない場合、次のようにやってみると、同じ様に並び替えができます。
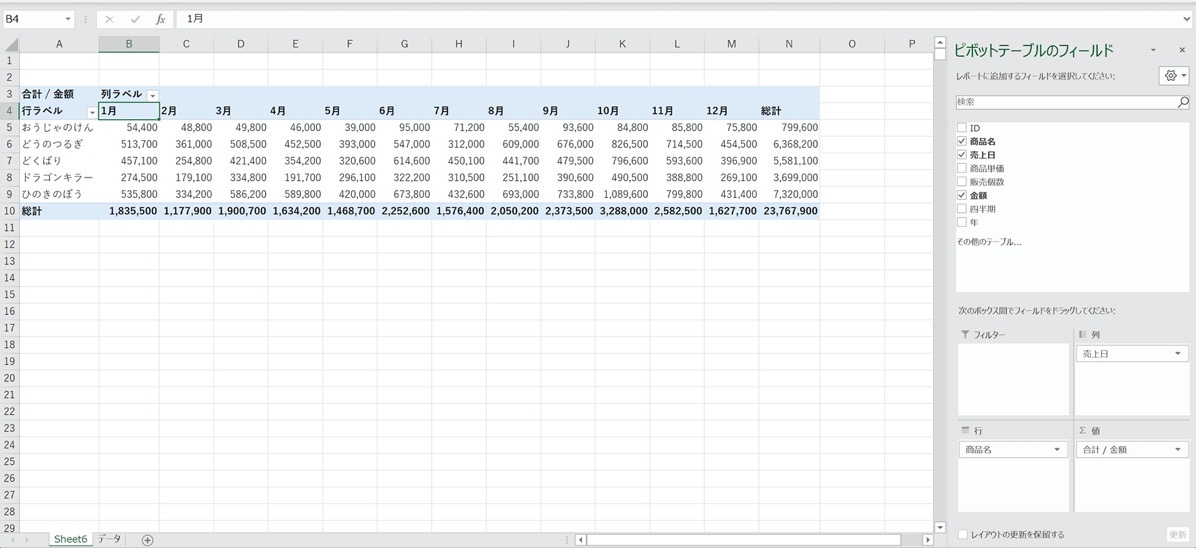
まずは、移動させたい列項目(ここでは1月から3月の3列)にカーソルを移動させて、プラスが表示されたら、
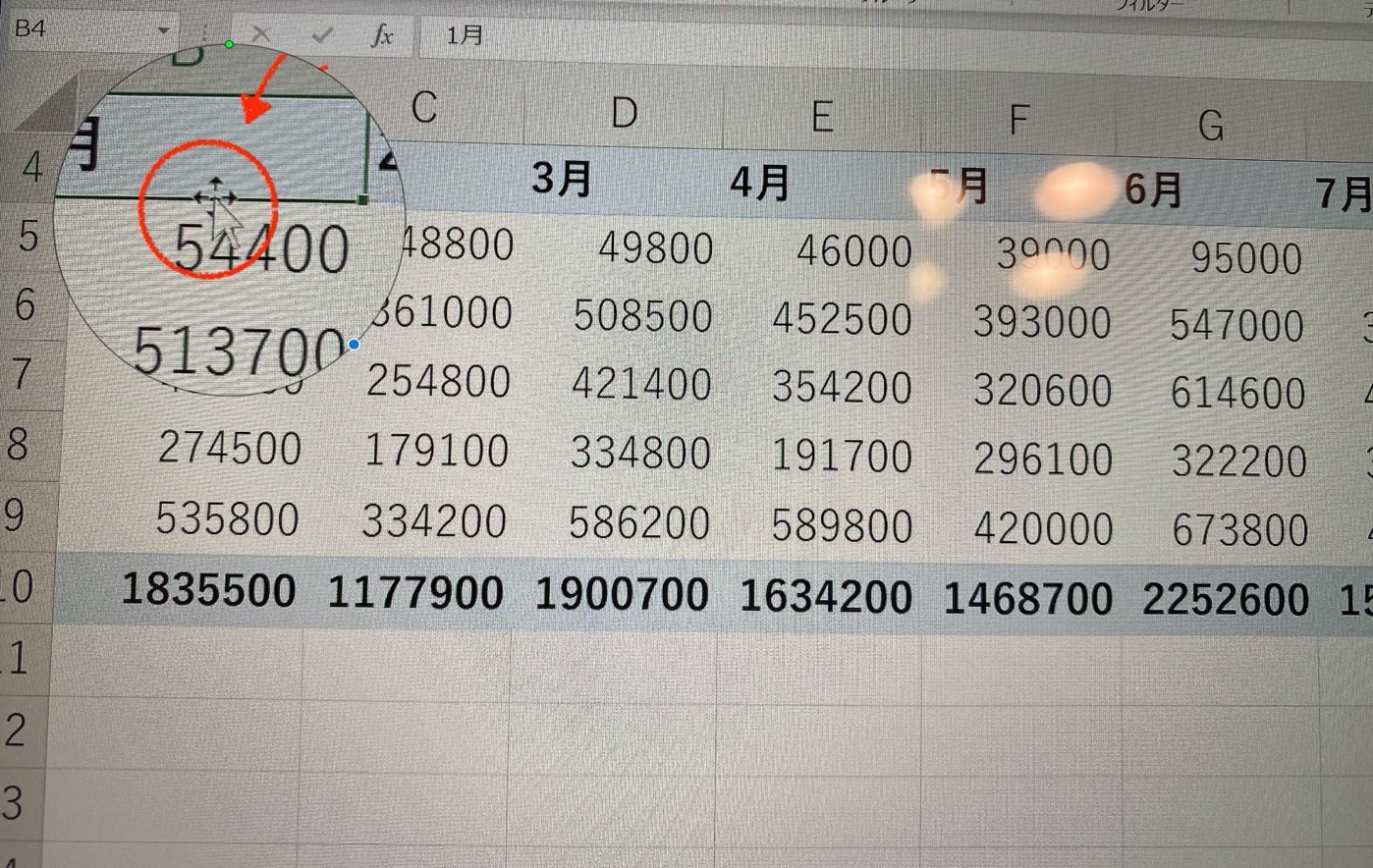
そのまま右にドラッグすると、
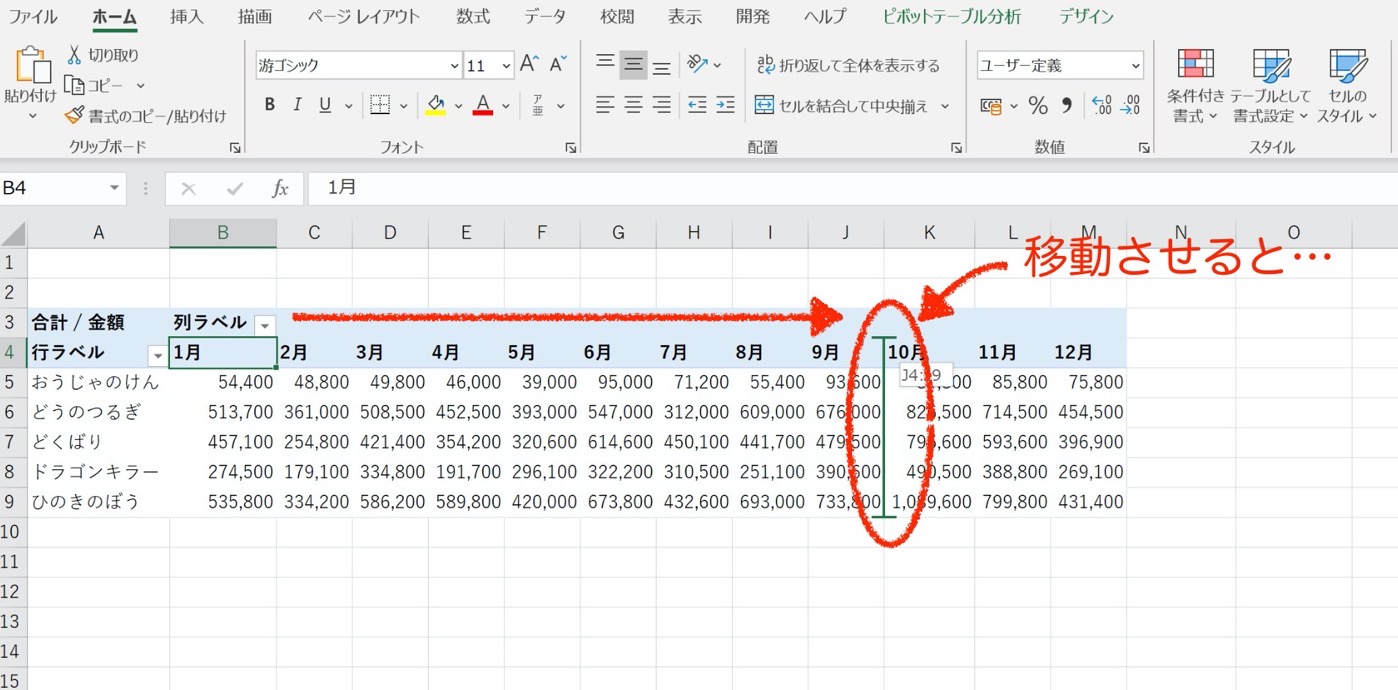
好きな順番で配列することができます。
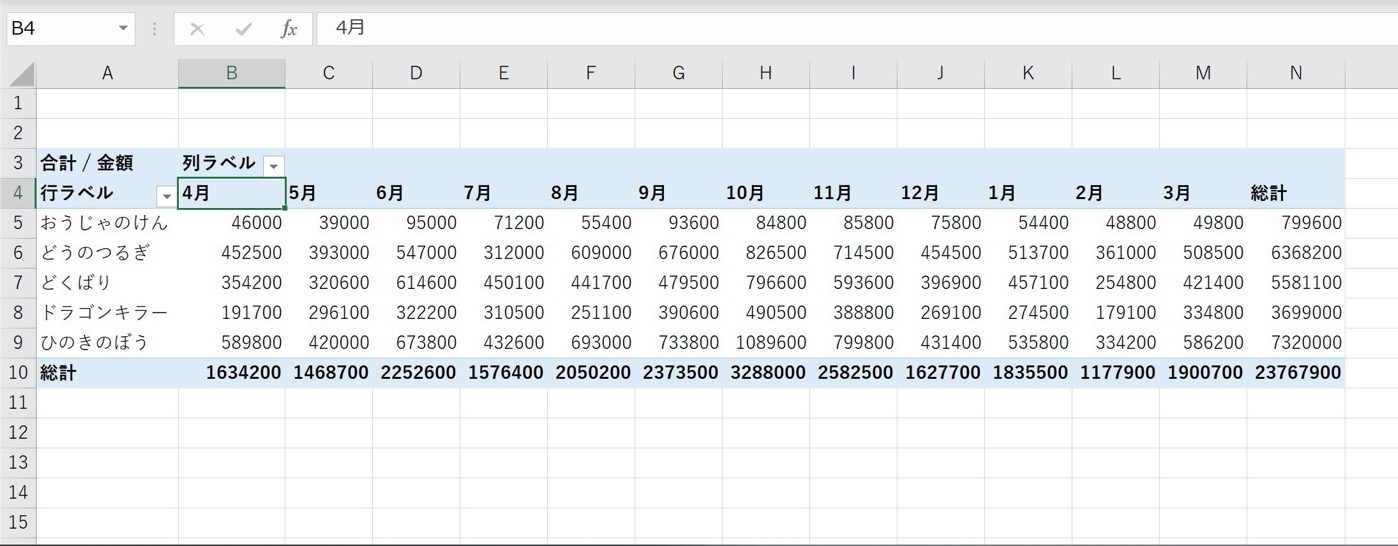
更新するともとに戻ってしまう場合は?
ただ、一度並び順を設定したはずが、データ更新(Alt+F5)したら、もとに戻ってしまう…ということがあります。こうなるとまたやり直ししないといけなくなります。それはめんどくさい。
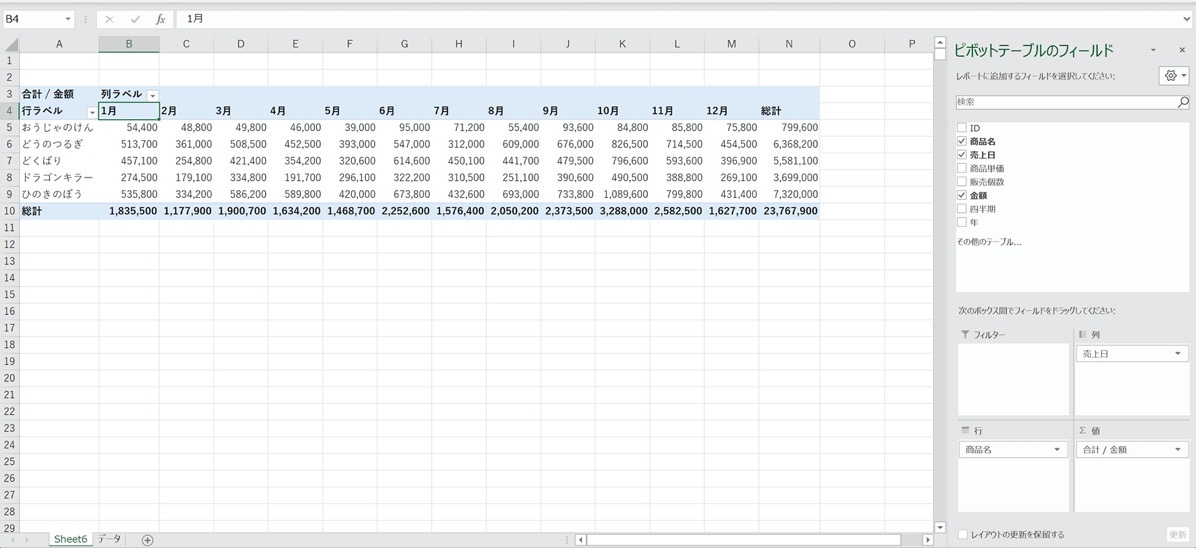
ということで、ほどこします。列項目で右クリック、「並べ替え」→「その他の並べ替えオプション」をえらび、
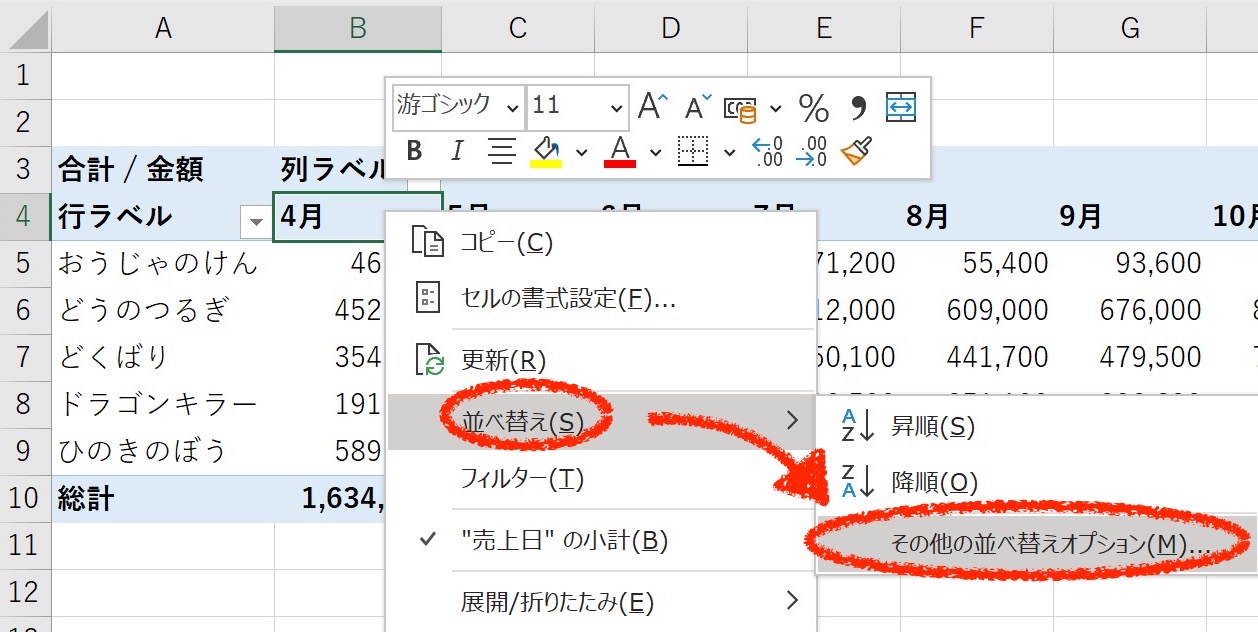
「並べ替えオプション」で「手動」を選択しましょう。さらに続きます。そのまますぐ下の「その他のオプション」をクリックし、
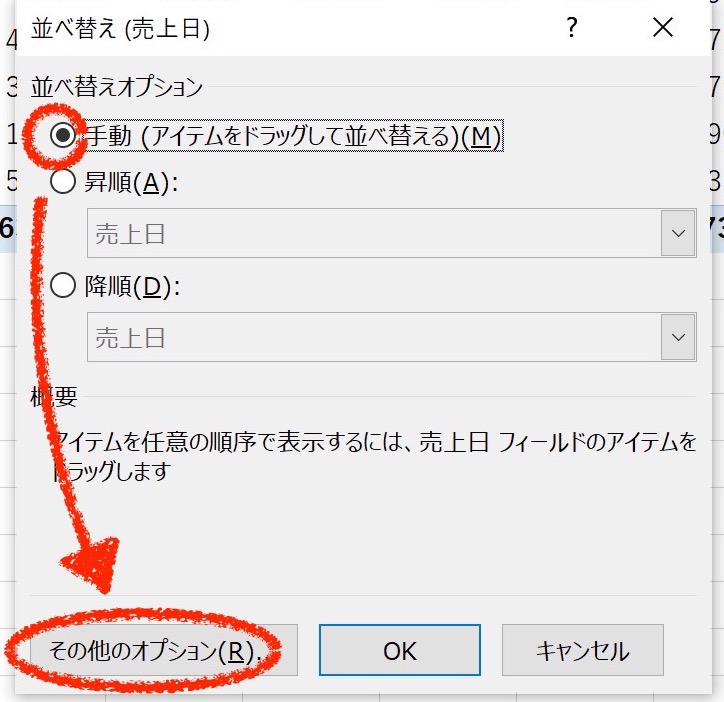
自動並べ替えの「レポートが更新されるたびに…」のチェックを外しましょう。
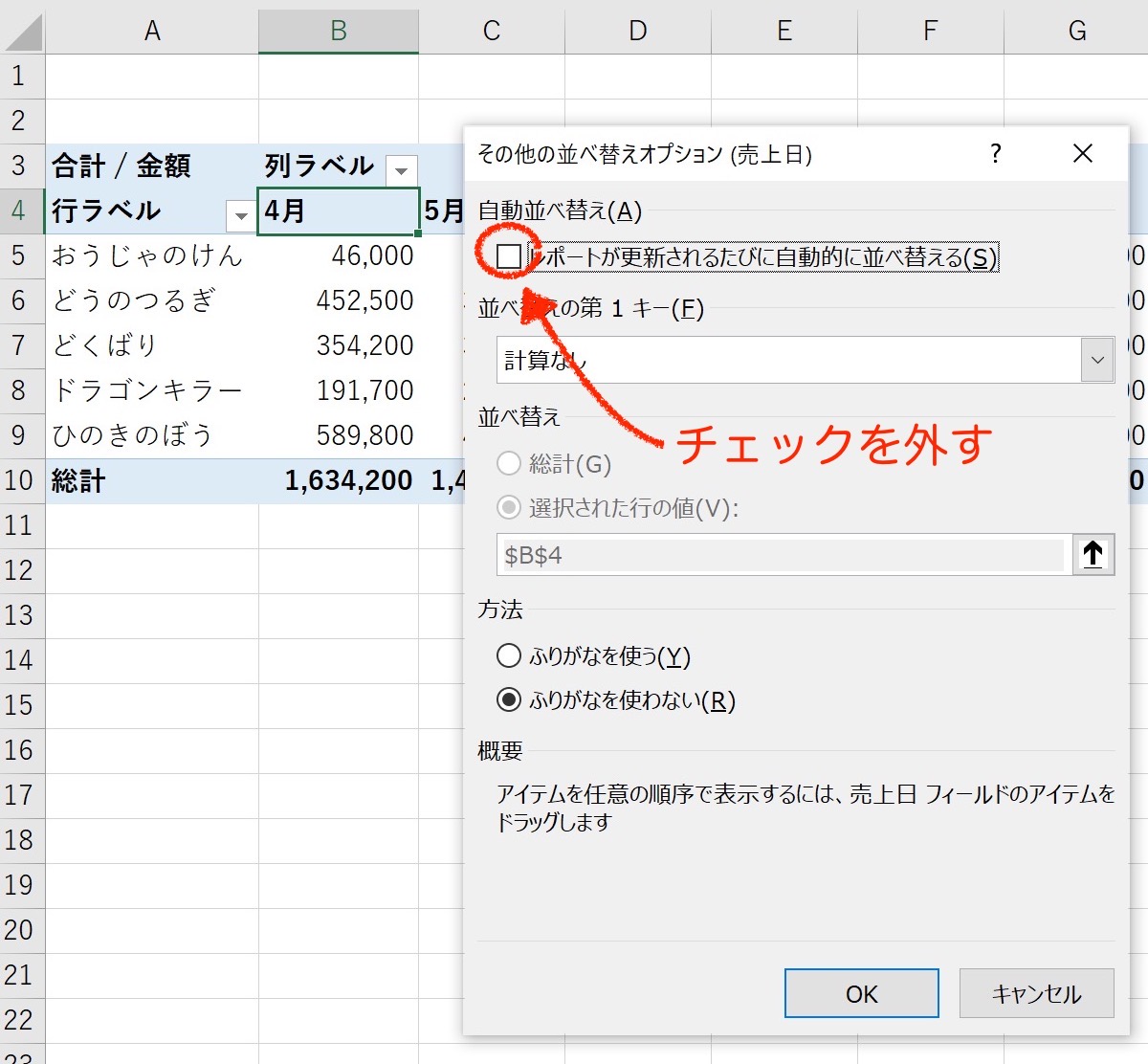
これでデータ更新しても、設定した配列のまま集計できます。
その集計データをデータバーなどを使ってグラフ表示して、お客様と話すネタにしたり、
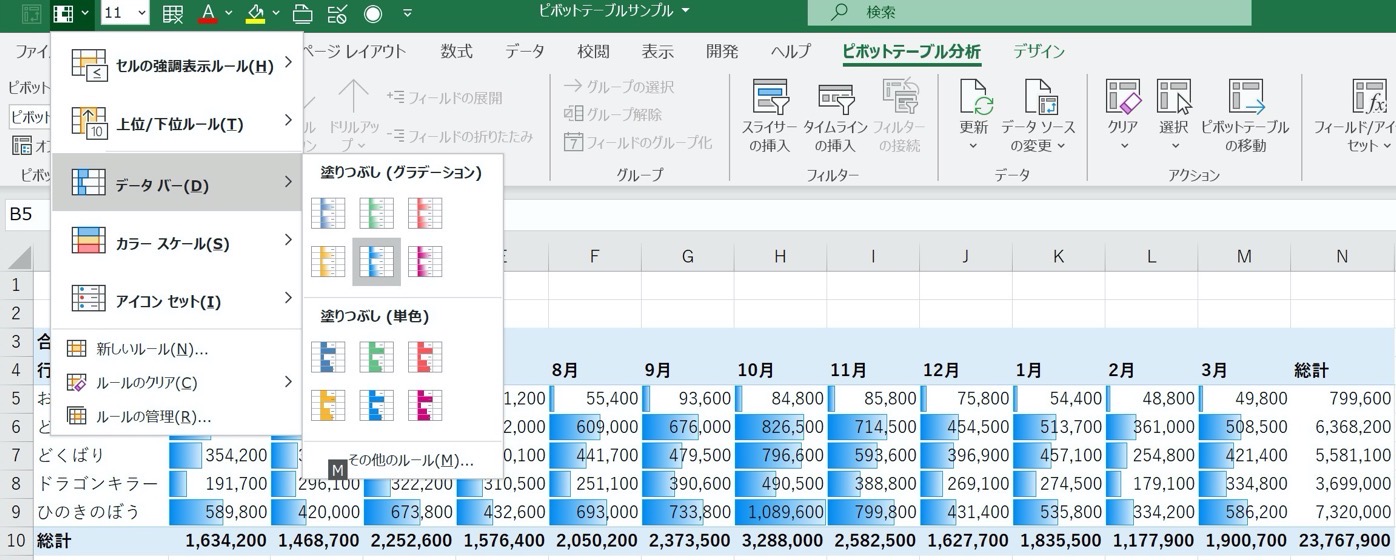
セルの強調表示などをするのもおすすめです。
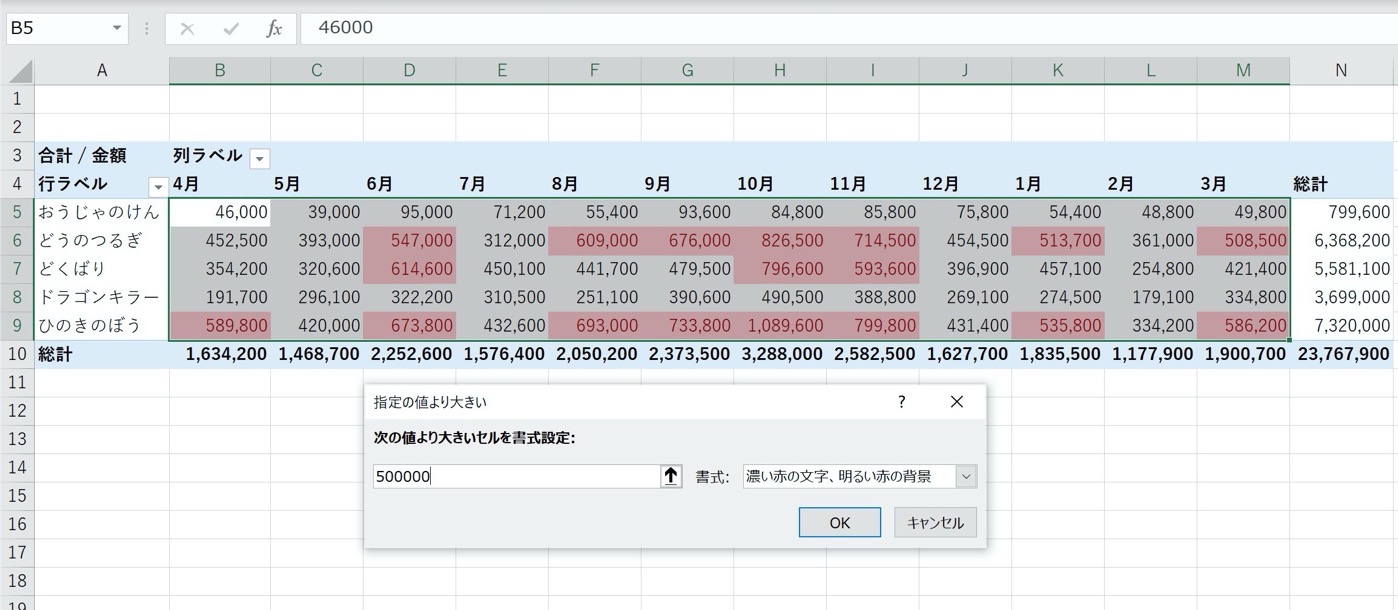
なお、ピボットテーブルはクイックアクセスツールバーを設定しておくと便利です。わたしはAlt+1でピボットテーブルを使っています。
データを集計することが多ければ、このピボットテーブルは使っていきましょう。
ピボットテーブルを使ってパレート図を作ってみた グラフで見れば数字だけでは見えないこともわかる | GO for IT 〜 税理士 植村 豪 Official Blog
店舗別売上の集計はExcelのピボットテーブルが便利 いろんな角度からの集計が一瞬でできる | GO for IT 〜 税理士 植村 豪 Official Blog
【編集後記】
昨日は午後にお客様と打合せ。将来の相続対策の話も少ししました。AppleOSの更新がありました。iOSのアップデートでできるようになった各ツールのバッテリーメータ、これは今回のヒットです。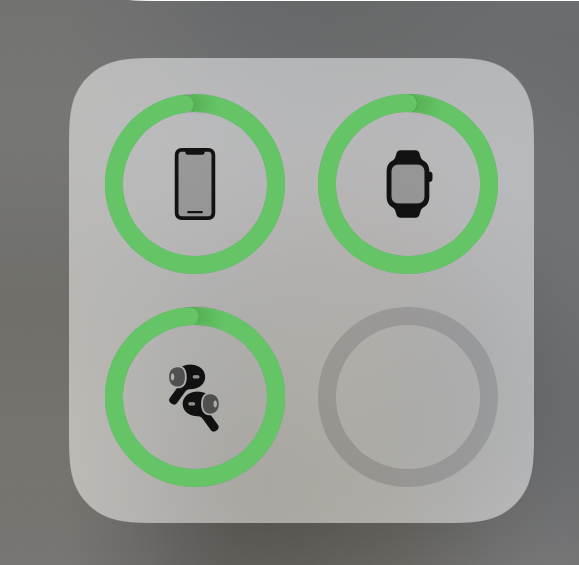
【昨日の1日1新】
※「1日1新」→詳細はコチラ
iOS14
WatchOS7
iPadOS14
翻訳アプリ