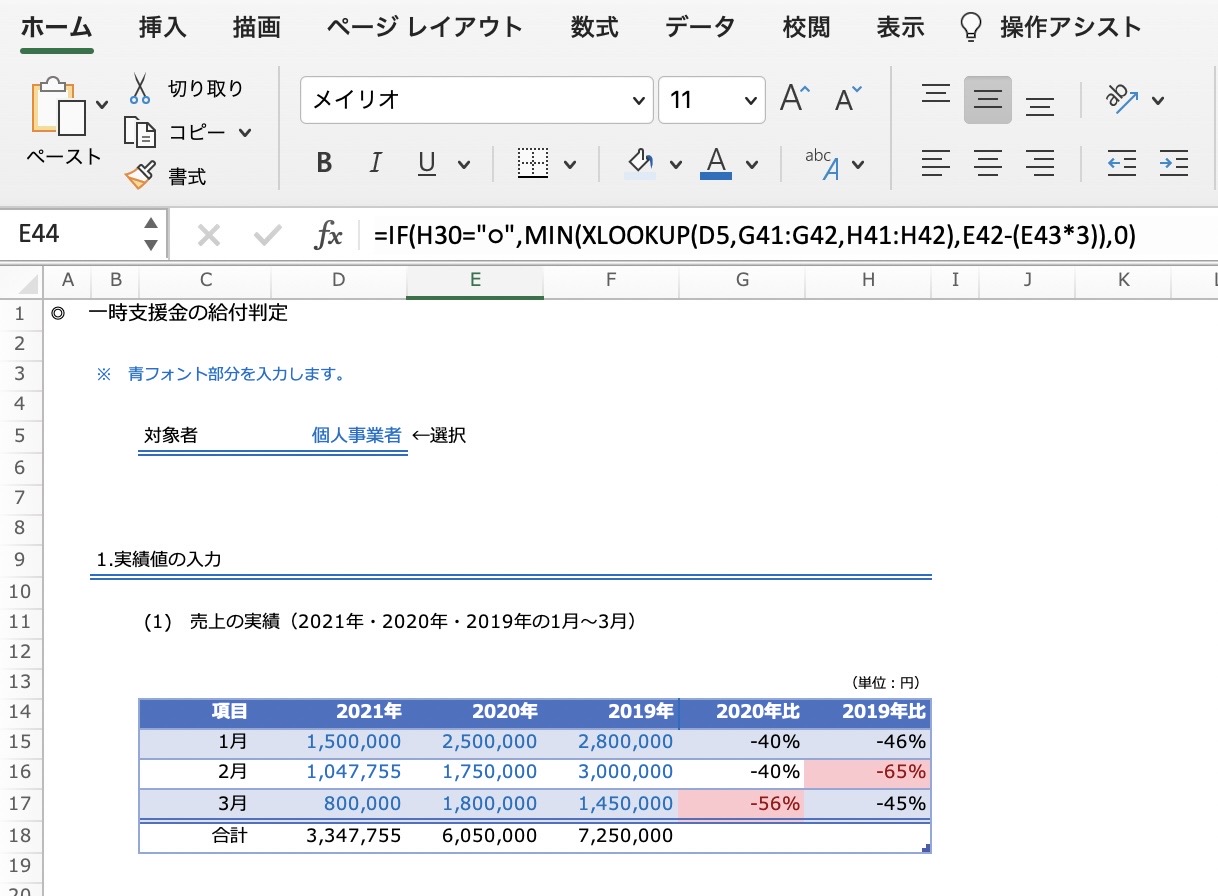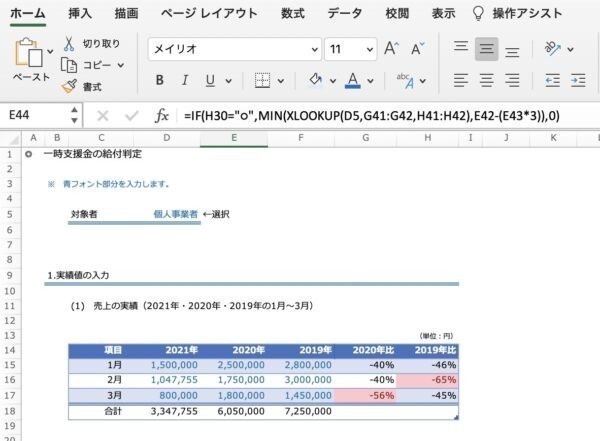Excelを使って、計算してみるとしくみを理解できるというメリットもあります。
自由に設計できるよさもあります。今回、一時支援金の判定シートをExcelでつくってみました。
一時支援金とは?
事業をしている方で、緊急事態宣言に伴う飲食店の時短営業や外出自粛等により売上が大幅に減少したという場合、一時支援金というものを受け取ることができます。
申請は2021年5月31日まで。
緊急事態宣言の影響を補填する目的で、支給されるものです。要件には、飲食店の時短営業や外出自粛等の影響を受けたというほかに、売上の要件もあります。
売上で判定するというのは、以前の一時支援金と同様ですが、持続化給付金に比べると少し敷居が高く、対象期間は、2021年の1月から3月に限定されています。
緊急事態宣言の影響があった時期ということです。
具体的には、2021年1月〜3月のいずれかの売上が2020年または2019年の同月と比べて、50%以上減少している月があること。
該当があれば、「2019年または2020年の3ヶ月の合計売上-2021年の任意で選択した月×3ヶ月」で計算された差額を受給することができます。
「2019年または2020年の3ヶ月の合計売上-2021年の任意で選択した月×3ヶ月」は長いので、以下は「計算式」とします。
ただ、限度額はあり、個人事業主(フリーランス)は最大30万円、法人は最大60万円です。
要件をクリアしていれば、登録確認機関(認定経営革新等支援機関やら商工会議所、税理士などの士業、金融機関など)と対面やZoom、電話などによる面談をしたのちに、支援金の申請をするという流れです。
オンラインで申請できますが、必要書類も多くあるので、そもそも対象になるかどうかをざっくりチェックしておきたいところです。
まずは数字の要件をチェックしておきましょう。
一時支援金をExcelで計算する
マニュアルを見ていてもなかなかわかりにくい部分もあります。穴がないようにしているので、不要な情報もが多いです。
そこで不要な情報を削ってみて、
- 申請できるかどうか?
- いくら受け取ることができるのか?
をざっくりでも知っておきたいものです。
そういった場合に、Excelを使うことがあります。
今回、マニュアルを参照してつくったExcelファイルは、こういったものになります。
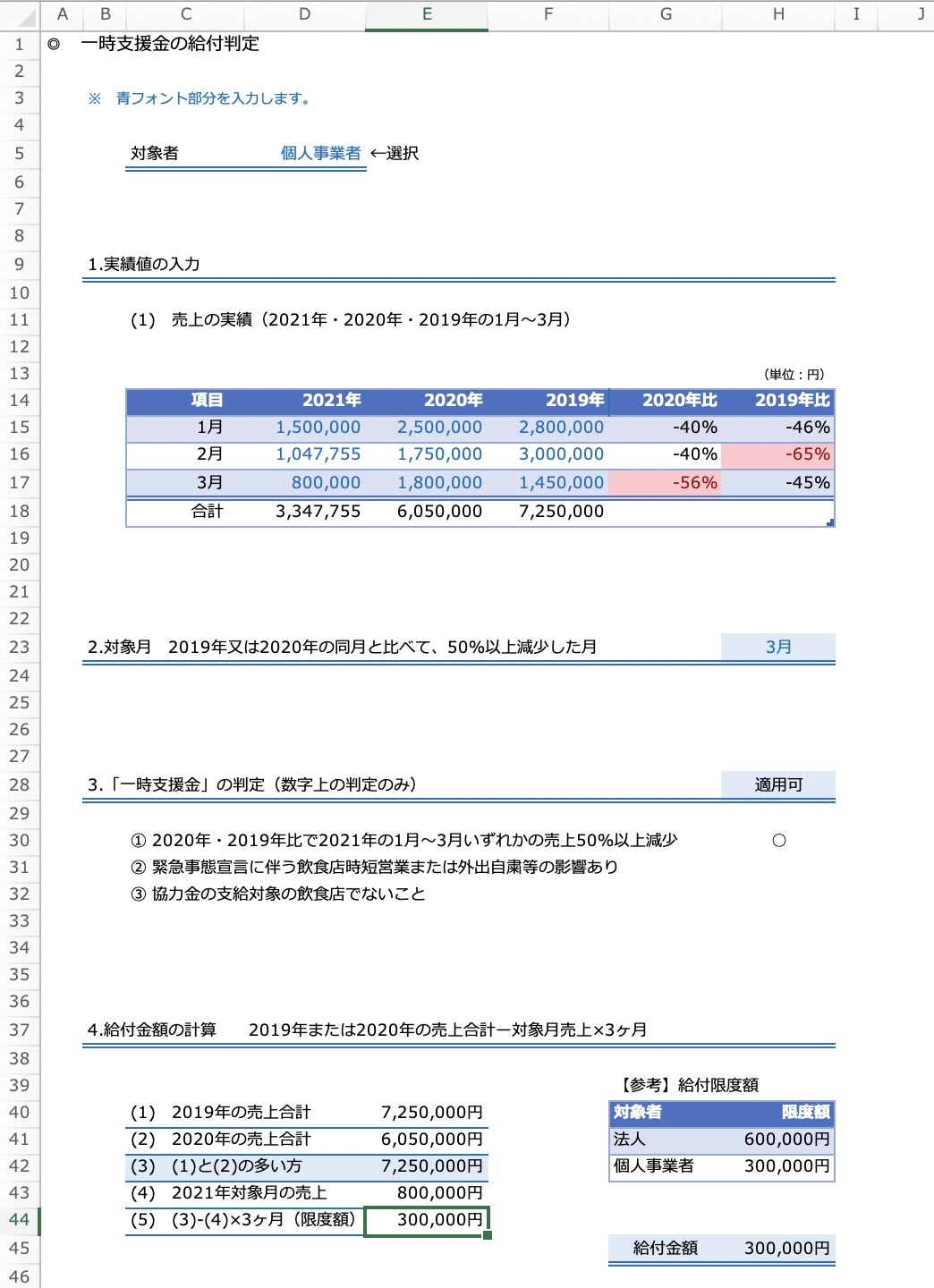
大枠がわかればいいので、数字のところを中心に。細かいところは省略しています。
対象者の選択
法人か、個人事業者かを選ぶと、
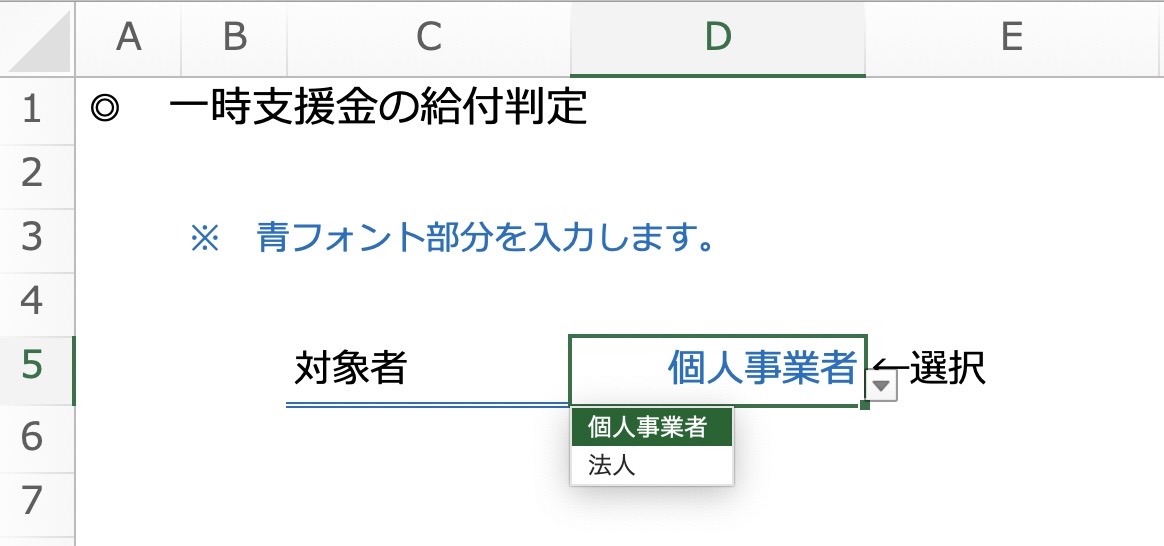
対象者にあわせて、判定に使う支給限度額が30万円と60万円に変わります。
売上実績の入力
今回は売上が判定基準になっています。
2019年から2021年の1月〜3月の実績を入力し、50%以上減少しているところは、セルが赤く反転します。
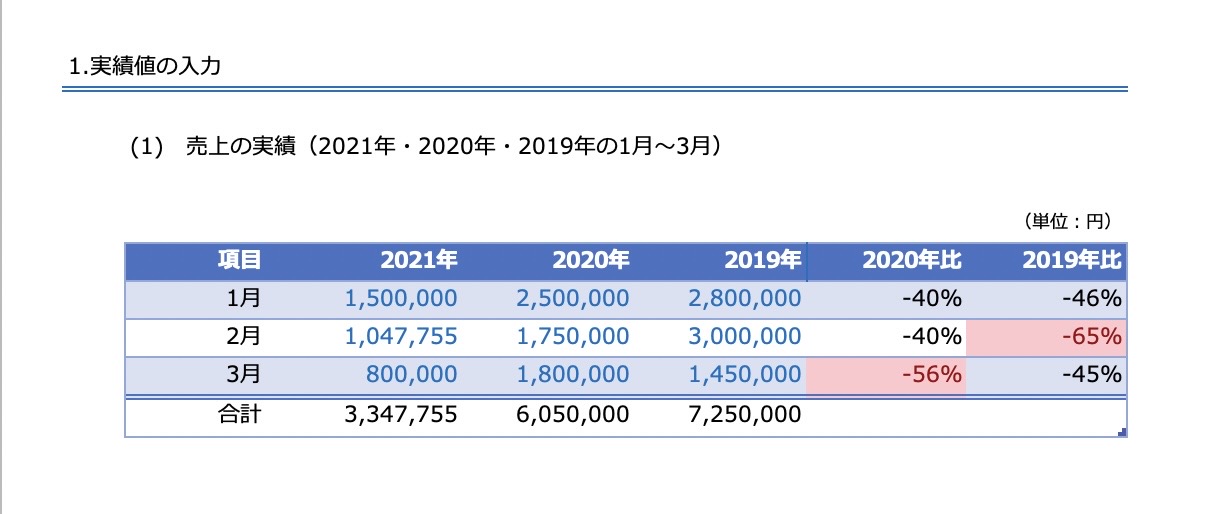
対象月の選択
2021年の対象月は、対象期間から任意で選択した月ということになっています。
先程セルが赤く反転したところが50%以上の減少であり、対象月の候補です。
50%以上減少した月の売上を使うということなのですが、2019年も2020年も50%以上減少した月がある場合はどうするのか。
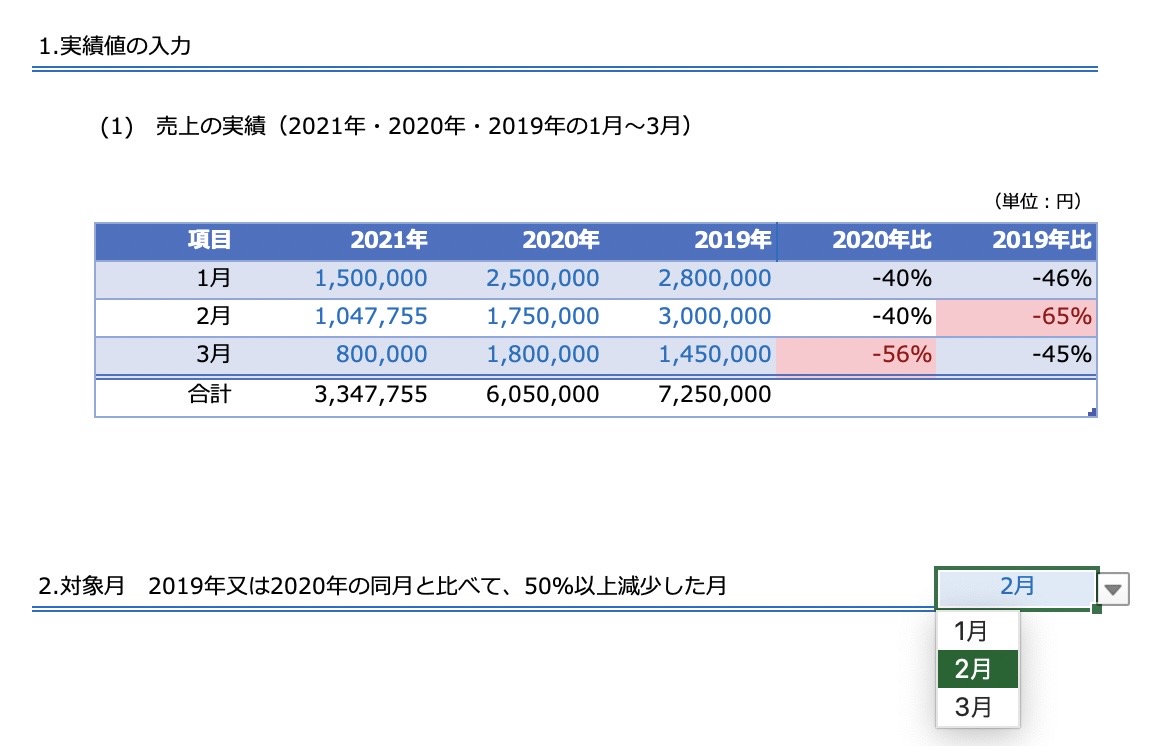
どちらかを任意で選べばいいということです。有利な方をと使いましょう。
2019年の売上を計算式に使うなら、2月。2020年の売上を使うなら3月ということになります。
一時支援金の計算
給付の条件にあっていれば、計算式による金額の支援金を受け取ることができます。
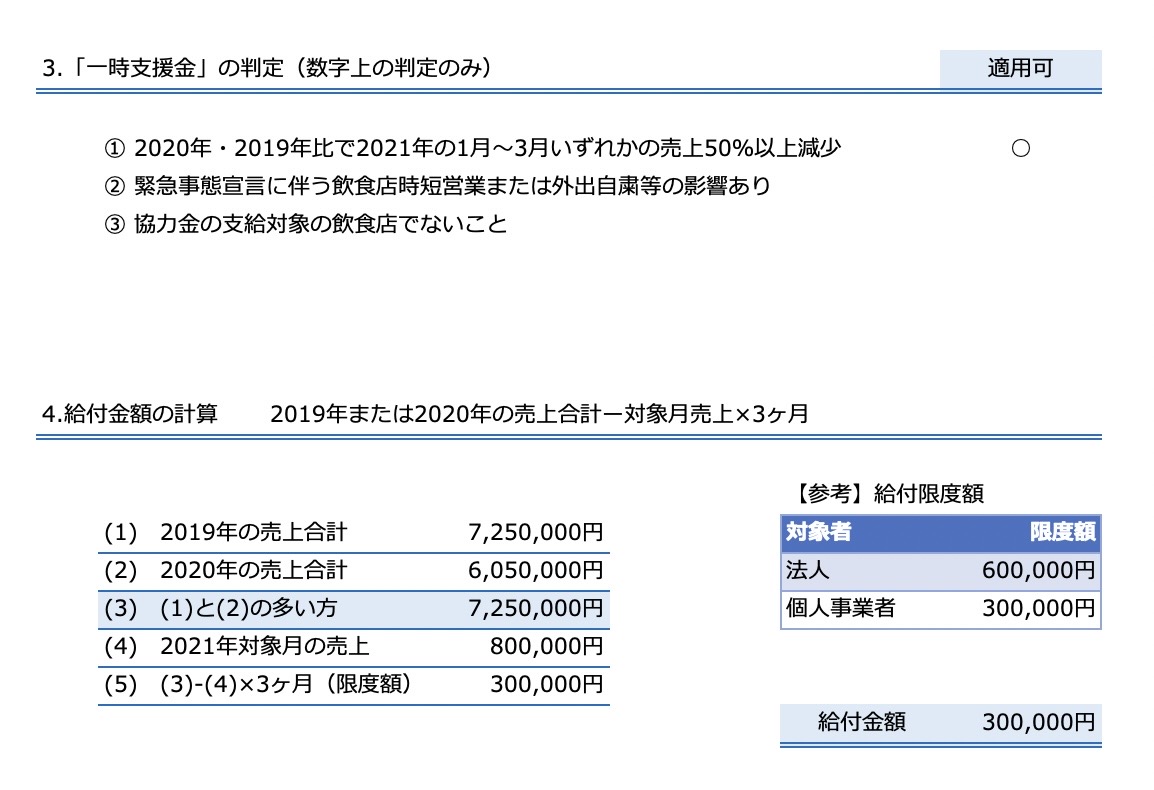
ただし、限度額があり、法人は最大60万円。個人事業主は最大30万円。
なので、計算した結果が限度額を超えれば、限度額が表示されます。もっとも、他の要件をクリアしているのが前提ではありますが。
Excelで計算して見るメリット
Excelで計算するより、手で計算したほうが早いと思われるかもしれませんが、メリットを感じる点もあってやっています。
計算のしくみがわかる
Excelで計算して、求める数字を反映させるには、計算のしくみを知っておく必要があります。
パンフレットを読んでいてもよくわからない部分もあるわけですが、いざ計算してみるとまた疑問に思うことも出てきます。
「こういう場合はどうなる?」というように。
パターン別にいろいろ試すこともできます。これは、税金の計算でも同様にやっていることです。
Excelのスキルを磨ける
Excelで計算をできるようにすることで、Excelのスキルを磨けます。
たとえば、法人か個人事業者かを選ぶと、D5セルをもとに
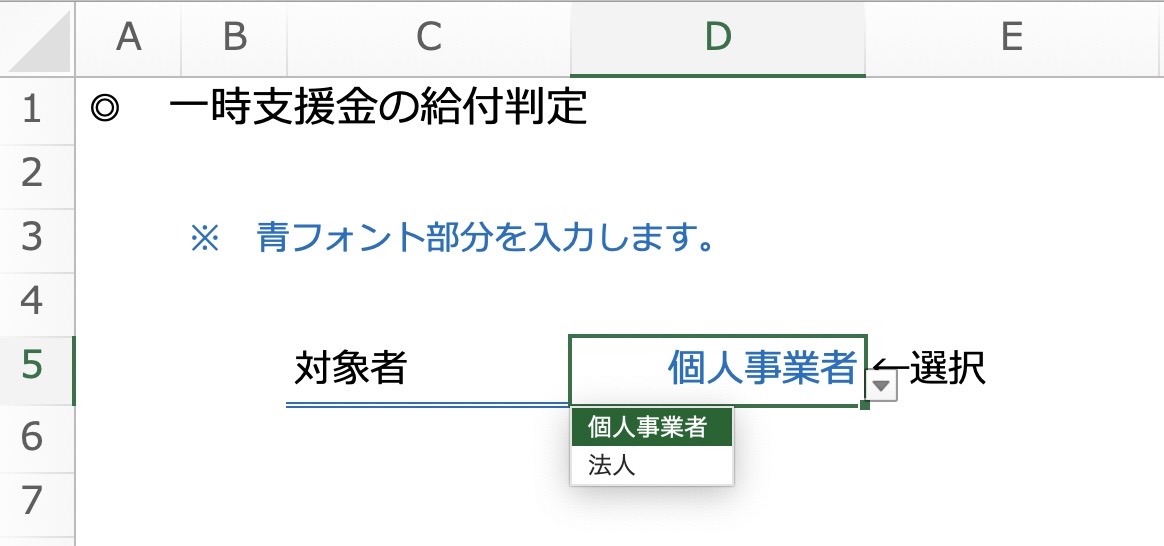
限度額がかわるようにしています。ここではXlookupの関数を使っています。
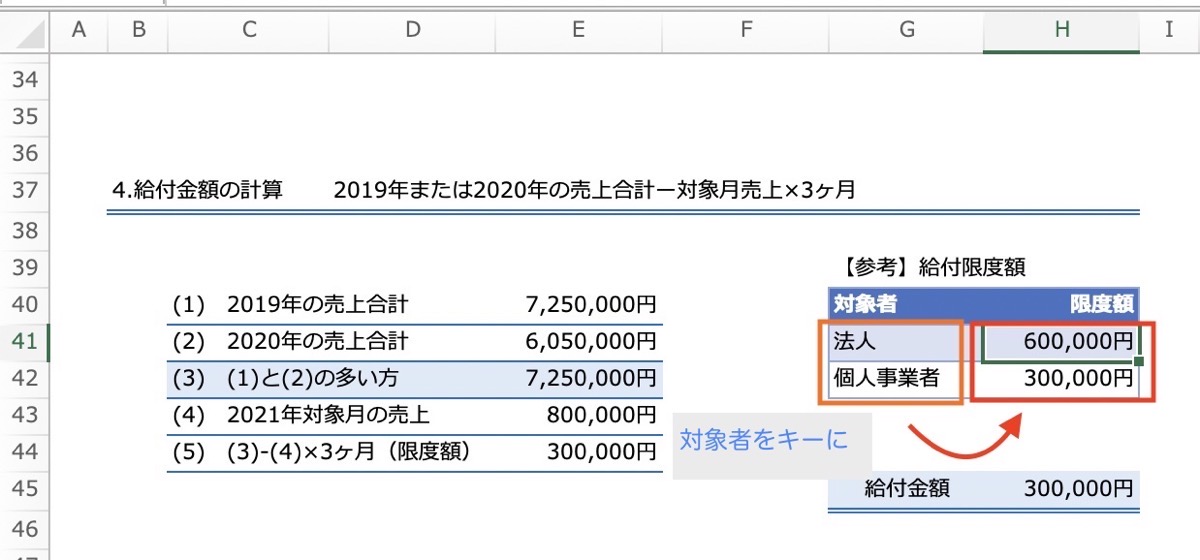
それをMIN関数を使って、計算式による金額と限度額とを比較して、小さい方を表示するようにしています。
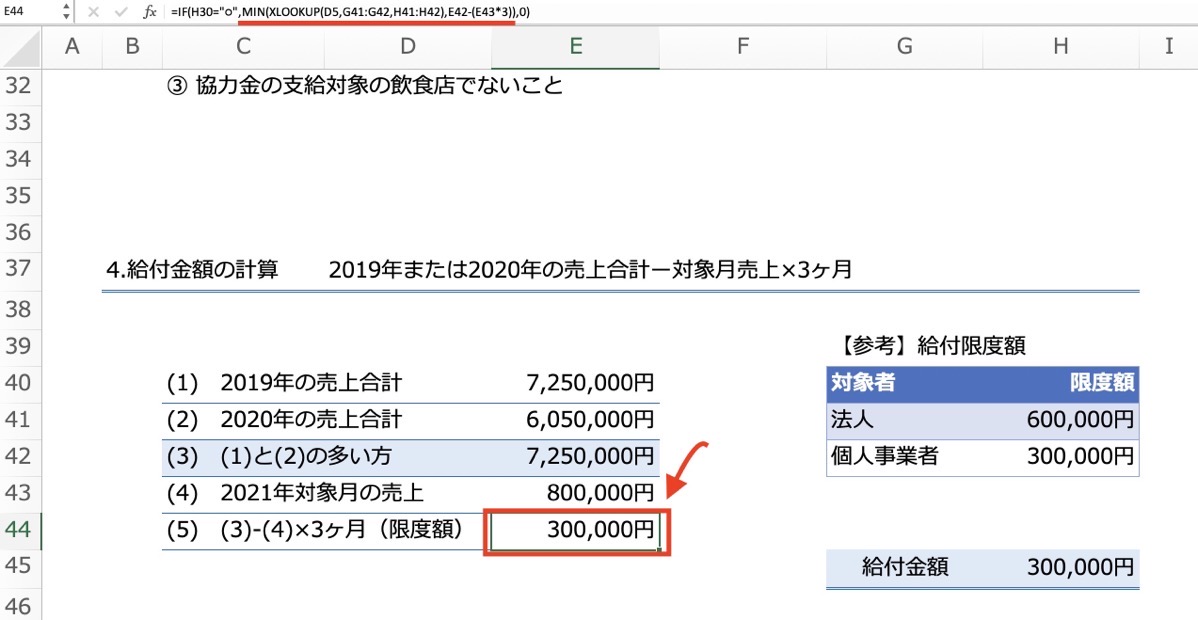
答えはわかっているので、そうなるようにはどうすればいいかをExcelで計算できるように工夫するわけです。
デザイン・設計が自由
しくみをつくるときにどうしたいか?というのを自由に表現できるのもExcelのよさです。
たとえば、50%以上減少した場合には、セルの強調表示を使って、赤く反転するようにする。リストを使ったりというようにです。
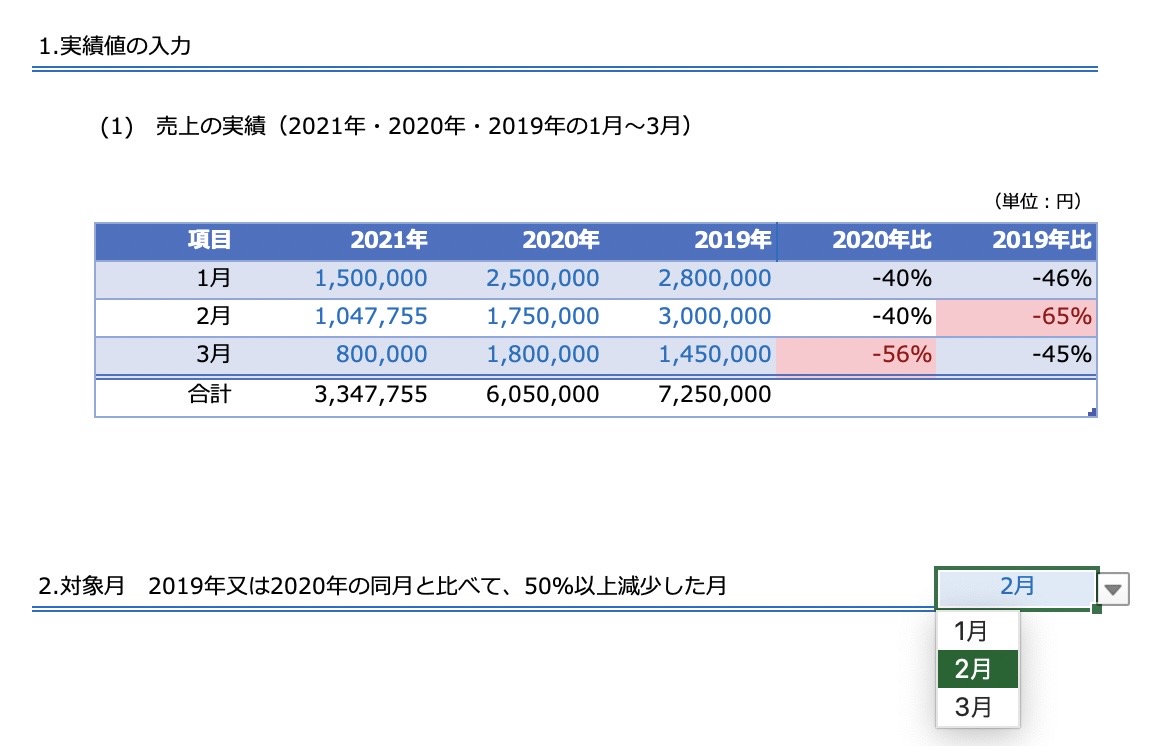
ソフトに頼らなくても、作りたいしくみがあれば、関数などを使って自由につくれます。
たとえば、決算前の税金のシミュレーションをしたり、相続税の2次相続のシミュレーションなどもExcelでやっています。
節税か?お金か? Excelマクロを使った法人税のシミュレーション | GO for IT 〜 税理士 植村 豪 Official Blog
相続があった場合にはやっておきたい 2次相続の景色をざっくり見ておくこと | GO for IT 〜 税理士 植村 豪 Official Blog
しくみを理解するためにまずはアウトプットから、となるとExcelを使うのはおすすめです。
今回のExcelのサンプルはこちらに。興味があれば試してみていただければ。(Excelの使い方がなっとらんという意見はなしで。)
【編集後記】
昨日はオフ。大雨で1日自宅で過ごしました。ブログの写真を整理していて、誤って記事のアイキャッチの画像を削除してしまうというトラブルが。すぐに気づいたのでなんとか回復できました。
【昨日の1日1新】
※「1日1新」→詳細はコチラ
wPX PHPファイル更新