新しくMacを買ったときには、初期設定が必要です。
わたしのやっているMacの初期設定をまとめてみました。
Macを買ったら初期設定
Macを買ったとき、何も設定がされてない状態です。
AppleIDを認証することで、ひもつきになっているクレジットカードなども認証することはできます。
ただ、操作設定やアプリは初期状態のままです。Macを買い替えた場合には、その設定をいつも使っている環境に合わせたいもの。
設定を変更したりアプリを入れることでいつもどおりの環境にすることができます。
なお、Macには移行アシスタントというツールもあり、確かにいつもどおりの環境にすることはできるのですが、不要なものまで入る可能性があるので、使っていません。
ということで、Macの環境は人それぞれですが、わたしがMacを買った場合にやっている設定についてまとめてみました。
Macを起動してからすぐにやっていること
Macで設定するのは大きくわけて3つ。
- アプリのインストール
- キーボードの操作設定
- ファイルの保存先を変える
といったところです。
Dockにあるアプリをはずす
Macを箱から出して電源が入ったら、Wifiの設定、Apple ID、指紋認証の設定などをやってから、まずはDockにある使わないアプリをすべて非表示にしています。
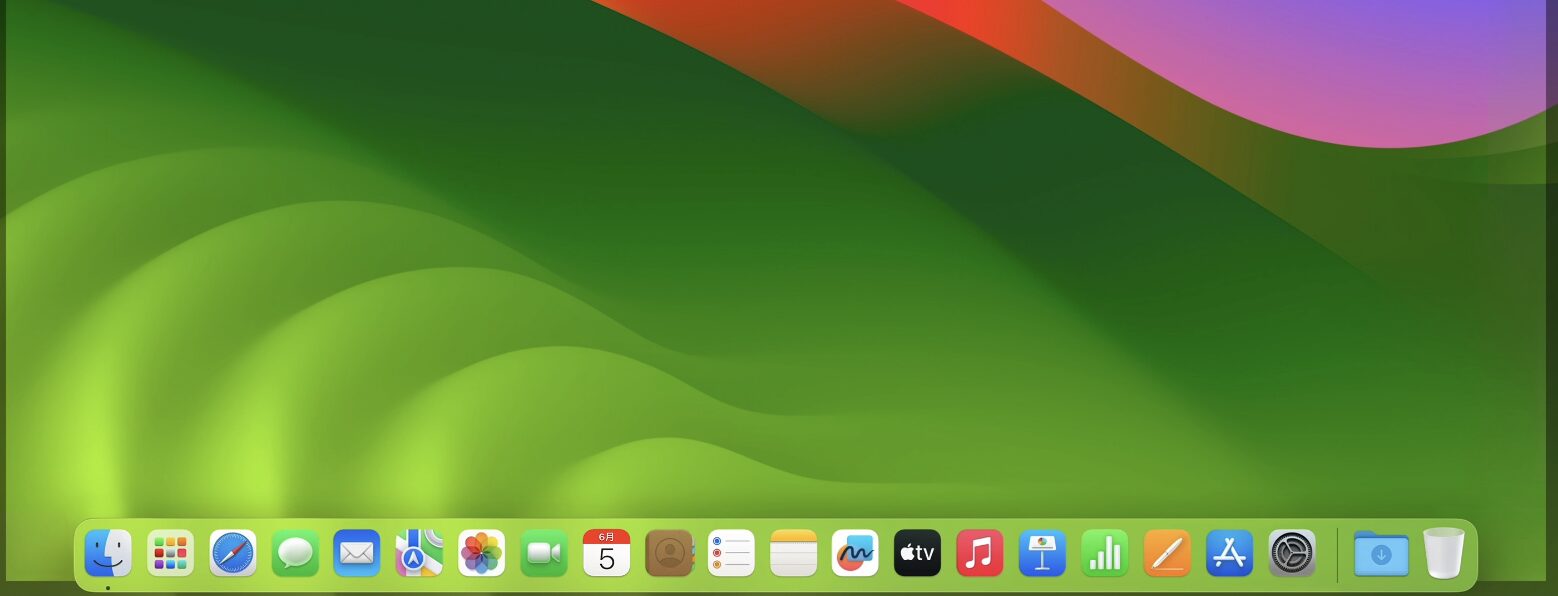
初期設定のものは、Finder以外は使わないので、Dockから1つずつ外すのがちと手間ですけど。
ある程度、スッキリしたところでアプリをいれていきます。
アプリを入れる
次にアプリを入れていきます。AppStoreからダウンロードできるもの、ネット上でダウンロードするものなど。
ちなみに初期設定で入れているのはこんなアプリです。
| アプリ | 利用目的 |
|---|---|
| Google Chrome | ネット検索など |
| Google日本語入力 | テキスト入力(日本語入力しやすい) |
| Dropbox | クラウドストレージ |
| Menubar X | メニューバーブラウザ(Googleカレンダーをショートカットキーで表示させる専用) |
| Microsoft 365 | ExcelやPowerPoint、Wordなどを使う |
| Zoom | オンラインで会話・画面共有など |
| OBS | オンライン(スライドと話す姿を同時に映すなどの動画用にも) |
| Rectangle | Macの画面分割のアプリ |
| Parallels Desktop | MacでWindowsを利用する |
| Notion | メモ・情報整理 |
| Alfred | ファイル検索・Web検索のアプリ |
| Paste | コピー履歴を管理できるアプリ(サブスク) |
| Scrivener3 | メルマガ執筆用のアプリ |
| Yoink | ファイルの一時保管庫 |
| Xmind | マインドマップツール |
| Adobe Cleative Cloud | PhotoshopやIllustrator、Indesignなどのデザインツール(サブスク) |
アプリのインストール後に通知の確認がでますが、すべてオフに。Dockに表示されるアイコンも不要なものは削除。
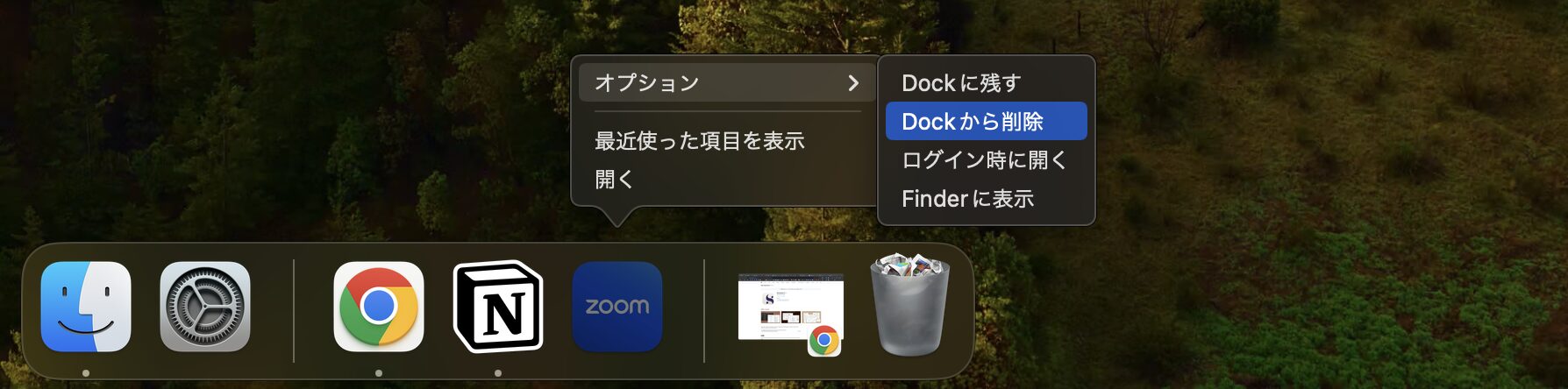
また、デスクトップにショートアイコンができるアプリもあるのですが、デスクトップには何も置かないのでまとめて削除しています。
Chromeについては、インストール後にアカウント認証することでブックマークバーも連携でき、Chromeのアプリやショートカットキーもそのまま使えるので、これは便利です。
ファイルの保存先を変える
ネットからファイルをダウンロードした場合や、スクリーンショットを撮った場合などの保存先を変えています。
inboxという一時的な保管場所をつくっており、すべてのファイルはいったんそこに保存されるようにしています。
Chromeの設定→ダウンロード→保存先で、変更することができます。
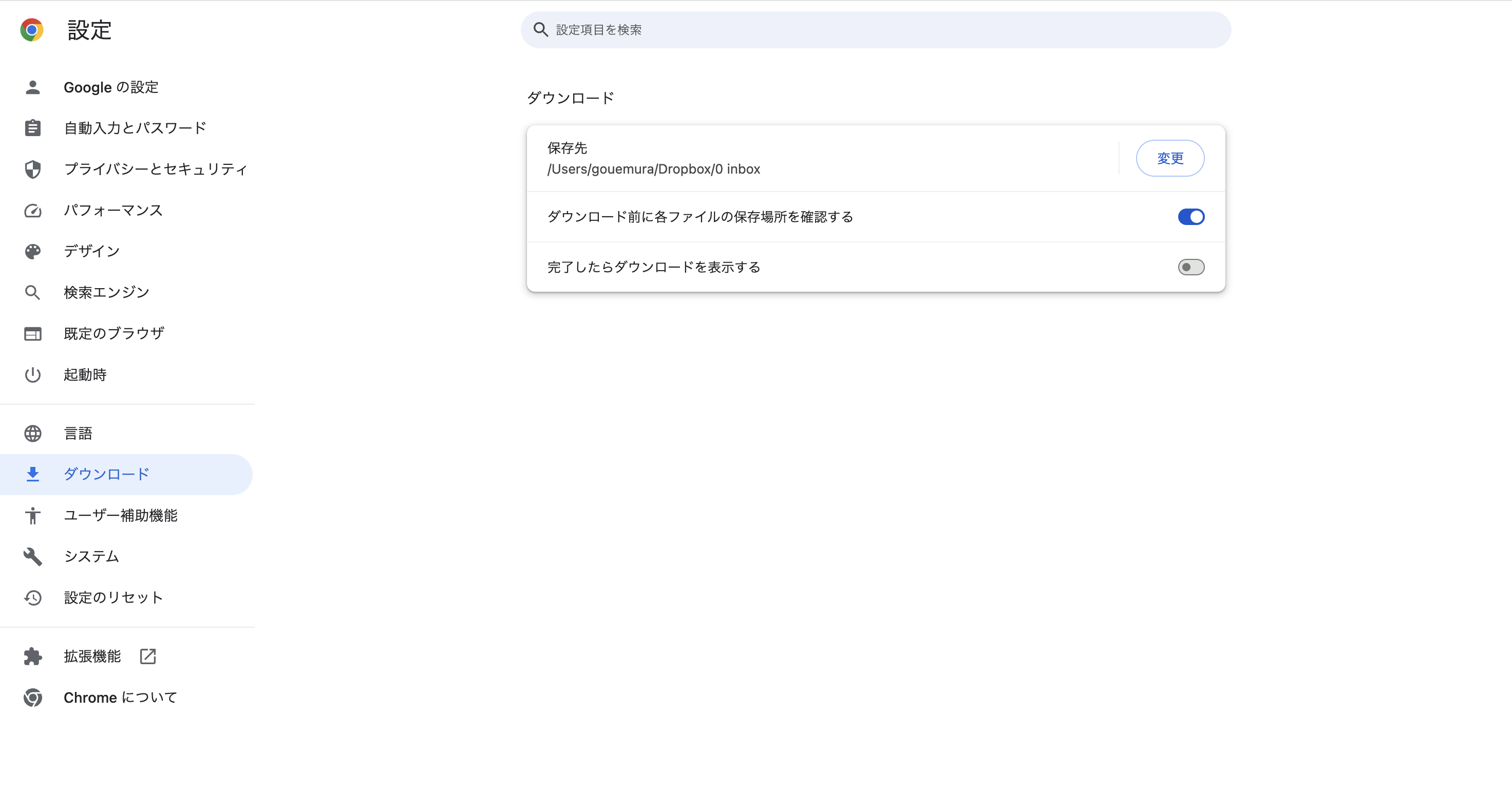
スクリーンショットもShift+command+5で任意のスクリーンショットをとる状態で、表示メニューのオプションから保存先をinboxに変えることができます。
表示やキー操作
画面はなるべく広い範囲を表示させたいのと、フォントサイズも大きいのが好きではなく、「スペースを拡大」を選んでいますし、
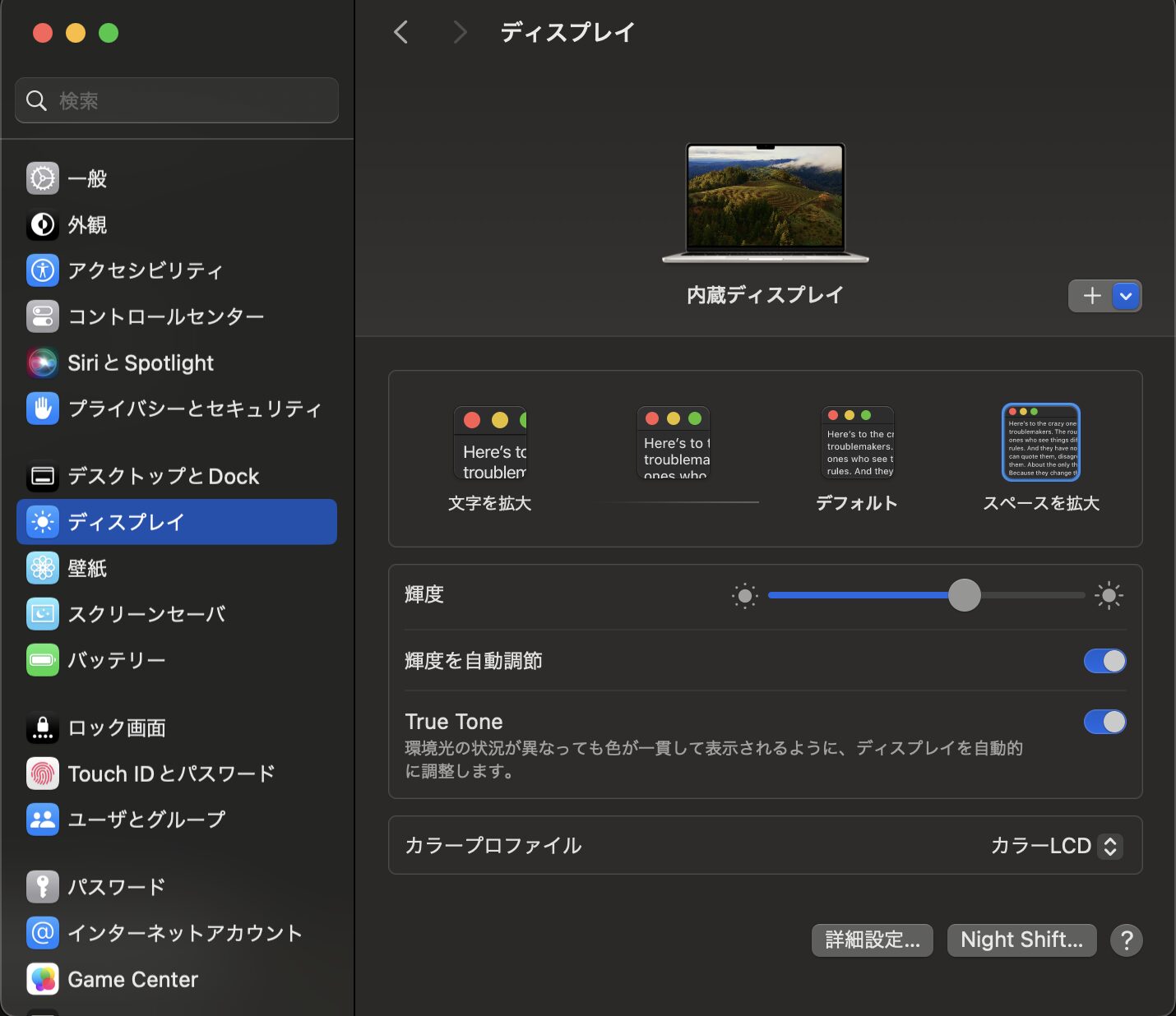
キーボードのFキー(ファンクションキー)を使うものは、Excelとかぶるので、チェックをほぼはずしています。
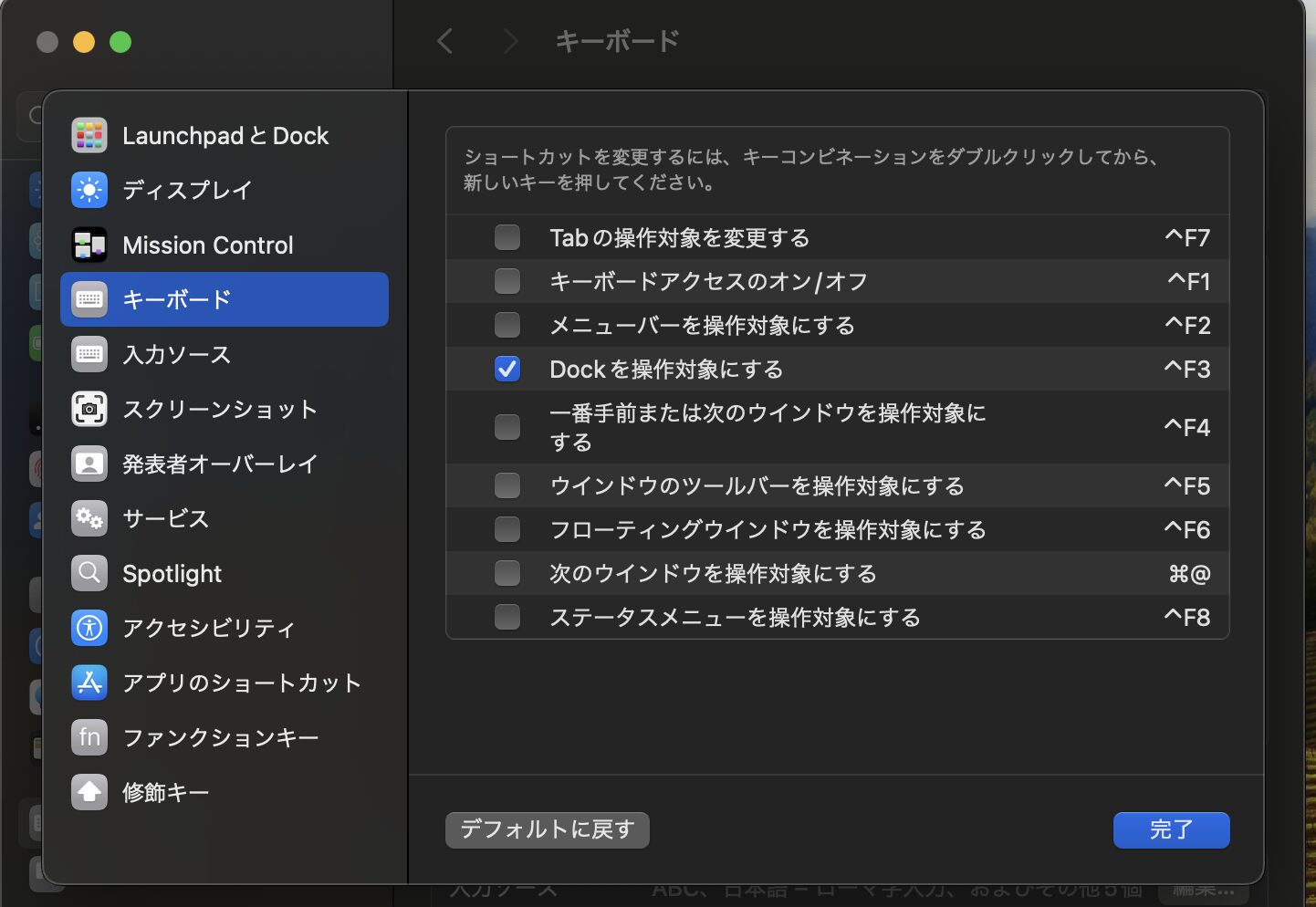
Mission Controlも使わないので、チェックを外しています。
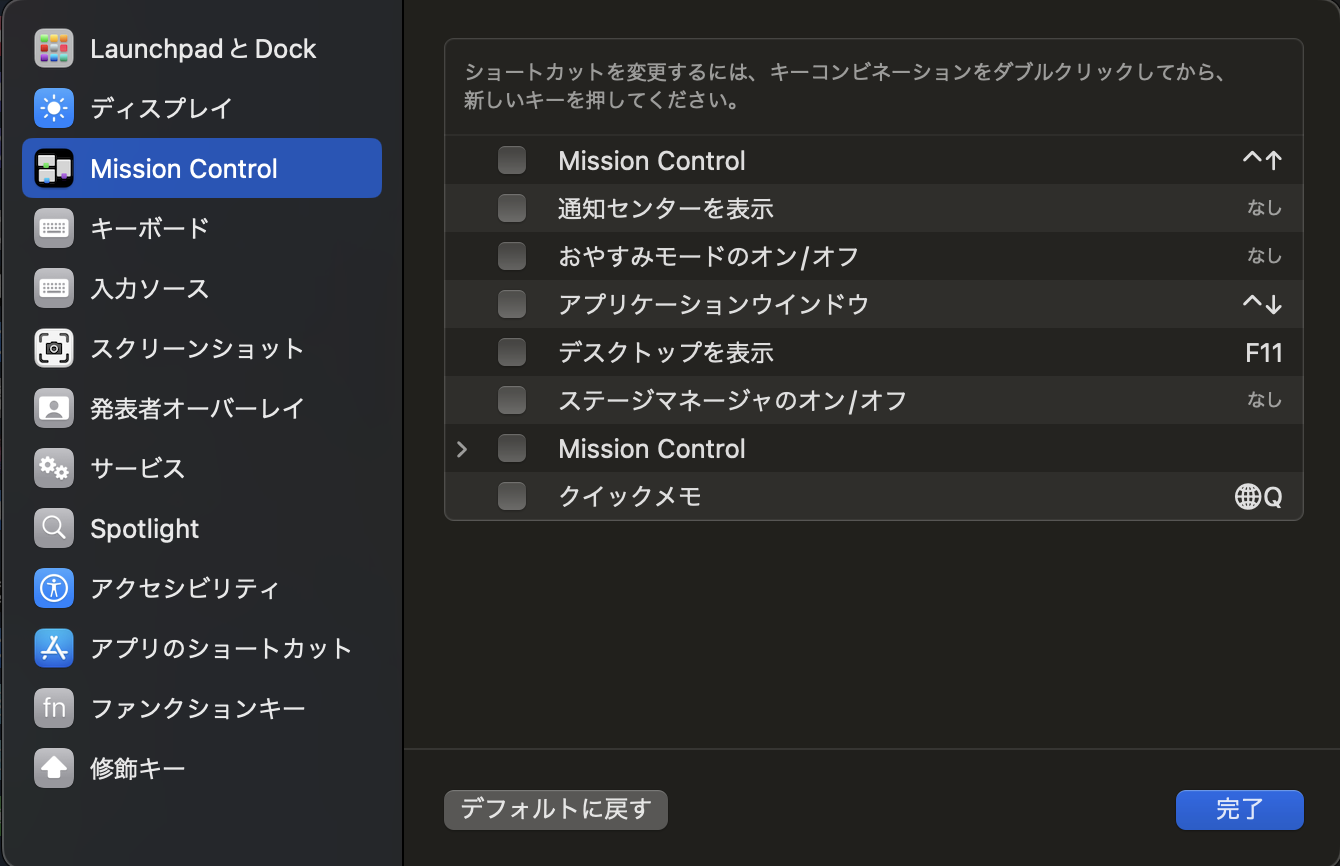
SpotLightも、Alfredとかぶるので使わない仕様にしています。
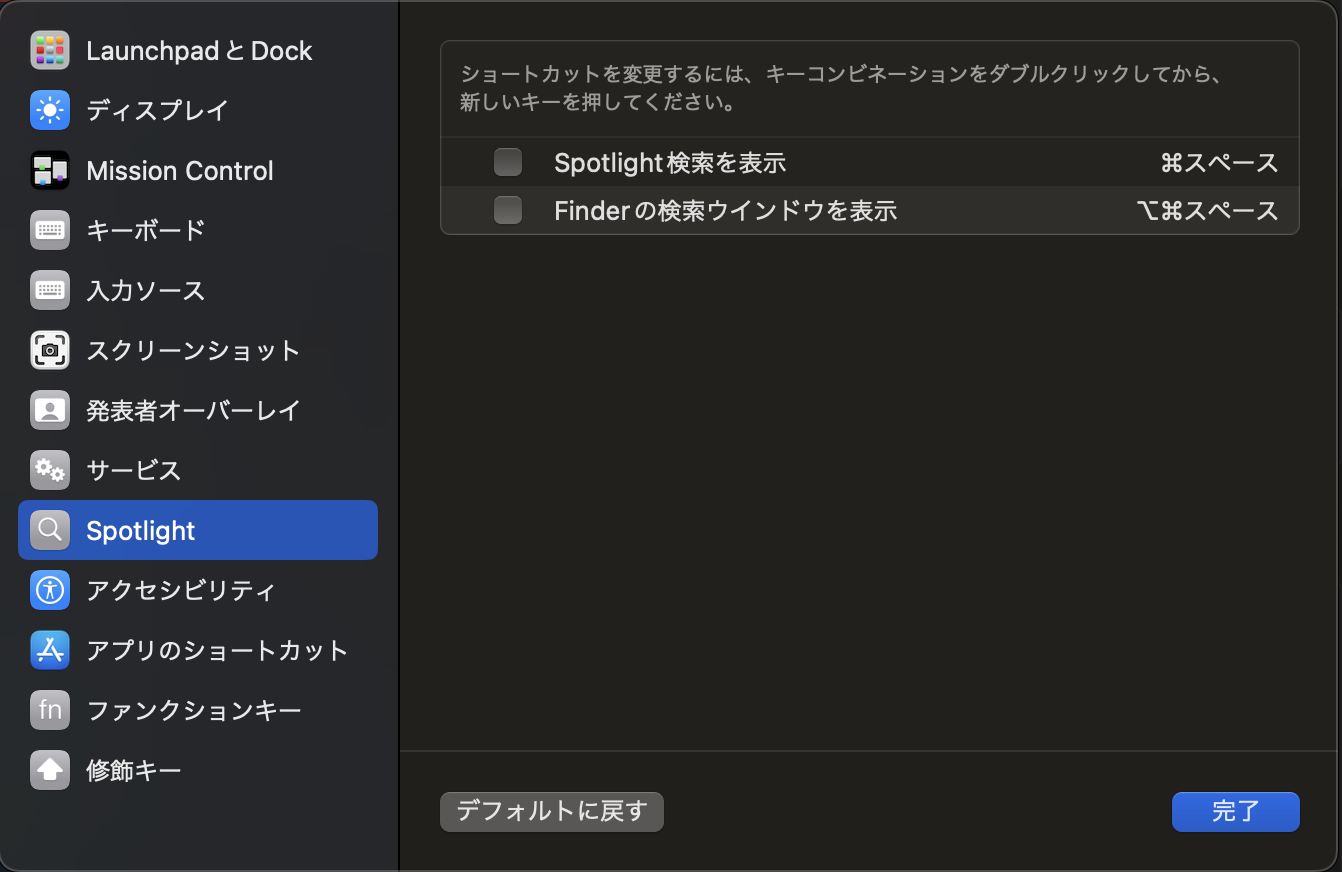
その代わりに、「F1やF2をファンクションキーとして使用」にチェックを入れています。
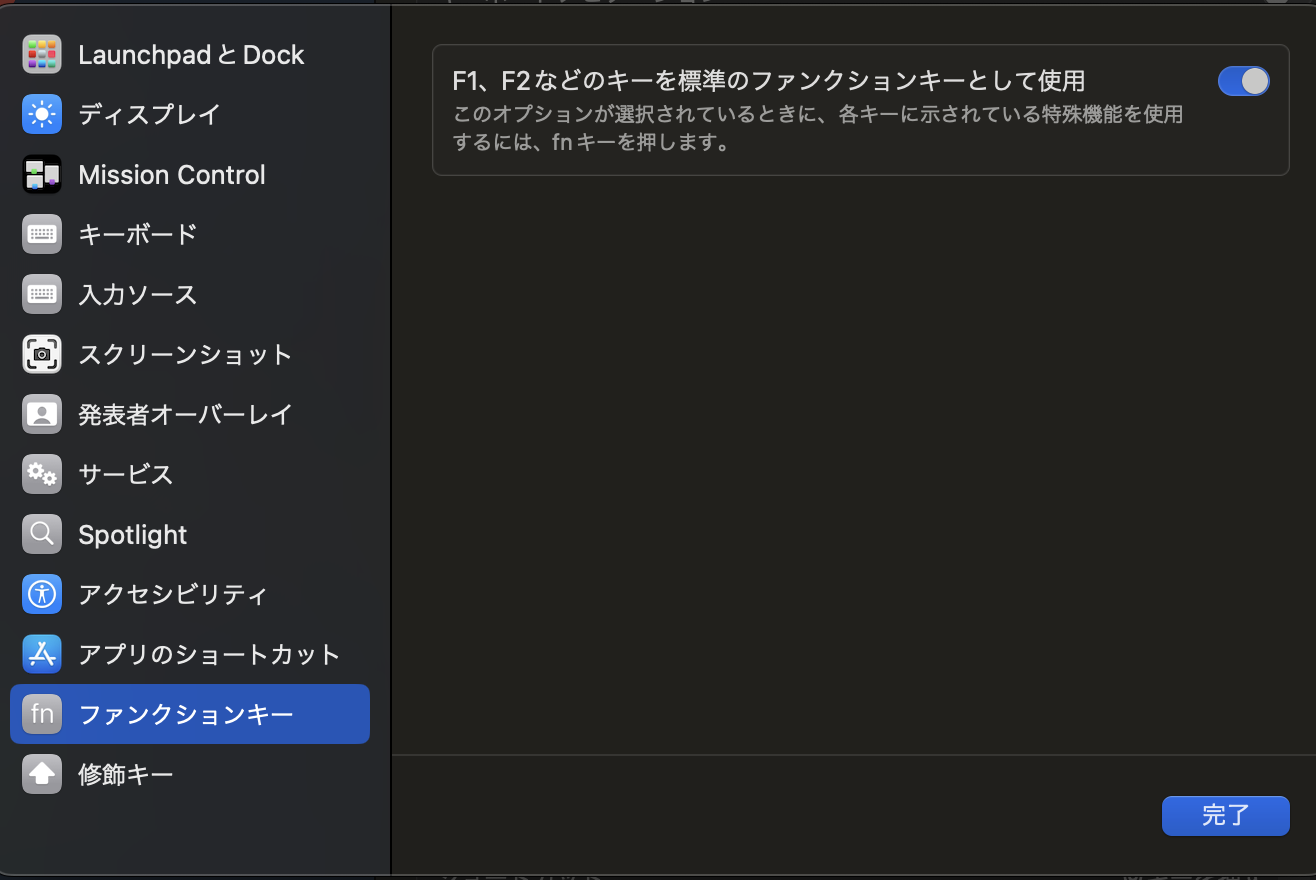
キーボードのライブ変換もかえって煩わしいので、わたしはオフにしています。
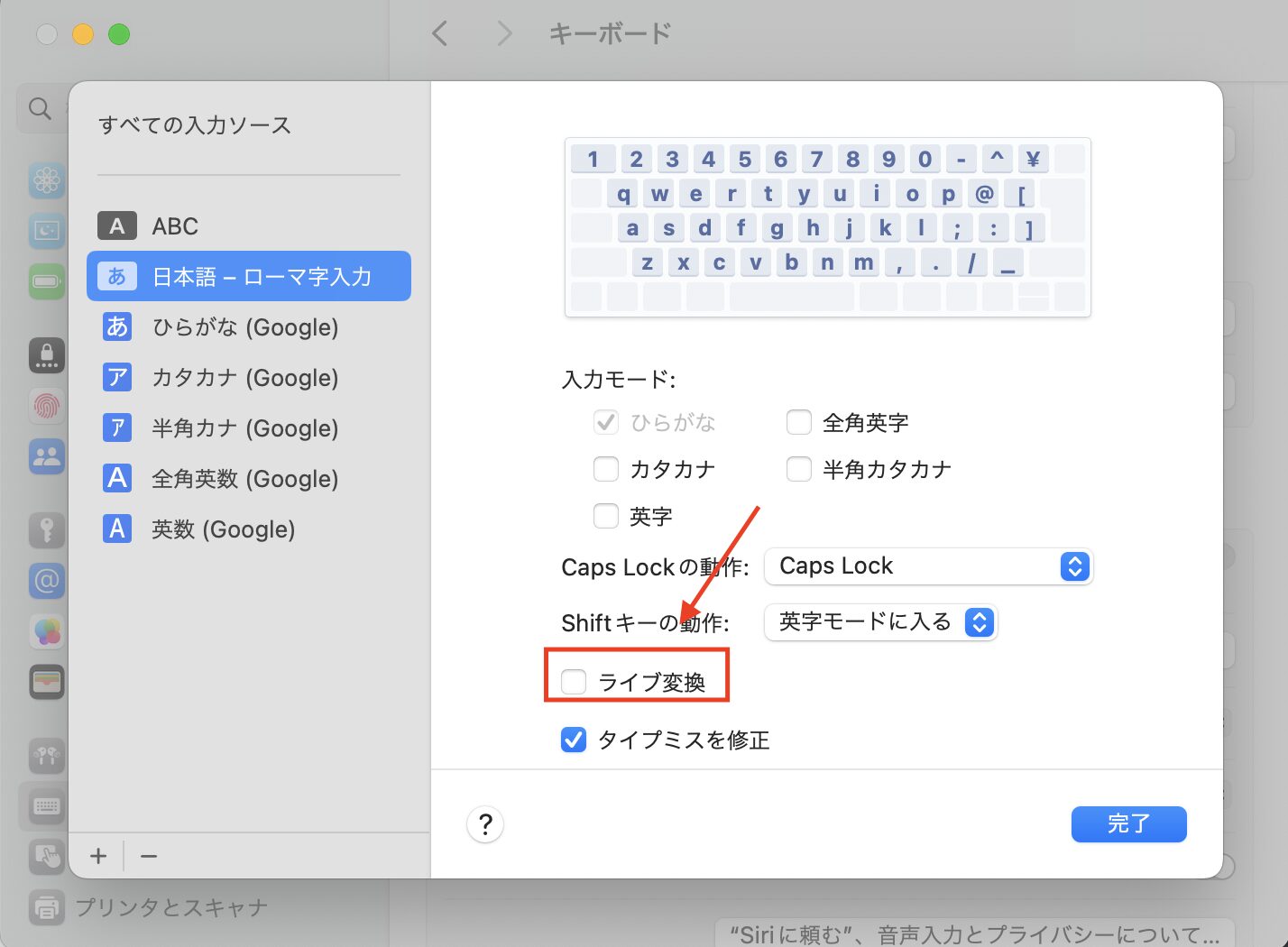
メニューバーからも設定変更ができます。
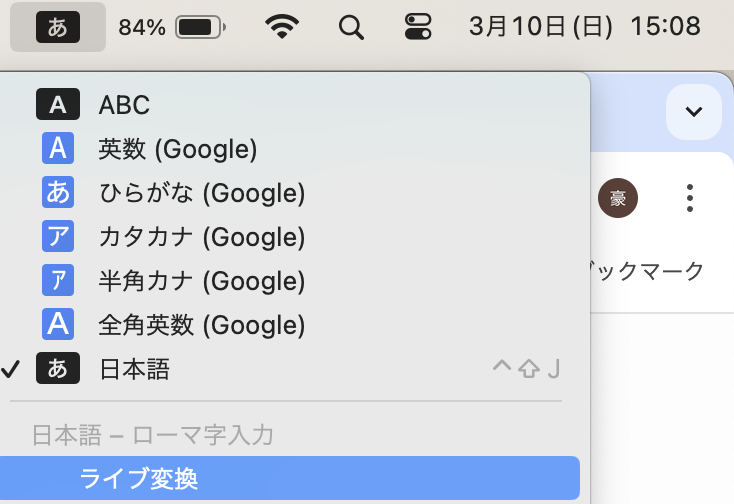
あとは、Finderのクイックアクションのカスタマイズを選び、
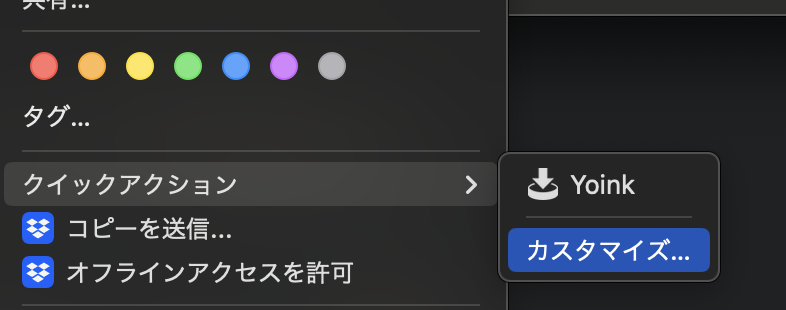
追加のクイックアクションを入れています。特に「PDFを作成」は、決算書や申告書などの複数のPDFファイルを1つにまとめるのに重宝しますので。
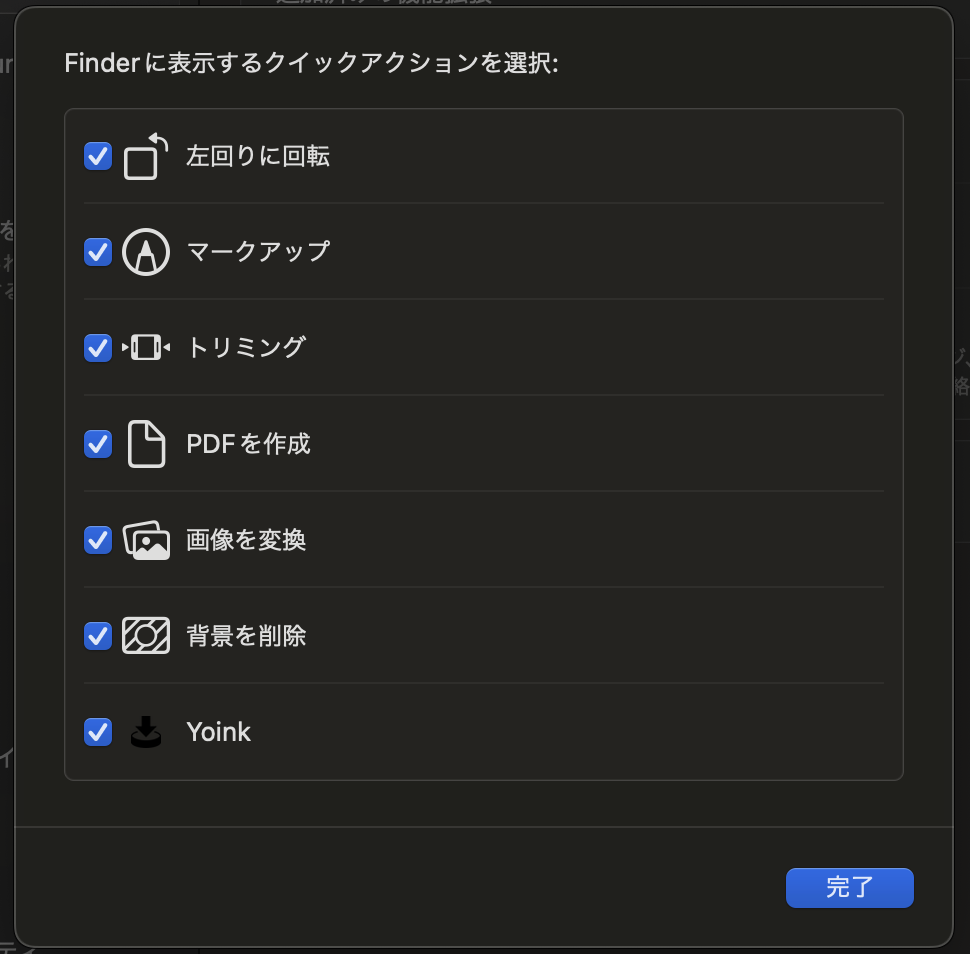
あとはバッテリーの残量「割合を表示する」にもチェックをいれています。やはり数字だとわかりやすいので。
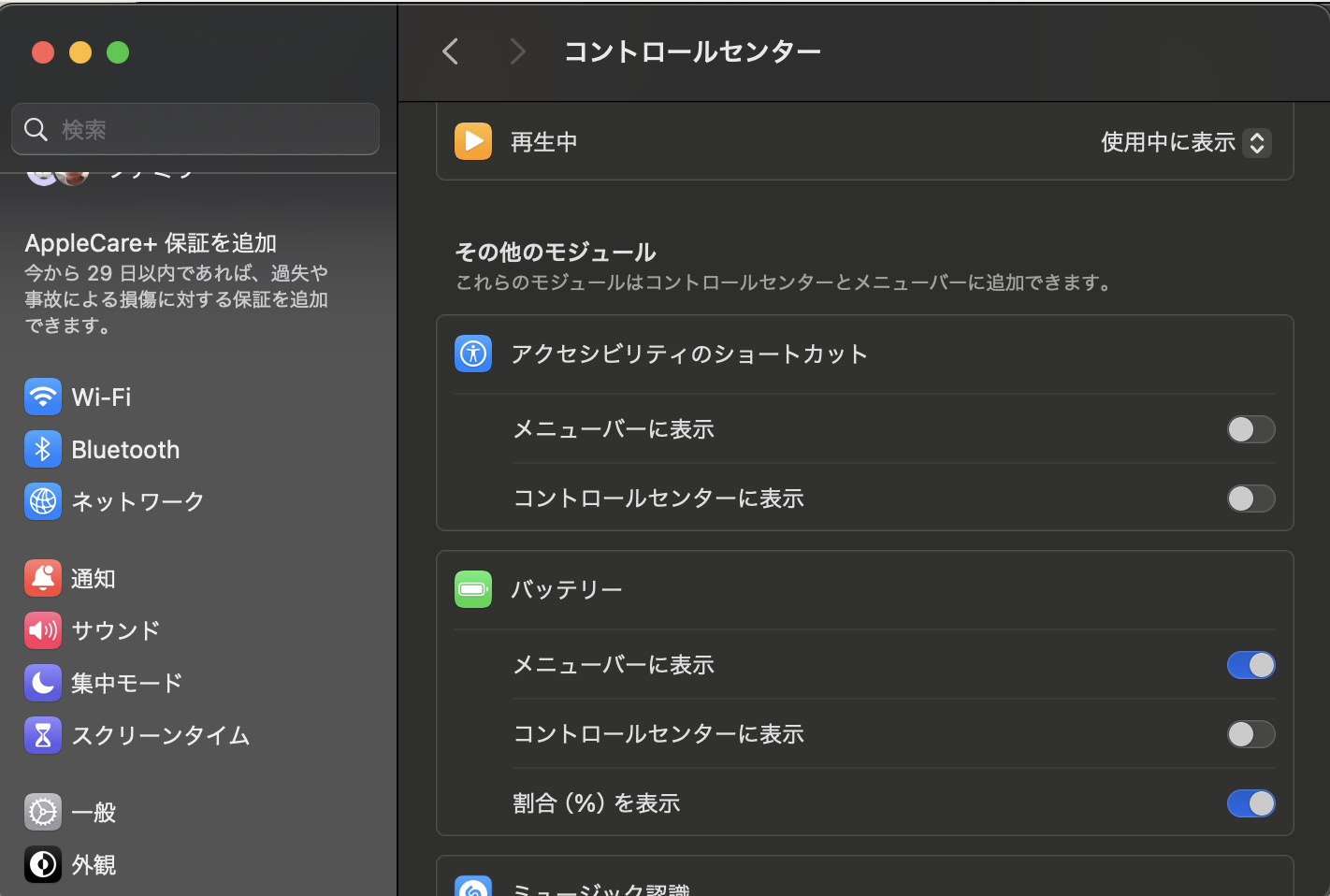
あとは、画像ファイルをPhotoshopで開くようにしたいので、Finder内にある適当な画像ファイルを右クリックして、関連付けをします。
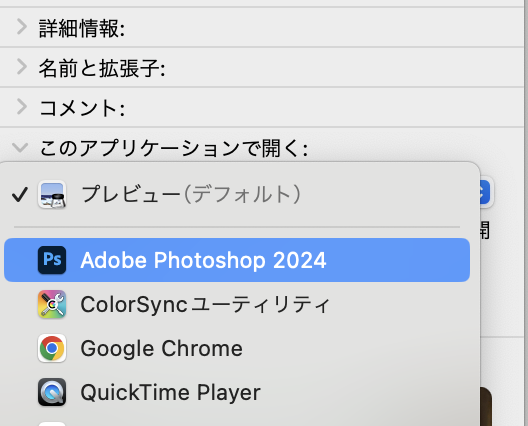
「すべてを変更」にしておくと、次からファイルをクリックすれば、自動的にPhotoshopが起動してファイル編集ができます。
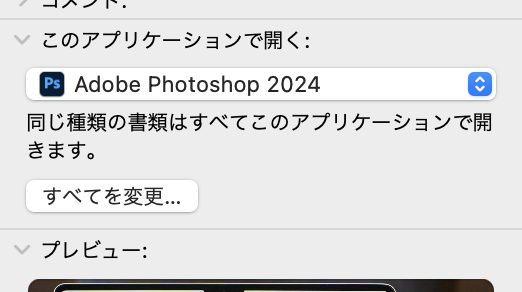
人それぞれに違うでしょうけど、わたしの場合はだいたいこんな感じで設定をすると、同じようにMacを使えるようになります。
移行しやすいしくみに
パソコンは消耗品。2年に1度くらいは買い替えるほうがいいでしょう。
そのたびに初期設定ですし、今回のような設定もします。
パソコンを買い替えたり、インストールし直したりという通常それほどやらない処理をすると、一度に多くのことをやることになるので、パソコンのいい勉強になります。
で、何度も新しいパソコンに触れているうちにじぶんにあったパソコンを見つけることもできます。
そうなると、パソコン間でアプリやツールなどを移行しやすいようにしておいたほうがいいでしょうね。
Googleのサービスを利用するとか、クラウドからダウンロードできるアプリというのは前提でしょうね。
CDからインストールするようなアプリは…。
ということで、新しいMacを使うときにやっていることをざっと挙げてみました。
これからMacを使ってみたいという方の参考になれば、うれしいです。
【編集後記】
昨日はオフ。カフェに行ったり、長女(15)の制服を買いに行ったり買い物などを。夜はふるさと納税で届いたカニを使って鍋を。カニ、食べにくいのでもういいかなと。
【昨日の1日1新】
※「1日1新」→詳細はコチラ
家でカニ鍋


