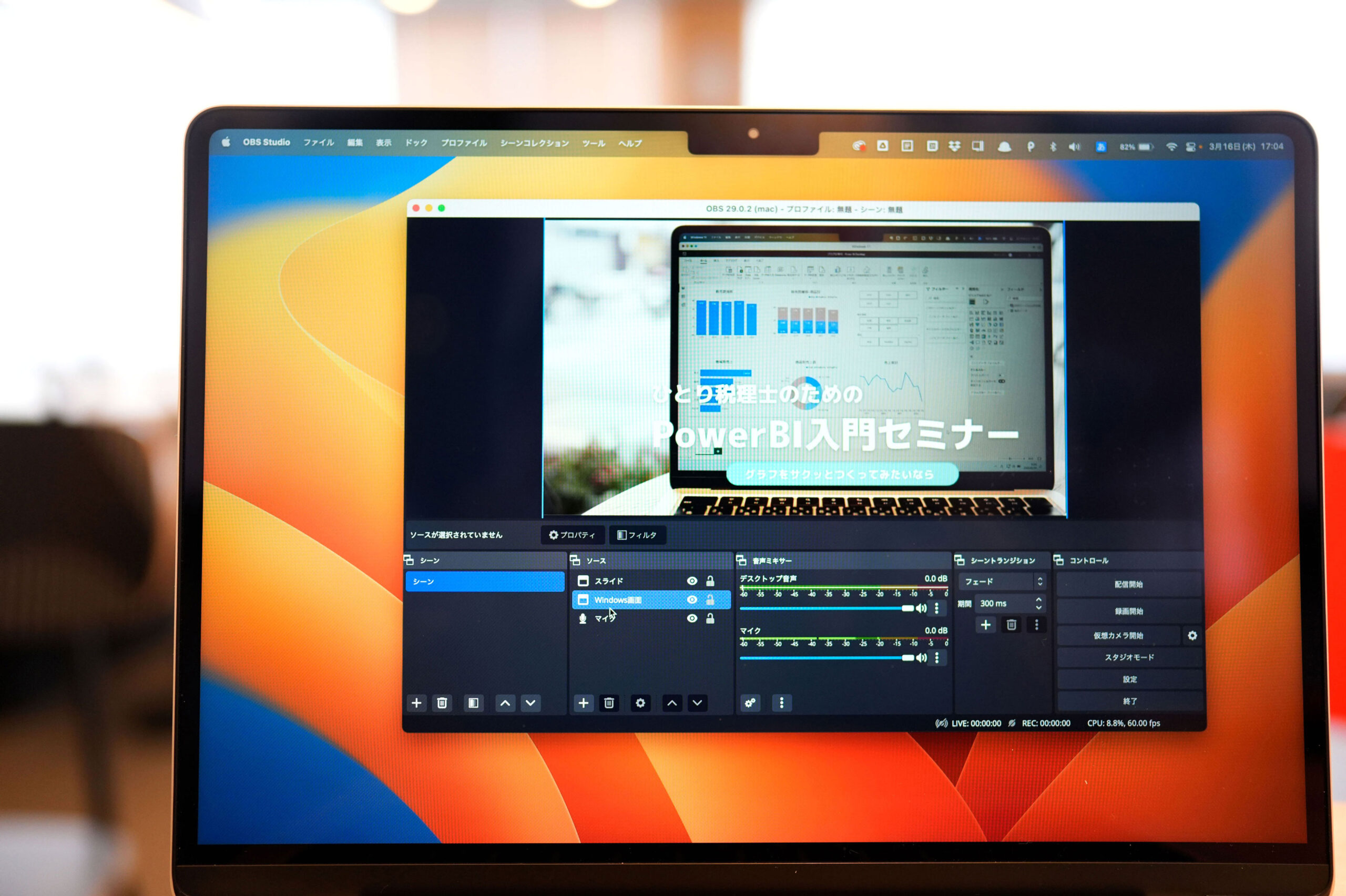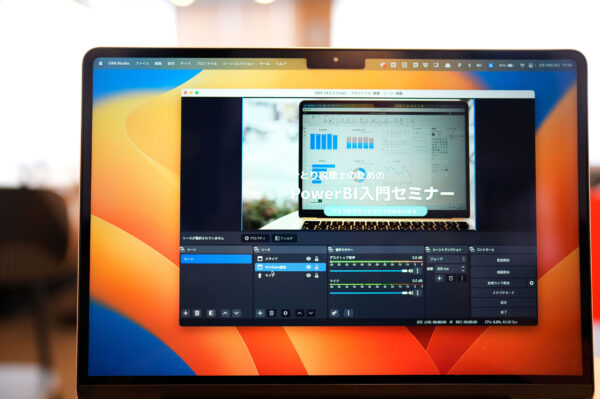オンラインで画面共有をするときに、複数の画面を切り替えたいこともあるでしょう。
その場合にOBSを使うという選択肢があります。
共有させたい画面をワンクリックで切り替えることができます。その方法をまとめてみました。
オンラインで画面をサッと切り替えたい
オンラインで仕事がしやすくなった理由の1つは画面共有ができることになったことです。
この画面共有ができるようになったことで、遠距離の方と仕事をするにもただPDFファイルを共有するだけでなく、今どこの部分の話をしているかを伝えやすくもなりました。
とはいえ、画面を切り替える場合には、ひと手間かかります。
Zoomの画面共有の場合、画面共有から切り替えることもできますが、手間もかかりますし、画面上で探すのも大変です。
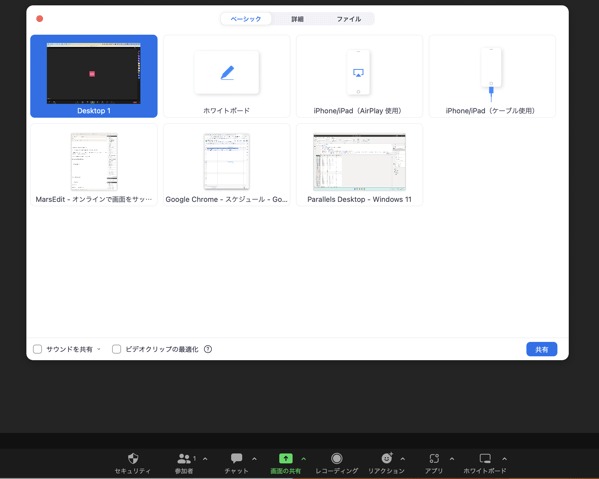
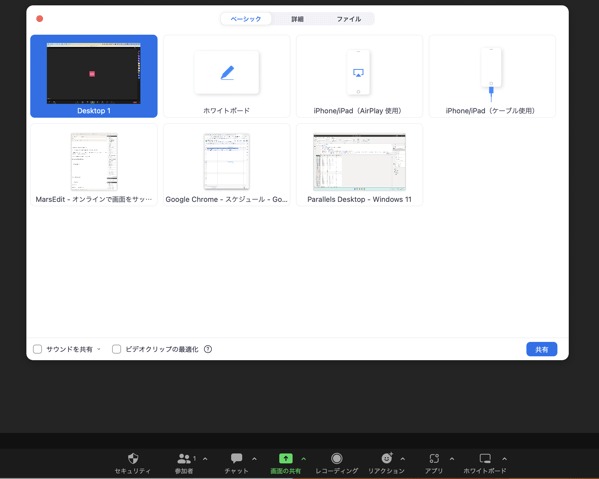
セミナーなどのように一方向で話すなら、画面をサッと切り替えてすすめることができるとスムーズです。
そのやり方の1つとしてOBSを使う方法があります。
OBSのウィンドウキャプチャで画面共有
OBSを使うと、スライドの一部にカメラで映した姿を表示することができます。
Open Broadcaster Software | OBS
OBSでカメラ、マイク、共有画像をそれぞれソースに設定することで、
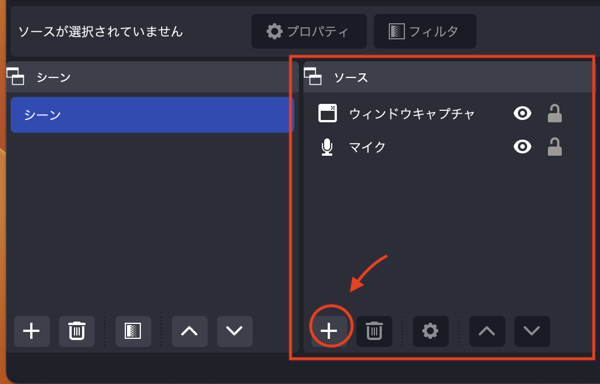
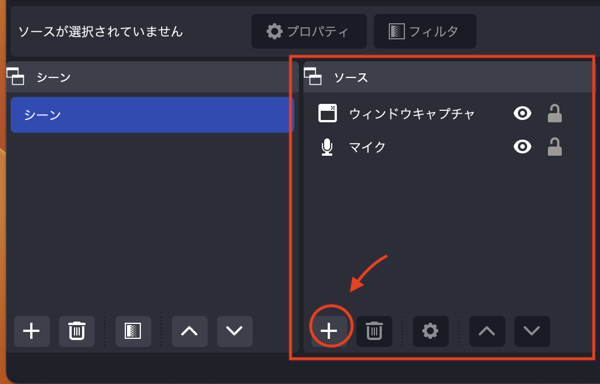
共有画面を出しつつ話すということができます。
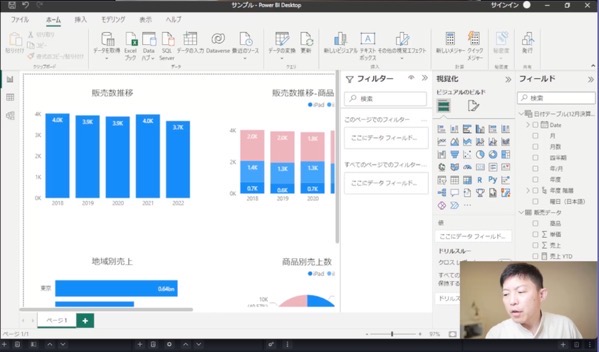
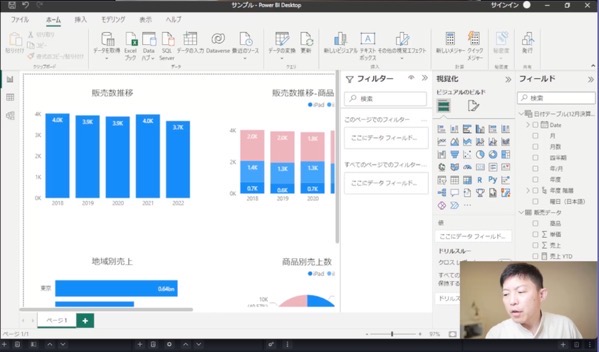
今回の事例は、スライドで説明をしつつ、ときどき別の画面を共有するというもの。
OBSを使って2つの画面をサッと切り換えています。
具体的には、ウィンドウキャプチャの設定をすることでできます。
最新の環境だとパッと見てどこにあるかわかりません。ただ、よーく探してみると非推奨のところにありました。なぜ非推奨…。
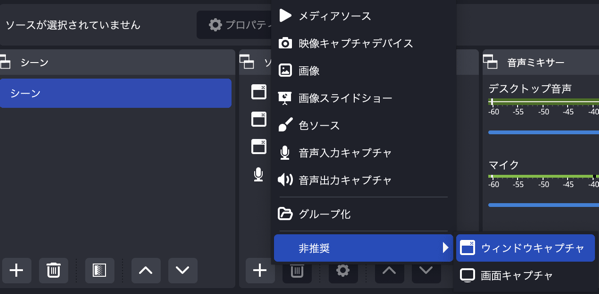
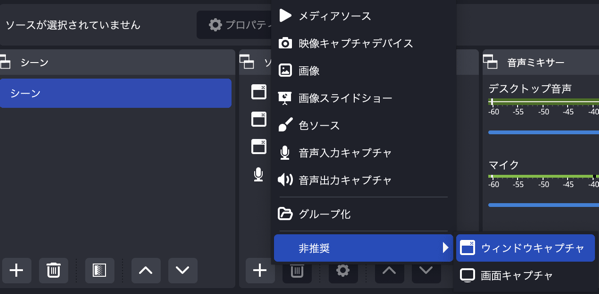
まずはウィンドウキャプチャで「スライド」を選び、
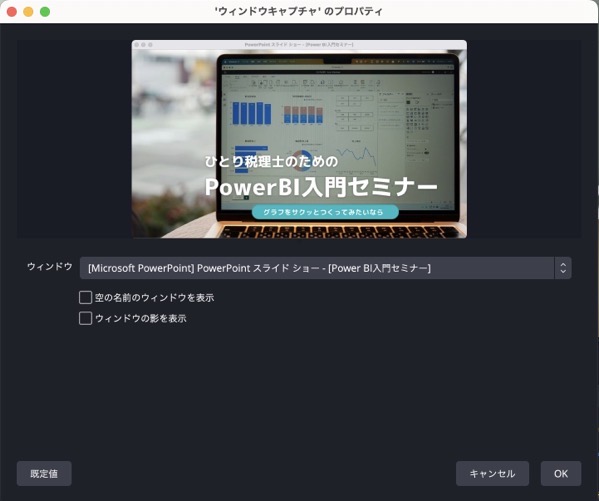
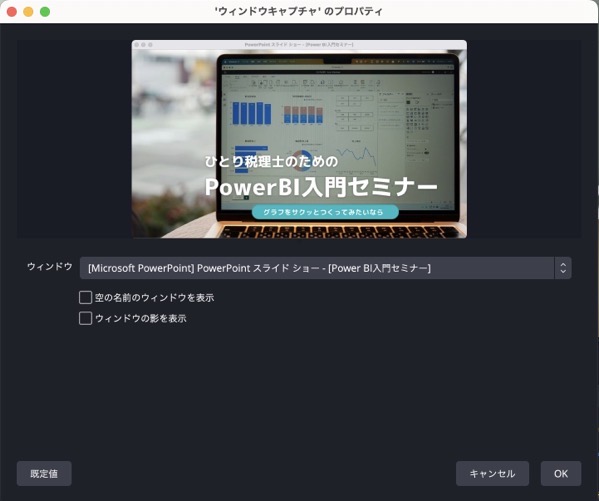
これとは別にもう1つウィンドウキャプチャで、切り換えたい画面を設定します。今回はWindowsの画面を。
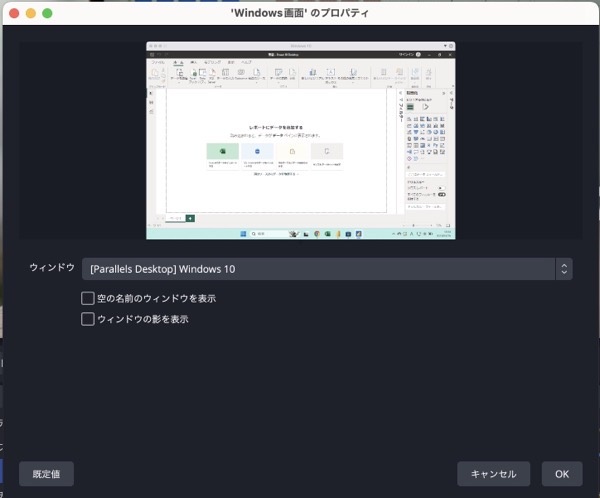
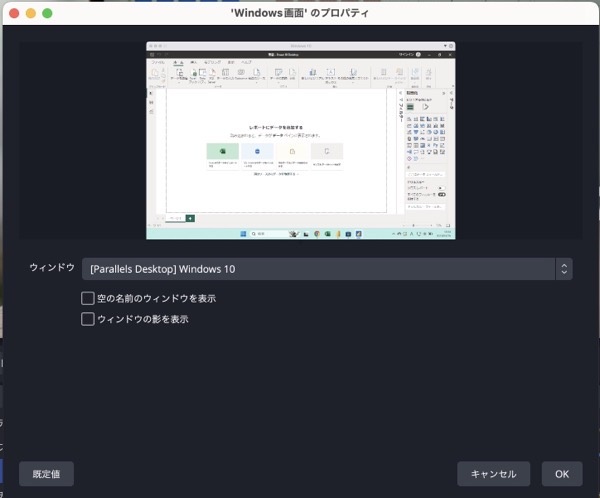
このとき、ソースの順番としては、スライドを上に、Windowsの画面を下にします。
ソースに設定されたウィンドウキャプチャは上位のものが優先表示されるので、ここではスライドが表示されます。
スライドが表示された状態で、
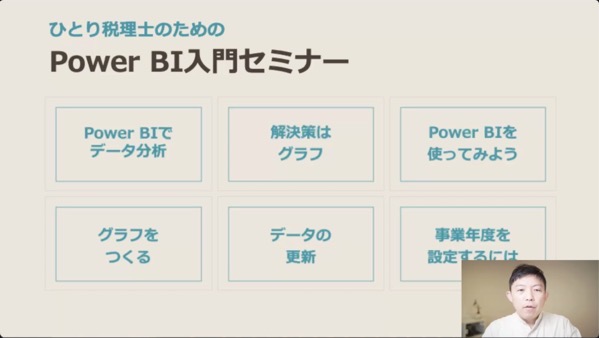
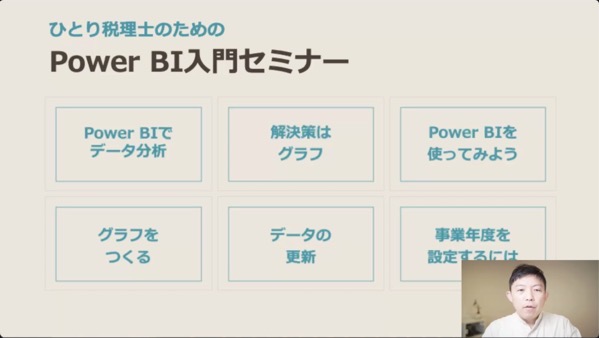
切り換えたいときに目のマークをクリックすると、上のスライドは非表示となり、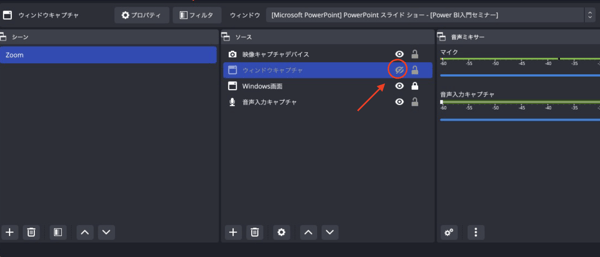
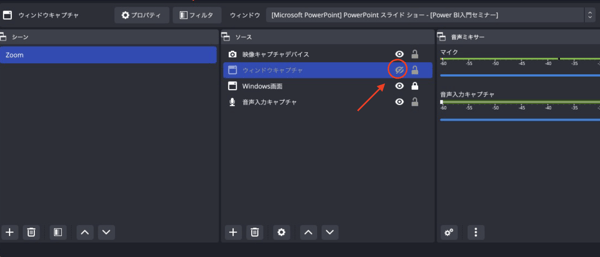
その下にあるWindowsの画面が表示されます。
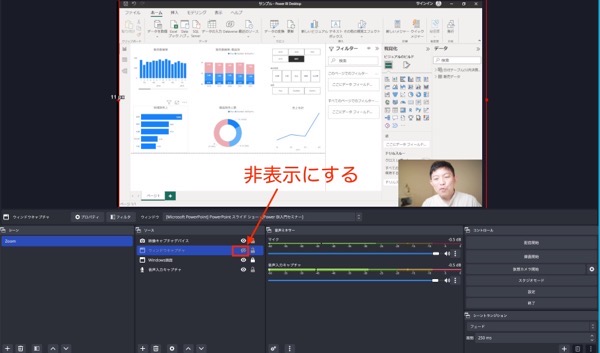
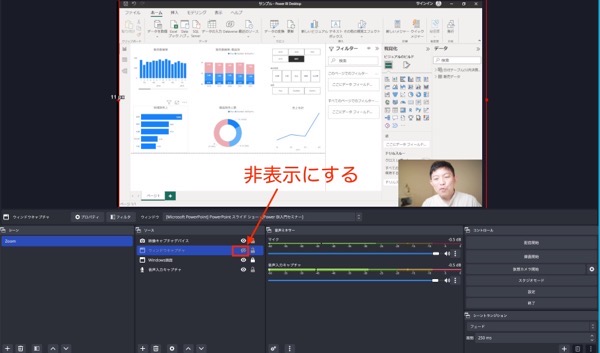
再度、スライドを表示したい場合には、スライド側の目のマークをクリックすれば、スライドが表示されます。
切り換えは必要ですが、目のマークをクリックすればいいので切り換えはラクになります。
ウィンドウキャプチャに表示されないときは?
ウィンドウキャプチャで目的の画面を選ぼうとしてもその画面が選択肢として表示されないことがあります。
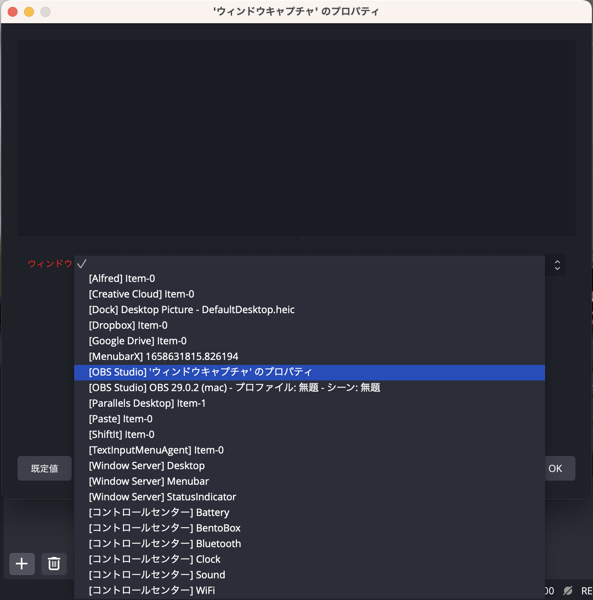
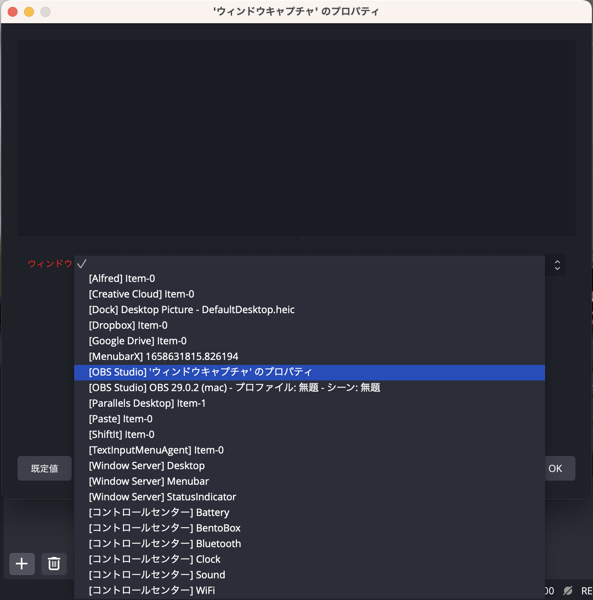
もし、表示させたい画面を別の仮想デスクトップに表示している場合には、一度、OBSと同じ画面に移動させましょう。すると、ウィンドウキャプチャでの選択ができるようになります。
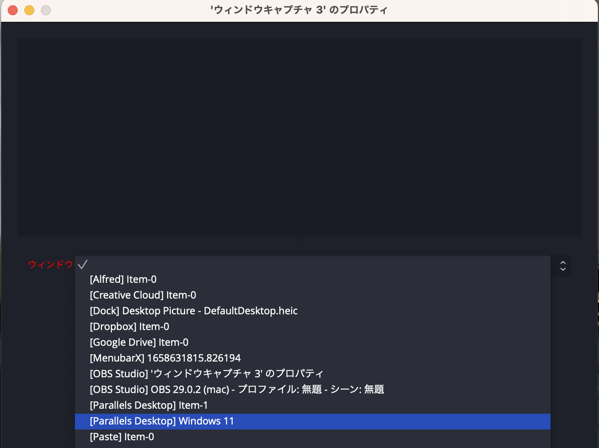
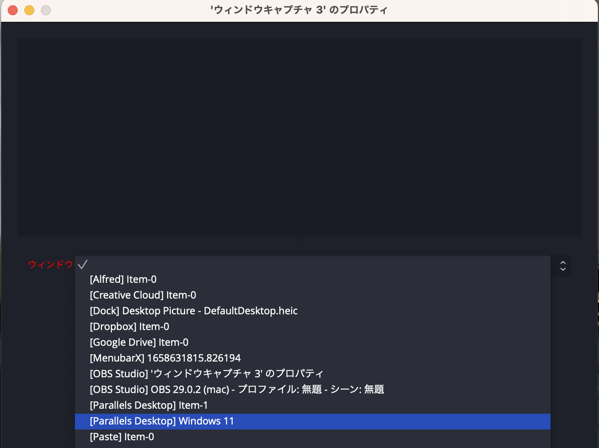
その後、別の仮想デスクトップに移動させても、選択したままの状態にできます。理由は謎ですが…。
ウィンドウキャプチャに表示されないときには、試してみていただければ。
OBSを使った複数の画面共有、参考になればうれしいです。
OBS Studio(映像配信ソフト)を使ってZoomでセミナーをし、動画コンテンツをつくるには? – GO for IT 〜 税理士 植村 豪 Official Blog
OBS Studio→Microsoft Teamsライブイベントをやる場合の流れ・注意点。 – GO for IT 〜 税理士 植村 豪 Official Blog
【編集後記】
昨日は税理士業、相続メルマガ配信、セミナー準備など。午後は実家に行き、帰りにスタバによって読書などを。新作のコーラフラペチーノがどんなものか興味がありましたが、まぁ想像通りでした。
【昨日の1日1新】
※「1日1新」→詳細はコチラ
GPT-4
スターバックス コーラ フラペチーノ