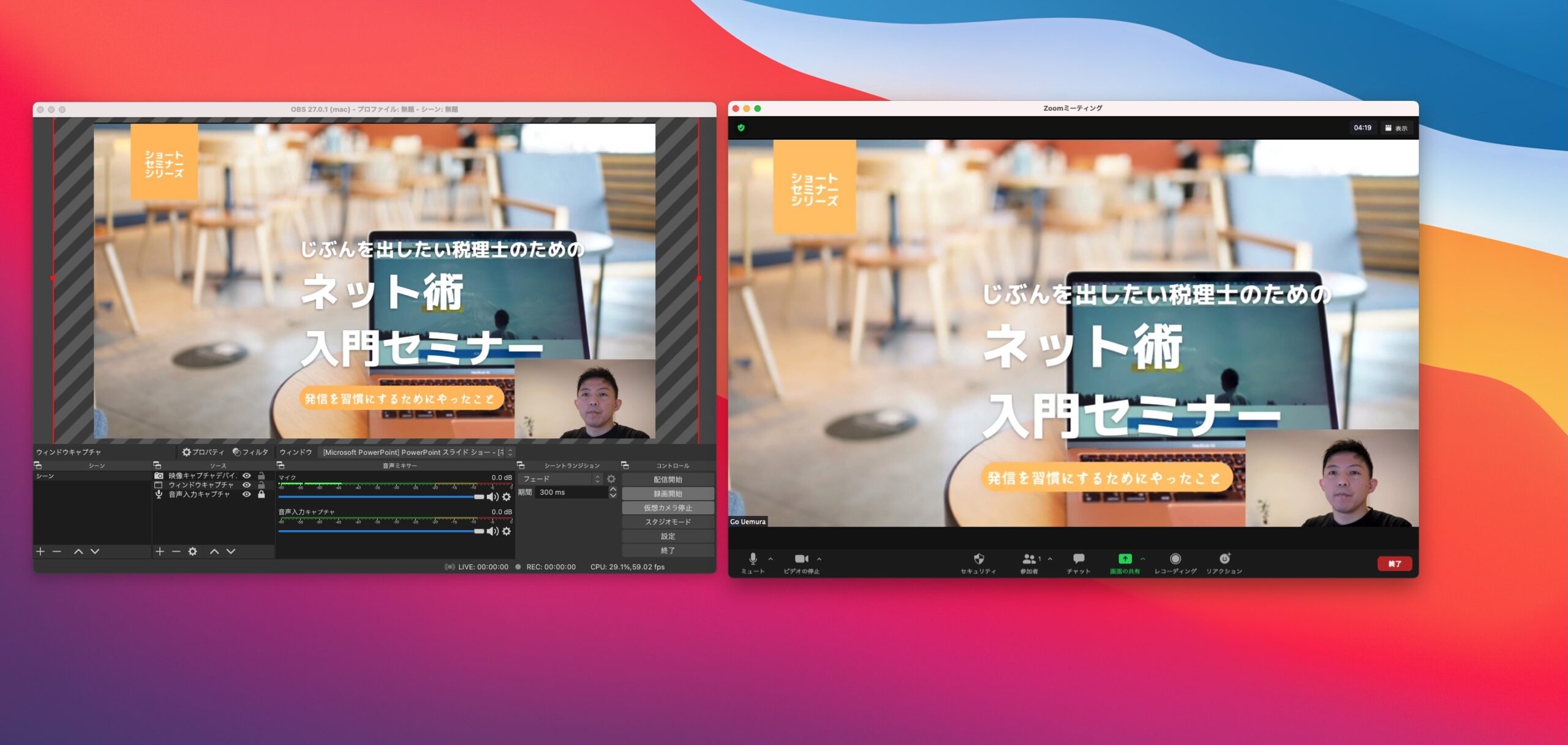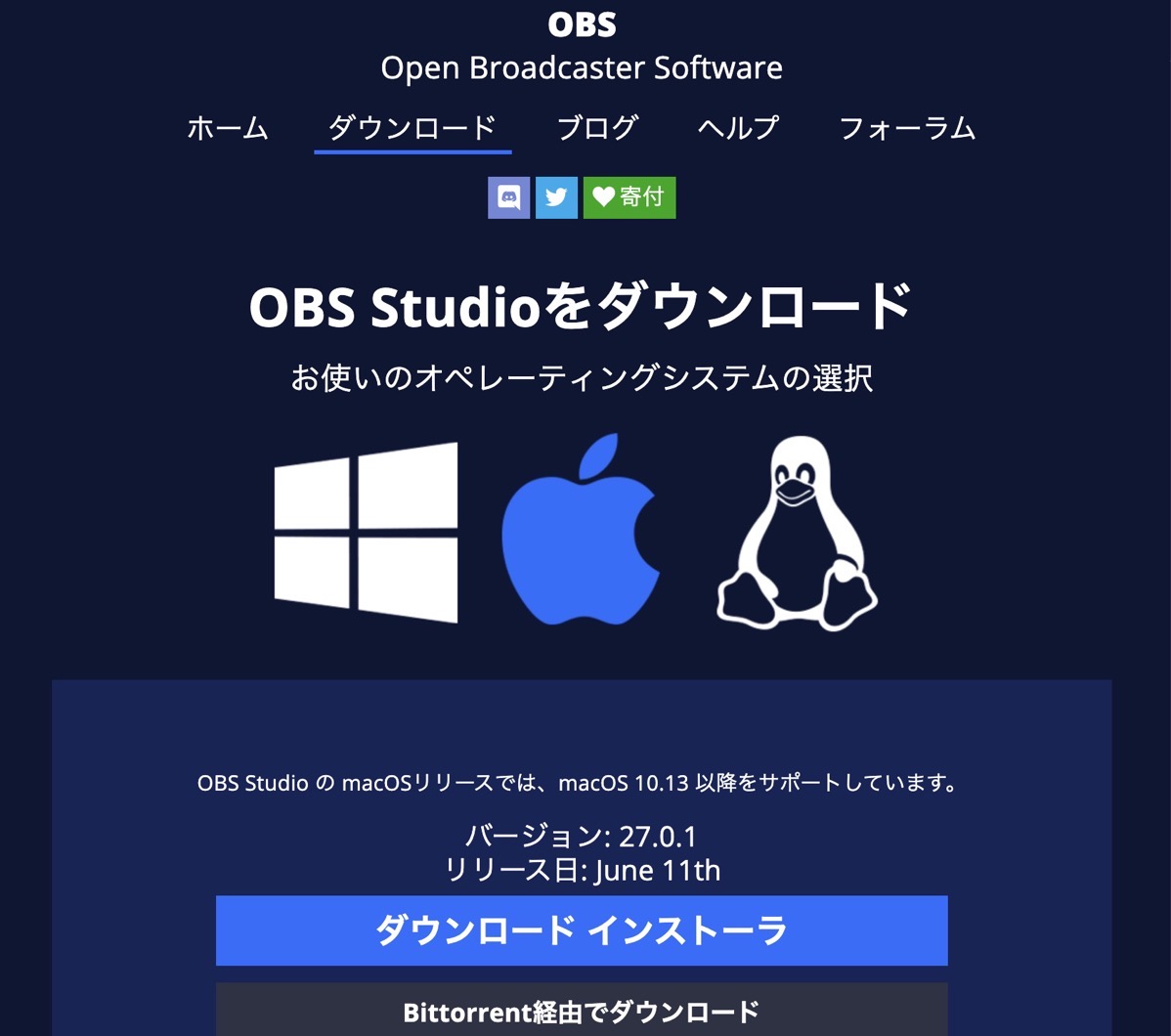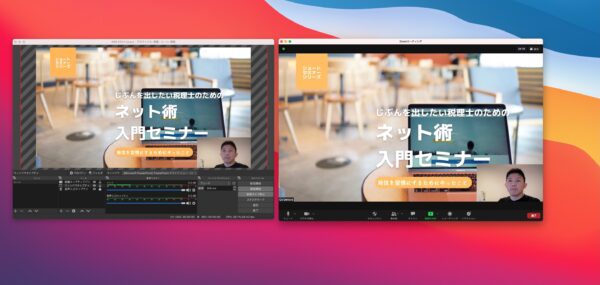無料の映像配信ソフト、OBS Studio(映像配信ソフト)。
このOBS Studioを使ってつくった動画を、Zoomに連携する方法と、動画コンテンツを作成する方法をまとめてみました。
OBS Studioで映像をカスタマイズ
OBS Studio(無料)というソフトを使うと、じぶんの好きなように映像をカスタマイズできます。
- 画像
- マイク
- テキスト
- スライド
- じぶんの映像
をどこにどのサイズで表示するかを自由に決めることができるのです。
たとえば、Zoomでも録画すれば、顔は表示してくれるのですが、右上に小さく表示できるのみで、配置換えができません。(通常では)

OBSStudioをつかうと、このように右下にじぶんで配置を決めて配信することができます。
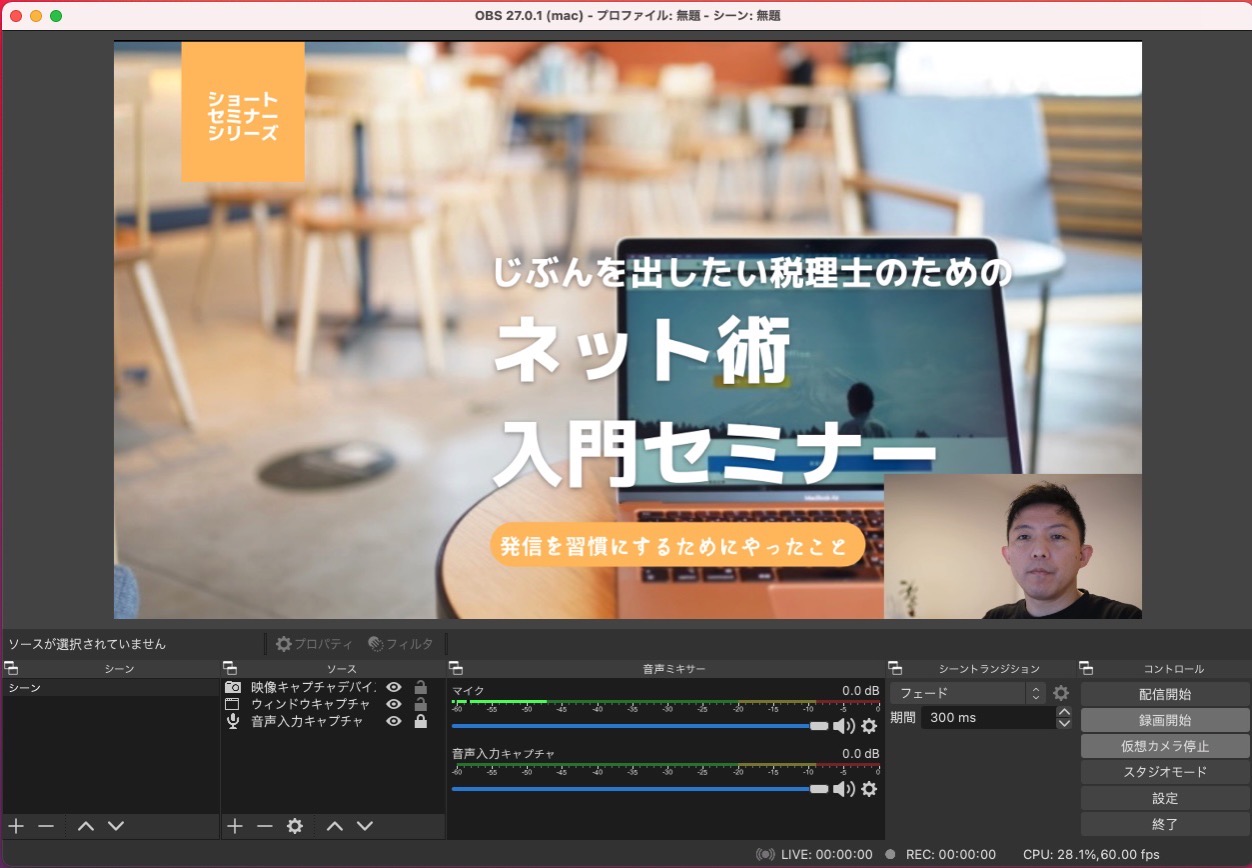
このじぶんの映像のサイズも位置も、パワポのスライドのサイズもじぶんで自由に決めます。
OBSはMacでもWindowsでも利用することができます。
ダウンロード時には、高解像度の設定がおすすめです。(OBS VirtualCameraは、Ver.26以降は標準設定になっています。)
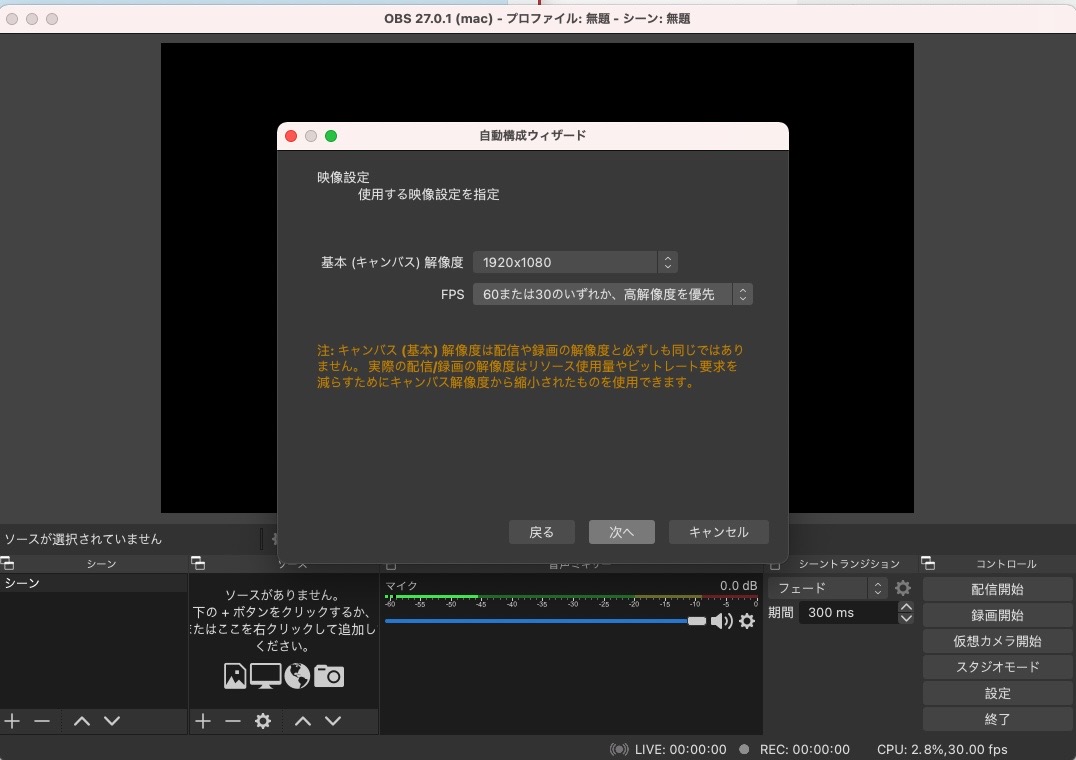
OBSでの画面カスタマイズ
OBSの画面設定はこのソースというところから。プラスボタンをクリックして、
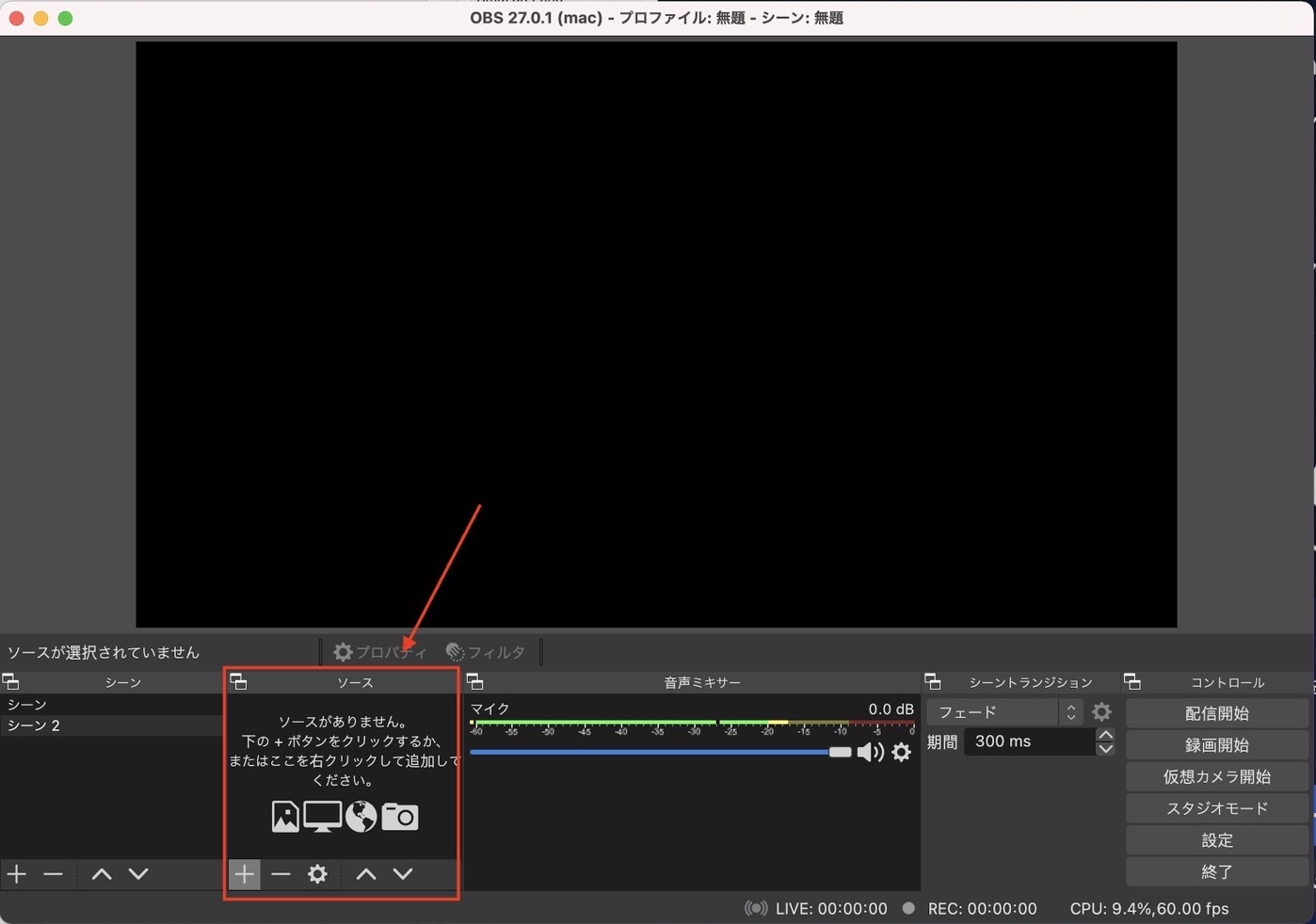
「映像キャプチャデバイス」をクリックして、
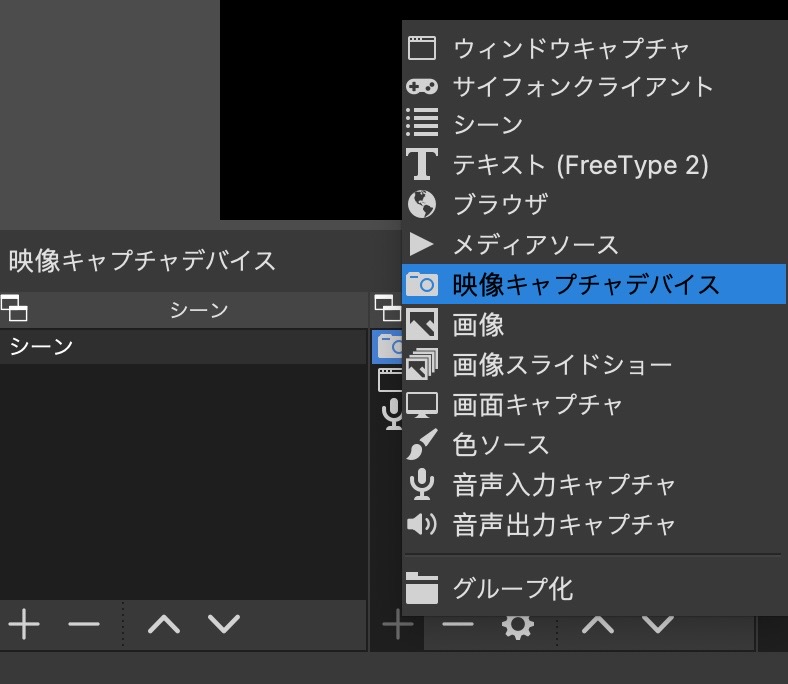
新規作成。
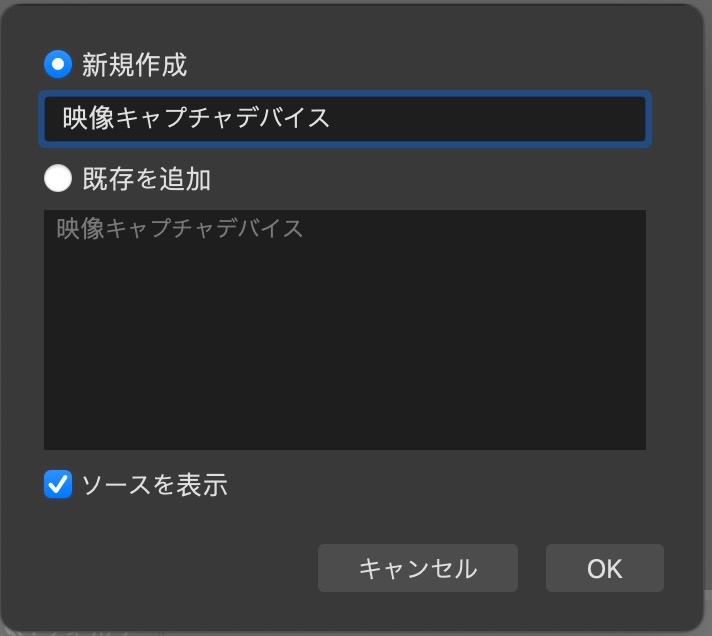
利用するカメラを選びましょう。今回はSonyのカメラを選んでいます。
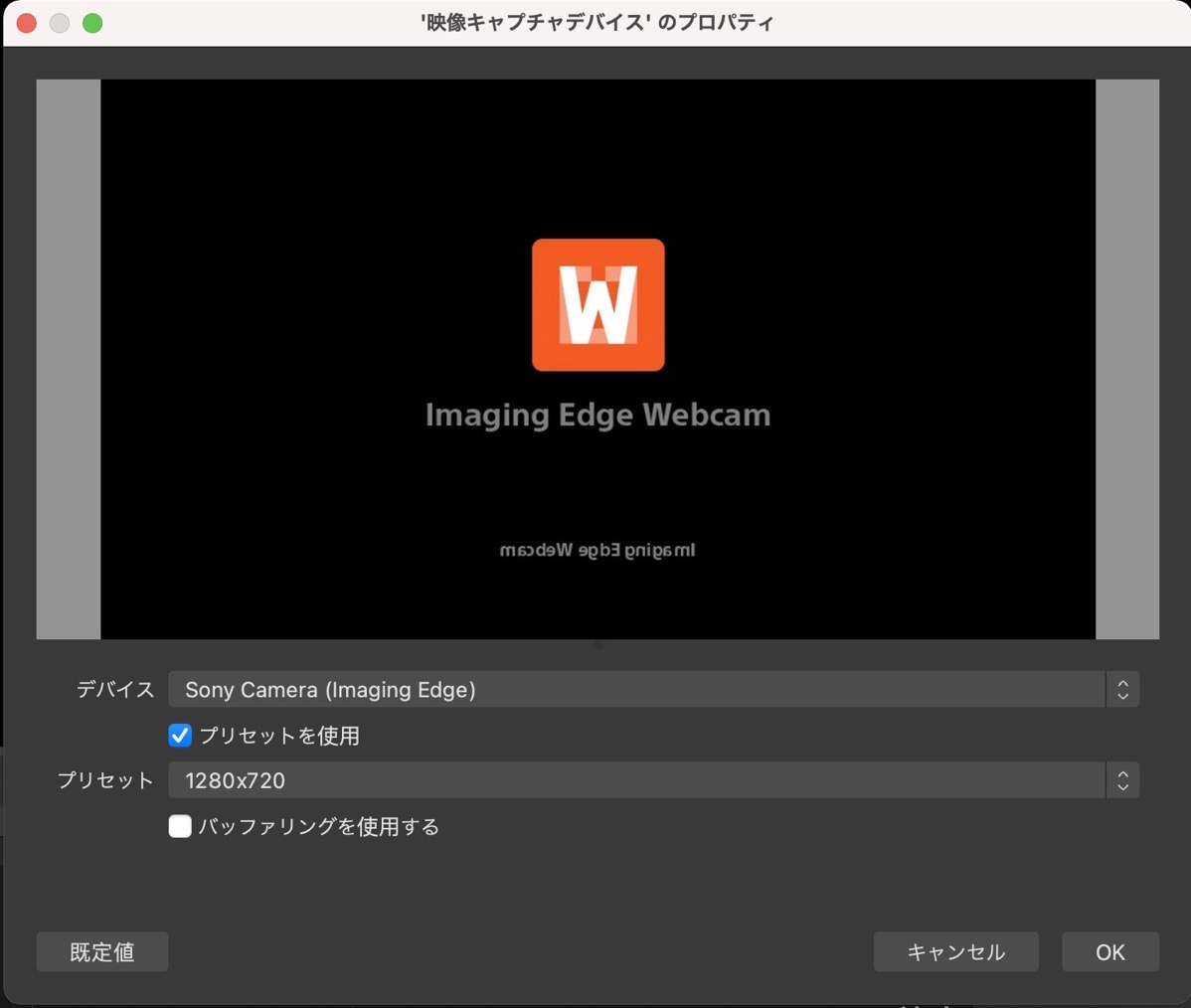
カメラのサイズは赤枠をドラッグすると、変更することができます。
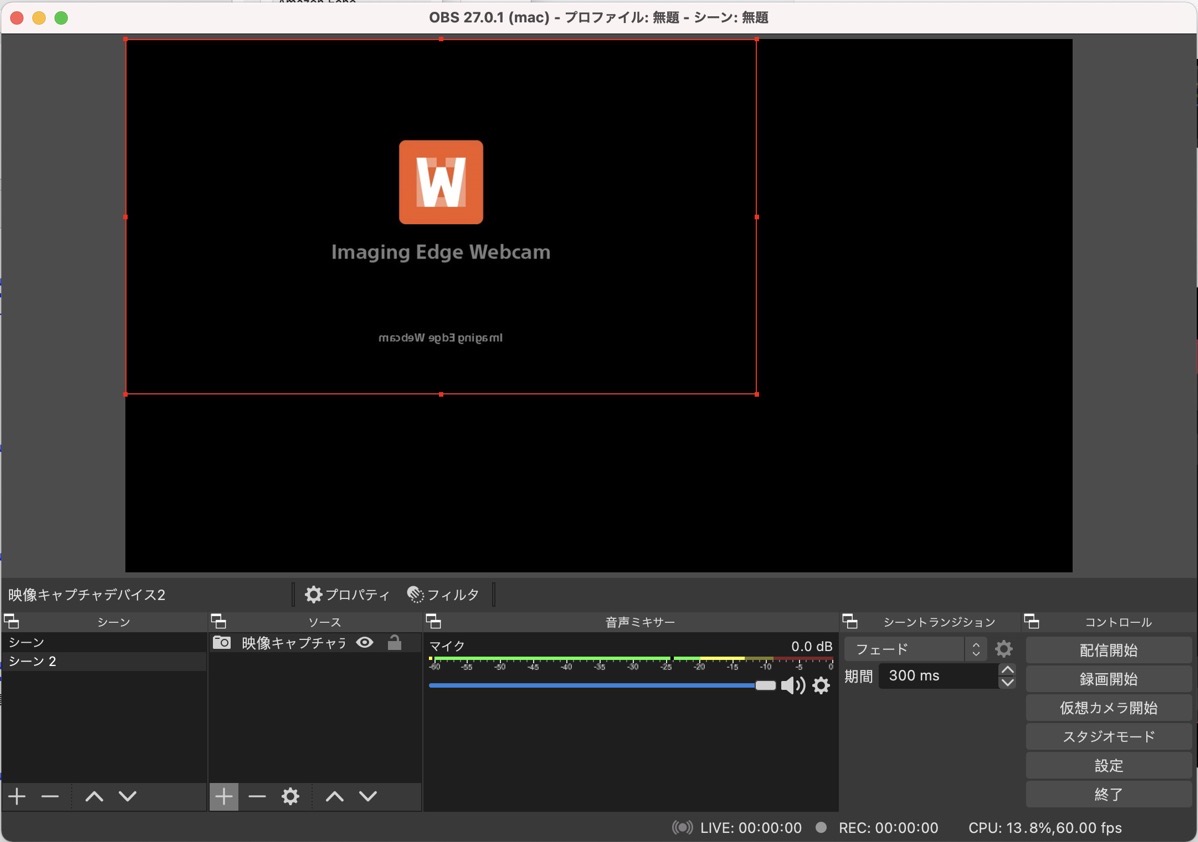
配置もドラッグで移動できます。
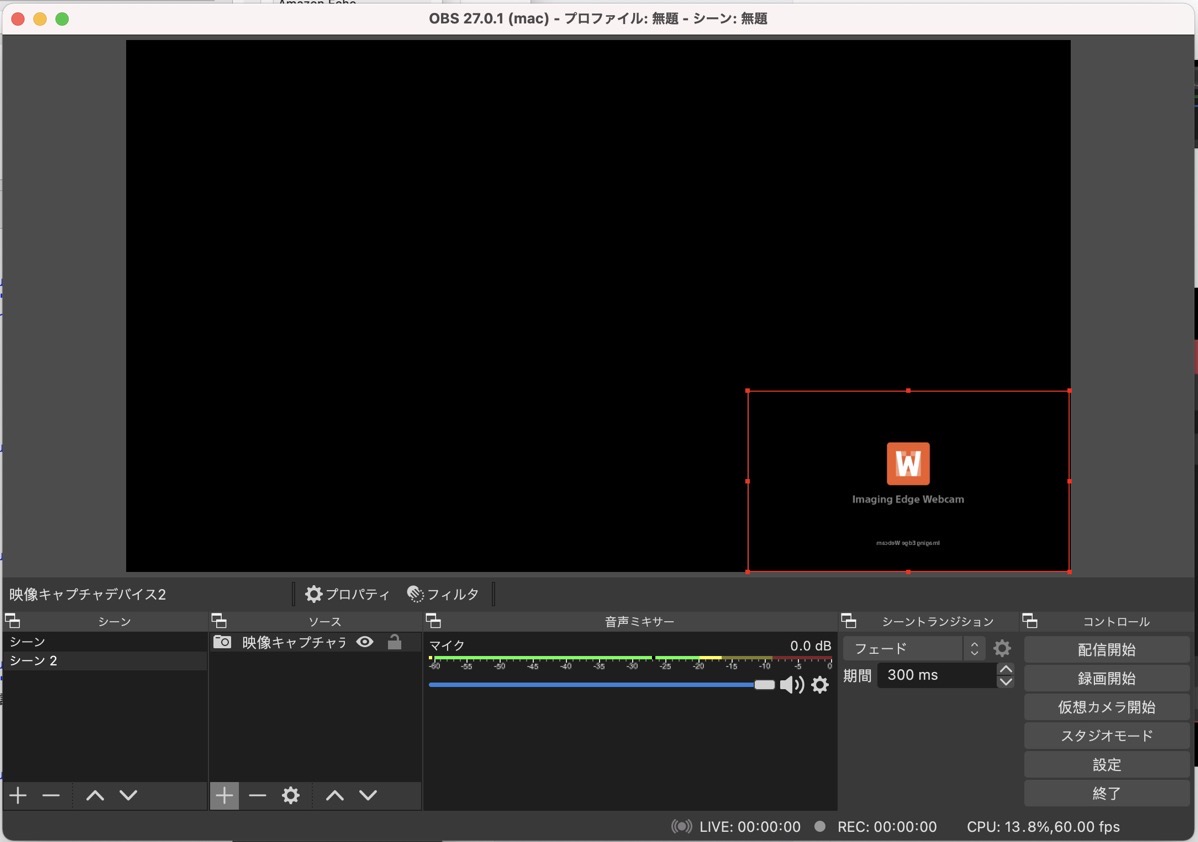
次に「ウィンドウキャプチャ」からパワポのスライドショーを選ぶと、
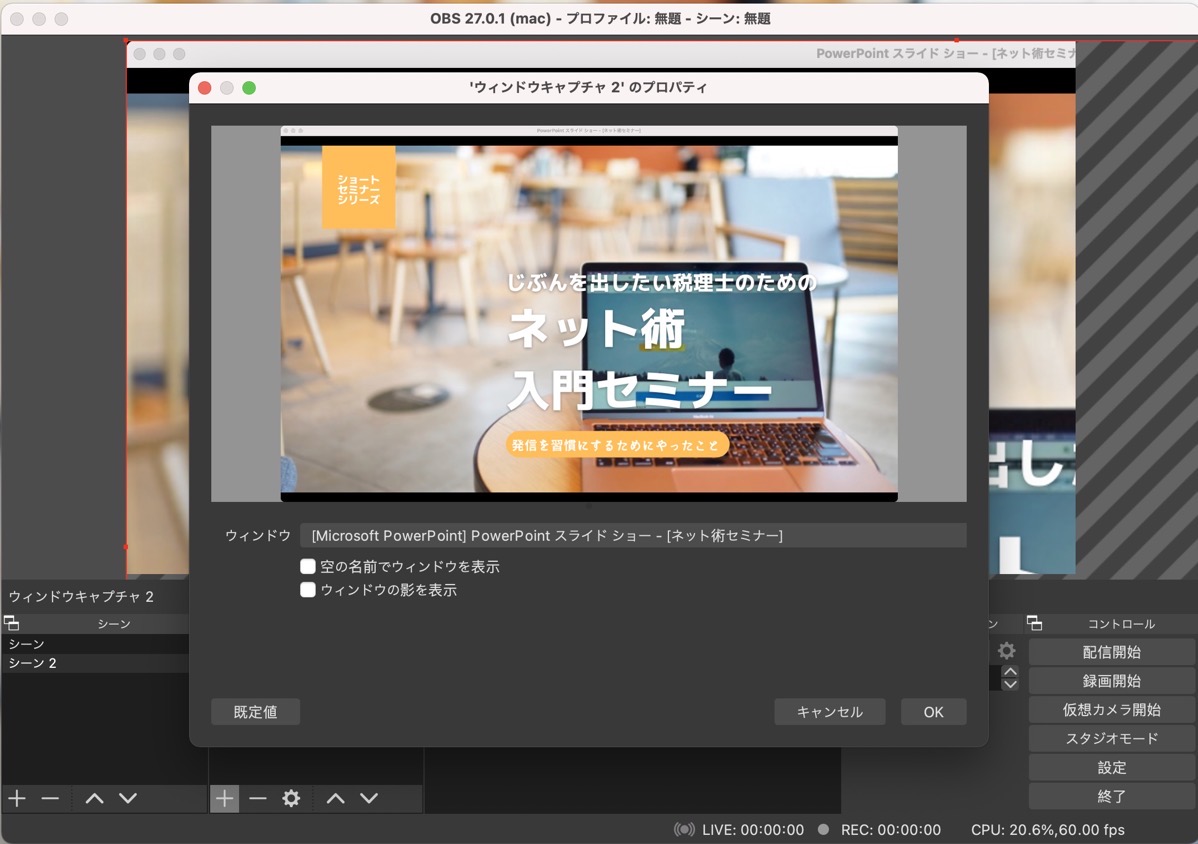
スライドが表示できたものの、画像サイズがあっていません。
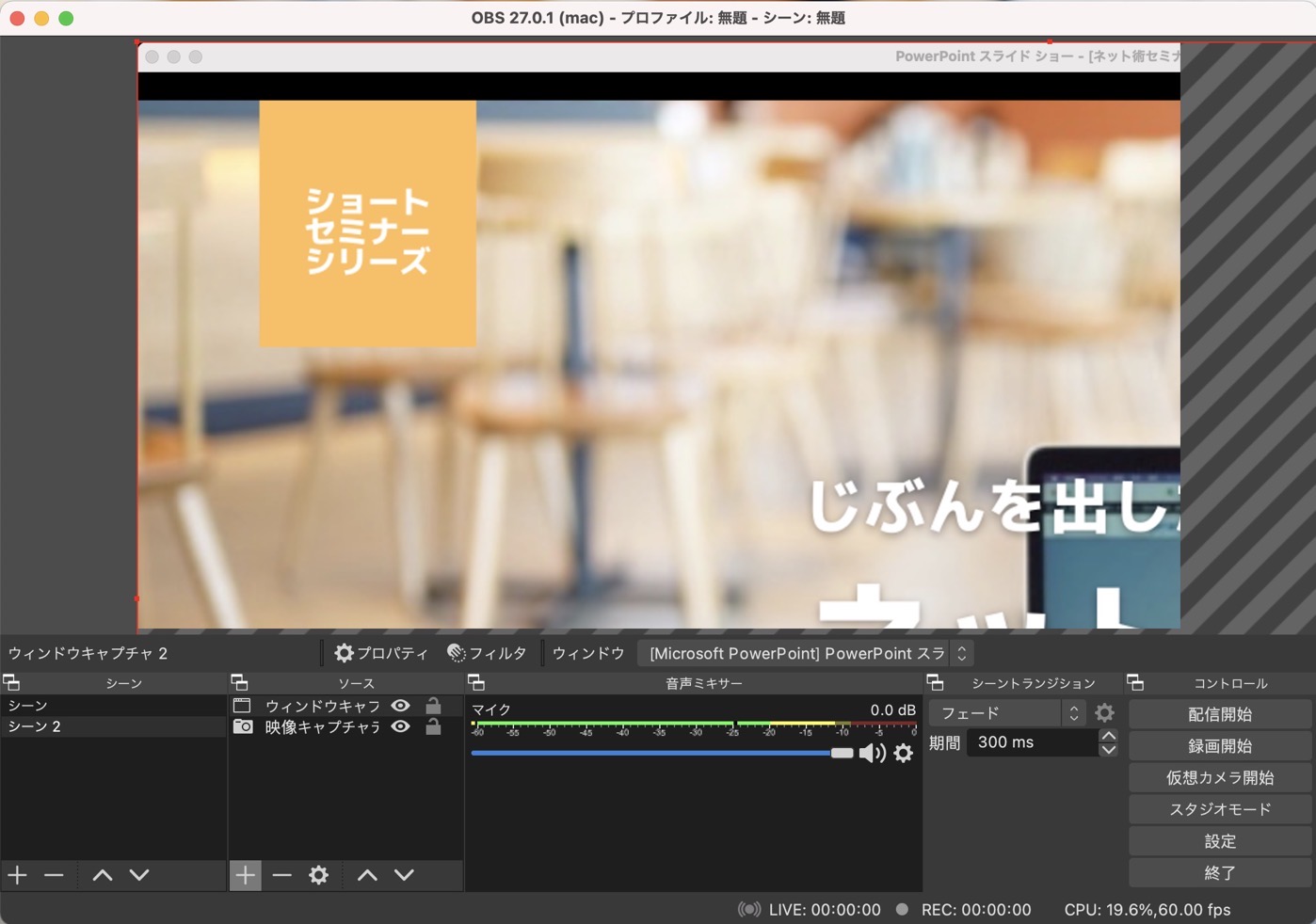
メニューの編集から「画面にあわせる」を選ぶと、サイズ調整ができます。トリミングなどの微調整は、赤線部分をドラッグして行います。
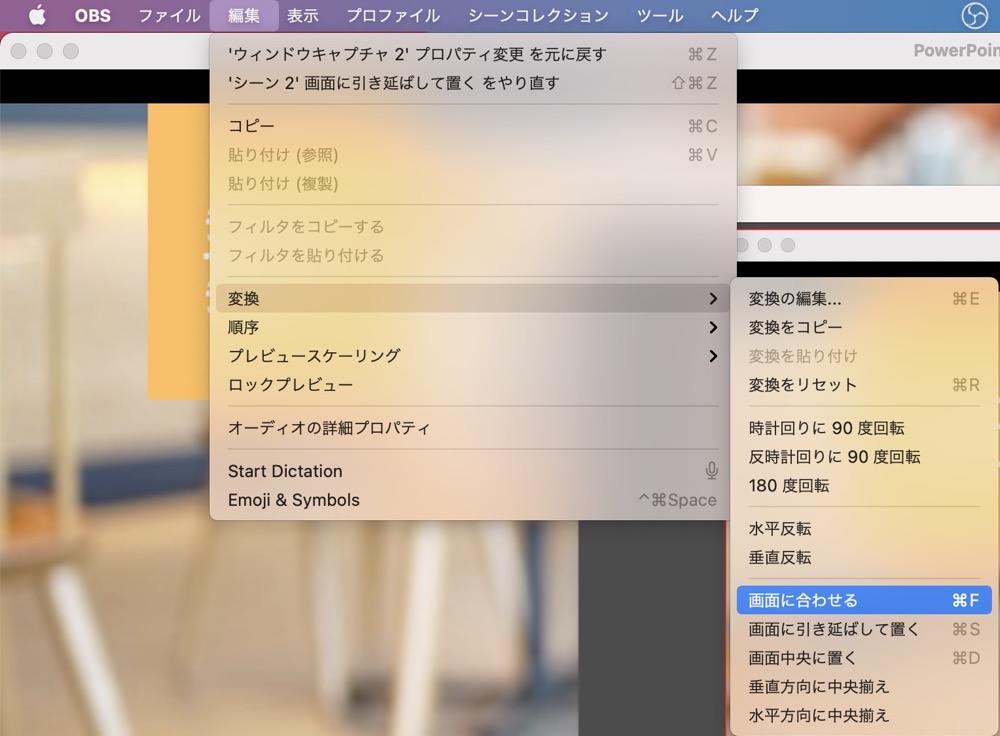
じぶんの映像が隠れてしまった場合は、
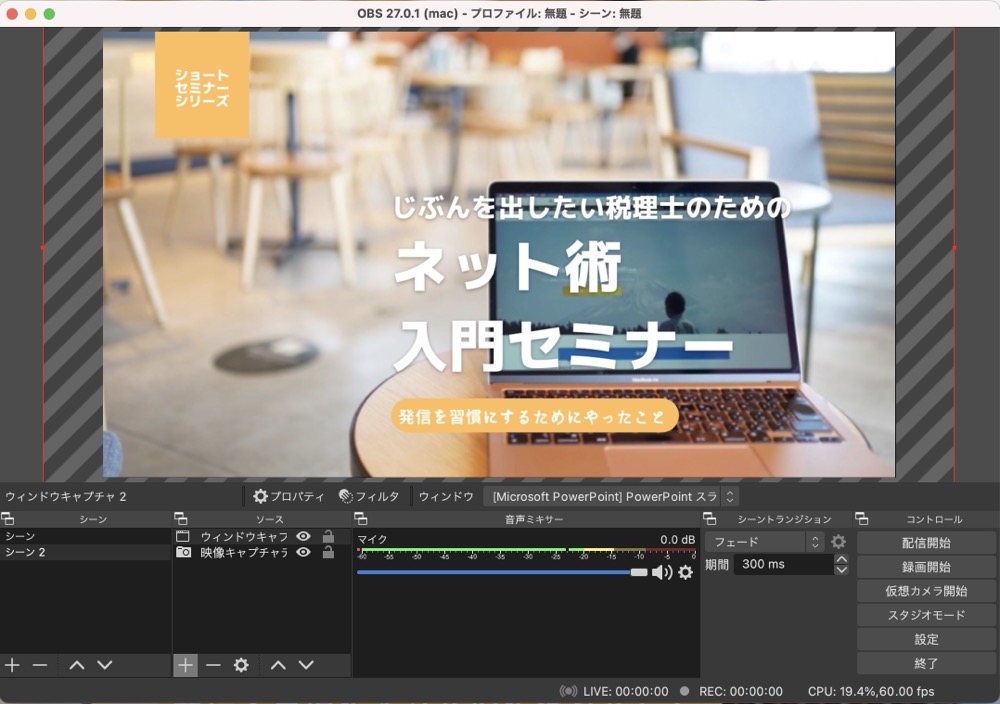
動かしたいキャプチャをドラッグするか、↓ボタンをクリックすると、
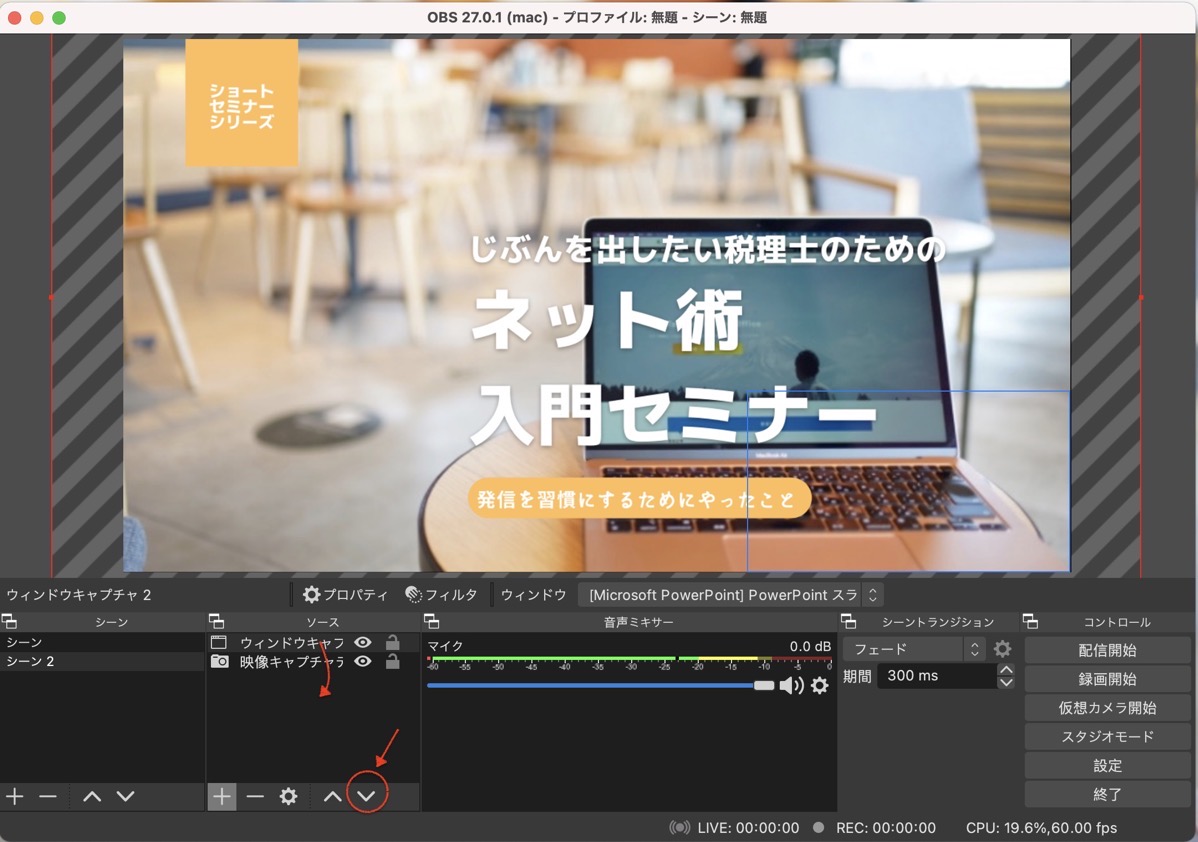
じぶんの映像を前面にもってくることができます。それぞれのキャプチャを重ね合わせているイメージなので、上のキャプチャが優先表示されます。
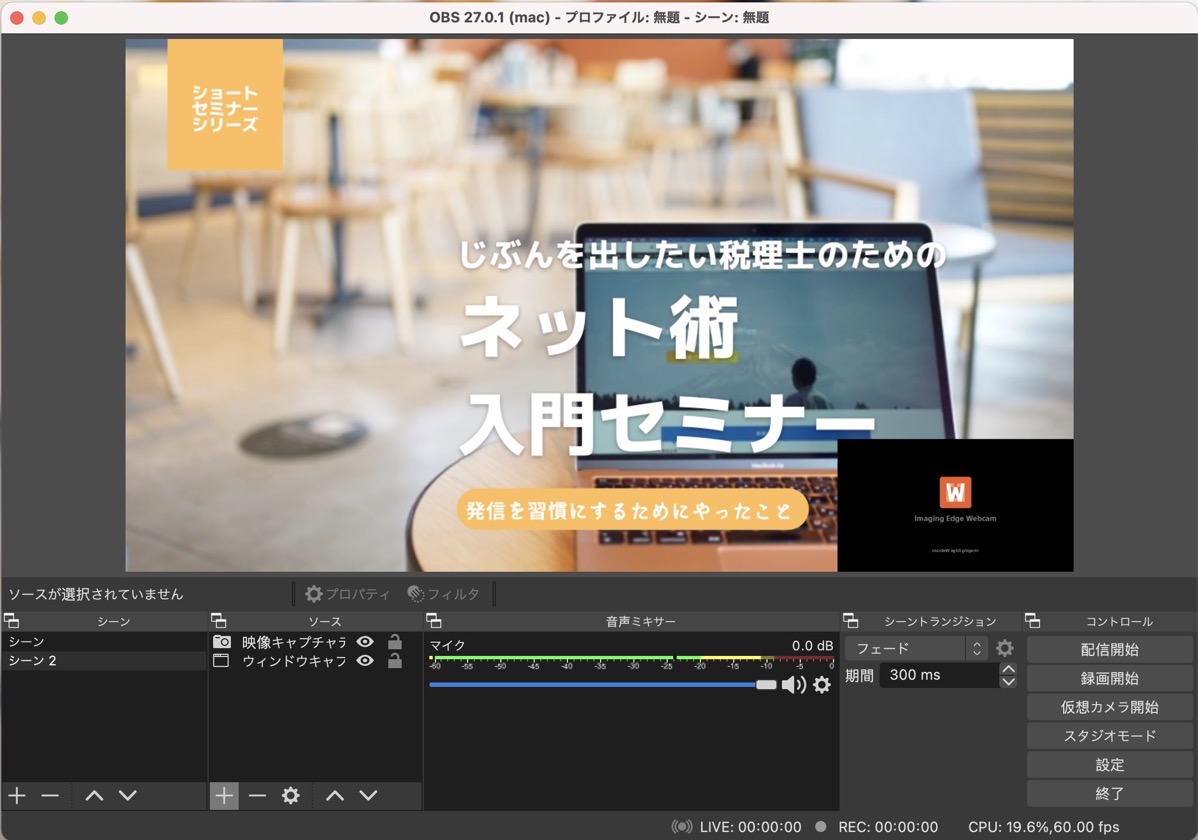
同じようにマイクキャプチャでマイクを選べば、
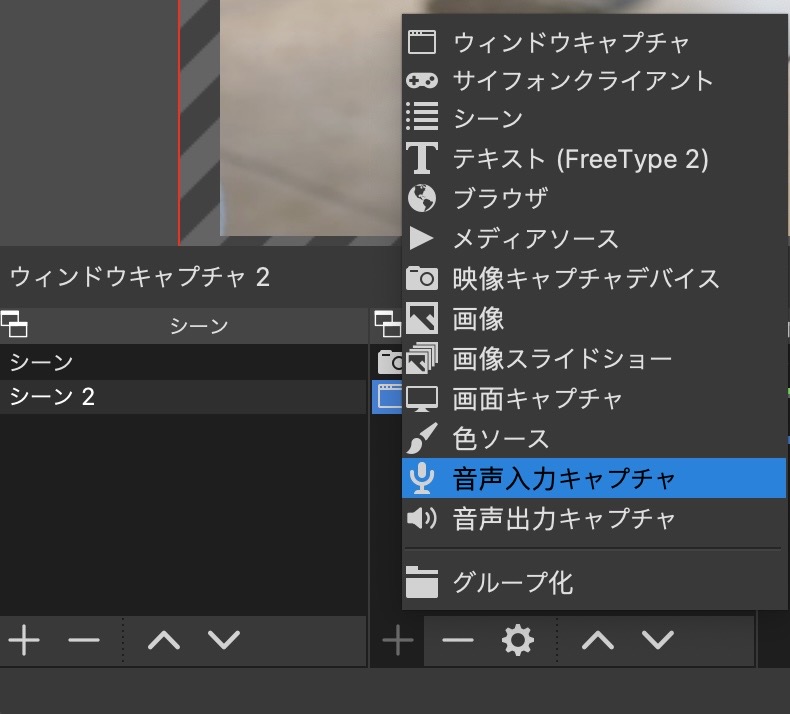
おおむね設定は完了です。
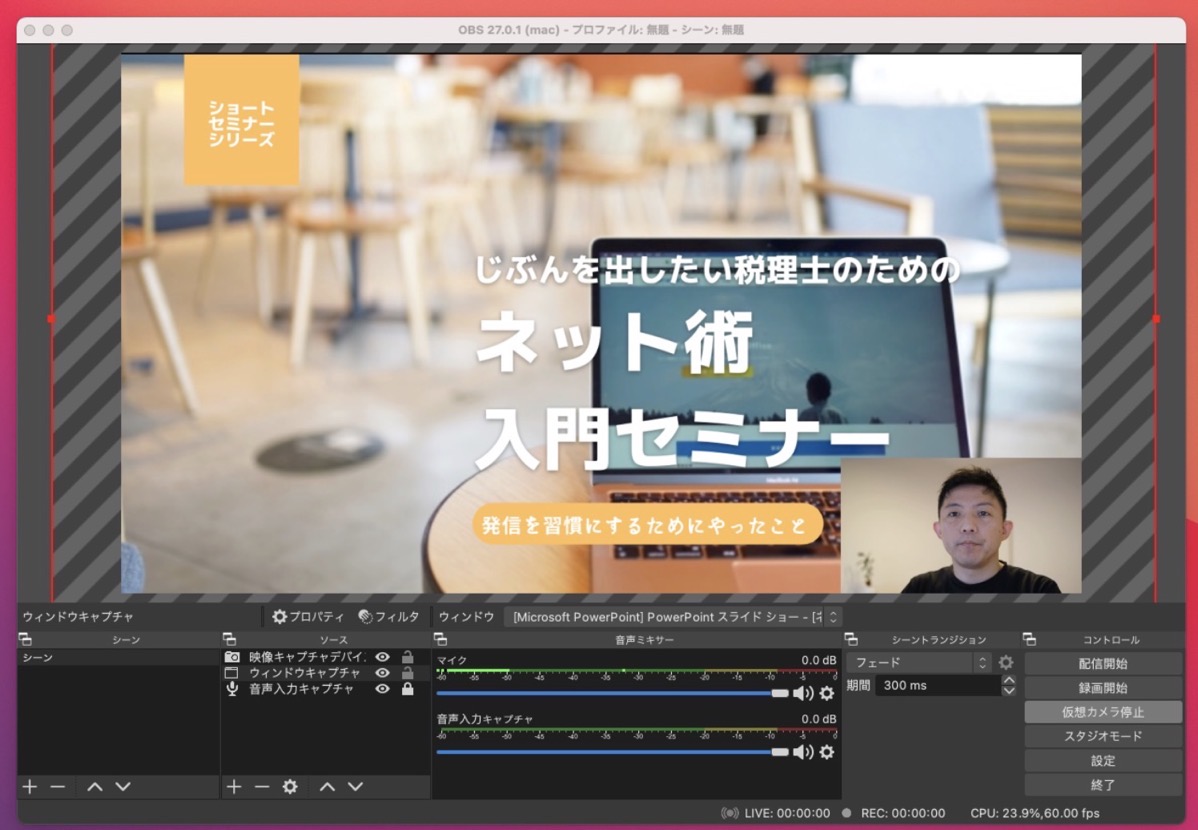
OBSを利用するにあたっての注意点
OBS Studioを使うにあたっての注意点をまとめてみました。
OBSの動画をZoomで配信するには?
OBSで設定した映像をZoomで配信するには、Zoomの設定を変更する必要があります。
Zoomを起動し、設定からビデオを選び、OBS Virtual Cameraを選びましょう。
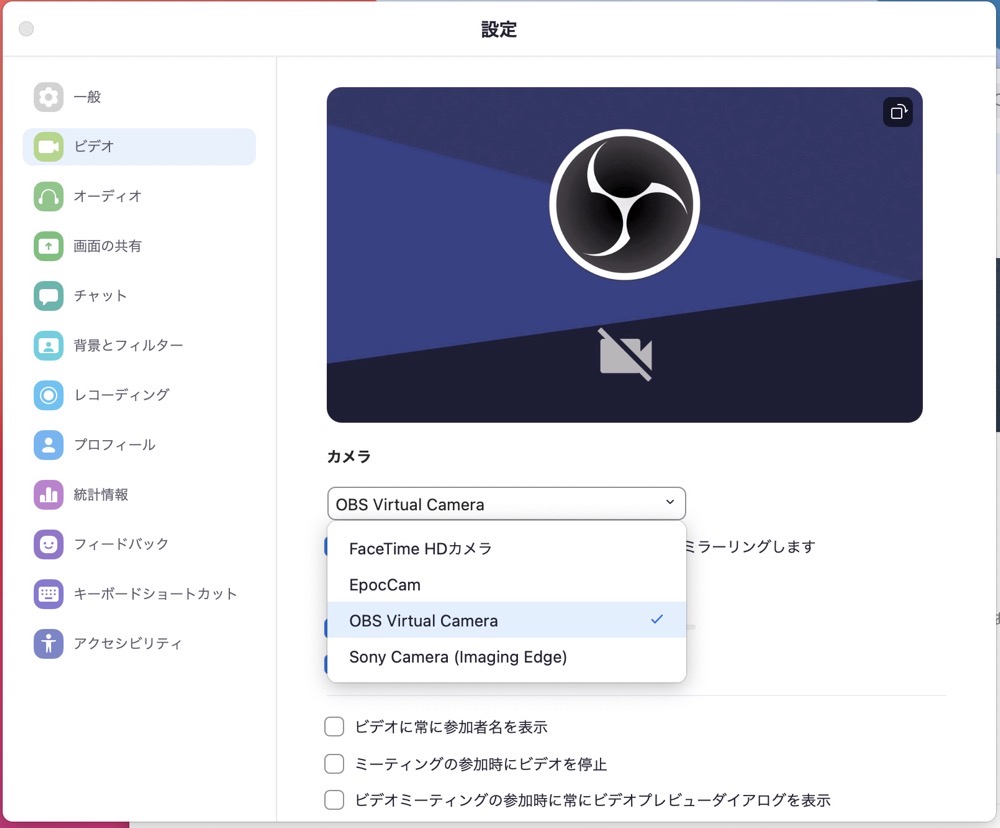
Zoom入室後のビデオカメラ選択から選んでも大丈夫です。
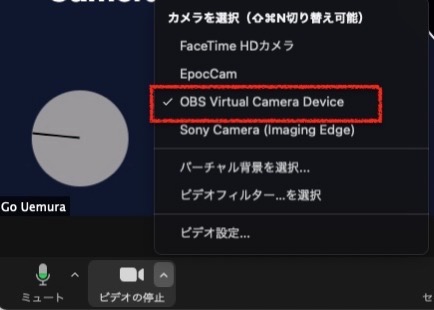
その後に、OBSで配信したい動画を表示した状態で、「仮想カメラ開始」をクリックすると、
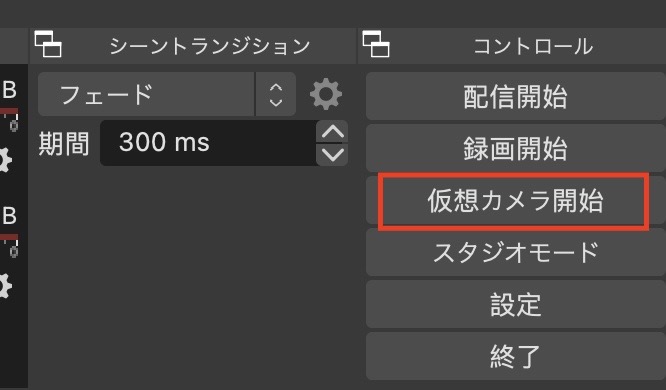
同じ映像をZoomに流すことができます。左がOBSで右がZoomです。
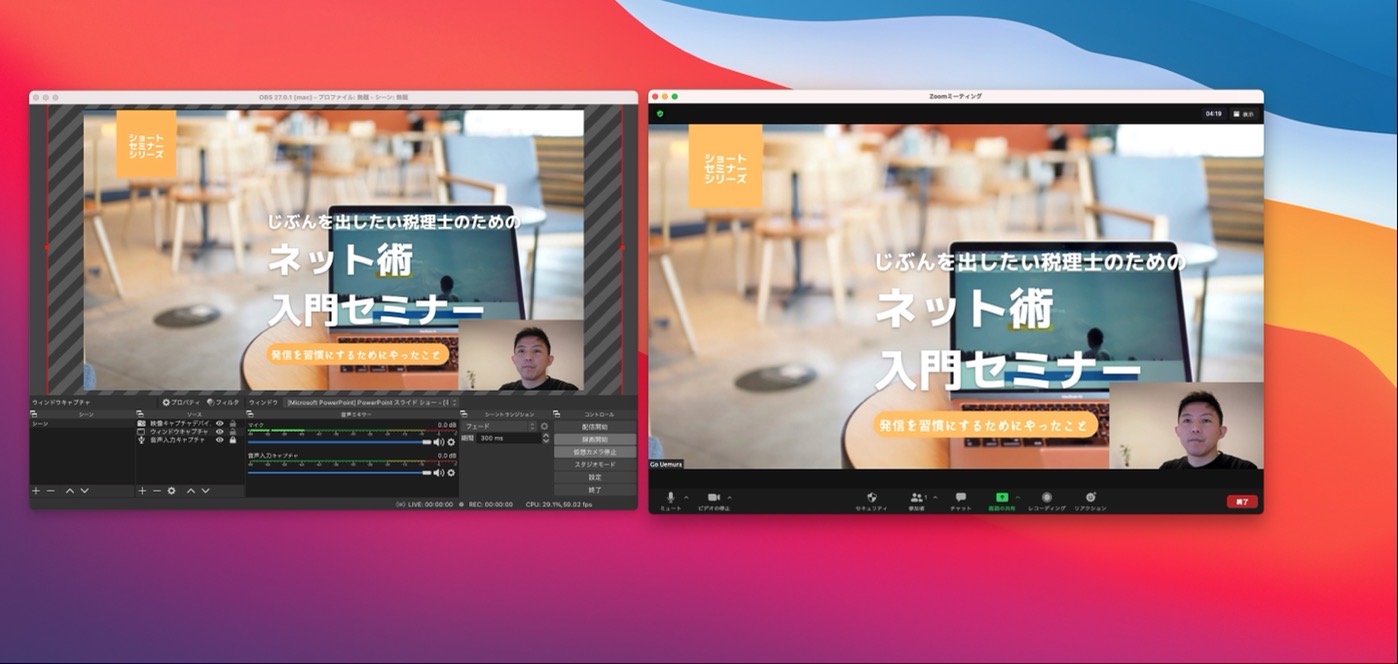
こころなしか、Zoomのほうが若干色遣いが薄く感じますが。
OBSで動画コンテンツをつくるには?
OBSで動画コンテンツをつくりたいという場合もあるでしょう。
その場合は、OBSだけで完結することが可能です。
「録画開始」をクリックし、話を終えたら停止です。
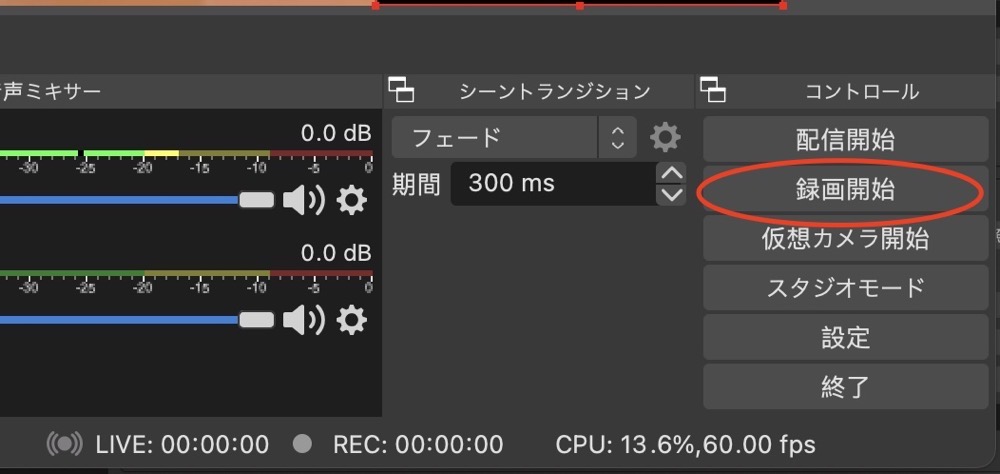
設定から
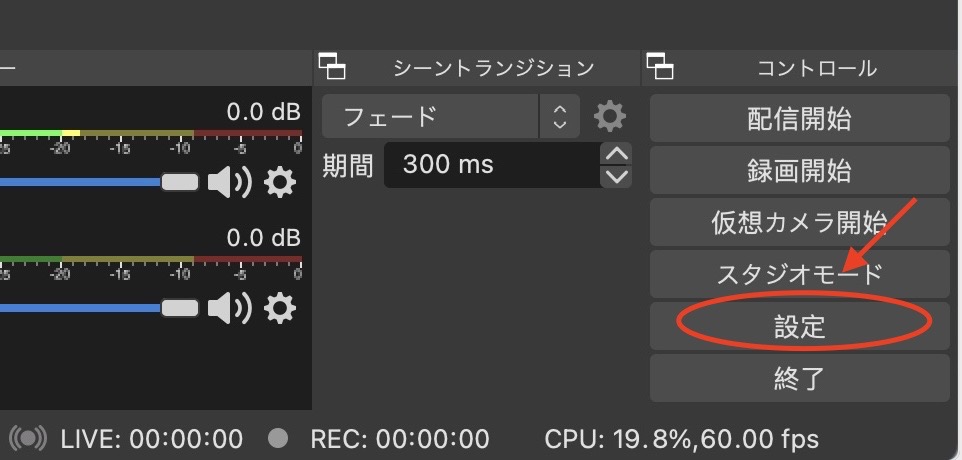
出力先パスが設定でき、そこに保存されます。事前に設定しておきましょう。
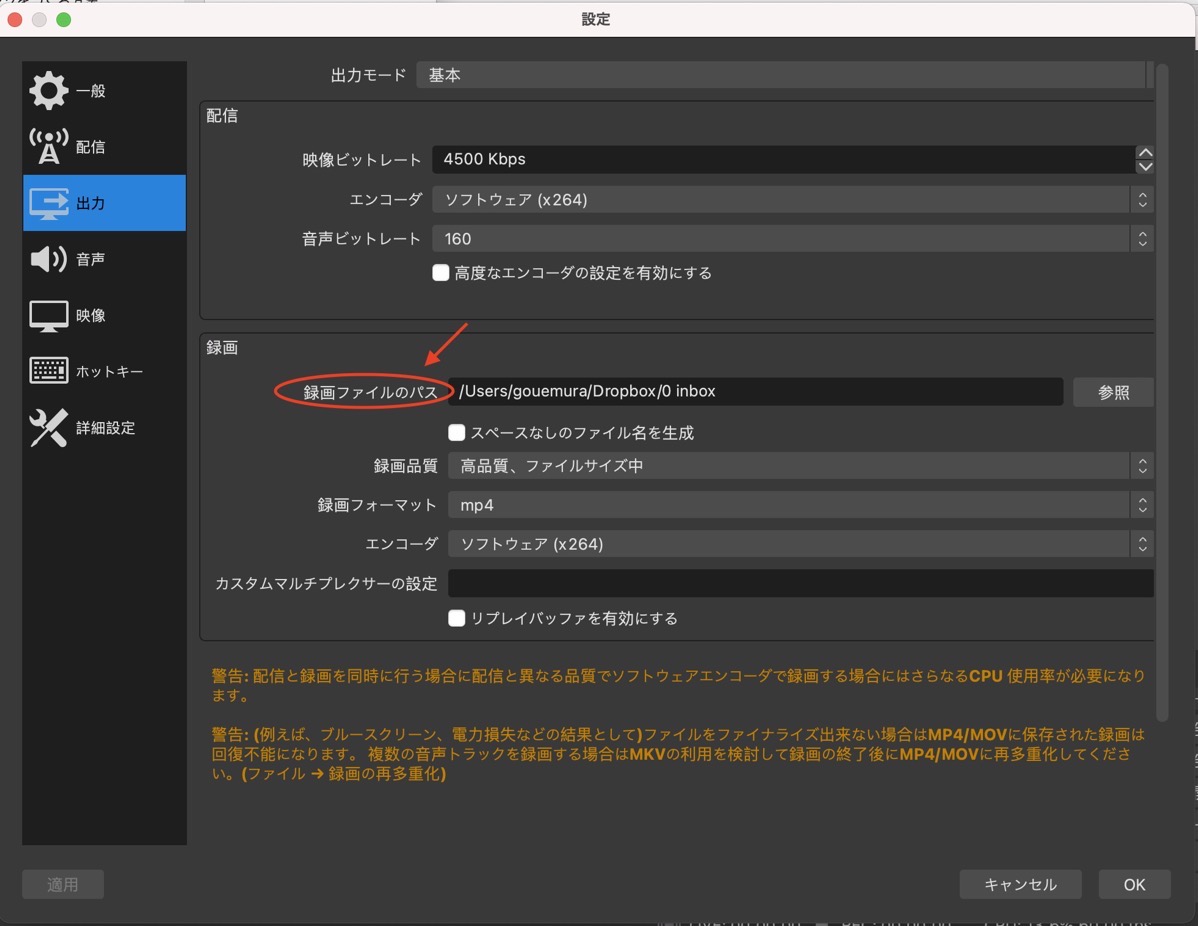
録画が終われば、このように保存ができているはずです。

スライドをつくるなら?
OBSでスライドを使うなら、カメラを置く場所には、なるべくコンテンツを入れないようにしたほうがいいでしょう。
見えなくなります。わたしはじぶんの映像が文字にかぶってしまうスライドがいくつかあり、修正しました。まぁ、軽症でしたが。
アニメーションを使うなら?
もし、パワポのアニメーションを使うなら、動きは実際より少し遅れ、カクつきます。
やってみたところ、ワイプはおすすめしません。使いたいならフェードかなと。
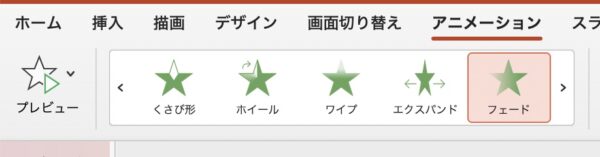
フェードのほうが動きがスムーズに感じます。
ということで。配信、動画コンテンツをつくるにも、無料でつかえるOBS Studioは、いい選択肢です。
ぜひ試してみていただければ。
【編集後記】
昨日は午後からお客さまと打合せ。そのあとは、ZoomとOBSの連携をチェックしました。
【昨日の1日1新】
※「1日1新」→詳細はコチラ
OBSとZoomの連携
Zoomのタイマー表示