パソコンをリモート操作できるようにしておくとリスクヘッジにもなり、おすすめです。
パソコンのリモート操作でリスクヘッジ
パソコンを複数持っておくとリスクヘッジになります。
もし、パソコンが故障したら、1台では仕事にならないからです。
もう1つパソコンがあれば、そのパソコンを使えます。
仕事にはそれほど支障がないでしょう。
そのために、1つのパソコンだけでなく、複数のパソコンで同じように操作できるようにしておく必要がありますし、データへのアクセスやアプリなどもなるべく同じものを入れておくのがいいでしょう。
とはいえ、何があるかわからないのもトラブル。
たとえば、外出先、旅行先から部屋にあるパソコンにアクセスしたいということもあるでしょう。
できる範囲で対処できるしくみを持っておきたいものです。
パソコンを複数もっているなら、それぞれのパソコンをリモートで操作することができます。
このしくみにChrome Remote Desktopを使っています。
外出先から部屋のパソコンを操作する場合の注意点
Chrome Remote DesktopはGoogle Chromeの拡張機能です。
設定方法はこちらの記事で。
M2 MacBook AirからWindowsを遠隔操作。(Chromeリモートデスクトップ・Mac共有) – GO for IT 〜 税理士 植村 豪 Official Blog
それぞれのパソコンに拡張機能をインストール後にそれぞれのパソコンを認証後、色がついているデバイスをクリックし、
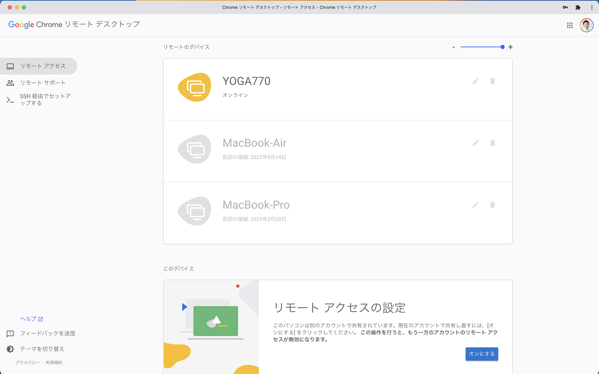
PINコードを入力すると
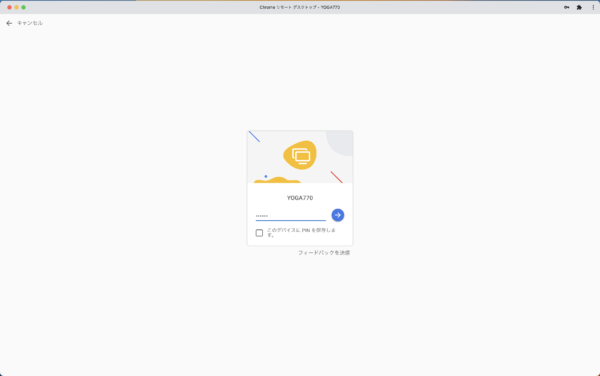
リモートで別のパソコンにアクセスできます。
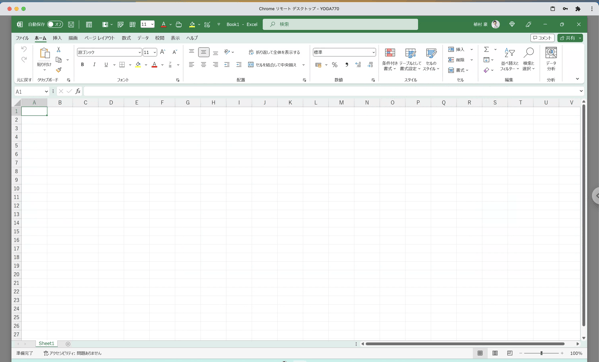
ただし、遠隔で操作するには注意点があります。
電源オフ、スリープ状態ではアクセスできないということ。
通常、パソコンは使わない時間が続くと、スリープ状態になります。
このスリープ状態にあると、リモート操作はできません。
遠隔で使えるようにするには、スリープなしの状態にしておく必要があります。
具体的には、Windowsの場合はパソコンの「設定」の「電源」からスリープをオフにします。
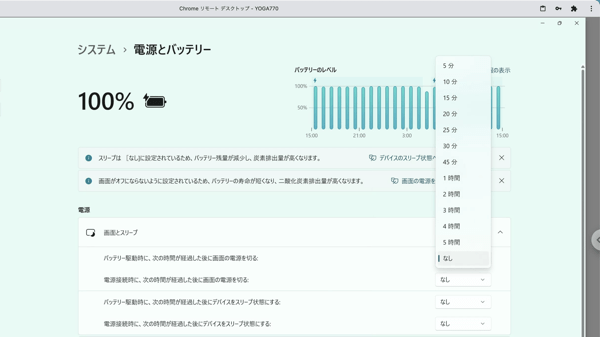
すると、スリープ状態にはならず、リモート操作できる状況をつくれます。
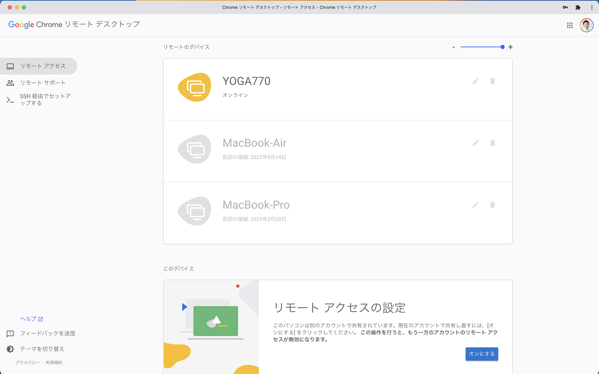
ただ、常に「スリープなし」にしておくとバッテリーの寿命が縮むので、そこをどう考えるか。
必要なときだけに限ってオフにするというのも手でしょうね。
旅行などの場合には、パソコンを電源につないでおくというのも。
部屋にいてもリモート操作
外出した場合だけでなく、同じ部屋にあるパソコンをリモート操作するということもできます。
そんな必要があるのか?と思われるかもしれませんが、MacでWindowsのパソコンを触るときに使っています。
Macのキーボードやトラックパッドは、Windowsのキーボードやパッドに比べて圧倒的に使いやすいです。
Windowsのパソコンを買ったのですが、実はWindowsのパソコンのキーボードを触るというのは実はそれほどありません。
ペンで操作することはありますけど。
ということで、遠隔操作といえども遠隔ばかりでなく、直ぐそばにあるパソコンを操作することもできます。
リスクヘッジとしても、体験としても手元のパソコンから別のパソコンを操作するというのをやってみましょう。
Chrome Remote Desktopなら、拡張機能1つ設定すれば操作ができますし、パソコンスキルも上がります。
【編集後記】
昨日はじぶんの月次、3月申告の法人の決算などを。ひな祭りに向けてひな人形を出しました。夜は長男(8)と風呂でサッカー談義。
【昨日の1日1新】
※「1日1新」→詳細はコチラ
Imaging Edge Mobileでカメラの電源オフのまま写真をスマホに転送


