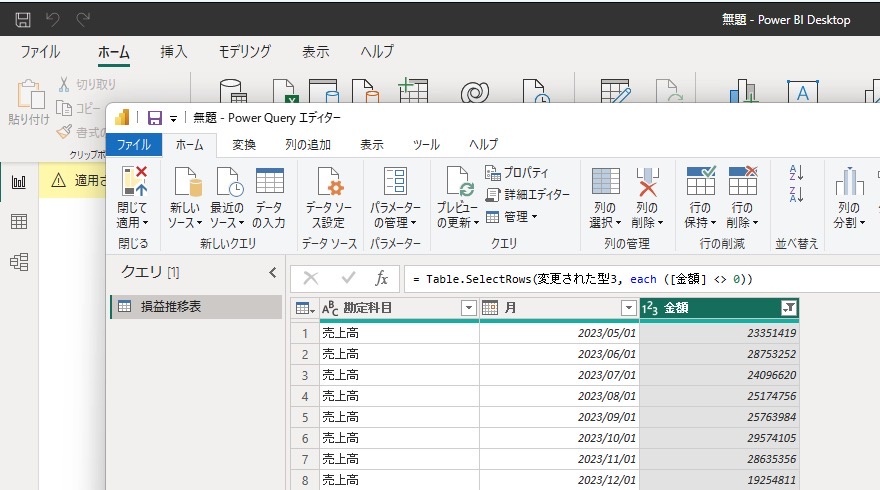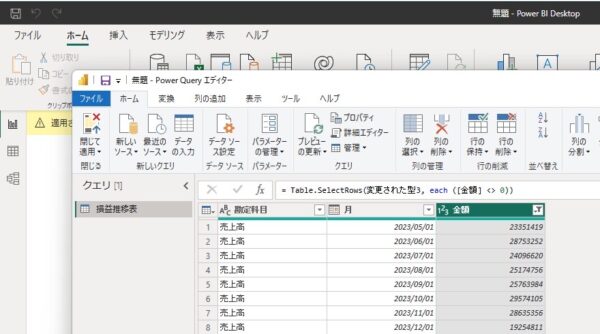Power BIとつながりのあるPowerQueryエディター。
PowerQueryエディターは取り込んだデータを使えるデータに整理することができ、一度処理の流れをつくればその効果を持続させることができます。
Power BIとPowerQueryエディター
Power BIはデータをもとにグラフをつくったり、レポートをつくることができるツールです。
そのPowerBIには、ExcelやCSVなどのデータを取り込むことができます。
Power BI入門 データをグラフでサクッと分析するツール。 – GO for IT 〜 税理士 植村 豪 Official Blog
で、Power BIにデータを取り込むときには、整ったデータが必要です。
こういったデータだとしても、
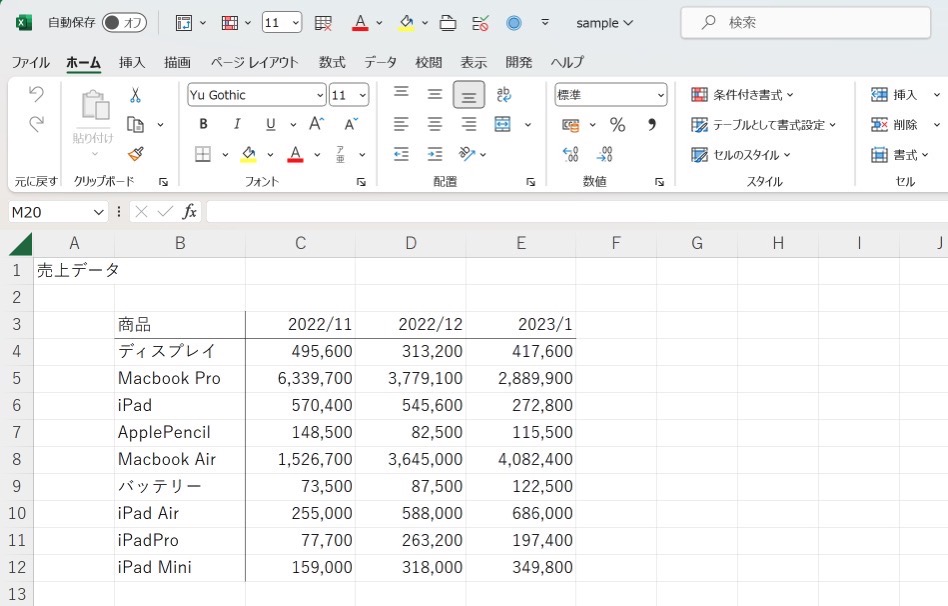
PowerBIに取り込むときには、このような縦のデータに自動で変換してPowerBIに取り込む必要があります。(画面はExcel)
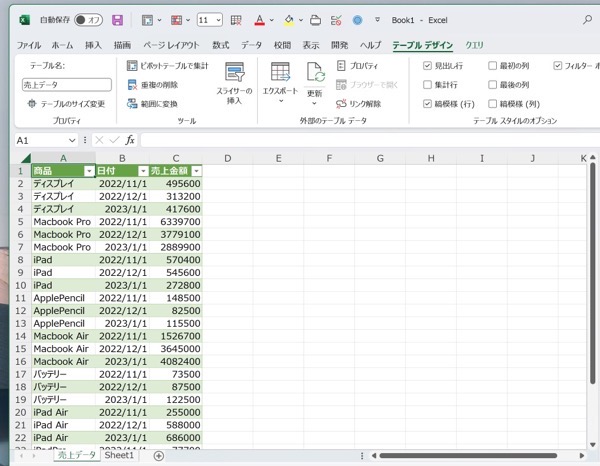
このデータ変換の流れをPowerBIの中でできるしくみがPower Queryエディターです。

ExcelやCSVファイルでそのままデータとして利用できるものはいいのですが、空白があったり、余分なデータも多いです。
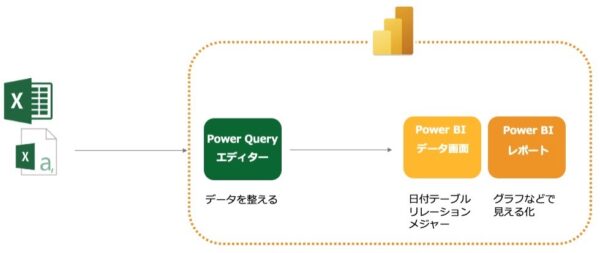
そうした不要なデータを削除したり、行列入れ替え、縦のデータにするといったことがPowerQueryエディターでできます。
PowerQueryでデータ加工の流れ
Power BIの中でPower Queryでのデータ変換をどのようにやるか。事例をとりあげてみます。
今回のデータはこういったCSVファイル。
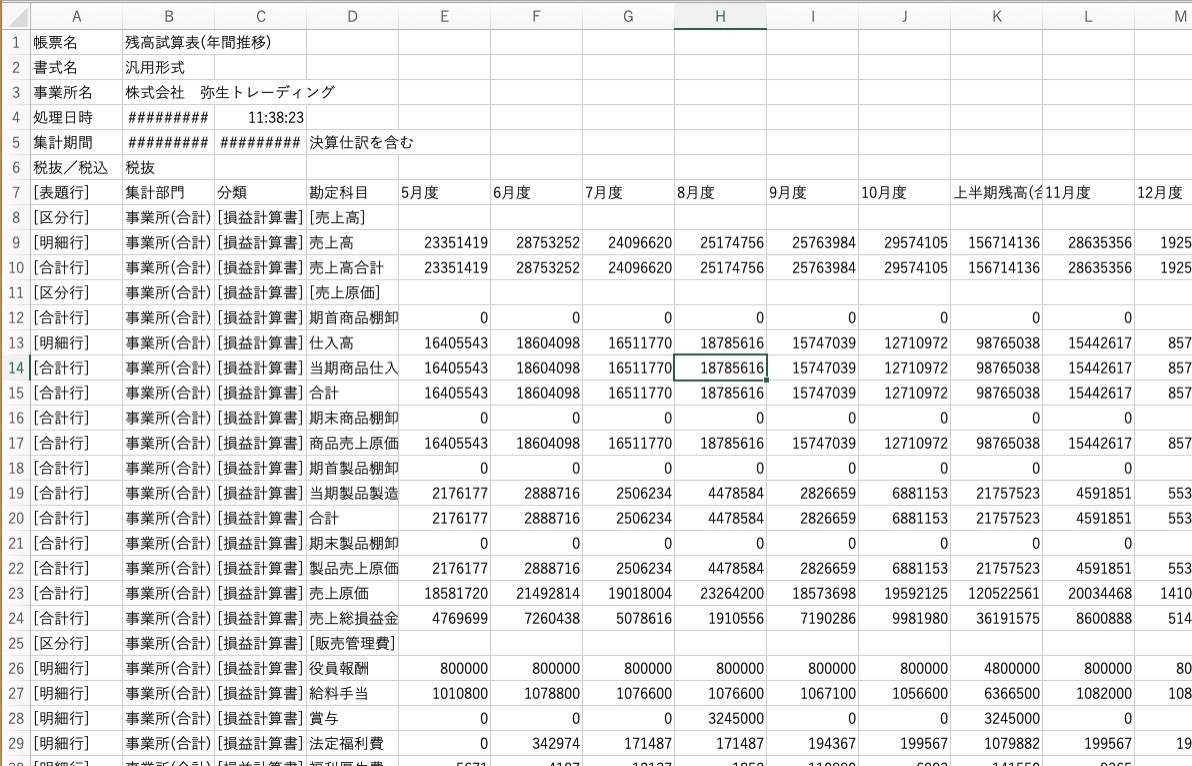
空白のセルも多いですし、使わないデータもあります。これを使いやすいように前述したような縦型のデータにします。
「データを取得」からCSVファイルを選び、
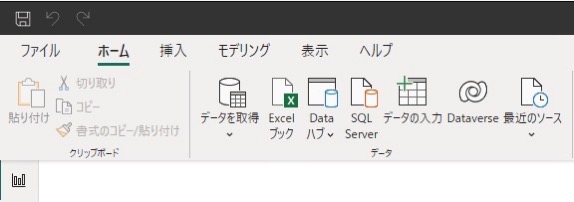
このようなプレビュー画面になったら、「データの変換」をクリック、
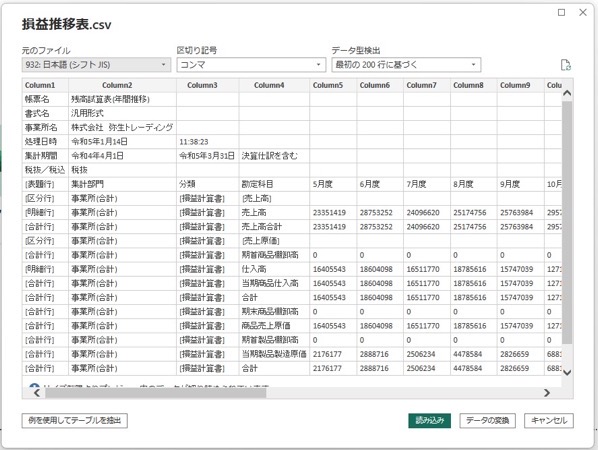
すると、このようなPower Queryエディターの画面に切り替わります。
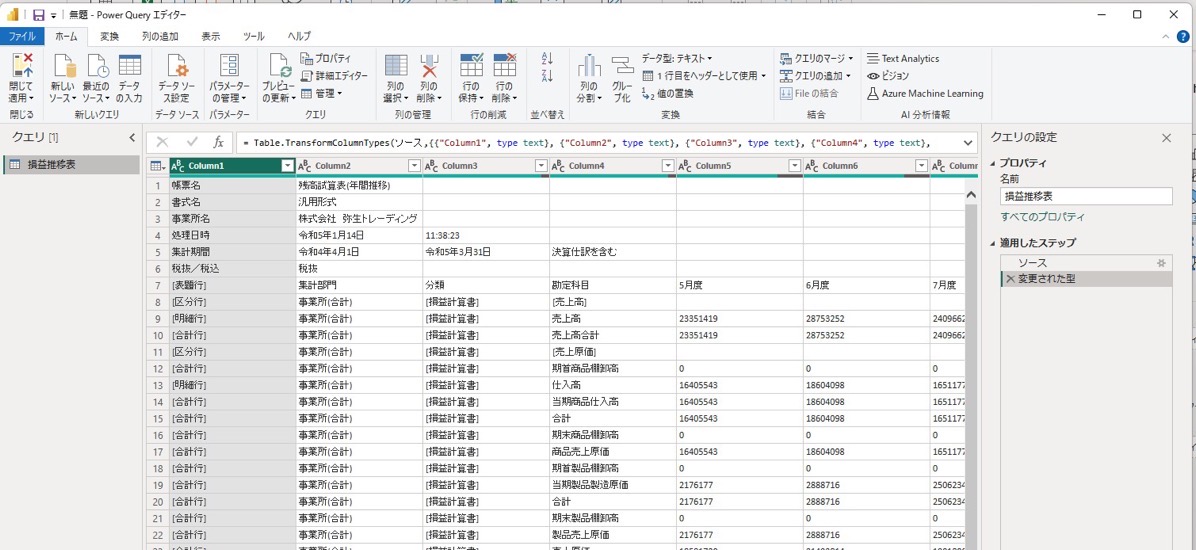
まず、どんなデータが欲しいのかを決めておきましょう。それをもとにいらない情報を削除し、データを整えていきます。
たとえば、最終の合計がゼロのセルや空白セルをフィルタからチェックをはずすと、データを削除できます。
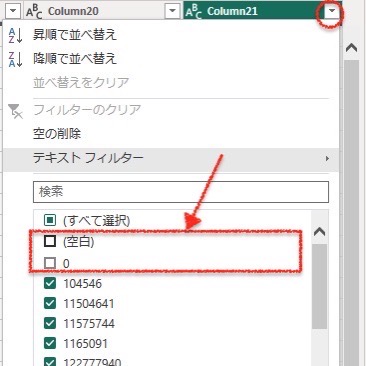
それとともに、ステップに処理も記録されていきます。
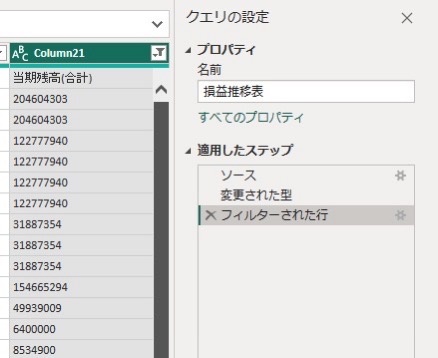
不要な行をCtrlをクリックしながらまとめて選択し、列削除を。
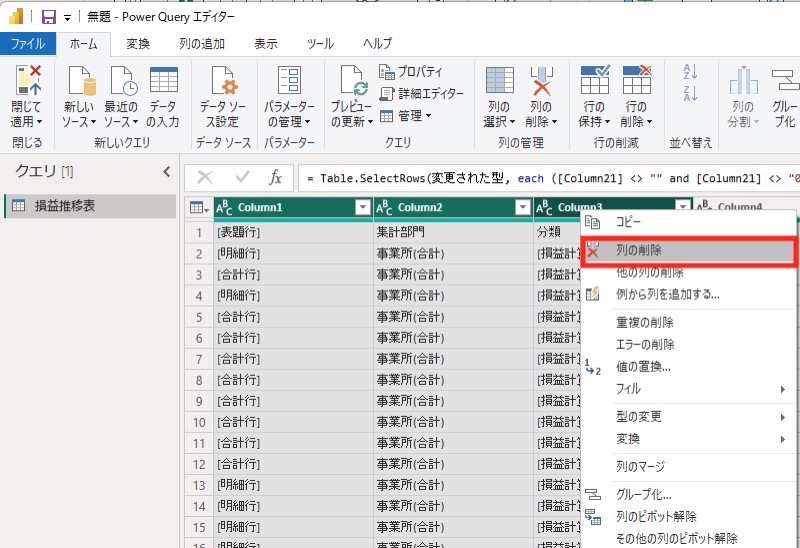
必要なデータ以外はチェックを外していき、
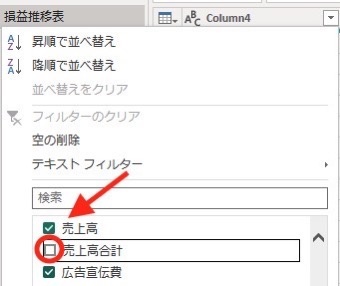
1行目をヘッダーにしましょう。
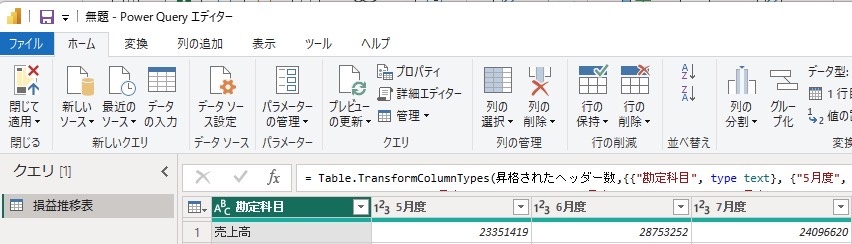
その状態で、科目の列を選択して、「列のピボット解除」→「その他の列のピボット解除」とすると、
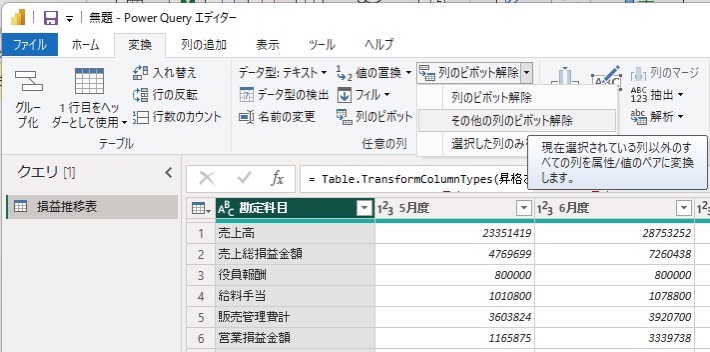
こんな感じで縦のデータに変えることができました。

Excelの表形式の資料をデータに変える「ピボットの解除」。 – GO for IT 〜 税理士 植村 豪 Official Blog
あとは列見出しを変えておき、
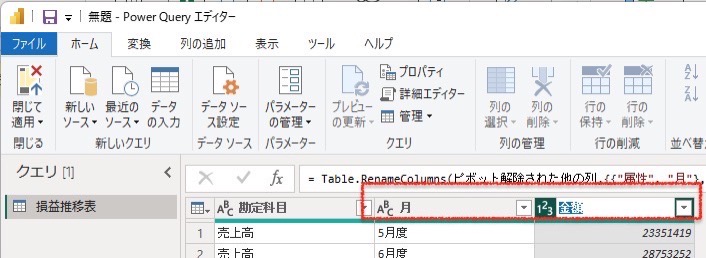
「5月度」だと日付データではなく、テキストとして認識されているので、
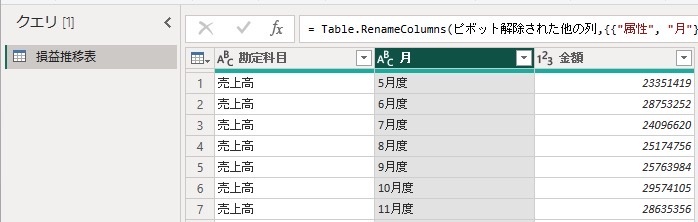
「値の置換」で「月度」を「/1」として、
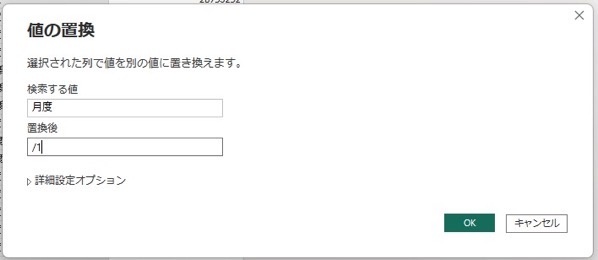
データ型式を日付にしておきましょう。
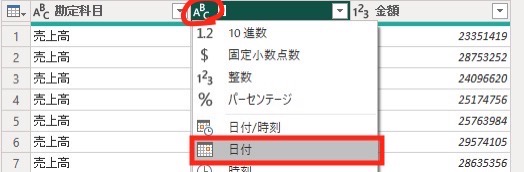
とこのように日付データにできます。
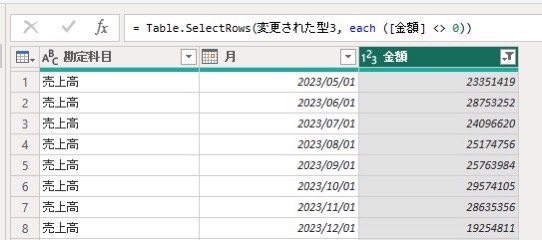
ここまでにやったことも順番に記録されています。
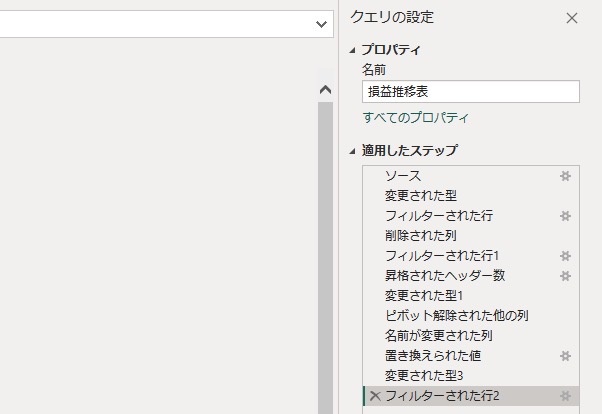
最後は、「ホーム」→「閉じて適用」をクリックすれば、Power BIのデータには変更後のデータとして取り込まれています。
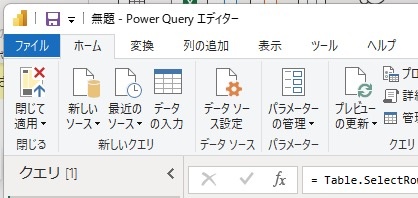
PowerQueryでしくみ化できる
PowerQueryで加工しておくことで、どんな処理をするか?その履歴を残せます。
どんな処理をしたのか、その流れを何度も利用できます。
たとえば、Power BI側でどんなデータにしたいかを決めておけば、Excelのデータが追加されても更新ボタンをクリックすれば、Power BIのデータも更新されます。
お伝えしたように最初のデータ加工はそれなりに手間ですが、あとはファイルの保存場所を変えたり、形式を変えなければそれ以後やらなくていいことです。
Power BI入門 データを連携したときのトラブルシューティング。 – GO for IT 〜 税理士 植村 豪 Official Blog
Power BIは最初のデータを整えるのが肝心です。
Power BIだけでなく、ExcelでもPowerQueryを使って同じしくみをつくることはできます。
ということで、参考にしていただければ。
【編集後記】
昨日は確定申告、その後は私用で外出。カメラの液晶保護フィルムをAmazonとヨドバシでかぶって注文していました…。すでにAmazonのほうを貼ってしまっていたので、ヨドバシを返品することにしたのですが、けっこうめんどくさく…。
【昨日の1日1新】
※「1日1新」→詳細はコチラ
ヨドバシに返品手続き
オートビズで時間設定