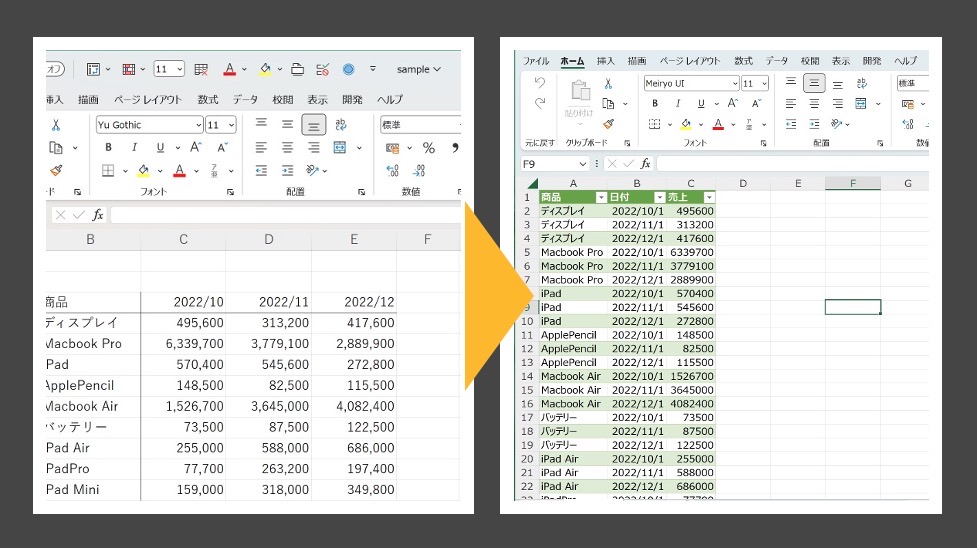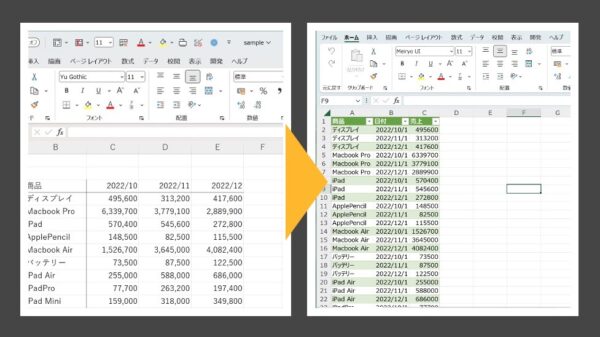Excelでデータを集計したり、グラフをつくりたいとき、他の方がつくったデータが表形式だった、ネットから表の形式のデータしかダウンロードできない、といったことがあります。
これを1行データに変える方法をまとめてみました。
データ型だと使いやすい
ネット上のデータ、他の方がつくった商品別の売上データでは、表形式になっていることも多いです。
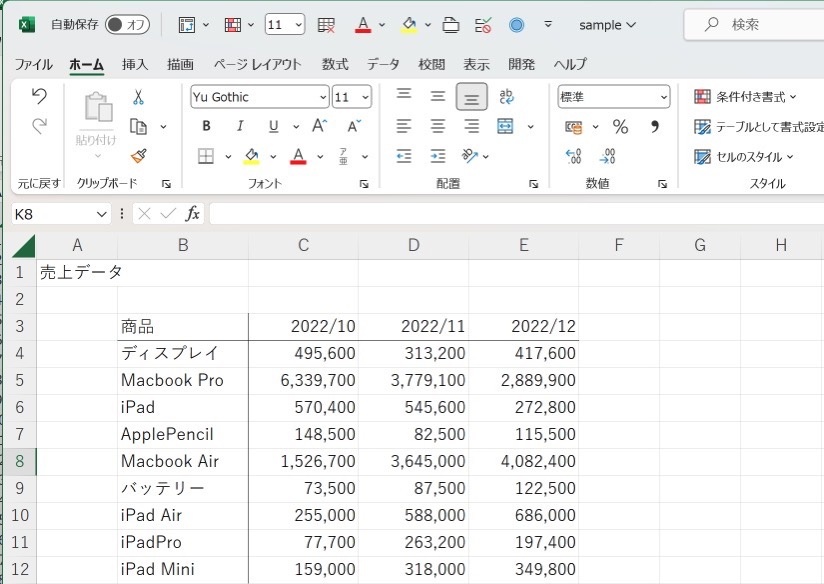
このデータをこのような縦に並ぶデータにするのが今回の話です。
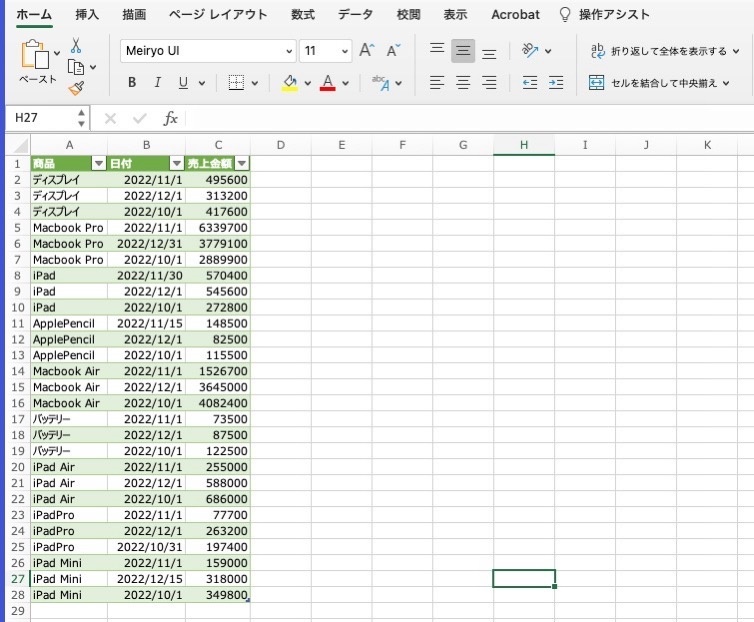
1行ずつすべての項目のデータを並べることで、データを使いやすくなります。
ピボットテーブルにしたり
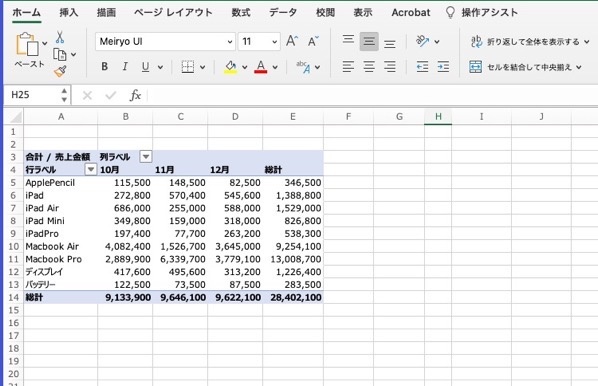
グラフにしたりと使いやすくなります。
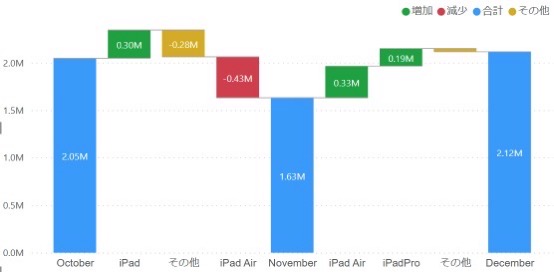
この加工はExcelにある機能でできます。
データを加工する流れ
まずはExcelでこの表のファイルを読み込みます。
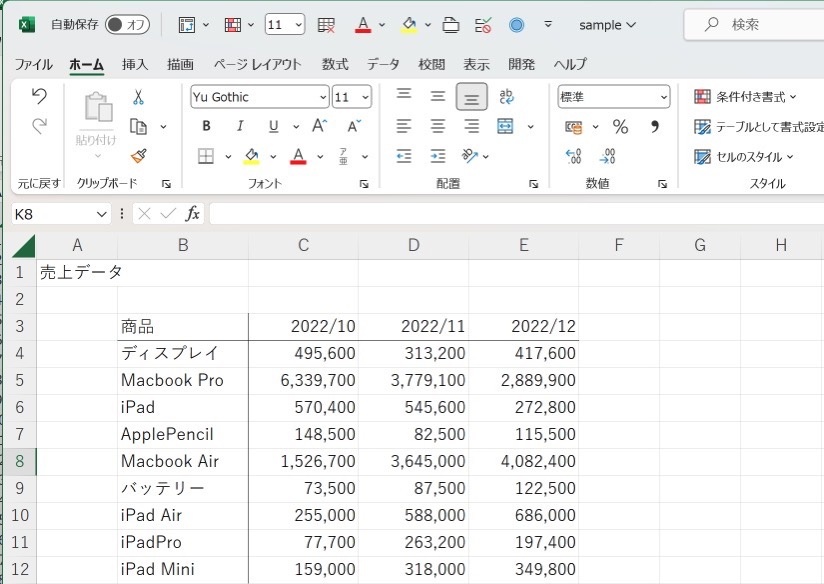
Excelで「データの取得」→「ファイルから」→「Excelブックから」
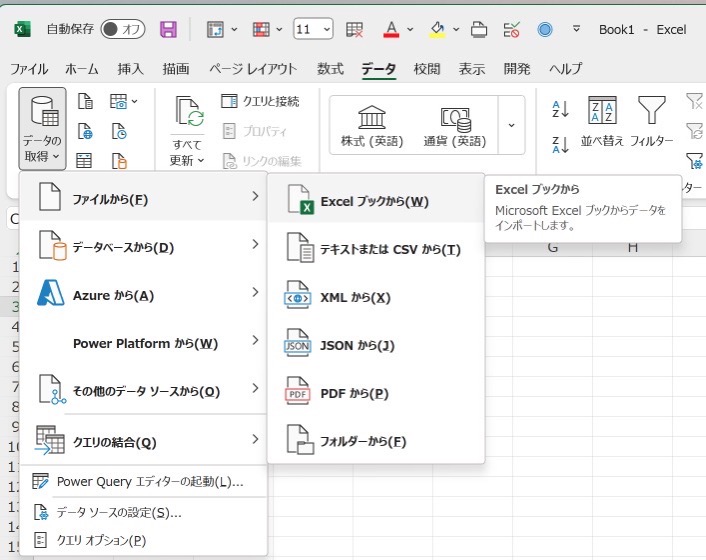
シートを選ぶと、プレビュー画面が表示されます。このまま読み込むとそのままなので、「データの変換」をクリックします。
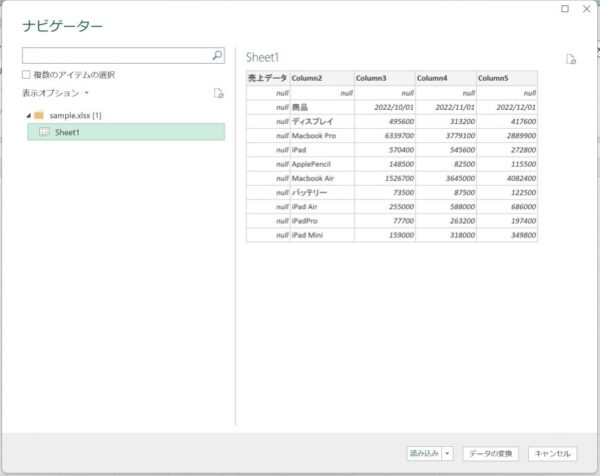
…と、このような画面が表示されます。この画面でデータのカタチを変えていきます。
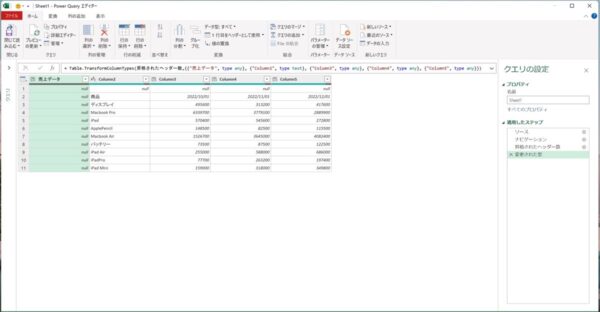
「null」となっている部分は、データがないセル。まずは1列目を削除します。
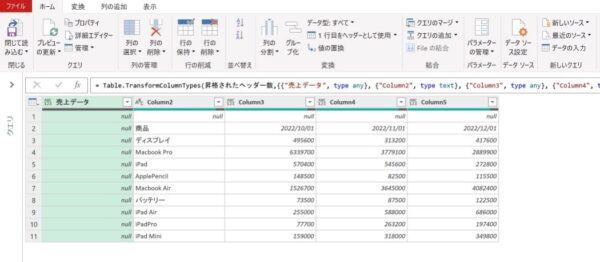
1列目を選択して、右クリックで削除を。リボンにある列の削除でも大丈夫です。
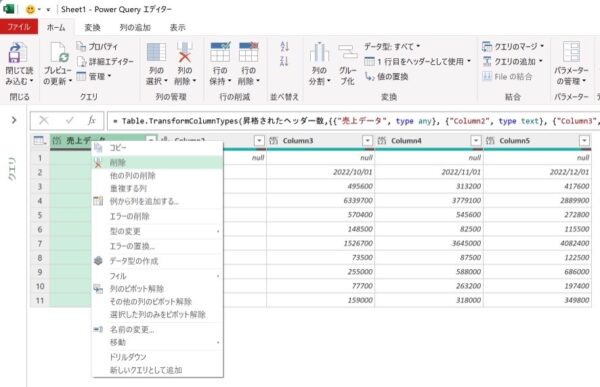
Excelのようなショートカットキーが使えないのでちとめんどくさいのですが。
同様に、1行目も「null」と表示されています。
行の削除を選び、
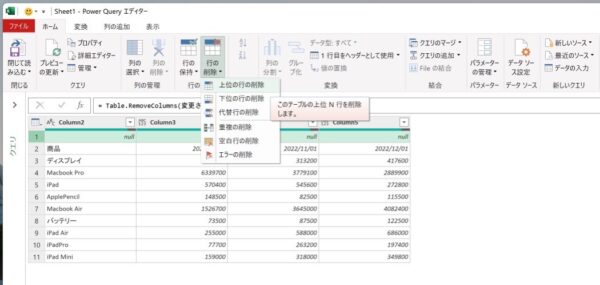
行数を「1」としましょう。上から何行を削除するか?というように選びます。
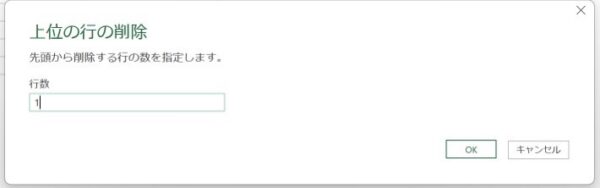
ちなみに。もし、間違えたら右にあるステップから「☓」をクリックして、処理前に戻すことができます。
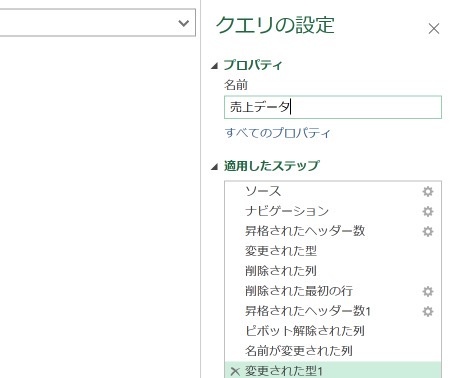
Excelでやっていることなのですが、このあたりの操作方法がExcelとはちと違います。
1行目に見出しが表示されているので、「1行目をヘッダーとして使用」をクリックし、
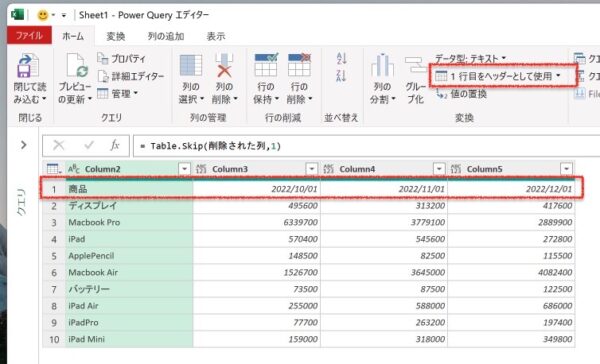
ヘッダーとしましょう。
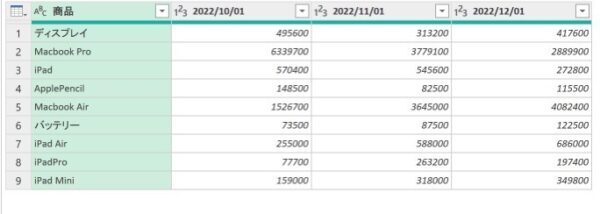
これで余分なデータを消せました。
最初からExcelでデータを整えておけば、「null」の削除は必要ないわけで、空白なくデータをつくっておくのが大事です。
1行ずつのデータに変換
数字のデータのある列をクリックし、
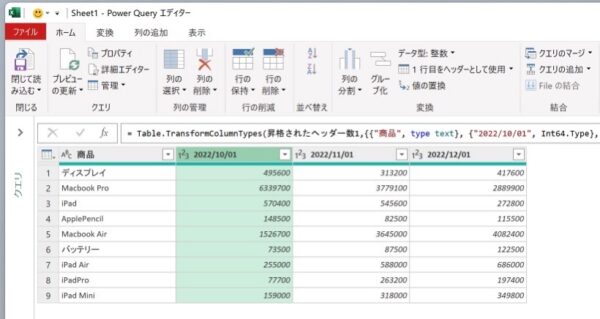
右列にあるすべての数字のデータをShiftを押しながらクリックして範囲指定。
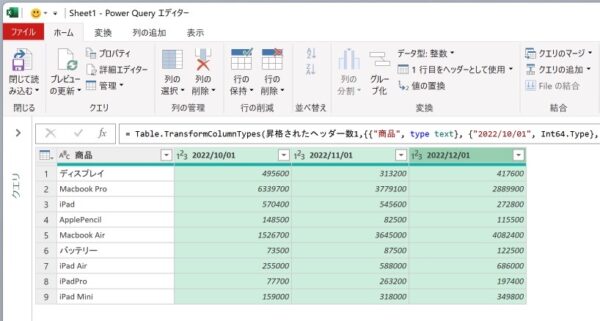
「変換」タブから「列のピボット削除」をクリックすると、
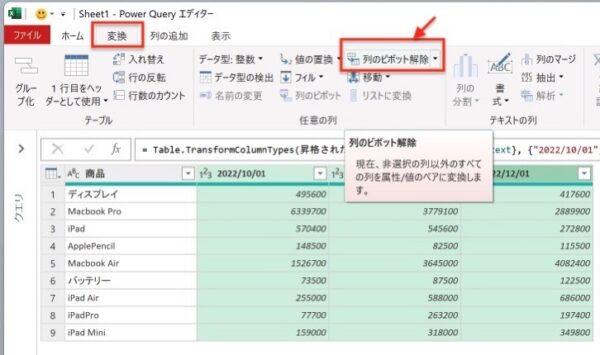
縦のデータに変換することができました。
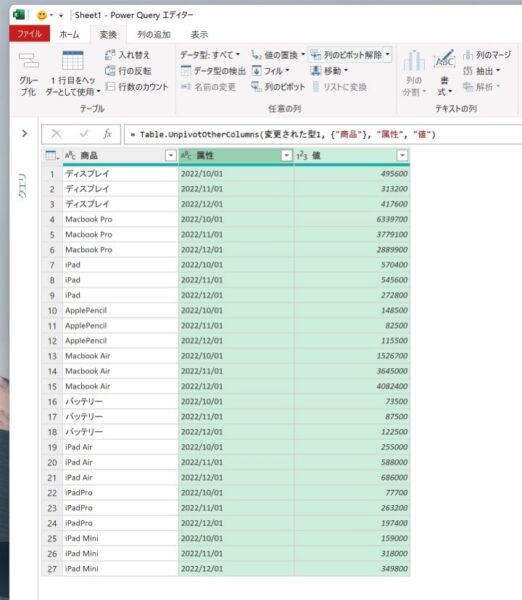
データの形式を整える
見出しの項目が「属性」となっているので、
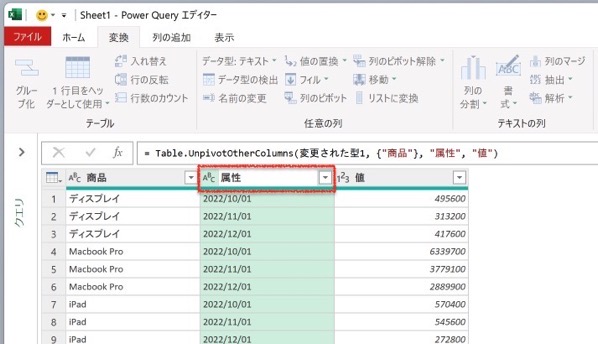
見出しの項目を「日付」に変えておきましょう。右の列の「値」も「売上」に。
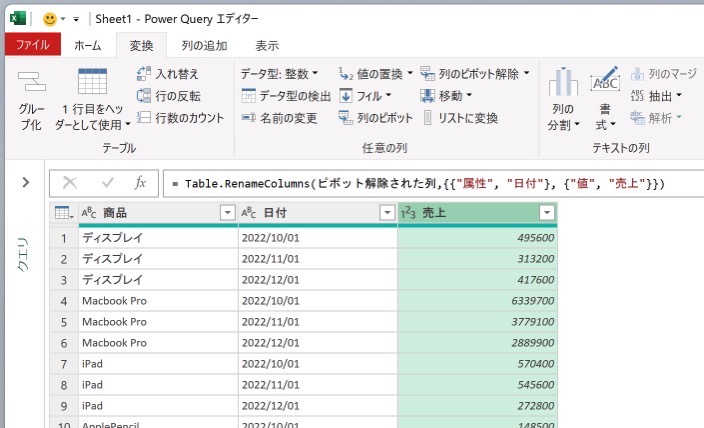
次にデータの型。
項目のとなりのマークでどんな型かがわかります。日付のデータ形式は「ABC」と表示されており、実はテキストになっています。
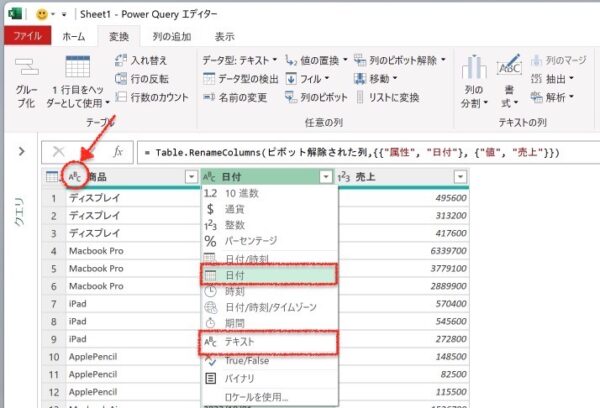
これを日付データに変えておきましょう。日付が右寄せになっていれば大丈夫です。
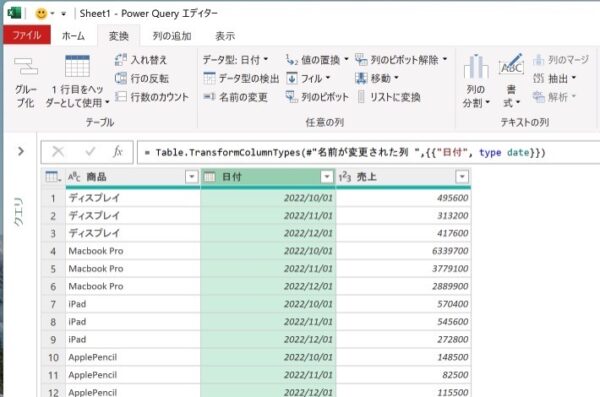
最後に閉じて読み込むをクリックすれば、
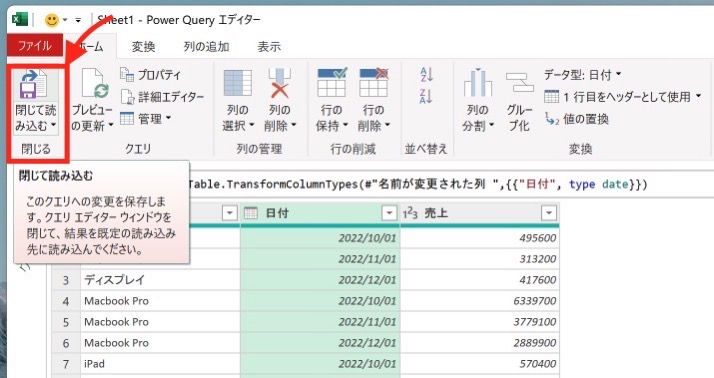
晴れて完成です。
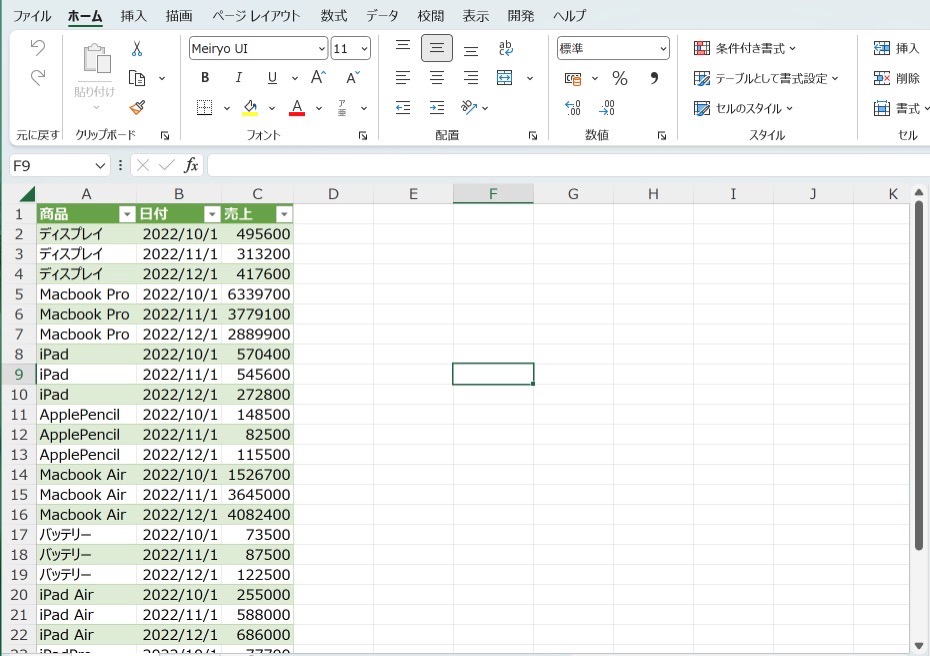
ご興味あれば、手を動かしながら一度やってみるのがおすすめです。
- どうやって欲しいデータに加工するか
- データにはブランクをつくらない
ということの勉強にもなりますので。
【編集後記】
昨日はオフ。長男(7)が通っているサッカー教室のイベント。見に行けず別行動でした。そのイベントで合計3点を決めたそうで、妻が長男(7)に好きなもの食べに行こうと夜は焼き肉に。
一緒に練習したり、W杯を見たり、FIFA23をやることでイメージがしやすくなったみたいで、遊びも大事です。
【昨日の1日1新】
※「1日1新」→詳細はコチラ
カルビーコンソメパンチ ひとくちコロッケ