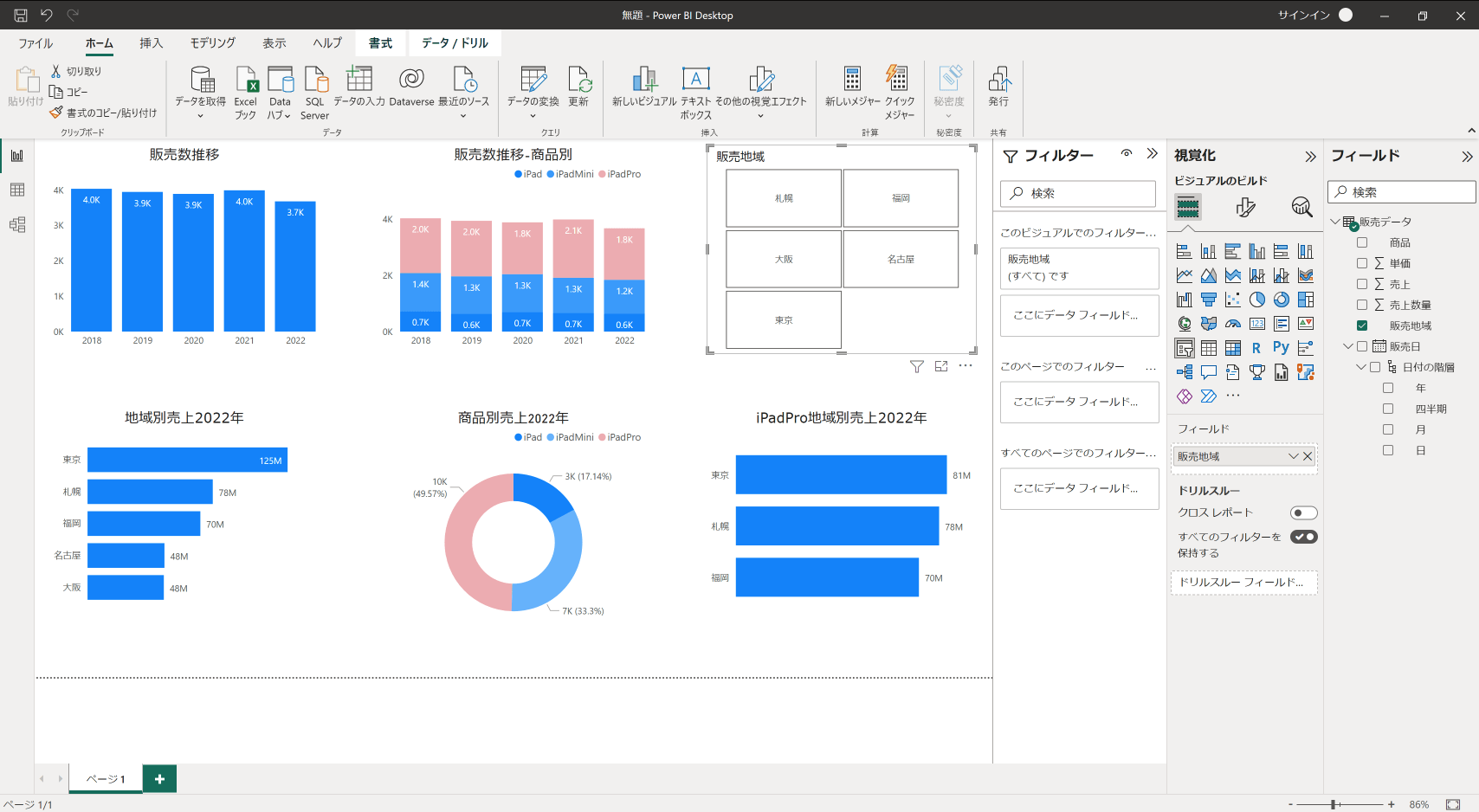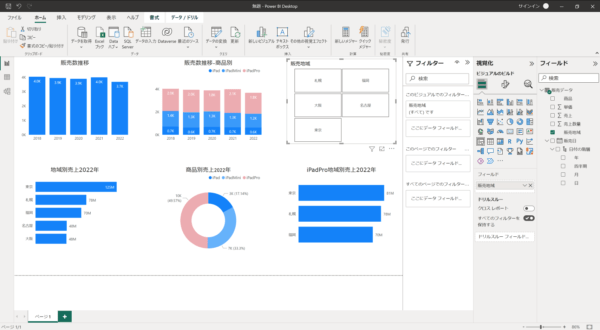グラフを使って、いろいろな角度から分析するのにPower BIを使ってみると
Power BIってなに?
Power BI はMicrosoftのデータ分析ツールです。
- 売上の内訳がどうなっているか、年別の推移は?
- どんな経費をどれだけつかっているか
- 顧客数、売上、地域の関係性
といったことは数字だけを見ていても、サッとわかるわけでもないでしょう。
Excelでグラフにしてみるのも手ですが、それとは別に。
データを連携して、グラフをいろいろな角度から分析をしてみようというのが「Power BI(ビジネス・インテリジェンス)」というツールです。
Power BIには
- Power BI Desktop
- Power BI Pro
- Power BI Premium
の3つの種類があります。
そのうち「Power BI Desktop」は個人利用向けの無料ソフト。
無料とはいえ、ある程度の分析はできます。
ExcelやCSVファイルなどのデータファイルがあれば、データ項目の組み合わせ次第で、冒頭の写真のようにいろいろなグラフをつくれるわけです。
画面はExcelと似ていますし、このあとお話しますが、操作方法はピボットテーブルやピボットグラフに近いです。
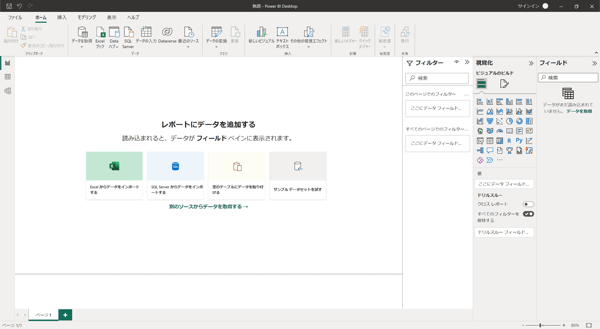
このシートに
- フィールド→ データの種類(Excelシートの項目ごと、複数シート可)
- 視覚化 → グラフの種類、凡例、項目など設定
- フィルター→ 特定の条件で絞る
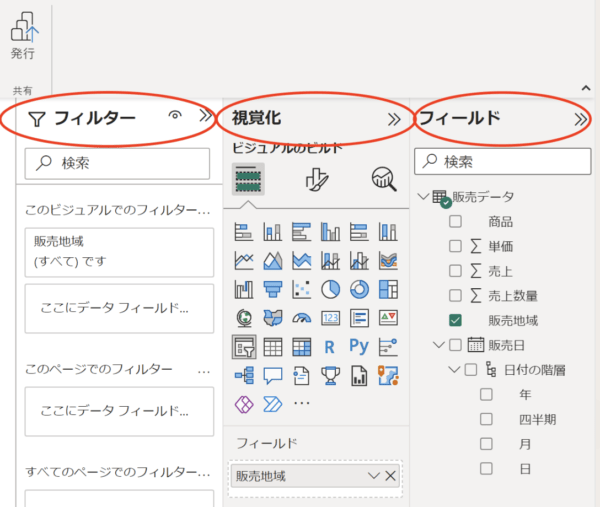
という3つのタブを操作して、必要とするグラフをつくっていきます。グラフ自体で直接修正することはできず、すべて各タブからの操作になります。
Power BIには、
- 項目をドロップしてサッとグラフをつくることができる(ピボットテーブルのように)
- 元データを修正削除したら、更新処理で反映できる
- ドリルダウンで深堀りできる
という特徴があります。
Power BI Desktopを使ってみる
Power BIを使うときのキモは元データ。
データを整えておき、X軸、Y軸、凡例を何にするかを決めてグラフをつくっていきます。
もとデータの準備
事前に分析したいデータをExcelファイルなどで準備します。
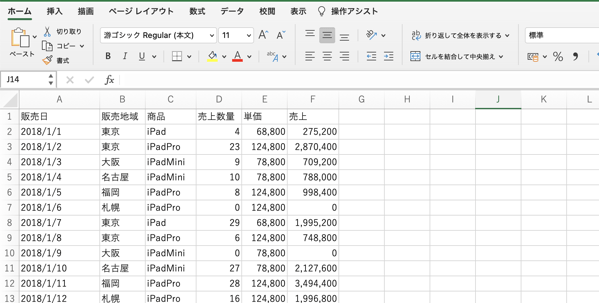
これをPower BIでグラフにしていきます。
Power BI Desktopのインストール
まずはPower BI Desktopのインストールが必要です。Macにはなく、Windowsのみ。
こちらからインストールをしましょう。
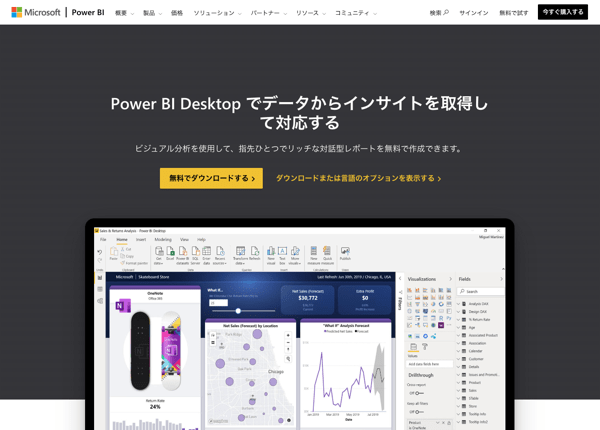
日本語を選んで、ダウンロードを。
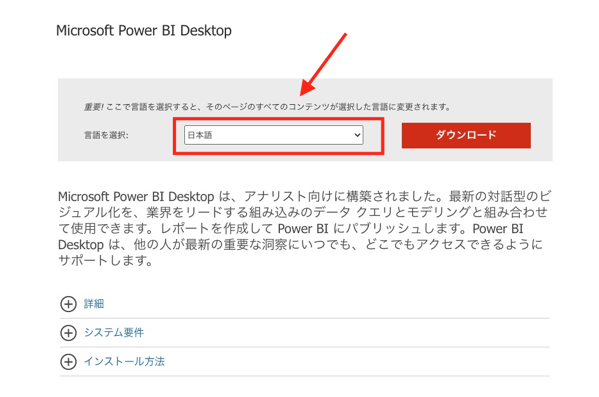
サインインの画面が表示され、組織アカウントの入力画面になったとしても、サインインなしで利用できますので、スルーでいいです。
ダウンロード後、Power BIを起動するとこのような画面になります。
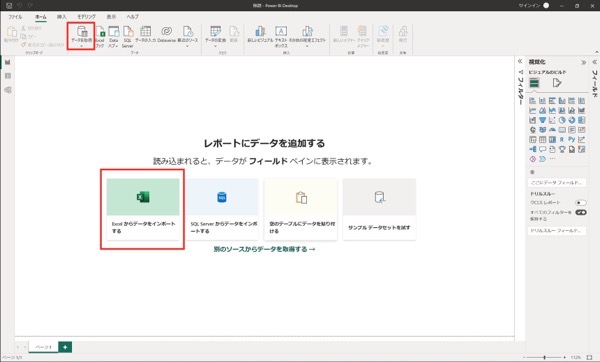
Excelデータをとりこむ方法はいくつかあります。
- リボンにある「データを取得」から
- 画面中央のアイコンからデータをインポートする
- フィールドタブの「データ取得」をクリック
今回は画面中央にある「Excelからデータをインポートする」をクリックし、データファイルを選びます。
読み込むデータのプレビューが表示されるので、問題なければ、「読み込み」をクリック。
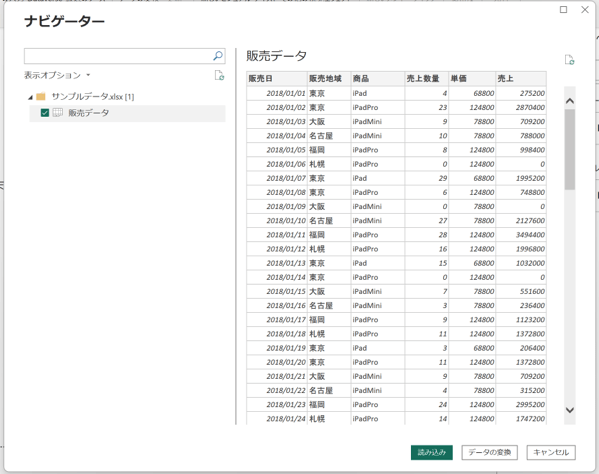
パッと見たところ、何も変わっていないようにも感じますが、
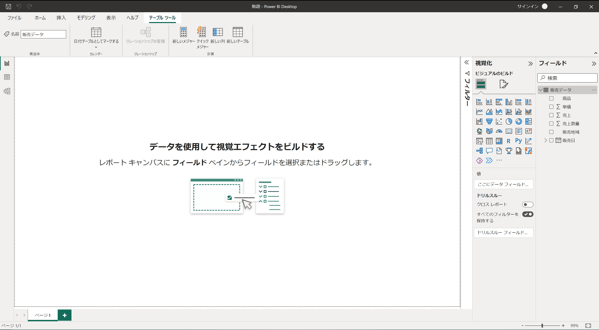
実は、画面右のフィールドの項目にExcelデータの見出しが表示されています。
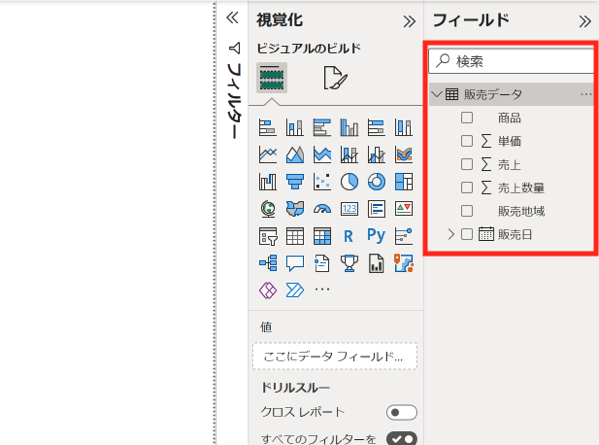
カレンダーマークは日付。「>」をドリルダウンをクリックすると、「年」「四半期」「月」「日」などを選べますし、「Σ」は集計ができる項目です。
これで準備は整いました。
次は実際にグラフをつくってみます。
Power BIでグラフをつくる
Power BIでグラフをつくるときには、次のような操作をします。
視覚化タブで使いたいグラフを選びます。今回は「集合縦棒グラフ」を。
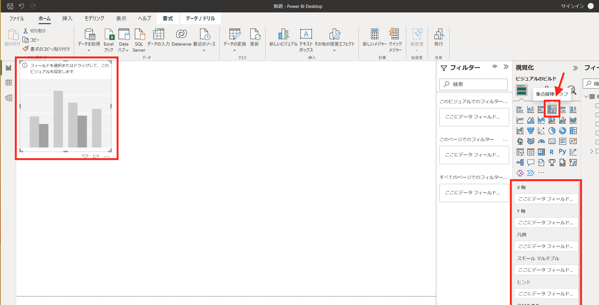
と、画面左側にグラフのダミーイラストが表示され、それと同時にX軸、Y軸、凡例といった項目もブランクで表示されます。
ここにピボットテーブルのように項目をドラッグします。
たとえば、
X軸→年
Y軸→数量
とする場合は、となりのフィールドタブから、X軸に販売年を、Y軸に売上数量をドラッグします。
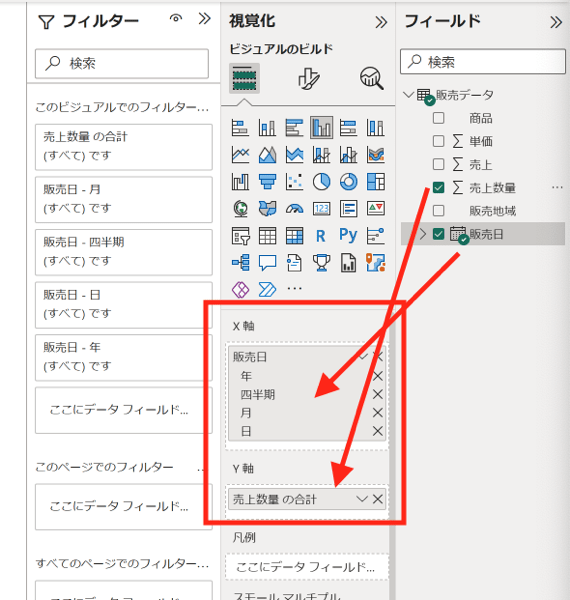
販売日は「年」だけが必要なら、「X」をクリックして削除しましょう。
と、グラフが表示されます。X軸の見出し「年」、Y軸の見出し「売上数量の合計」などのタイトル、いらないなら消しましょう。
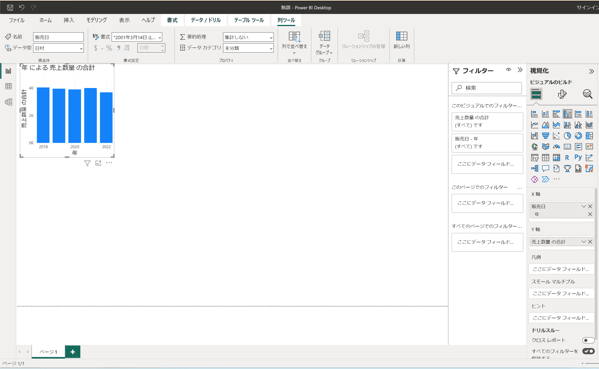
ただ、グラフに直接手を加えることはできません。すべて「視覚化」タブから調整します。
ビジュアルの書式設定から
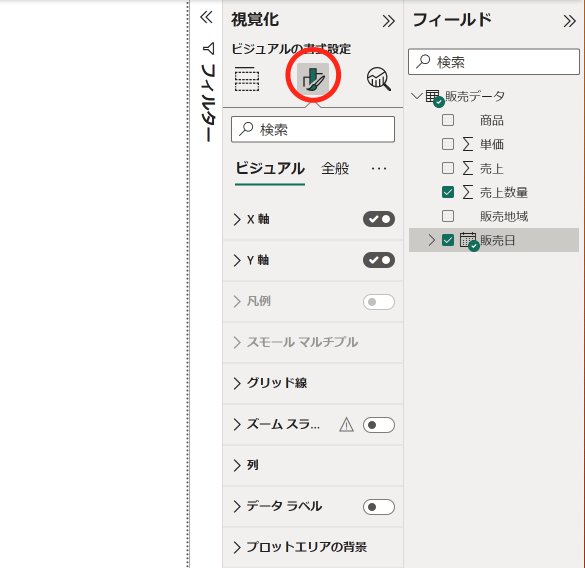
X軸やY軸にあるタイトルのチェックを外せば、
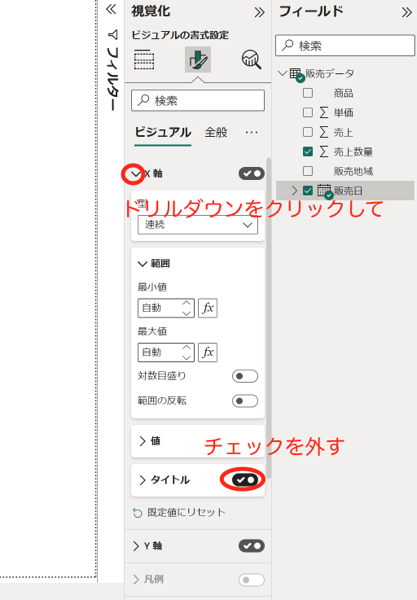
X軸、Y軸のタイトルを消すことができます。
見出しを修正したいなら、ビジュアルの書式設定→全般でテキストの文字を変えたり、文字位置を変えたりすることもできます。
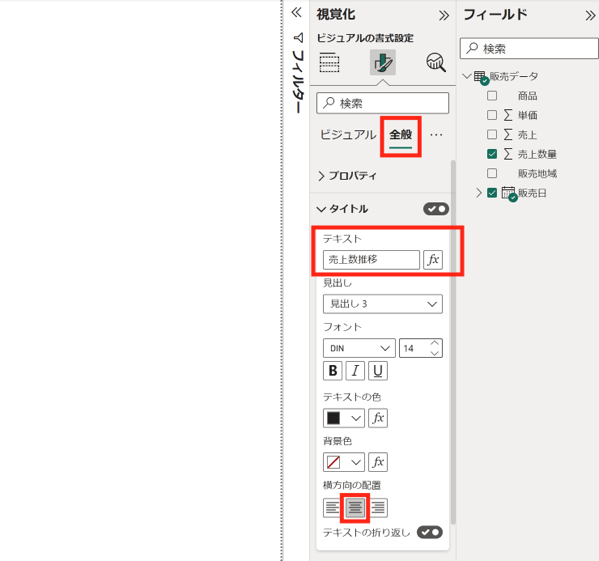
データラベルもExcelグラフと同様に調整できます。
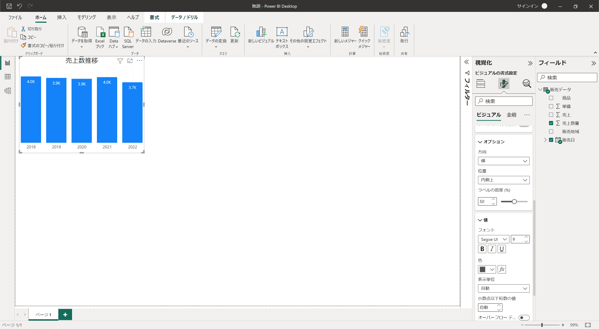
左側にあるデータのアイコンをクリックすると、
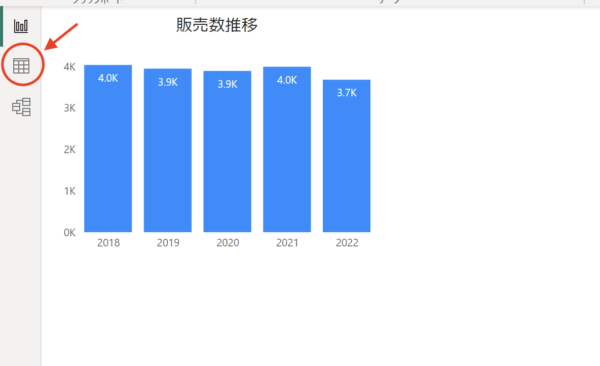
元データを確認することができます。
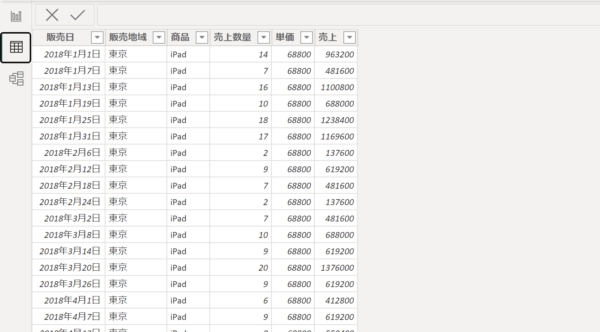
Power BIでは「千円」は「K」、「100万円」は「M」と表示されます。
たとえば、100,000円なら100Kという表示です。
グラフを選択していない状態で、グラフを選べば、また新しいグラフが追加されますし、すでにあるグラフをコピーしてつくりかえても大丈夫です。
こちらは商品別。
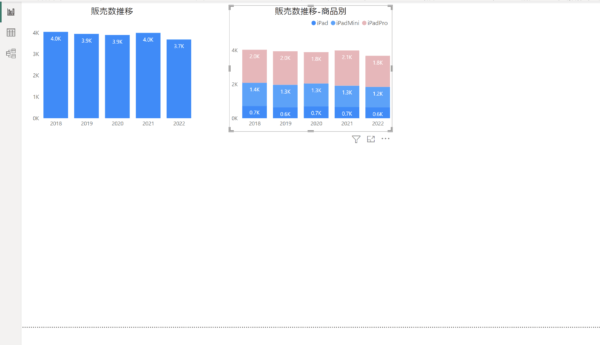
凡例の色は「列」から変更。グラフを直接触ることはしません。
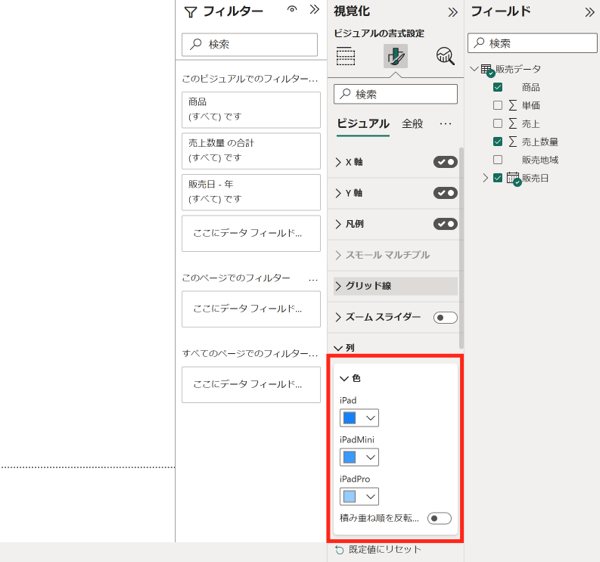
いろいろなグラフを並べてひとめて確認するのは、グラフを並べればExcelでもできます。
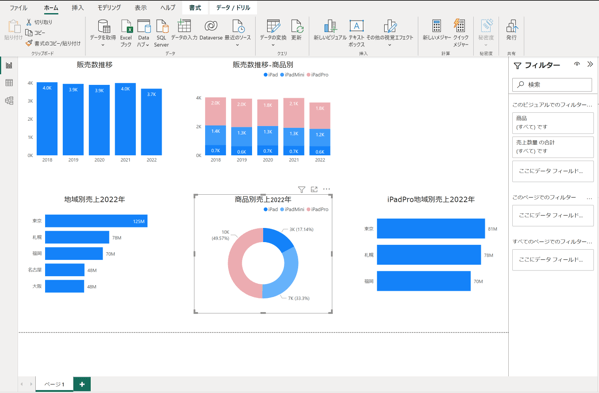
じゃあ、Power BIの場合は何ができるのか?
Power BIの大きな特徴は、もとデータが同じなら、グラフのうち、確認したい部分をクリックすると、すべてのグラフが連動して反応します。
たとえば、商品別売上グラフの「iPad Pro」のピンクの部分をクリックすると、
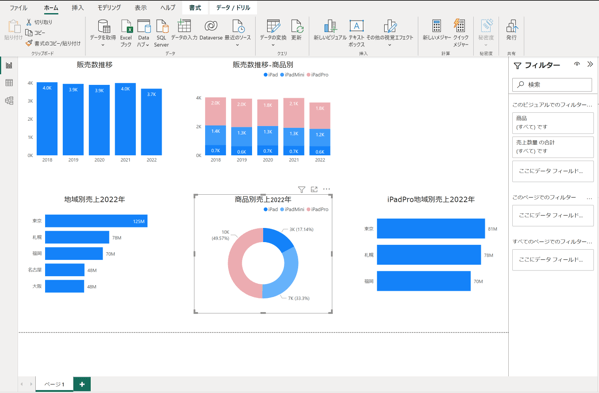
すべてのグラフでiPad Proに関係するところだけが濃い表示として残り、それ以外の部分は薄いの表示になったり、非表示になります。(あえて連動させない設定もできます。)
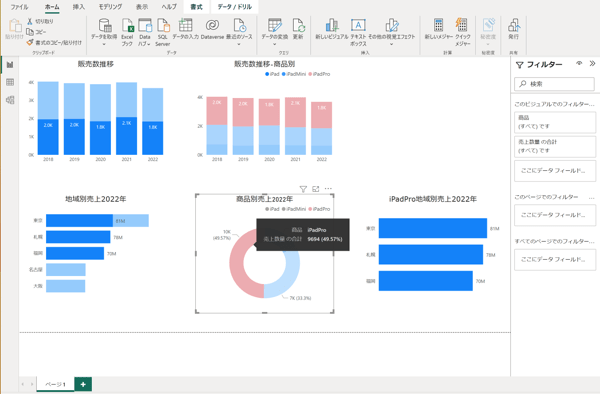
もとデータが更新や削除をされた場合には、Power BI側でも更新をすれば、変更後のデータが反映されます。
ピボットテーブルにもあるスライサー機能で、タイルをクリックし、
東京だけのデータ
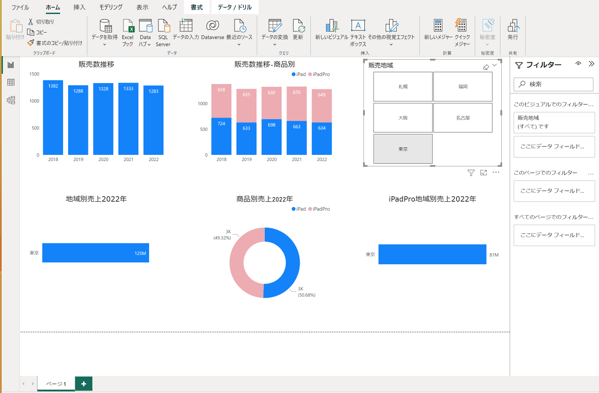
名古屋
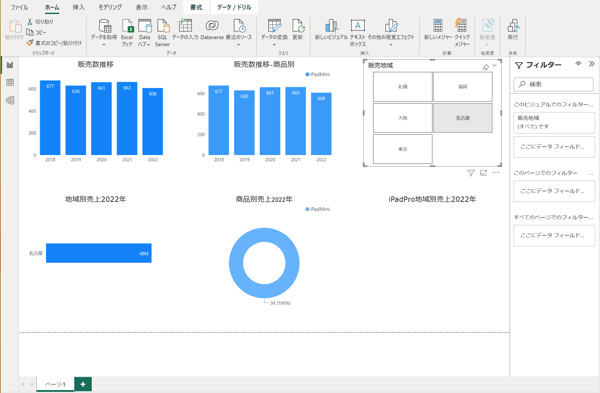
札幌
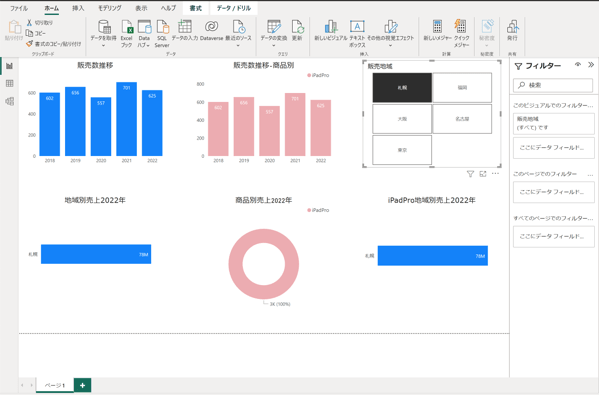
と気になるデータごとに瞬時に切り替えることができます。
必要に応じてPDFファイルでエクスポートすることもできます。
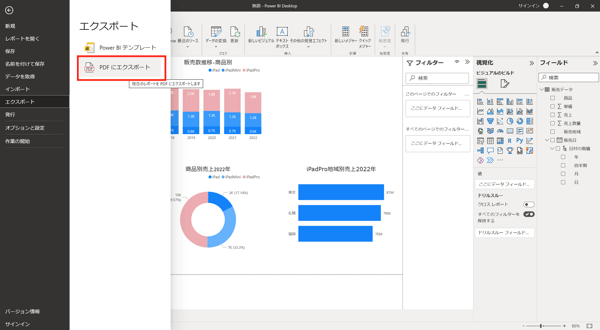
ただ、自由に切り替えることができる画面でみたほうが使うメリットは多いでしょうね。
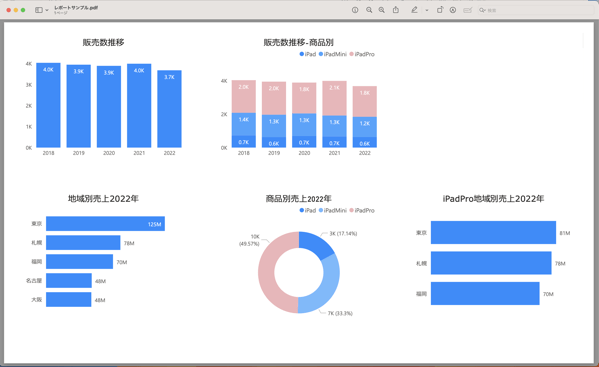
「なぜ、iPad Proの売上が下がっているのか?」
「円安の影響もあるのか?」
「3つの地域でなぜiPad Proは売れているのか?」
データをしっかりつくっておけば、項目のドラッグをするなど、いろいろな切り口から即時でグラフ化できるのが魅力です。
Excelのグラフでもいいのですが、ピボットテーブル感覚でグラフをサクッとつくってみたいという方は体験してみていただければ。
【編集後記】
昨日はじぶんの月次や確定申告の準備などを少し。そのあとは地元の神社にみんなで歩いて初詣に。
道中、じゃんけんで「パイナツプル」とかやりたいというので、妻と子どもたちで。わたしは長男(7)と50mハンデ付きのかけっこを。あとちょっとのところで負けました…。
【昨日の1日1新】
※「1日1新」→詳細はコチラ
ロッテ ティーロワイヤルチョコ