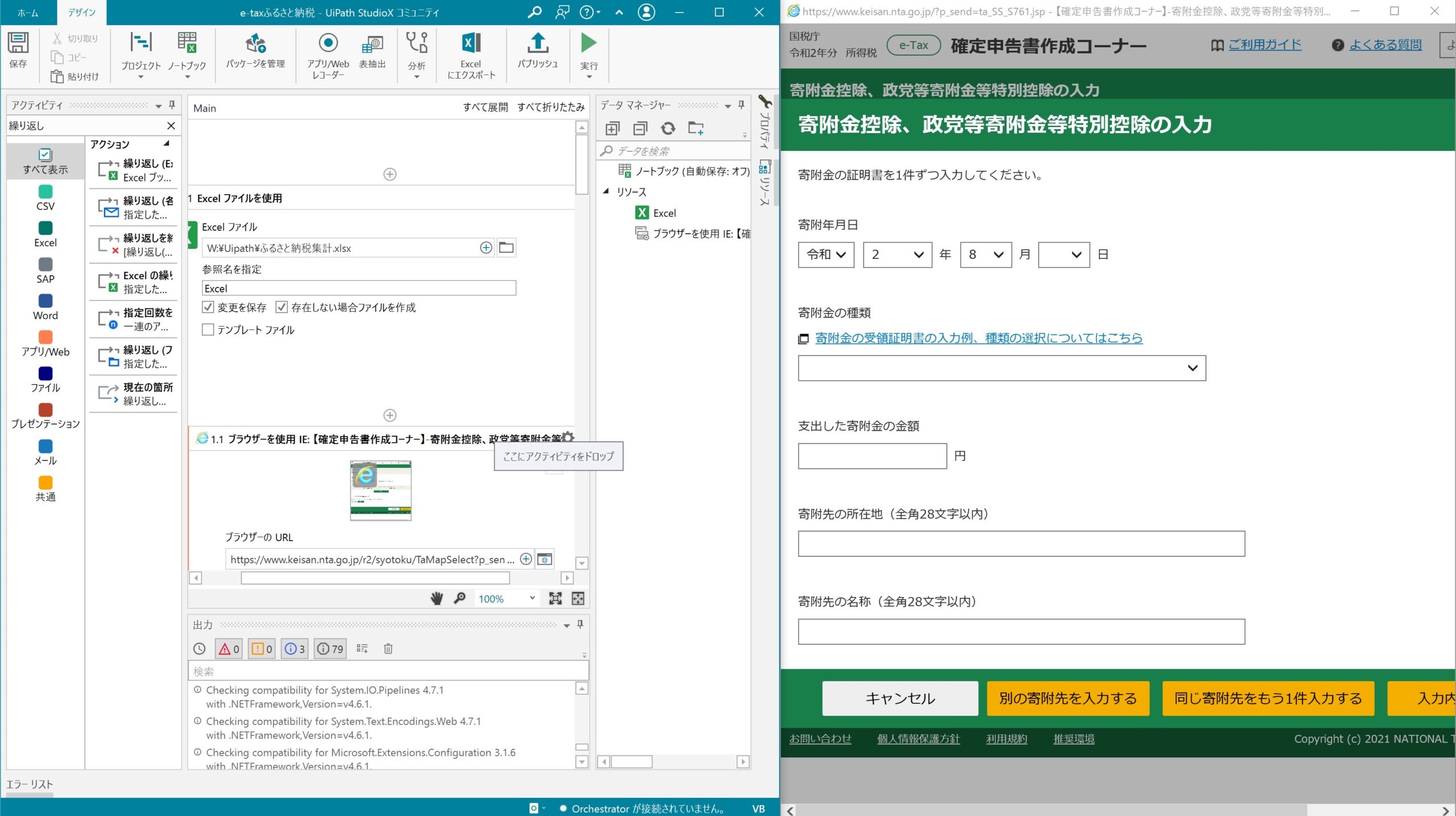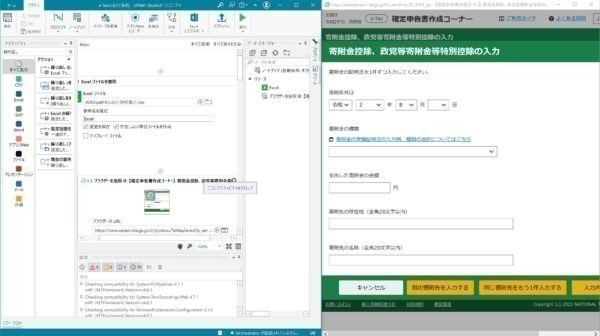入力する仕事が得意でなければ、プログラミングをやってみるのも1つです。
今回は、UiPath StuidioXの事例をもとにお話します。
手入力が苦手な場合の逃げ道
パソコンを使っていると、手入力するという場面があります。
- Excelに入力する
- 会計ソフトに入力する
- 税務ソフトで入力する
- 確定申告書等作成コーナーで入力する
というように。
入力するのが得意ならいいのですが、わたしは入力するのが得意ではありません。
ずっと入力をしていると手が痛くなるのです。
そこで、独立後は入力のしごとを減らしてきました。
会計ソフトに入力しなくても、ネットバンクのデータを連携する、ネット上にあるCSVデータをインポートするといったことができます。
確定申告でも繰り返し入力する仕事もあります。ひとりではお願いする人がいないのでじぶんでやらないといけません。
そのような繰り返しの仕事であっても、Excelマクロで自動化したり、RPAで自動化するという道はあります。
Excelマクロ超入門 会計データを1つのシートにまとめるマクロ | GO for IT 〜 税理士 植村 豪 Official Blog
節税か?お金か? Excelマクロを使った法人税のシミュレーション | GO for IT 〜 税理士 植村 豪 Official Blog
すべてを自動化できないとしても意味はあり、一部でも効果はあるものだと感じています。
RPA(UiPath StudioX)に入力してもらうという選択肢
確定申告書等作成コーナーは使いやすいのですが、ふるさと納税はこういう入力です。
入力するのボタンをクリックして、
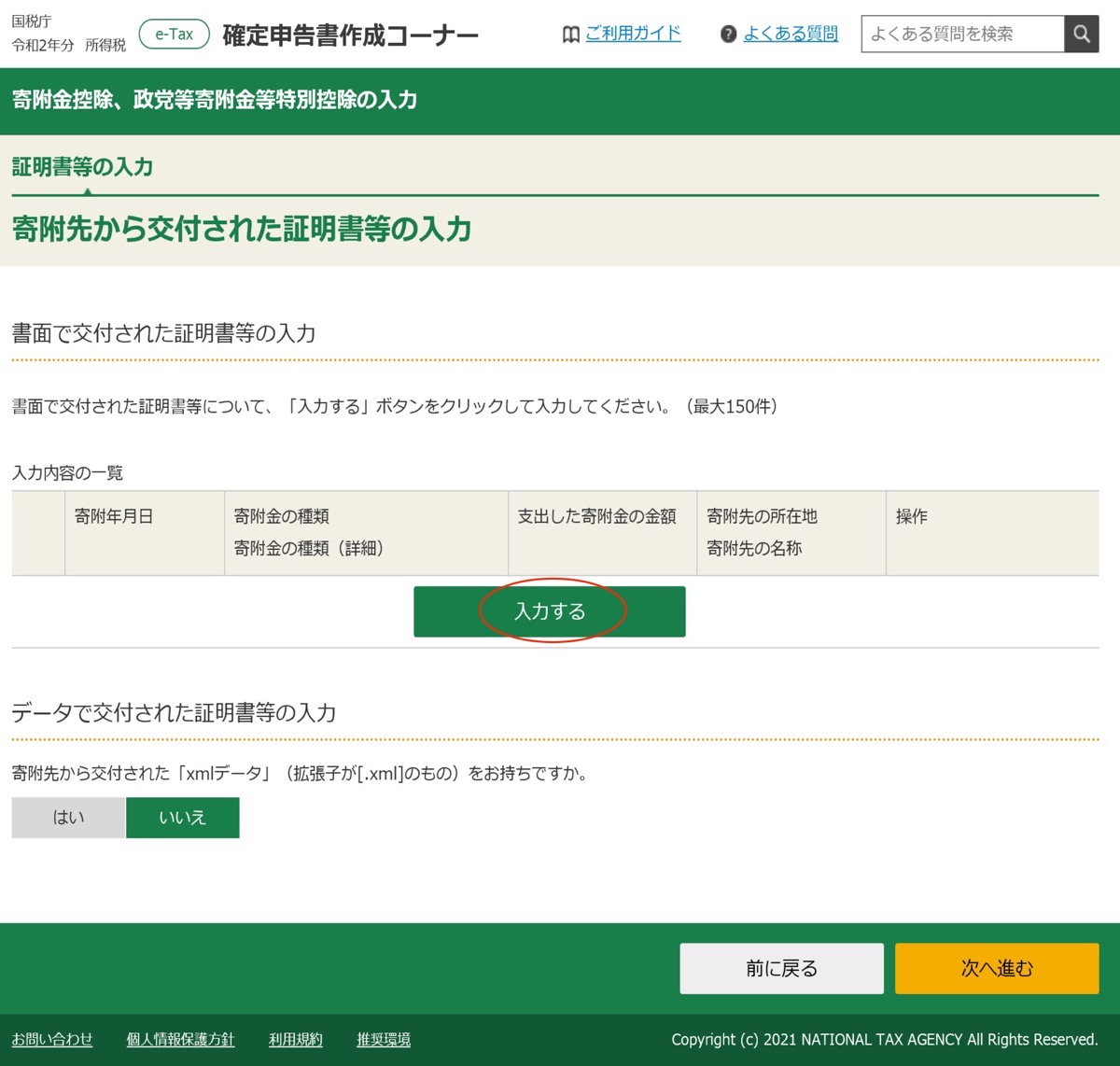
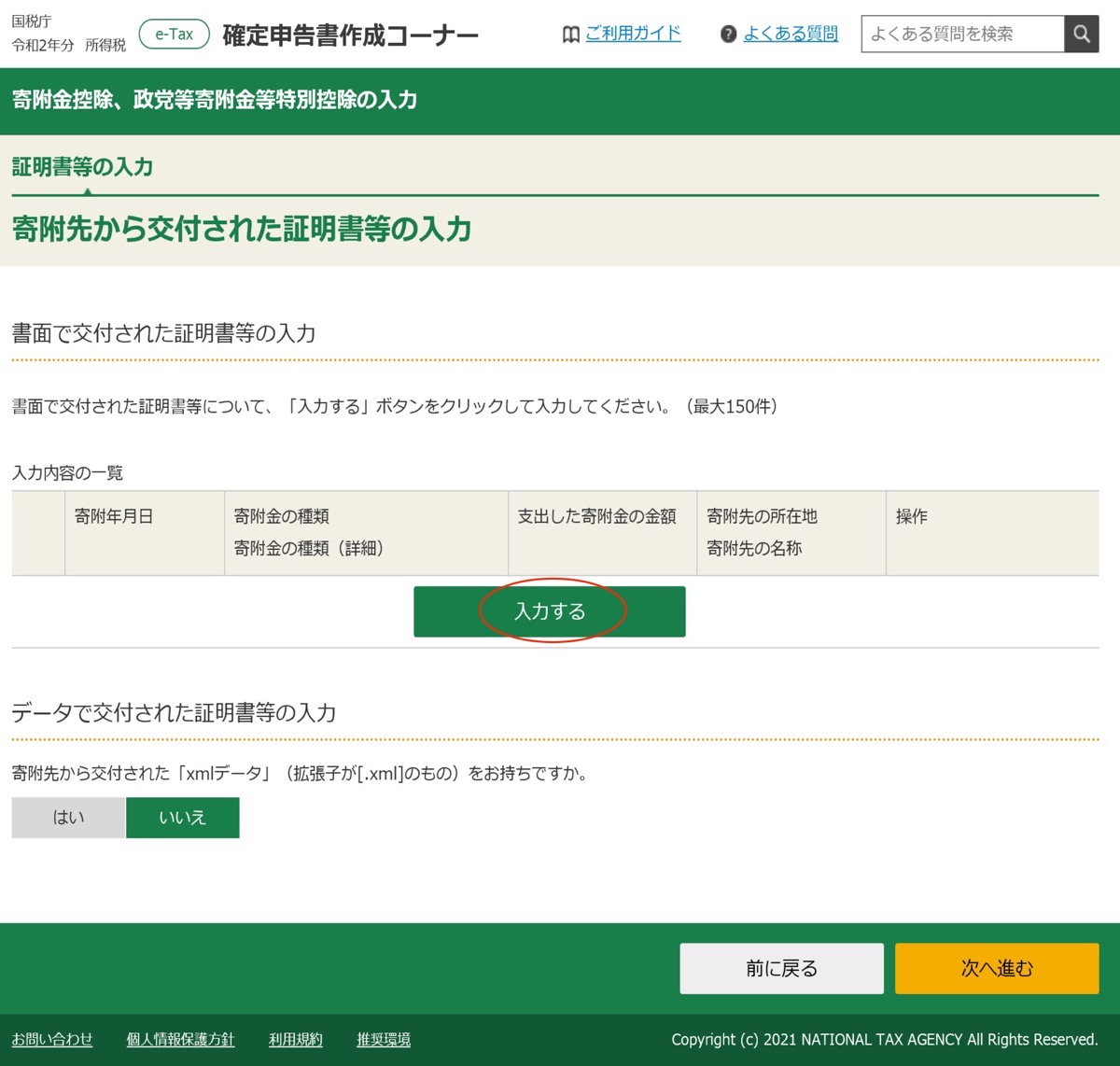
寄付先の都道府県や市町村を選んでいくのですが、このようにたくさんある中から選ばないといけません。
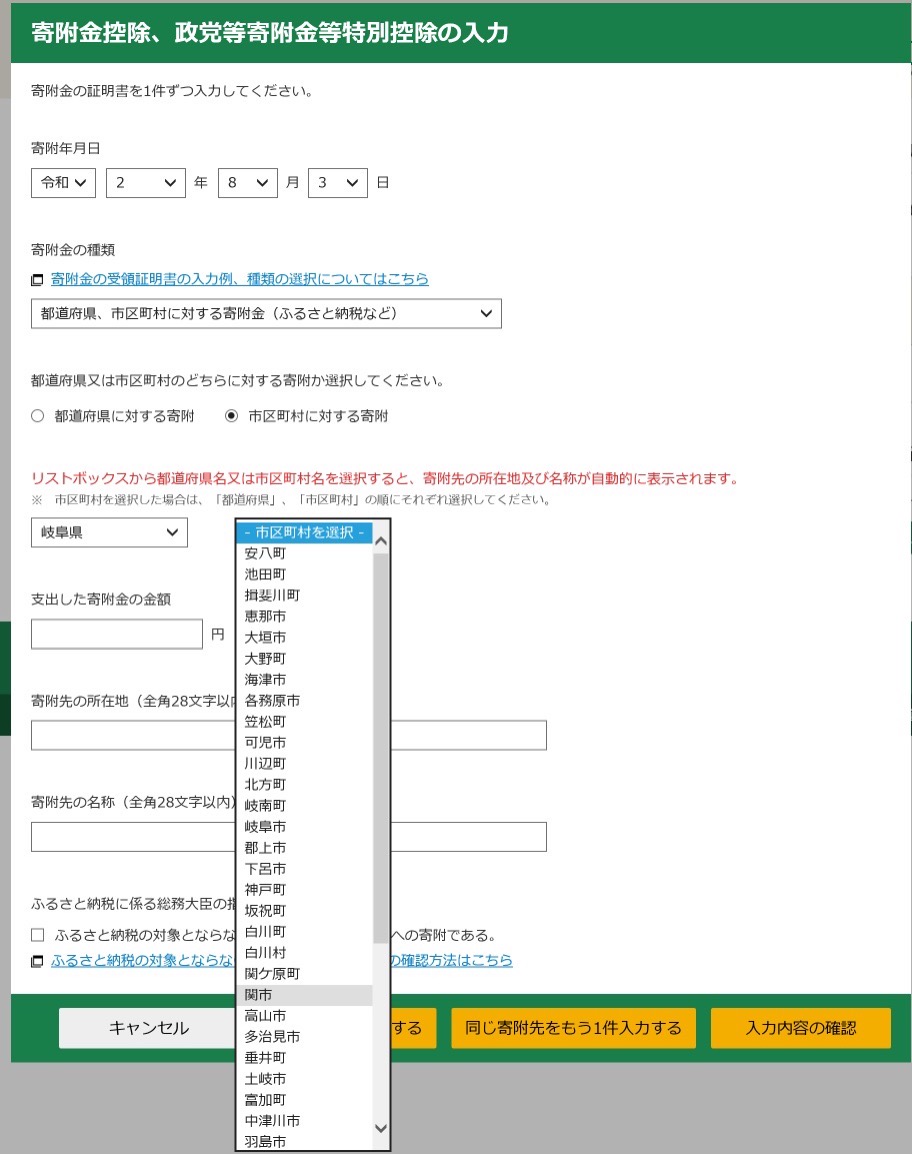
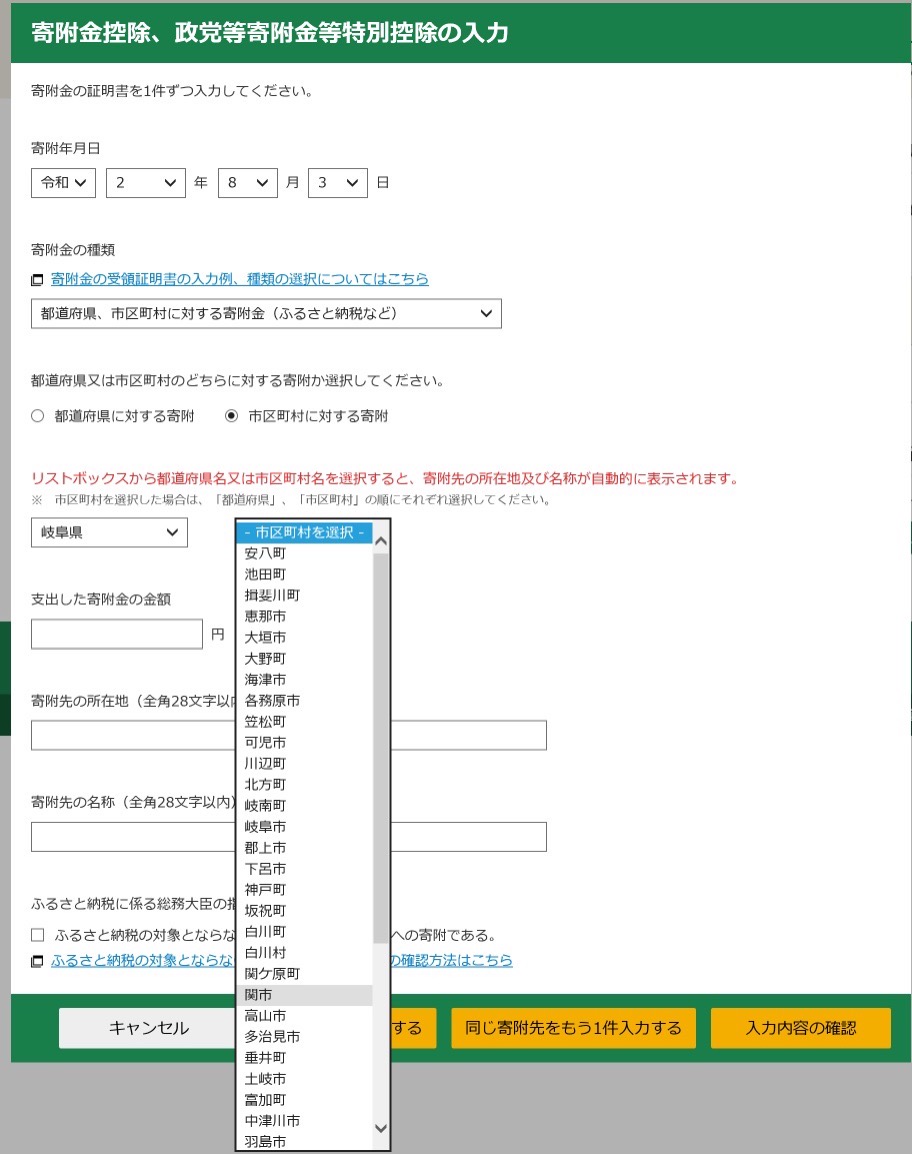
そして、金額を入力し、「別の寄付先を入力する」をクリック、これを件数分だけ繰り返すことになるわけです。
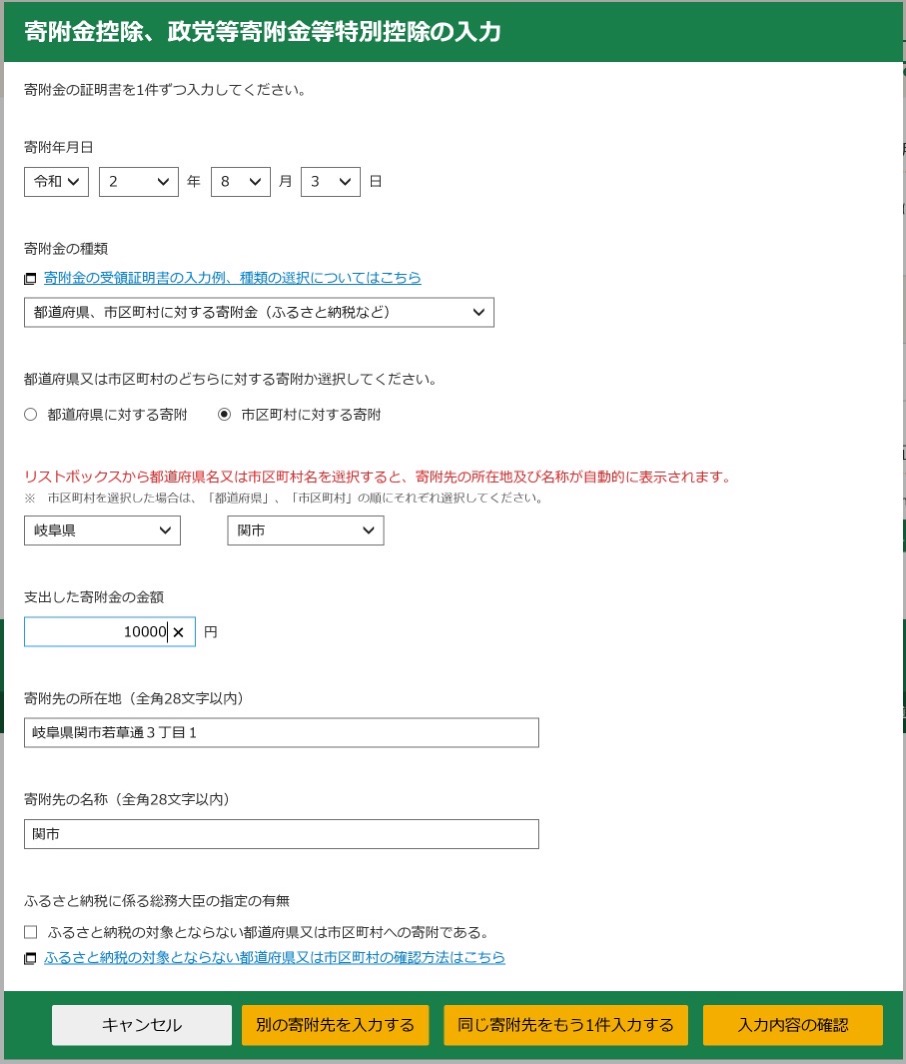
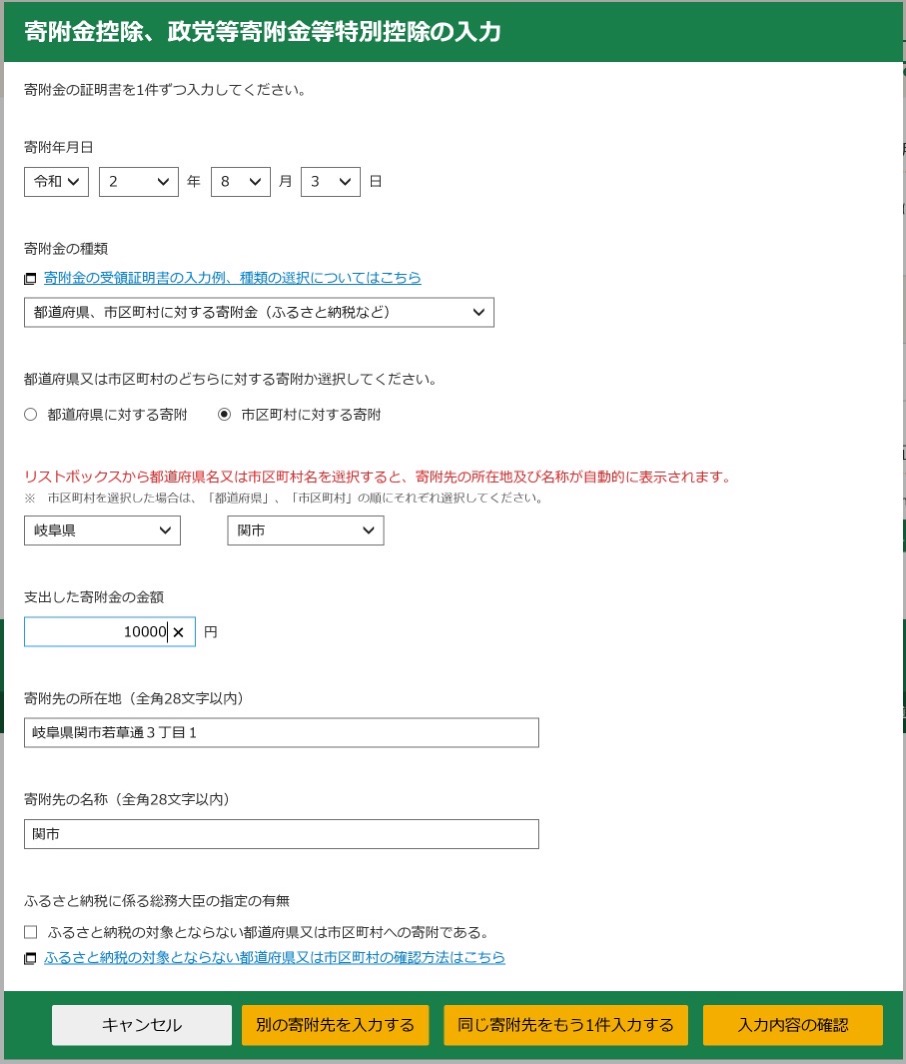
Excelでデータを準備し、優秀なRPA(UiPath StudioX)に入力してもらう方がはるかに速く処理してくれます。
UiPath StudioXでの設定
Excelデータを準備しておき、(このデータもクレジットカードの連携データをダウンロードして関数でつくっています。)
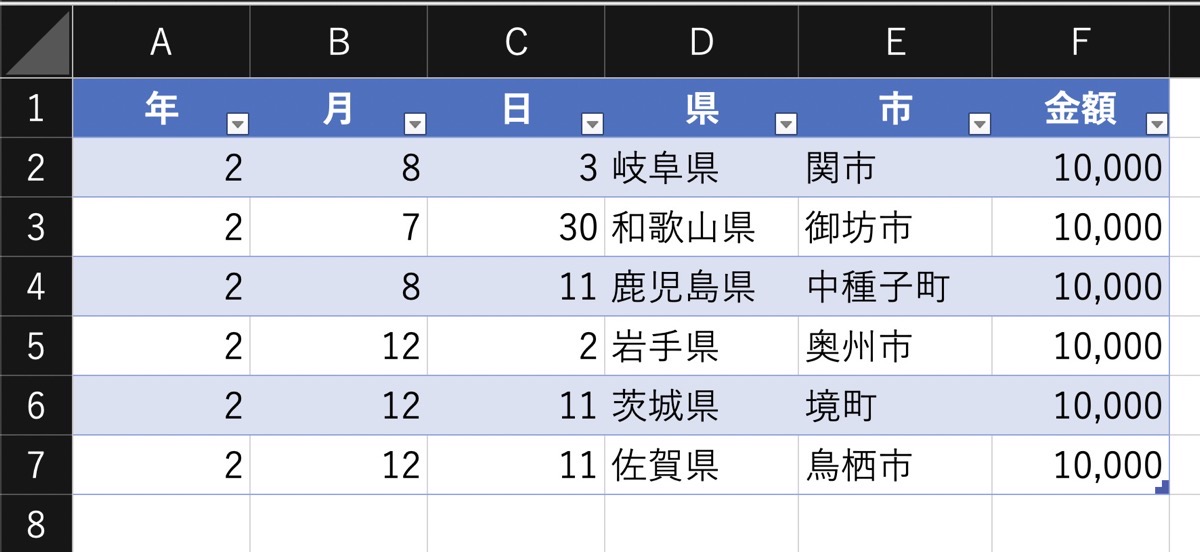
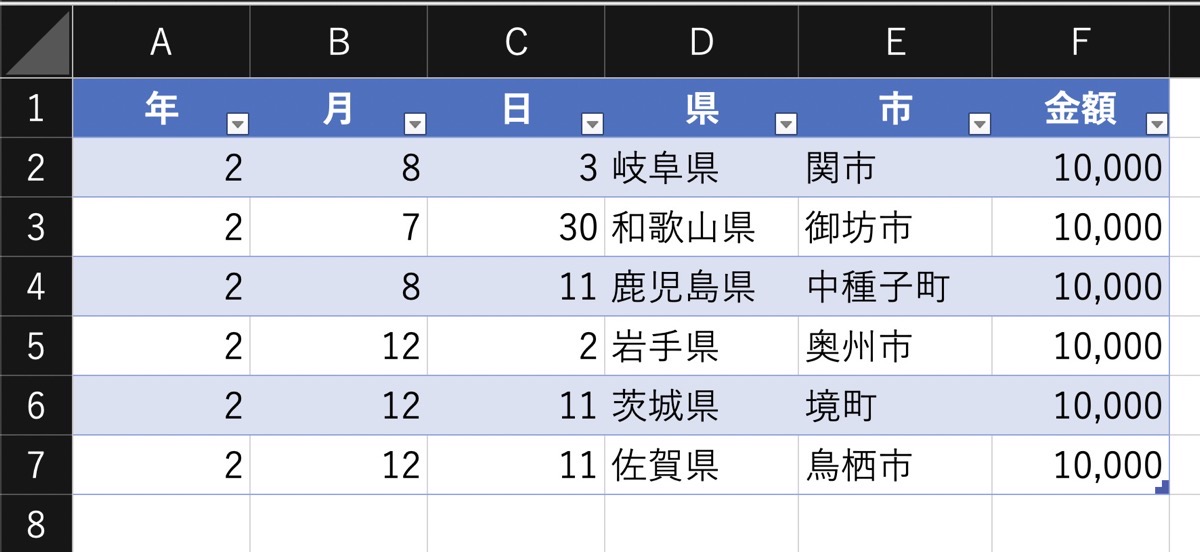
UiPath StudioXを起動し、(設定はこちらの記事で)
UiPath StudioX eLTAXでの住民税(特別徴収)のネット納付を1クリックで自動化。 | GO for IT 〜 税理士 植村 豪 Official Blog
そのExcelファイルを読み込んでもらいます。
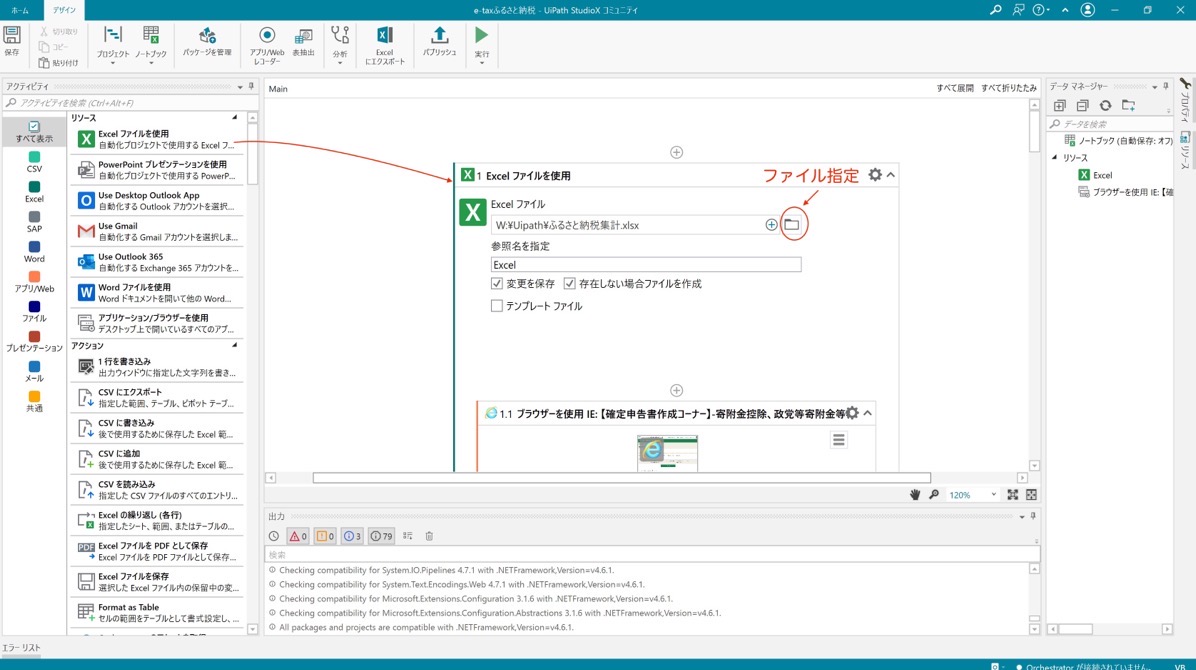
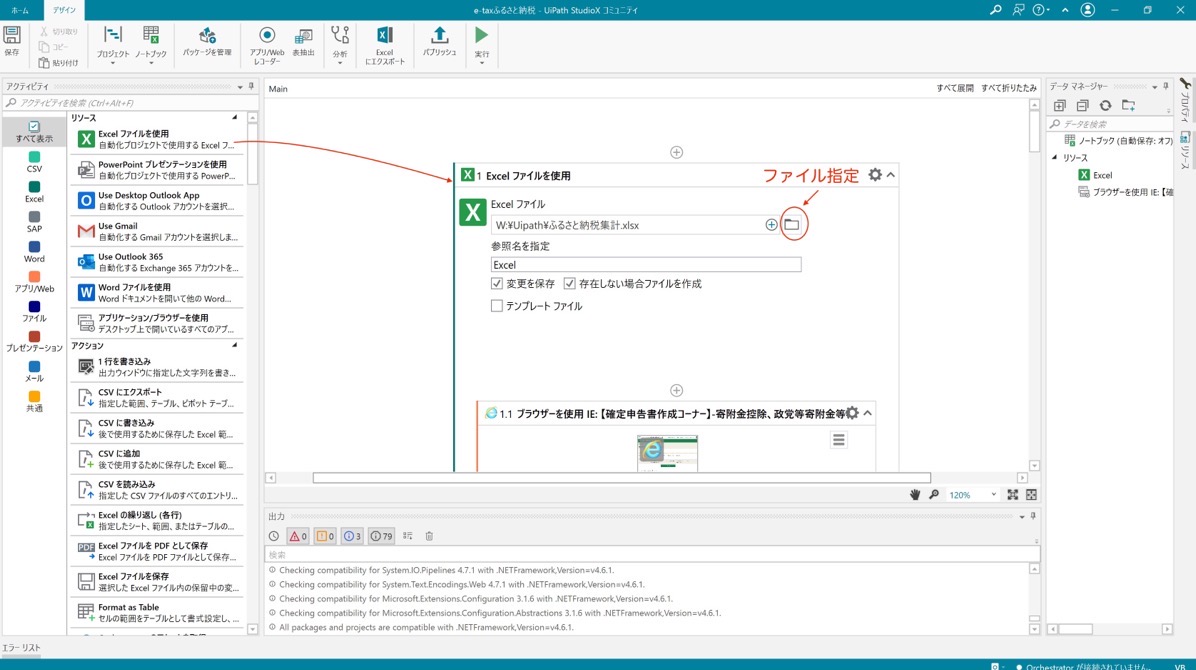
次にレコーディングボタンをクリックすると、
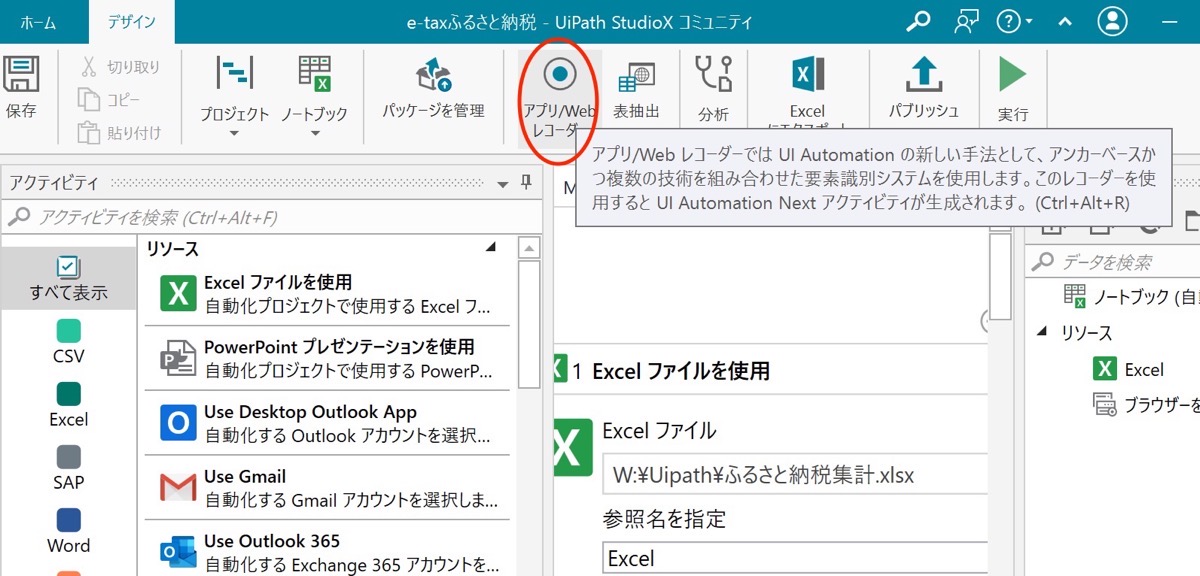
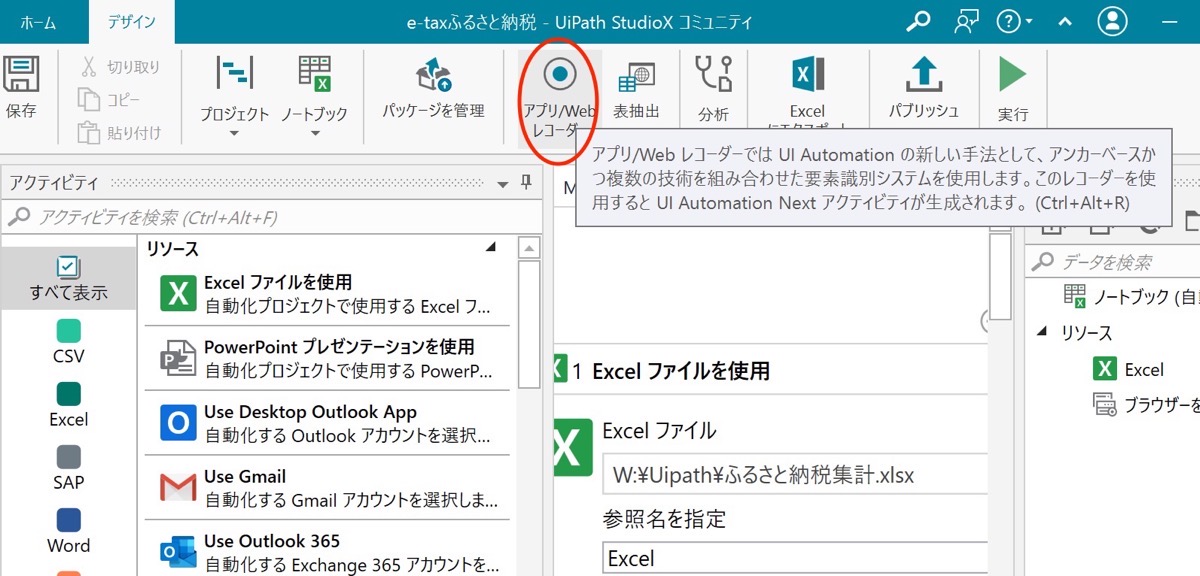
このようなボタンが表示されるので、
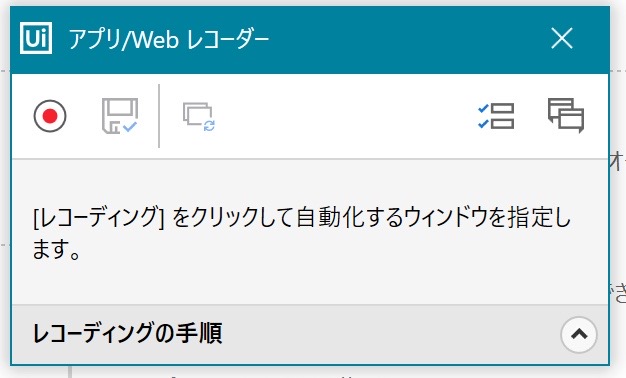
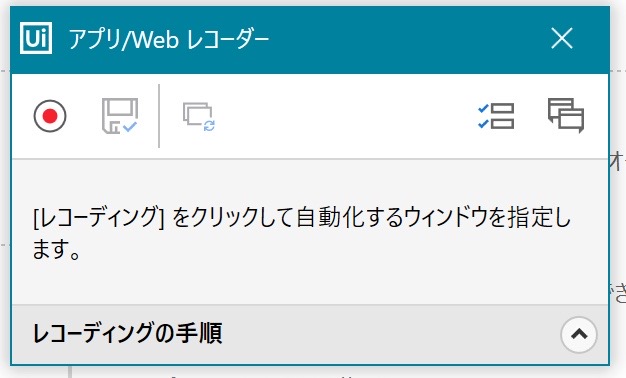
確定申告書等作成コーナーの画面の操作する順番で該当場所をクリックすると、
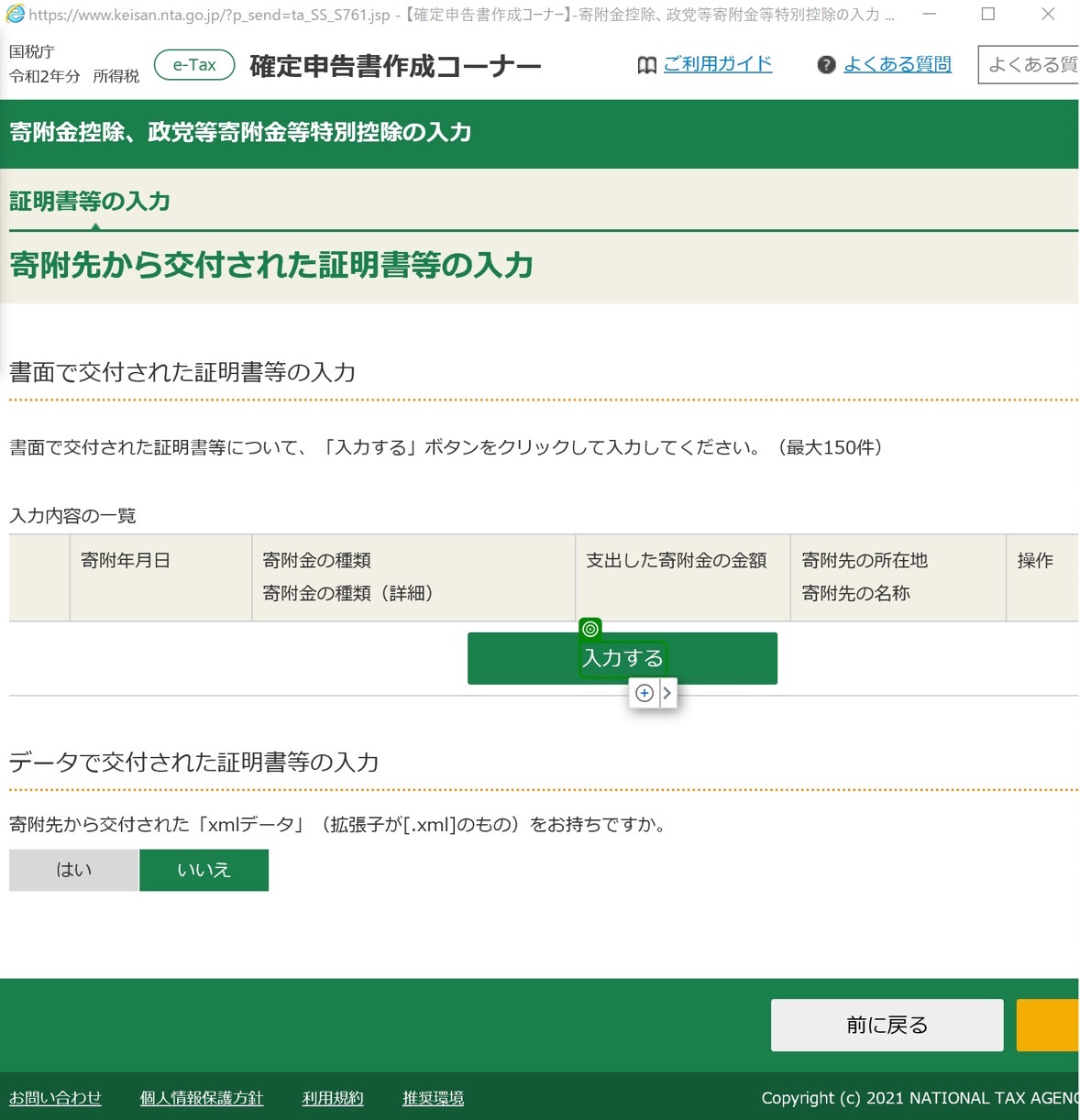
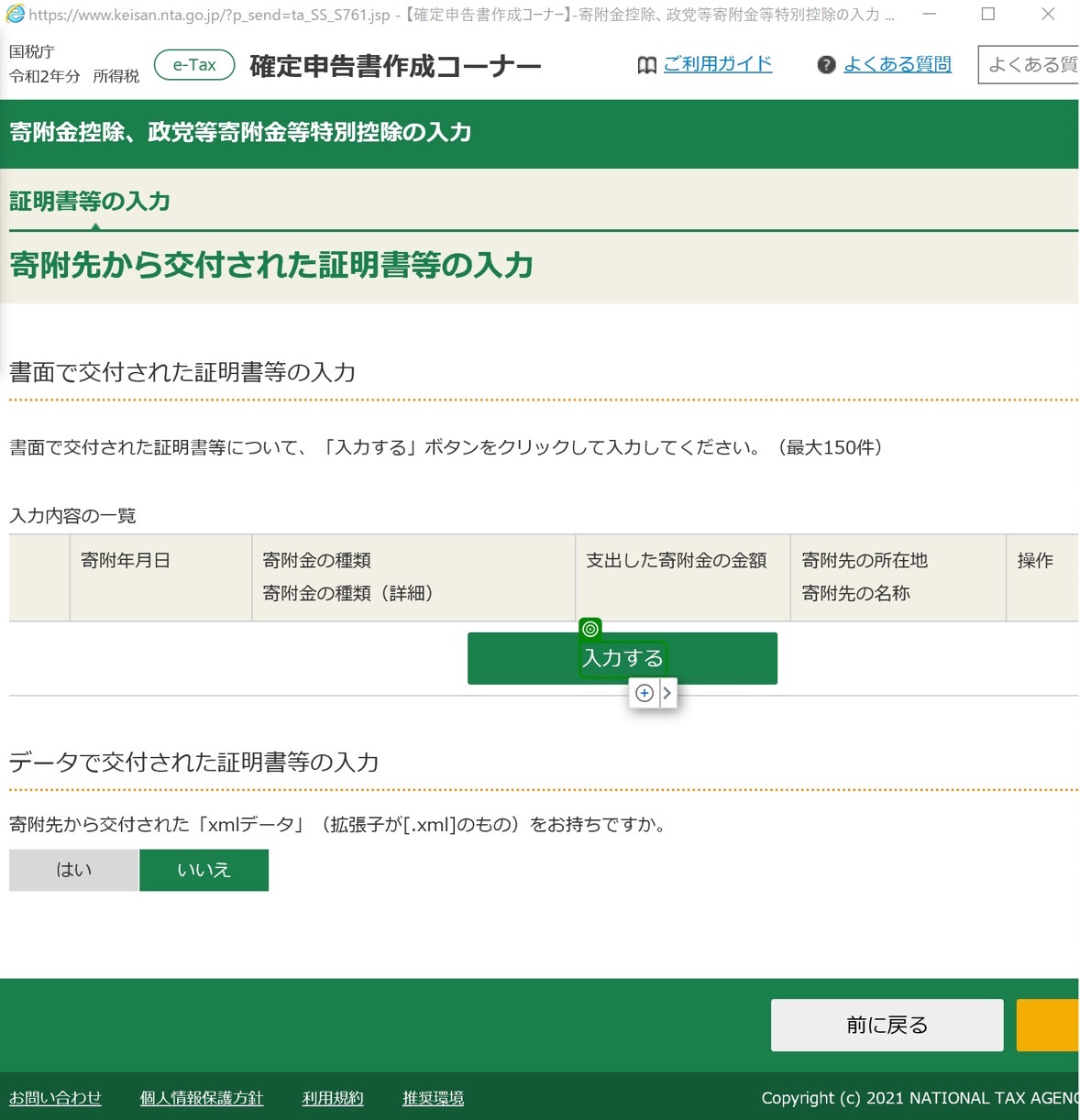
認識してくれます。精度は高いです。
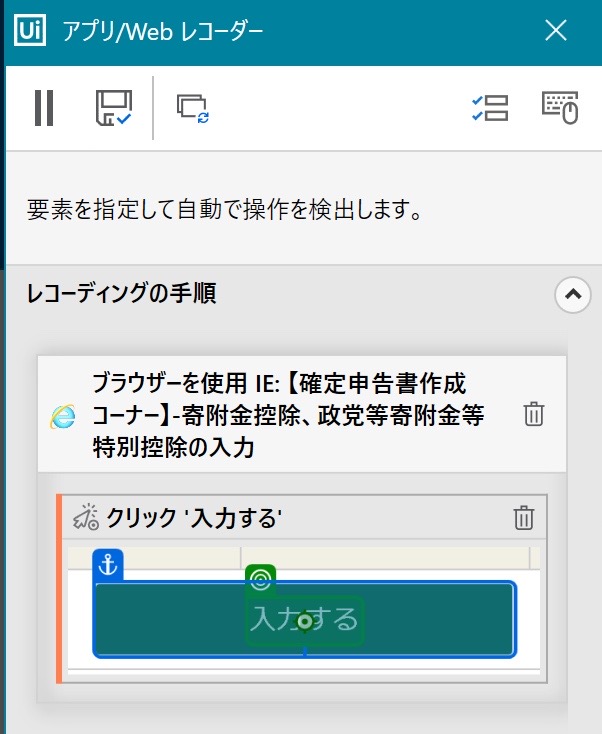
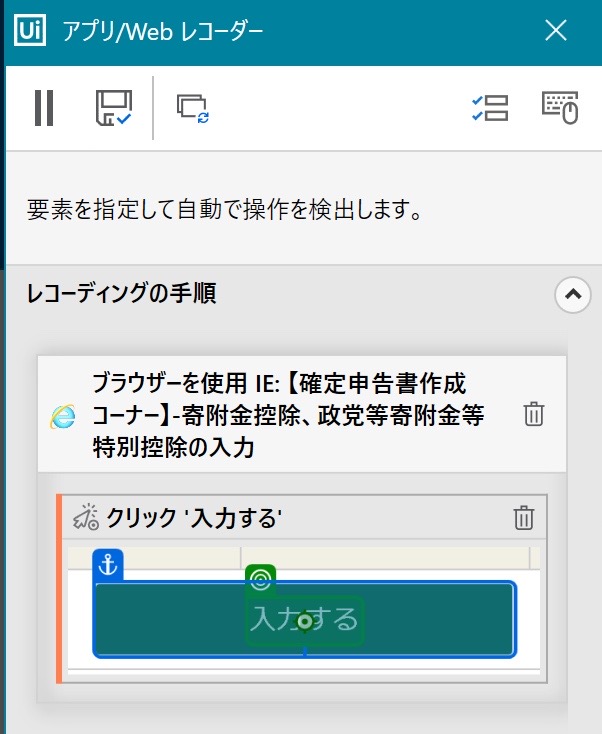
同様に入力したい場所を順番にクリックしていきます。月をクリックしたときは、
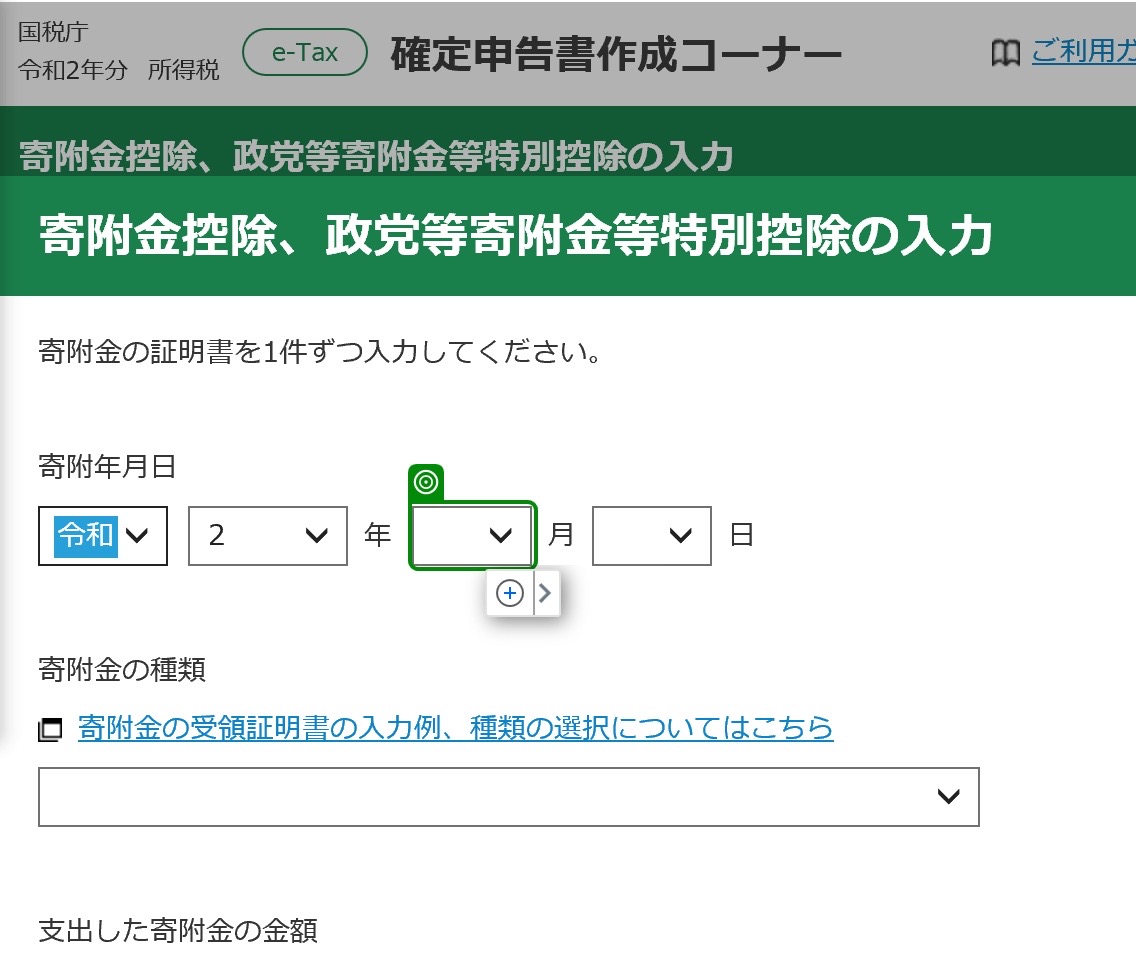
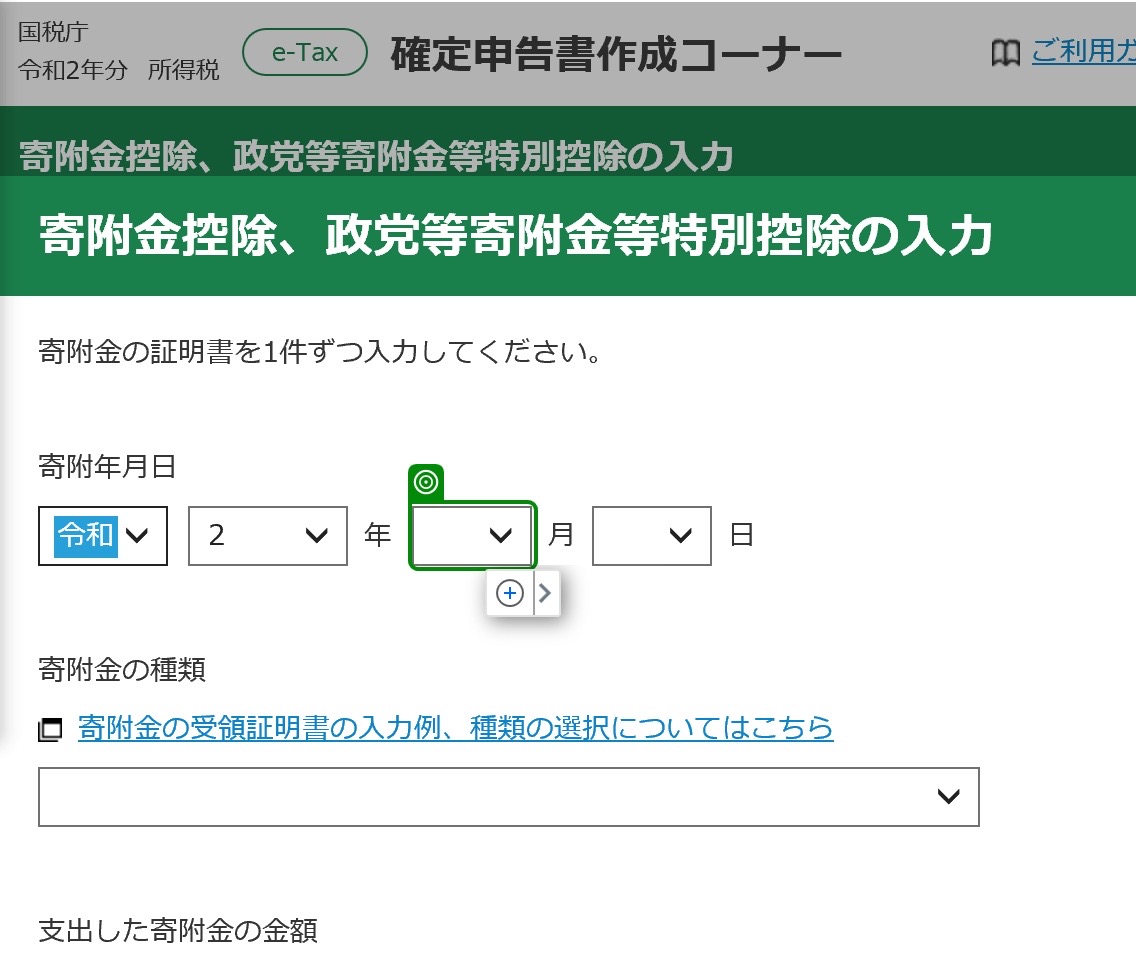
ひとまずは適当に月を指定しておきます。
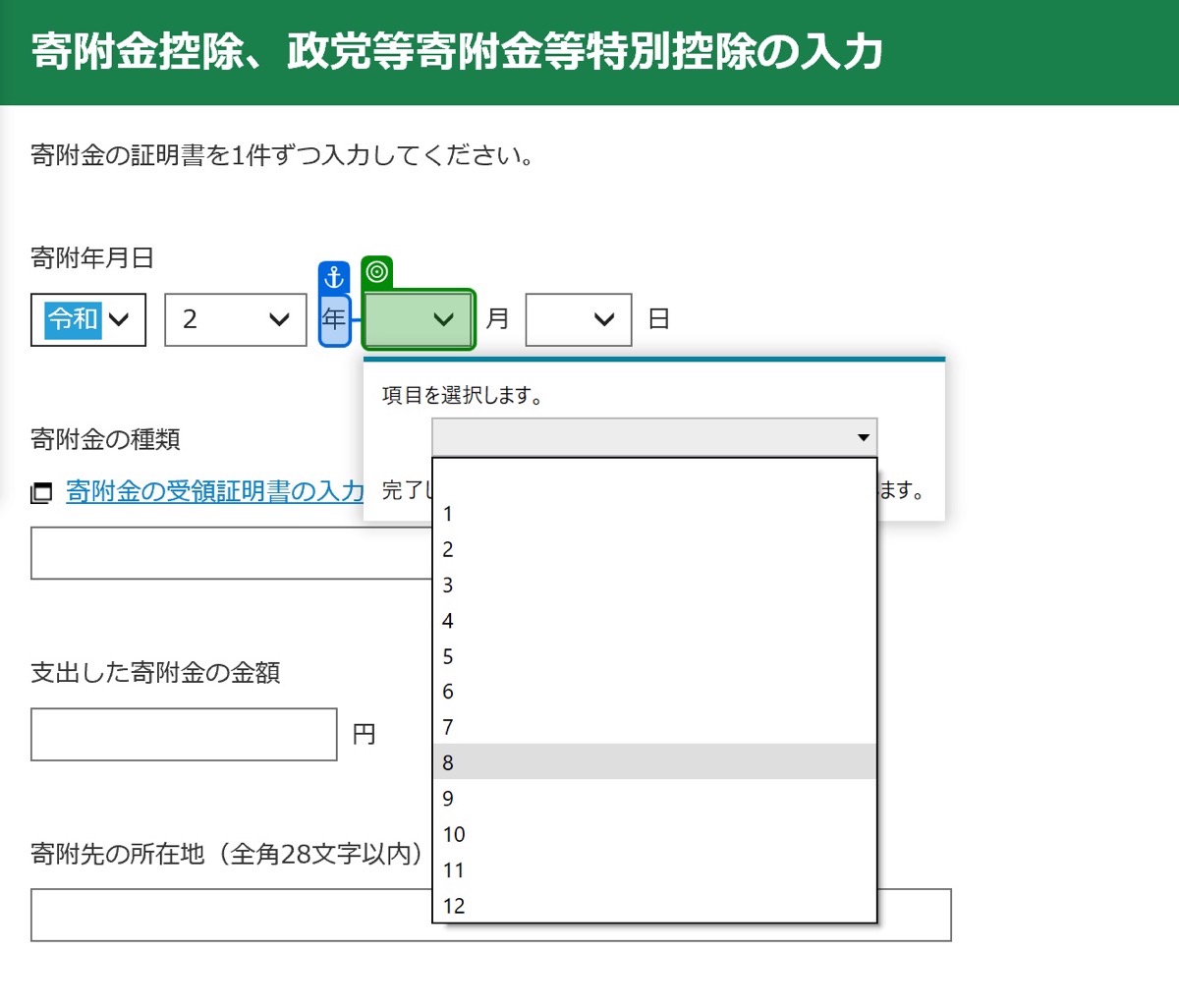
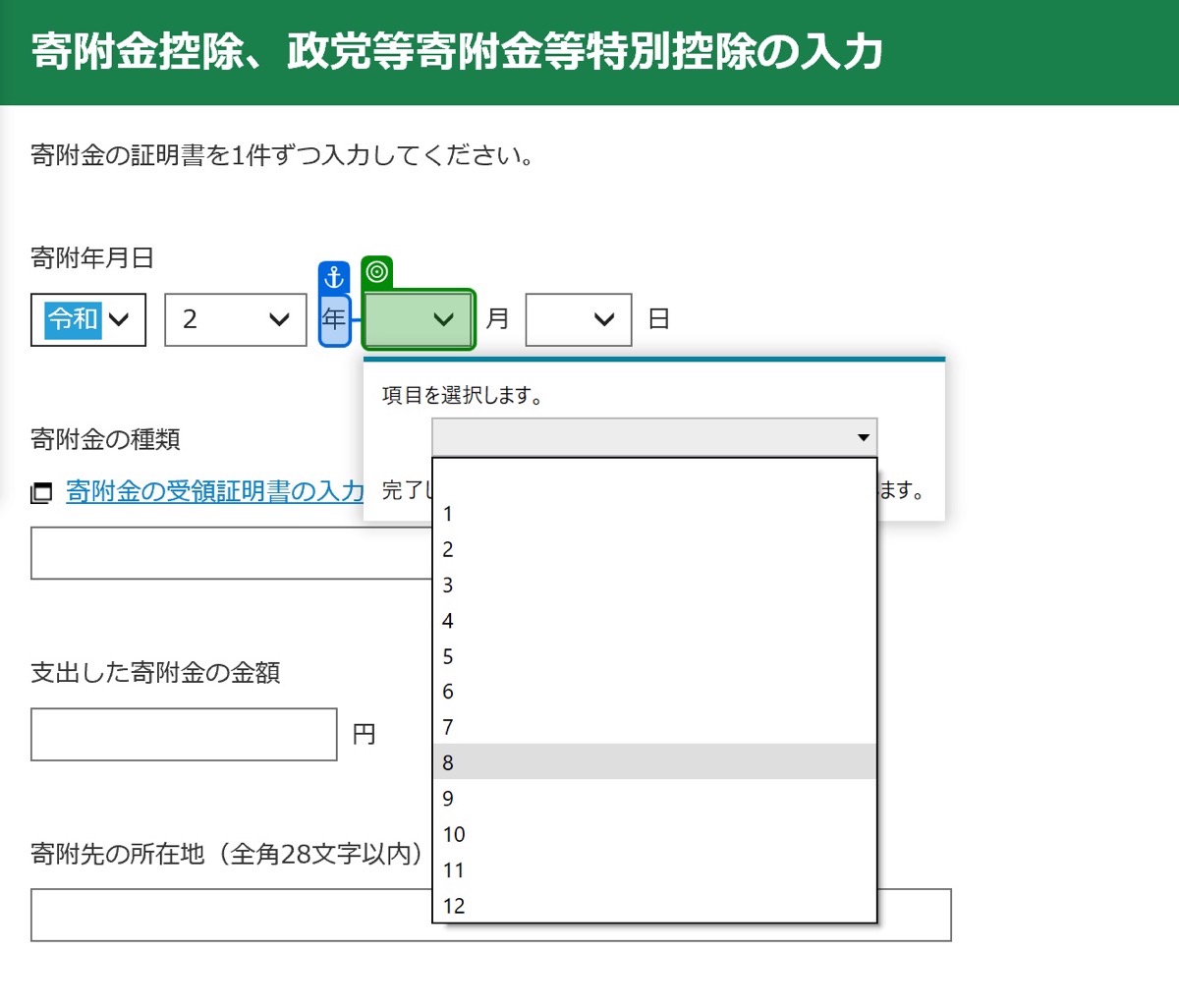
いったん、フロッピーマークをクリックして保存し、
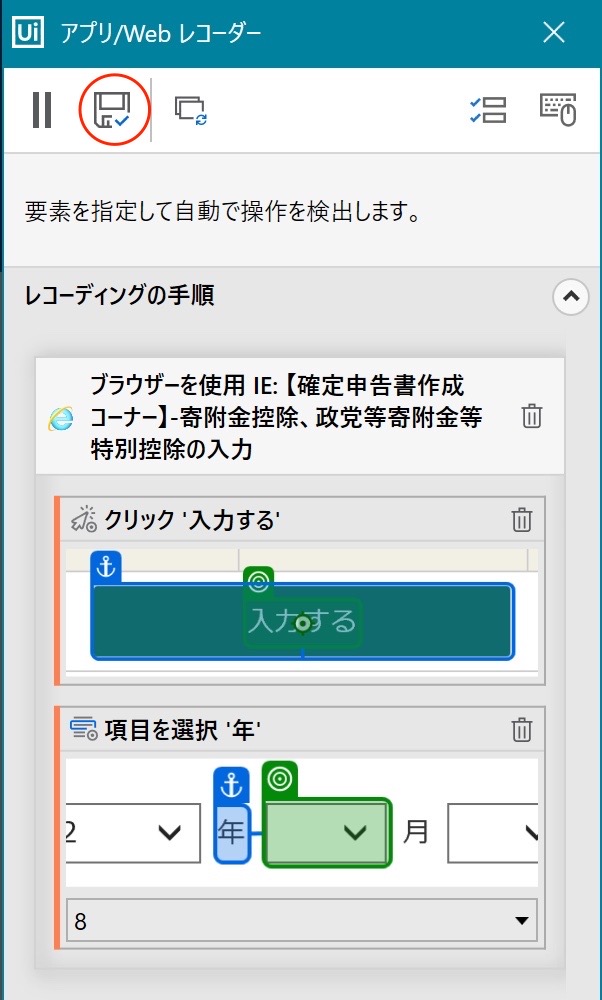
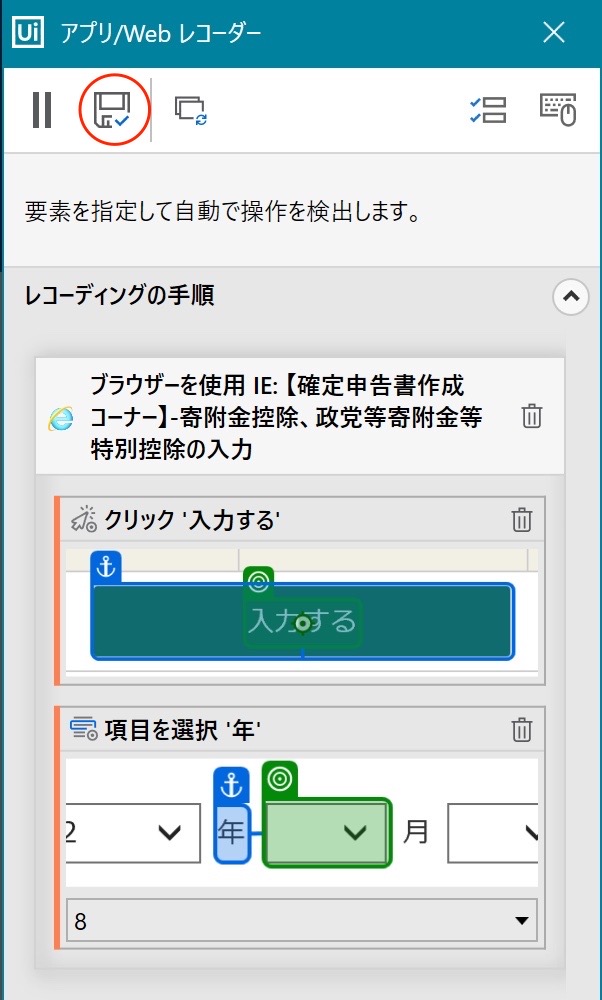
最初にデータの入っているExcelを認識してもらっているおかげで、「選択する項目」を数字から変更することができます。
プラスマークをクリックして下の画面だと「8」を「現在の行の月を選択してね。」というように変更することができます。
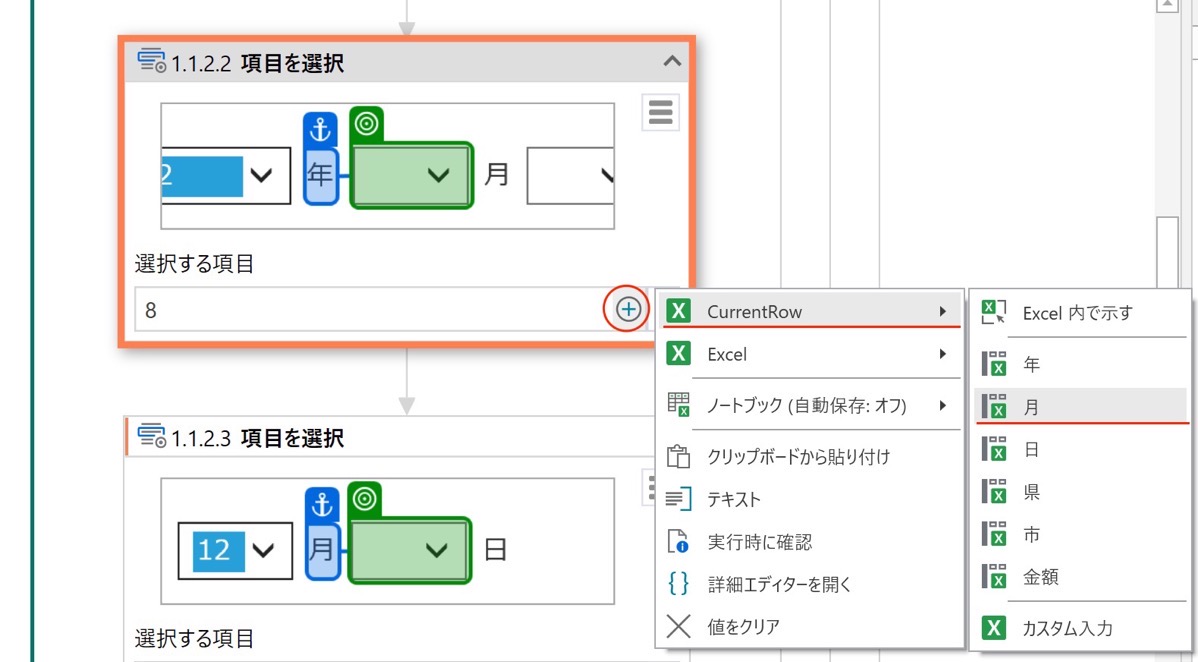
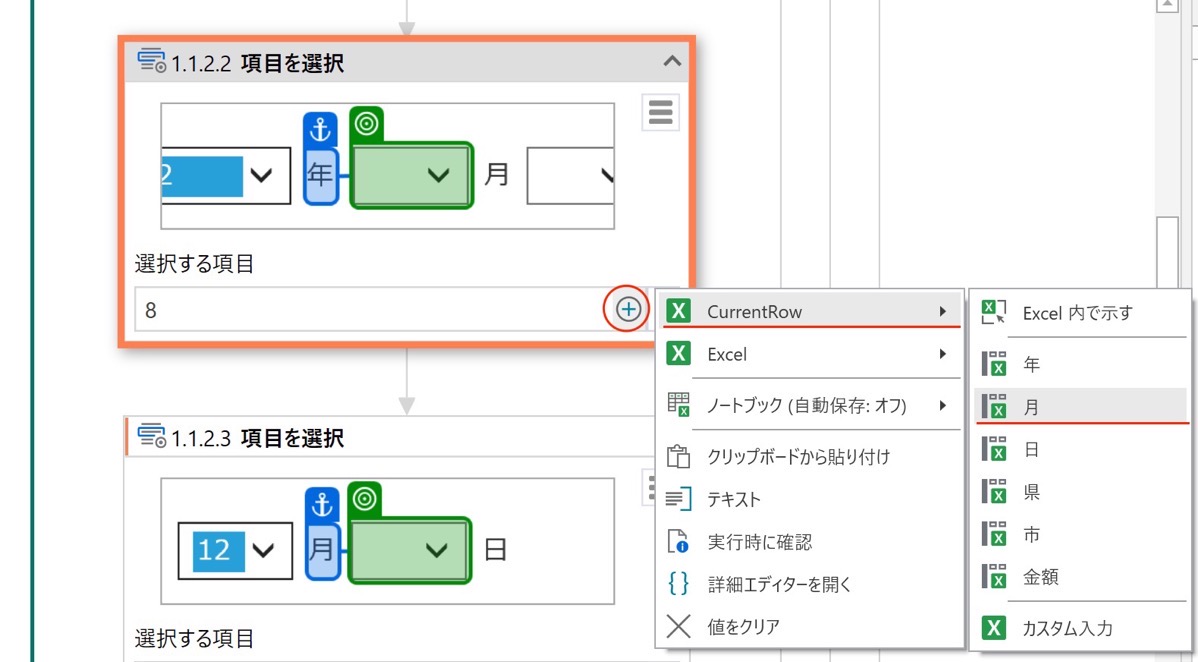
項目がExcelデータのとおりになっているところからもそれがわかるかと。(年も日も、県も、市も同じようにできます。)
その後も順番に該当する入力場所やクリックする場所について設定したら、
Excelの繰り返し(各行)のパネルを選び、その中に繰り返したい処理をすべてドラッグします。
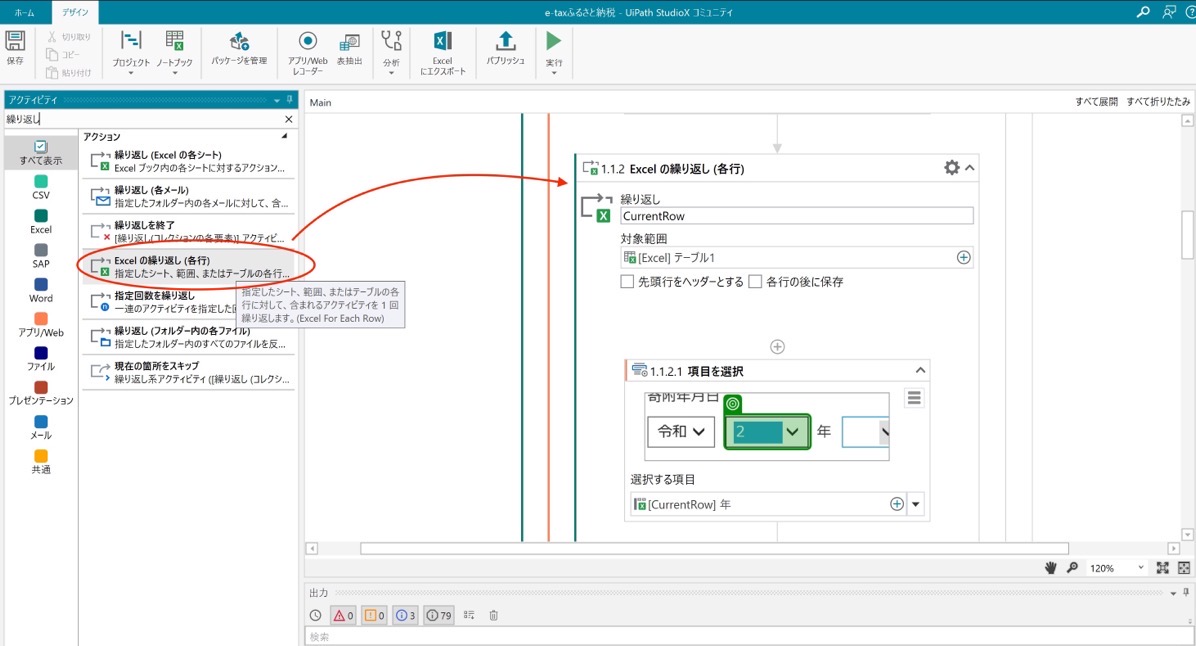
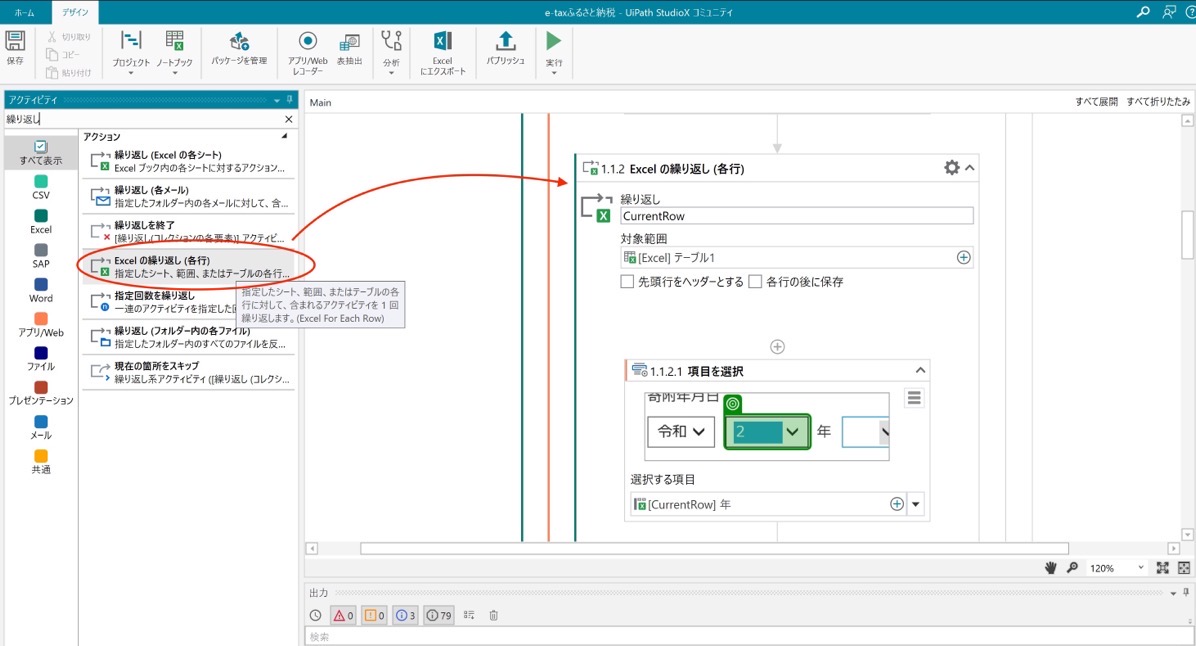
ひととおりやってみたら実行をクリックし、うまくいくかやってみます。
わかっているようでも、おそらく1回でうまくいかないのではないかと。
そういう場合はまず伝え方が間違っています。
わたしは、エラーが出ました。一番最初の「入力する」まで繰り返しに含めていたのが原因でした。
で、それを修正して、自動化できるようになりました。
「入力したほうが早いじゃん」に負けないために唱えること
プログラムして、自動化するのに、「それなら入力したほうが早いのでは?」と思われるかもしれません。
そんなことやっているうちに入力終わるよと。
ただ、わたしの中ではなしにしています。それは入力を減らさないことを意味しますので。
確かに1回だけの処理であれば、入力したほうが早いでしょうね。
ただ、これから何度もやる処理であれば、その合計回数と比較しないと意味がありません。今回の設定がこれからにつながるわけなので。
そして、じぶんでやってみることで、選択肢も広がります。
あとは、これが上手くいったときのうれしさもあります。スキルは蓄積されますから。
わたしが最初にUiPathをプログラミングしたときは丸1日かかってようやくでした。今回かかったのは30分くらいです。
やはり、スキルを身につけるのには、繰り返しが必要です。
時間にすると遠回りと感じるかもしれませんが、将来も含めたときに時間なり、スキルなりと結果的に得るものは多いものだと思っています。
入力を減らすと決めたことへの意地もありますが。
データがあるなら、それを活かして手で入力する時間のを減らすというのは、大事だと思っています。
UiPath StudioXは、UiPathよりも敷居が下がっている印象なので、興味がある方は触ってみてはどうでしょうか。
【編集後記】
昨日は法人の月次や確定申告のしごとを中心に。そのあとは勉強などを。
【昨日の1日1新】
※「1日1新」→詳細はコチラ
確定申告ではじめての内容
UiPath StudioXでふるさと納税の入力