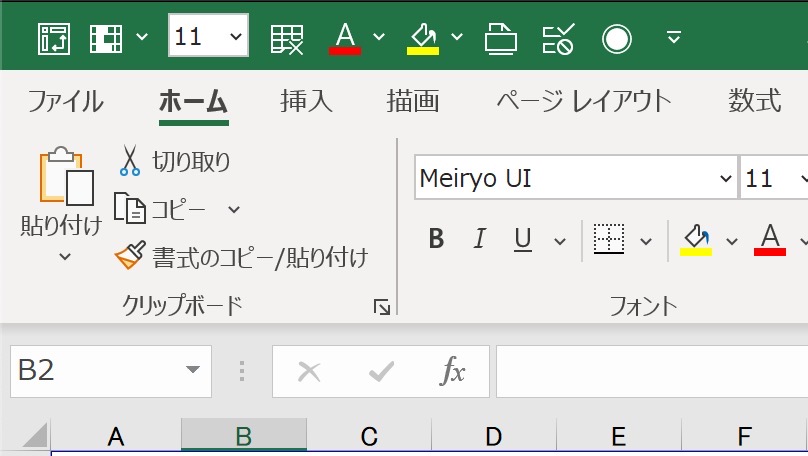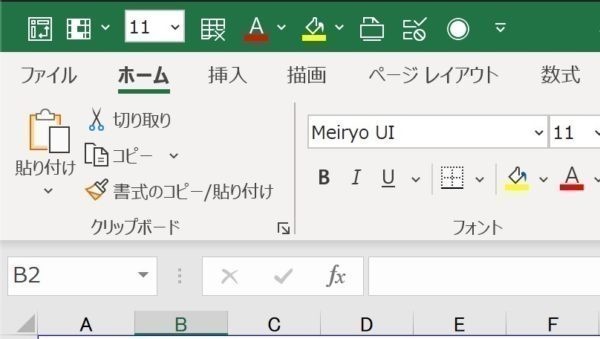Excelでつくった資料。ペーパレスで仕事をすると、印刷をするよりもPDFファイルにするほうが多いでしょう。
Excelの操作もサッと済ませたいものです。その操作にはクイックアクセスツールバーを設定するのがおすすめです。
Excelでつくった資料を見ていただくには?
Excelで作った資料をお客様に見ていただくことがあります。
その資料をどう見ていただくか?
紙で見ていただく、あるいはファイルを送る、共有するといったところでしょう。(画面を見せて説明するというのも。)
いずれにしてもサッとやりたいものです。
プリントして紙で渡す場合には、Ctrl+Pで印刷して、お客様に資料をお渡しするということになります。
その一方で、お客様とのやり取りをメールやチャットでやり取りする場合には、そもそも印刷する必要がありません。
その場合、PDFファイルでやり取りをすることが多いかと。
PDFファイルであれば、郵送する必要がありませんし、 メールで送る、Dropboxならリンク共有したりということができます。
ExcelシートをPDFファイルで保存するには?
ExcelシートをPDFファイルで保存するなら次のようにやります。
「F12」で名前を付けて保存の画面を表示させてから、ファイル名を確認、Tabキーをクリックし、ファイルの種類にてPを1回押して、PDFに。
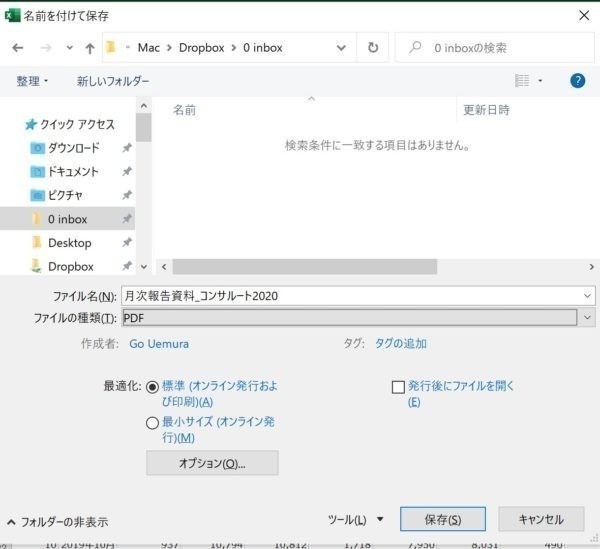
そのまま保存するとPDFファイルとして、印刷したときと同じように表示させることができます。
ただ、これだと印刷する場合のCtrl+Pに比べて手数は増えます。
PDFファイルを印刷と同じように操作1つでサッとやるには、クイックアクセスツールバーをつかうと便利です。
PDFファイル保存するを操作1つでやるための設定
クイックアクセスツールバーでは、冒頭の写真のようにリボンの上あたりによく使う操作アイコンを表示させることができるもので、なにを設定するかは自由です。
初期設定では「上書き保存」、「元に戻す」や「やり直し」が設定されていますが、これはショートカットキーが使えるので、外して新たに設定してみましょう。
設定するには、一番右のアイコンのそのまた右の矢印のようなところをクリックし、「その他のコマンド」をクリック。
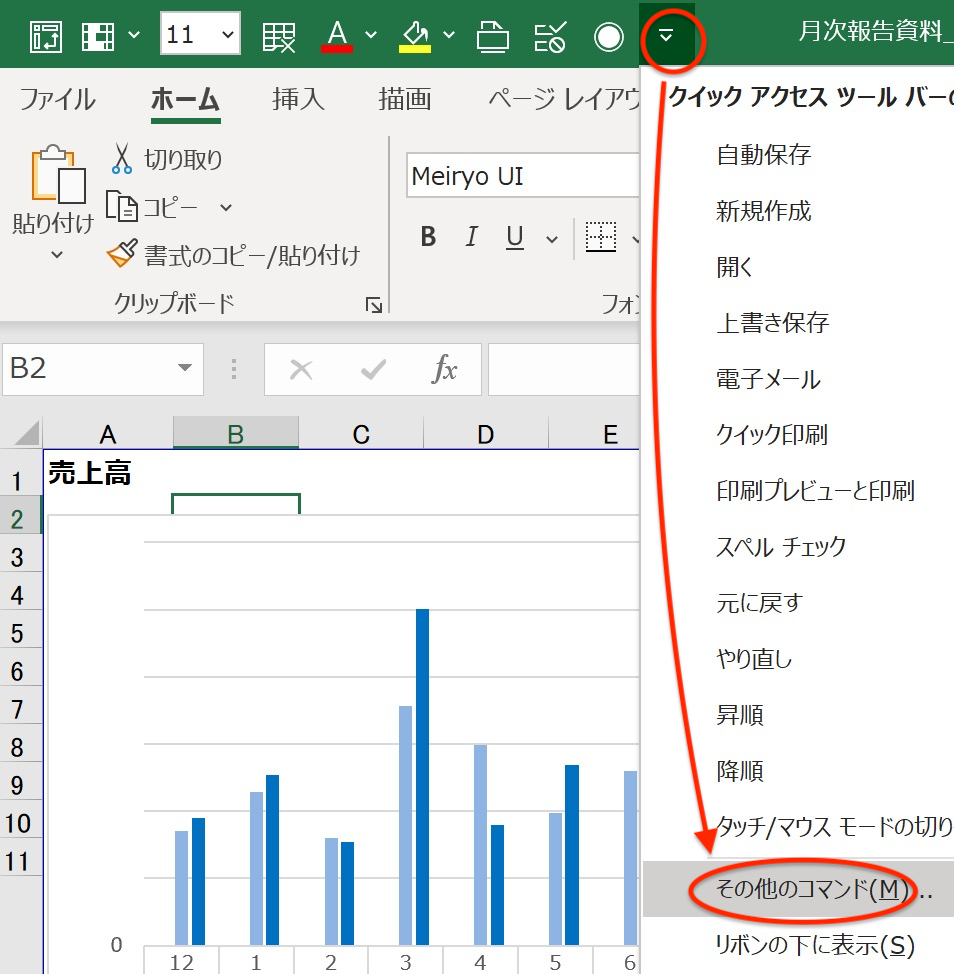
好みのコマンドを選んで、追加ボタンを押して設定します。順番の入れ替えは右の上下の矢印から外す場合には、中央のボタン、削除をクリックします。
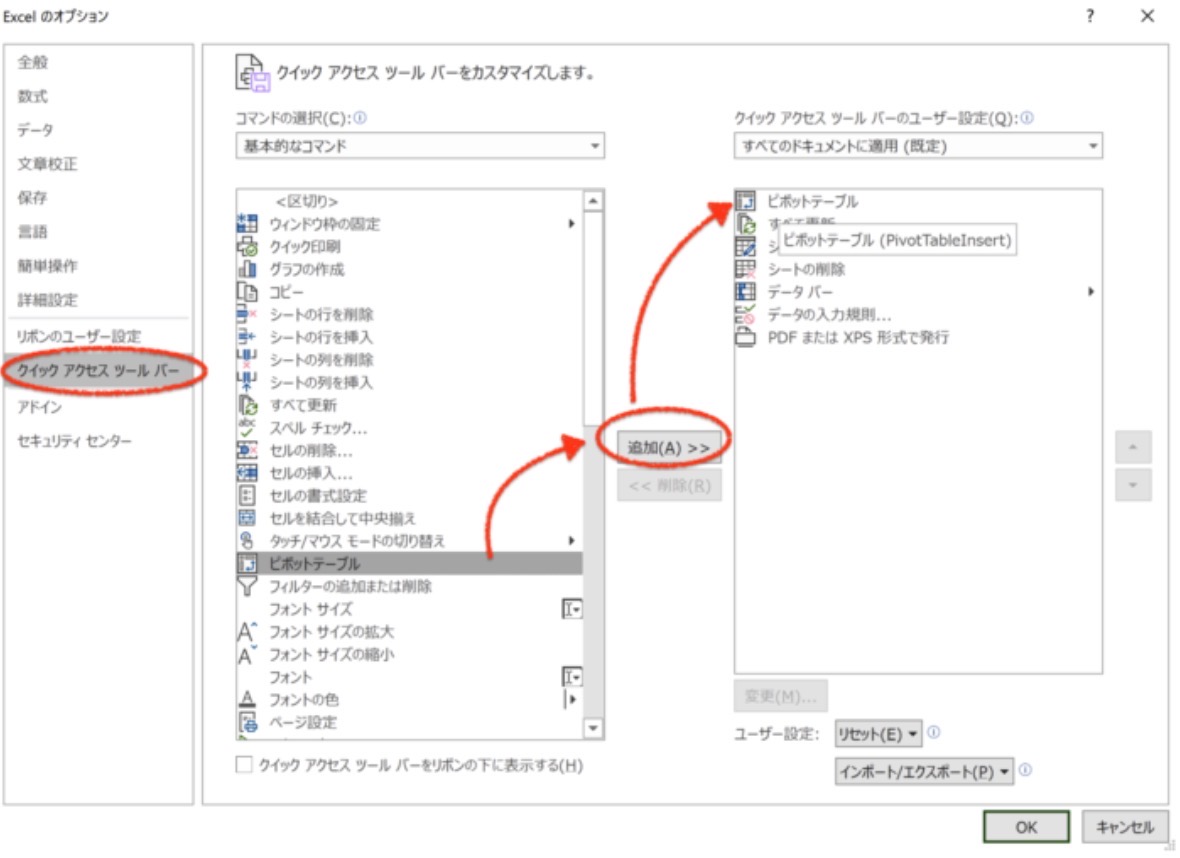
詳しくはこちらの記事にまとめてあります。
Excel超入門 クイックアクセスツールバーで自分好みのショートカットキーをおいてみよう | GO for IT 〜 税理士 植村 豪 Official Blog
操作はアイコンをクリックしてもいいのですが、Altキーをクリックすると、アイコンにこのように番号が表示されるので、その操作の番号をタッチすると操作できます。アクセスキーというものです。
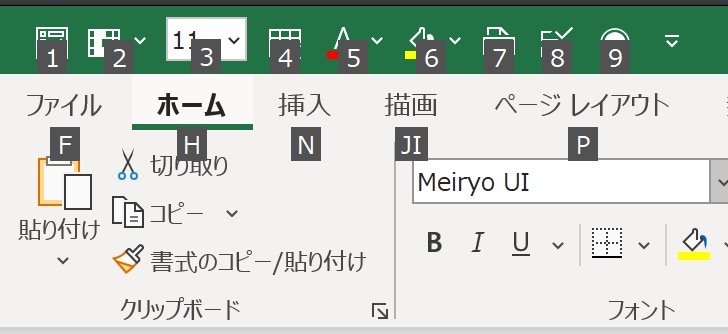
ここには、ショートカットキーが使えない操作、何度かキーを触らないと使えない操作を設定しておくのがおすすめです。
参考までに。わたしの場合、「Altキー→数字」の数字部分を現在はこういった設定にしています。
- ピボットテーブル
- データバー
- フォントの大きさ
- シート削除
- フォントの色
- セルの色
- PDFファイル
- データの入力規則
- 連続データ
よく使うけど、意外と手数が多いものを設定しています。連続データは意外と使います。
これ以上も増やすことができますが、操作が1つ増えるのでここまでにしています。
じぶんなりに設定できるショートカットキーとして、クイックアクセスツールバーはおすすめです。
設定して、使ってみていただければ。
【編集後記】
昨日はオフ。買い物に行ったときに長男(5)がタワーレコードで鬼滅の刃のソフビィを購入。出たのが禰豆子で違ったようで半べそ状態に。その後、長女(11)がじぶんの分を託してくれて、次に出たのが煉獄杏寿郎。これが欲しかったようで、「でた!」とその後はご機嫌でした。そのあと、ひょんな流れでほぼやらないのUFOキャッチャーに挑戦したものの、煉獄杏寿郎はゲットならず。夜はこどもたちといっしょに未来のミライを見ました。
【昨日の1日1新】
※「1日1新」→詳細はコチラ
鬼滅の刃ソフビィ
未来のミライ