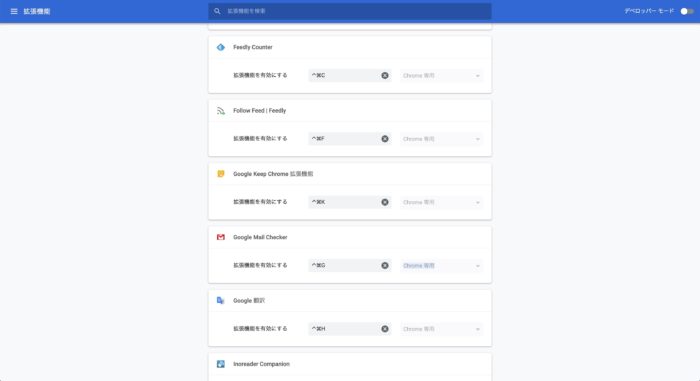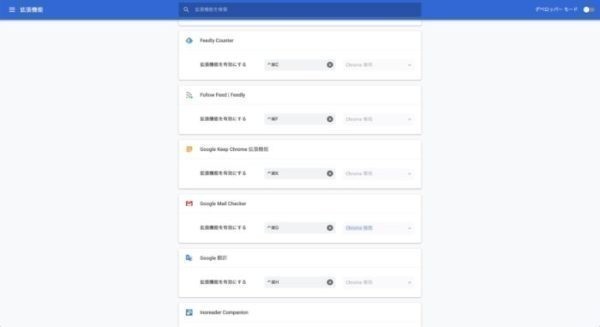ネットを見るときには、Google Chromeを使っています。
そのChromeからGmailなどのツールをワンタッチで起動させるためにショートカットキーを使っています。その設定についてまとめてみました。
Chromeを利用するメリット
ネットを見るときにはGoogle Chromeをメインで使っています。
使わない日はありません。
Google Chromeを選んでいるのは、使いやすいということと、動きが速いという点です。
私の環境だと、同じChromeでもWindowsよりMacのChromeのほうが速い印象です。
ブックマークバーがあることで、いろいろなサービスへのアクセスもしやすくなっていますし、拡張機能でつかいやすくすることもできます。
たとえば、英語の文字ばかりが並んでいたら、何が書いてあるかさっぱりわからないのですが、Google翻訳の拡張機能をいれてあることで、
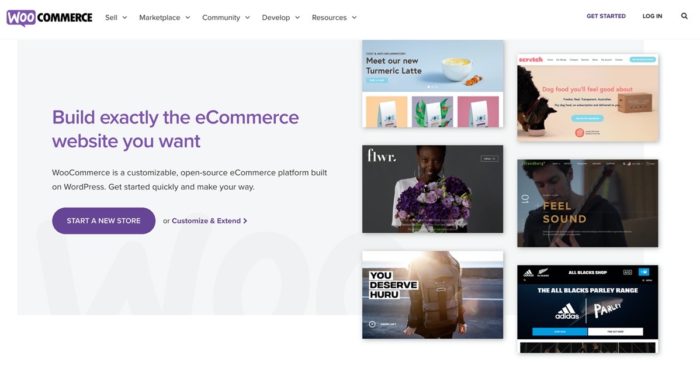
翻訳ボタンをクリックして、
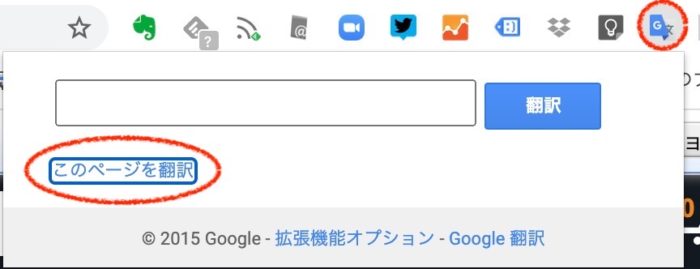
ざっくりどんなことが書いてあるかが理解できています。
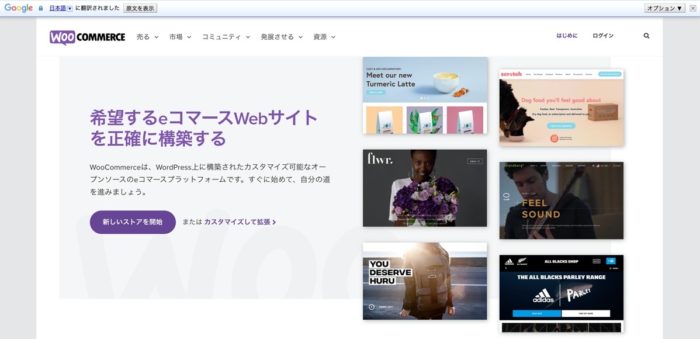
このような機能をページを移動したり、コピペしないでも使えるのも、Chromeをつかうメリットです。
で、このGoogle翻訳を使うのにマウスでクリックしていると、画面の端までカーソルを移動させるのは、それなりに大変です。ディスプレイが大きいとなおのこと。
で、わたしは、先程のGoogle翻訳をショートカットキー(Ctrl+Command(⌘)+H)を設定して、使えるようにしています。
流れでは、…Ctrl+Command(⌘)+H→Tabキー→Tabキー→Enter。
ショートカットキーのよさはなんと言っても、速さ。トラックバッドなどでカーソルを動かさずにキー操作だけで起動させることができる点にあります。
GmailをChromeからワンタッチで起動する
Gmailも必要に応じて、Google Chromeからショートカットキーを使って、起動させています。
次のような設定をすることで、ショートカットキーをつかえるようにしています。
拡張機能「Google Mail Checker」
まずは拡張機能のGoogle Mail CheckerをChromeに追加します。
Google Mail Checker – Chrome ウェブストア
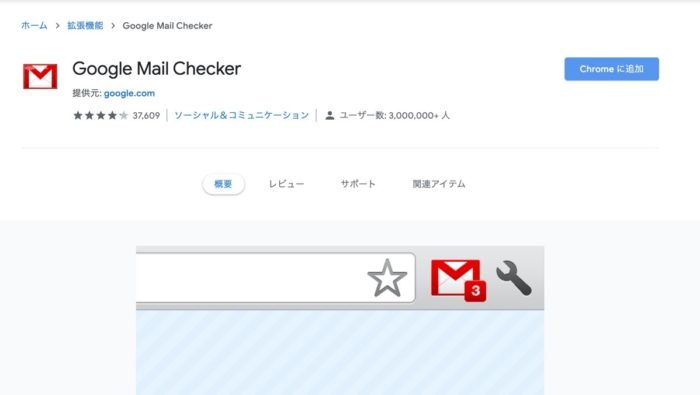
Chromeのアドレスバーの横にアイコンが表示されれば、大丈夫です。
ショートカットキーの設定
次にChromeでショートカットキーの設定をします。
右上の「三」マークから、「その他ツール」→「拡張機能」を選び、
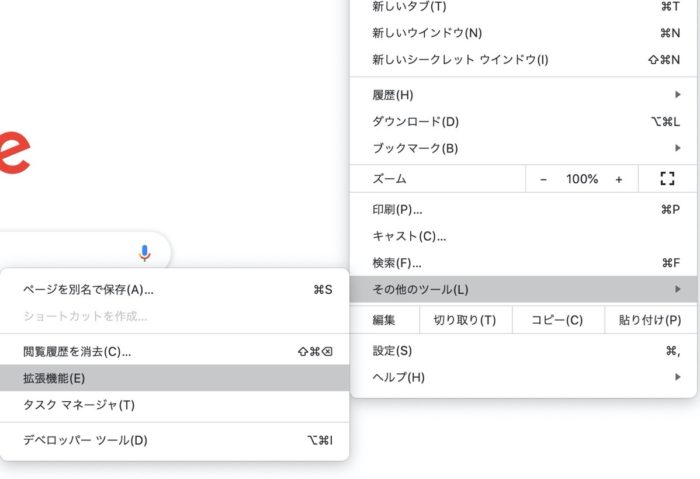
今度は左上の「三」マークをクリック。
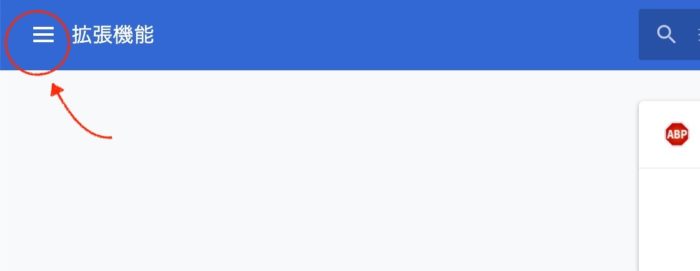
表示されたキーボードショートカットをクリックします。
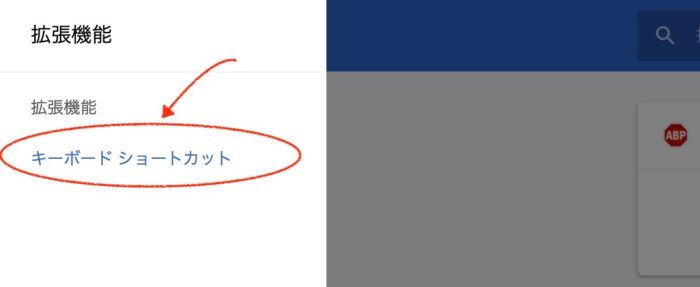
すると、拡張機能のショートカットキーの設定画面が表示されて、じぶんで好きなショートカットキーを決めることができます。(なかには設定できても、使えないようなものもありますが)
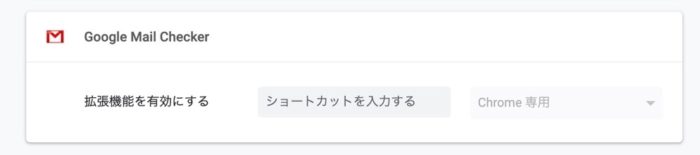
MacのChromeを使っているので、Gmailの起動は「Ctrl+Command(⌘)+G」にしていますがWindowsでもおなじことができます。
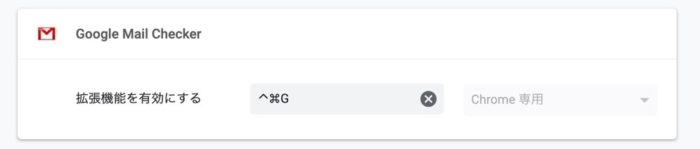
これでChrome画面からショートカットキーをタッチすると、Gmailを開くことができるようになります。
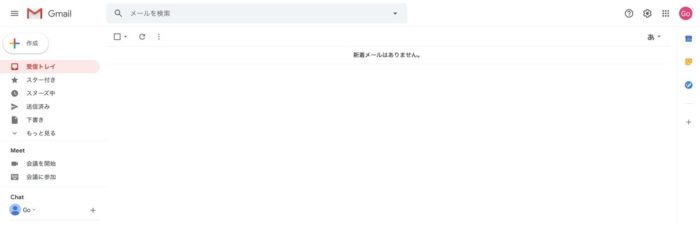
Gmail自体のショートカットキーも書いています。
Gmail デザイン新しくなったからついでにショートカットキーも使ってみない? | GO for IT 〜 税理士 植村 豪 Official Blog
お好みでアイコン非表示に
未読の数字が表示されて気になる人もいるかと思いますが、通知が気になるようでしたら
![]()
こちらはお好みで非表示にすることができます。わたしは非表示にしています。
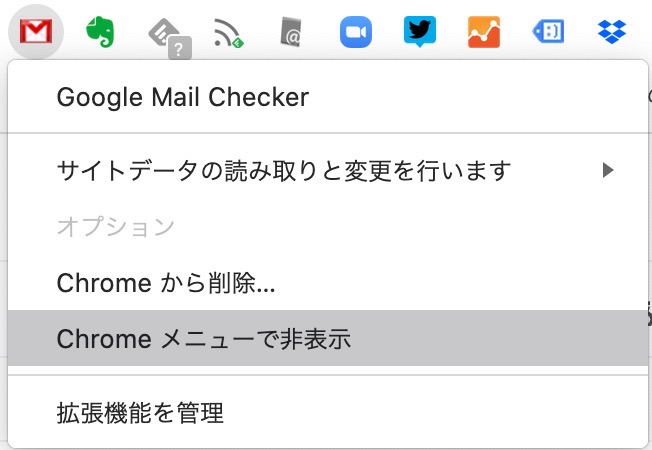
アイコンを表示したくなければ、アドレスバーの右端をドラッグすれば見えなくすることもできます。

こだわりのショートカットキーを設定してみよう
他のツールでもChromeの拡張機能があれば、設定することが可能です。
一例として、わたしはこういった設定をしています。もうちょっとありますが。
| 拡張機能 | ショートカットキー |
| Gmail | Ctrl(^)+Command(⌘)+G |
| Evernote Web Clipper | Ctrl(^)+Command(⌘)+W |
| Follow Feed(Feedly登録) | Ctrl(^)+Command(⌘)+F |
| Google翻訳 | Ctrl(^)+Command(⌘)+H |
| Google Keep | Ctrl(^)+Command(⌘)+K |
Evernote Web Clipperには、起動するショートカットキーがあるのですが、こっちを使っています。
他のツールとショートカットキーがかぶることも心配されるところですが、Chrome専用のショートカットキーなので、もう少しタッチしやすい操作でもいいかもしれませんが一応。
(MacとWindowsでChromeを使っている場合はそれぞれで設定が必要です。)
これ以外で毎朝チェックするサイトには、Onetabという拡張機能を使っています。
Chromeは日々使うので、こうしたショートカットキーを使うことで、速く操作できるようになります。
Gmailは1日に3回しか使わないと言われれば確かにそうなのでしょうが、それでも毎日のことですから積み重なるものです。
ということで。ふだん、よく使う機能があれば、オリジナルのショートカットキーを設定してみましょう。Chromeがより使いやすくなるはずです。
【編集後記】
昨日は午後から打合せ。コロナウィルス対策の話などを中心に。その後にExcelの研究などを。
【昨日の1日1新】
※「1日1新」→詳細はコチラ
LINEカード申請
Amazonでとある部門に問合せ