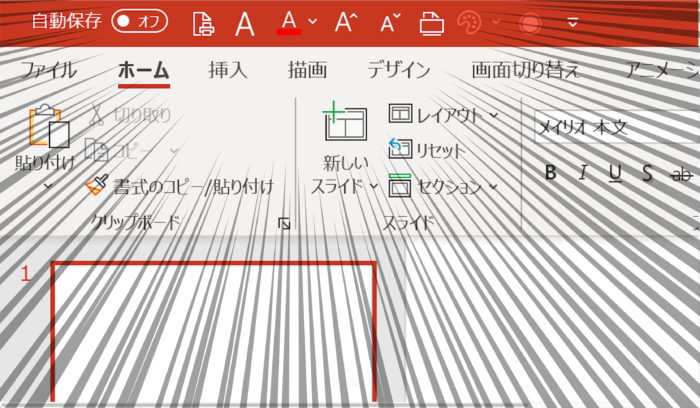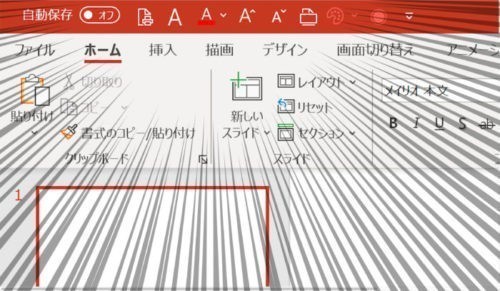パワポは、1枚でシンプルにわかりやすく伝えることができるのがいいところ。
とはいえ、つくるとなるとそれなりに時間がかかるもの、テンプレートを設定しておくと、何度も設定変更をしなくてもすみますし、クイックアクセスツールバーを設定しておくと、素早く処理することができます。
パワポのスライド作成は時間がかかる
パワポのメリットは、1枚にまとまってシンプル、それにイメージで伝わること。
お客様に説明する資料やセミナーのスライドとしても、パワポを使っています。
ただ、実際にやってみるとわかるのですが、パワポでスライドをつくるのには、ある程度時間がかかるものです。
例えば、次のような操作をします。
- スライドサイズを変える
- フォントを選ぶ
- フォントの大きさを変える
- フォントの色を変える
- Excelのグラフを貼り付ける
もちろん、パワポにデフォルト設定されているフォント、色はあるのですが、じぶんにはあっていないものです。
そのため、じぶんが気に入った型に変えるようにしています。
図や写真、キーワードを入力し、毎回、じぶんの好みの設定に何度も変えていたら、かなりの時間がかかってしまいます。ただでさえそれなりの時間がかかるのに。
そこで、パワポのスライド設定にかける時間を減らすために、自分の型をテンプレートとして保存し、それをすぐに使えるようにしておくと便利です。
初期設定から自分が使いやすい状態にしておけば、イチから変更する手間はなくなります。
パワポのテンプレートをつくる
パワポのテンプレートを作るには、「スライドマスタ」をクリックし、以下、設定を自分好みに変えていきます。
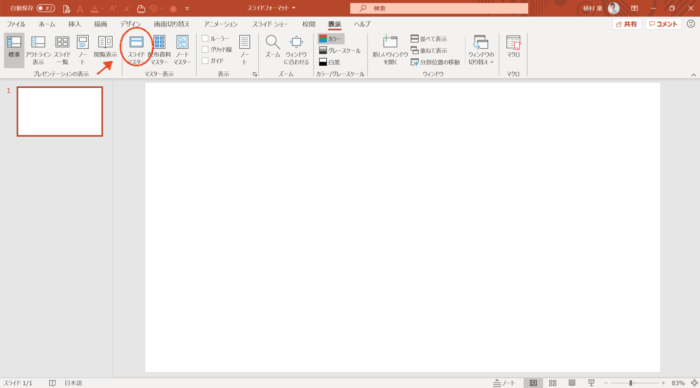
スライドサイズ
スライドサイズは「4:3」と「16:9」があり、それぞれでしょう。ただ、最近のモニターなどはワイド画面対応になってることが多く、「4:3」スライドだと、画面の両端に黒い隙間ができてしまいます。
それでスライドをすべて「16:9」に修正したという苦い経験があります。
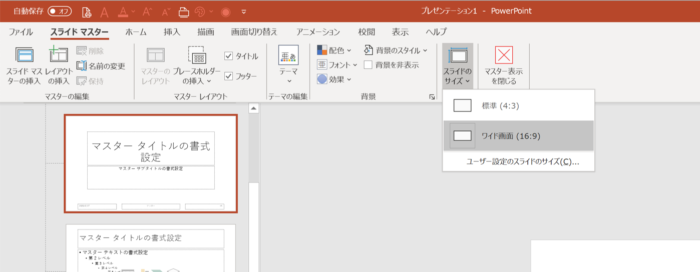
「16:9」はプリントする場合には逆に隙間ができてしまい向いていないのですが、プリントアウトすることはあまりないので。
パワポ超入門 [16:9]スライドをPDFファイルにする場合に知っておいたほうがいいこと | GO for IT 〜 税理士 植村 豪 Official Blog
フォント
スライドマスターでは、フォントも設定しておくことができます。 「フォント」から選びましょう。個人的によく使うのは「メイリオ」と「ヒラギノ丸ゴPro」(標準では指定できません)
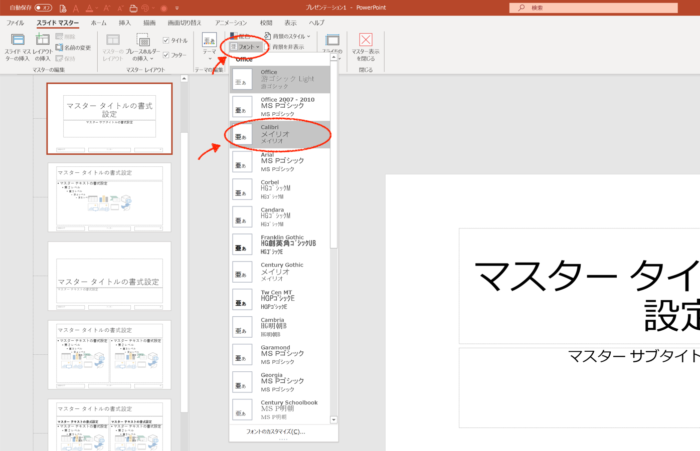
その後に「フォント」から「フォントのカスタマイズ」を選んで、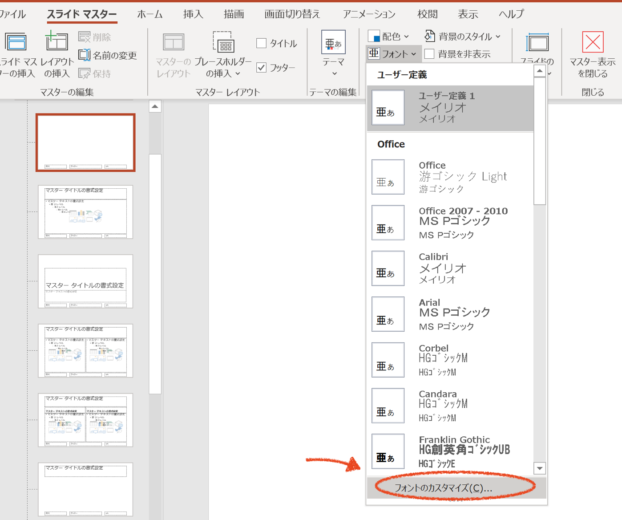
英数字も想定した設定になっているかどうか確認してみる、英数字のフォントはここで修正します。
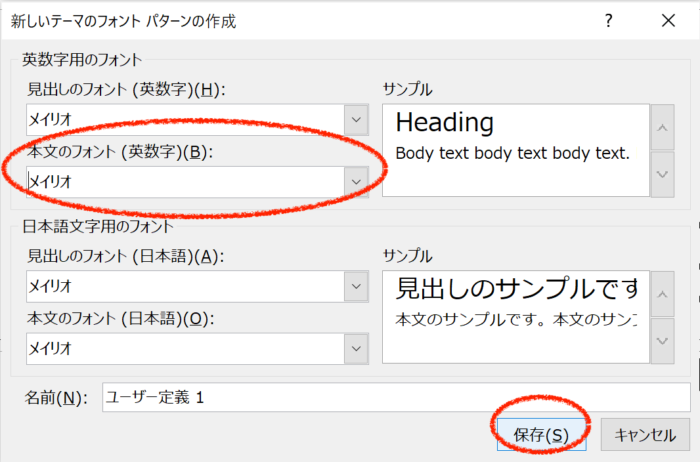
ユーザー定義が設定されていれば、大丈夫です。
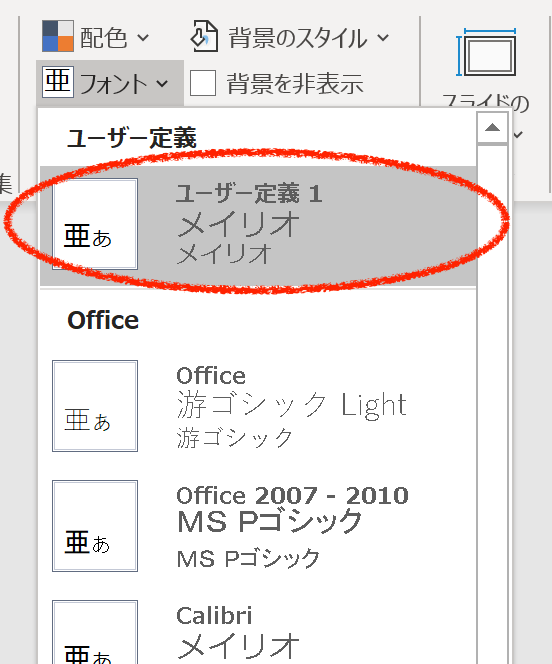
フォント色
自分がよく使うフォントの色もあるでしょう。
例えば私の場合であれば、 1枚のスライドをつくるときに使う色も3色までと決めています。色が多すぎてもごちゃごちゃして分かりにくくなります。
よく使う色を設定しておきましょう。「配色」から「色のカスタマイズ」を選び、アクセントに自分の好きな色パターンを指定します。
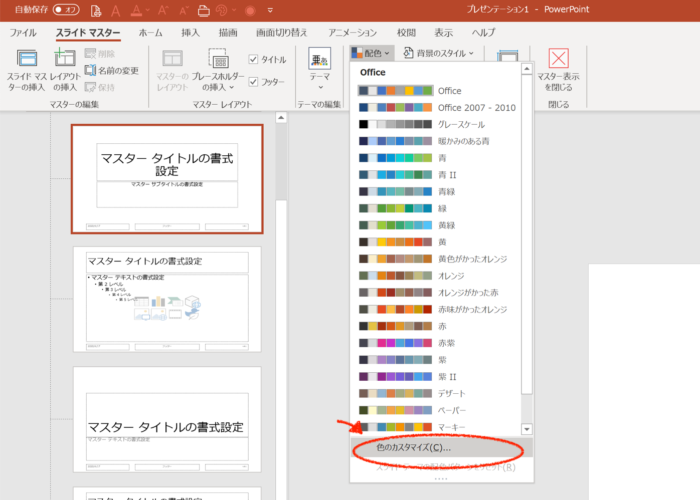
あとは、原色を使わないというルールにしています。
そこで同じ黒でもちょっと薄い黒、薄めの赤、薄くて明るい青というように。
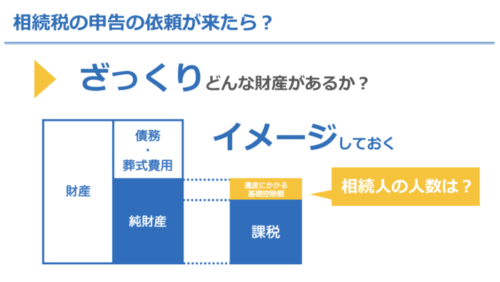
青色ならこの設定にしています。
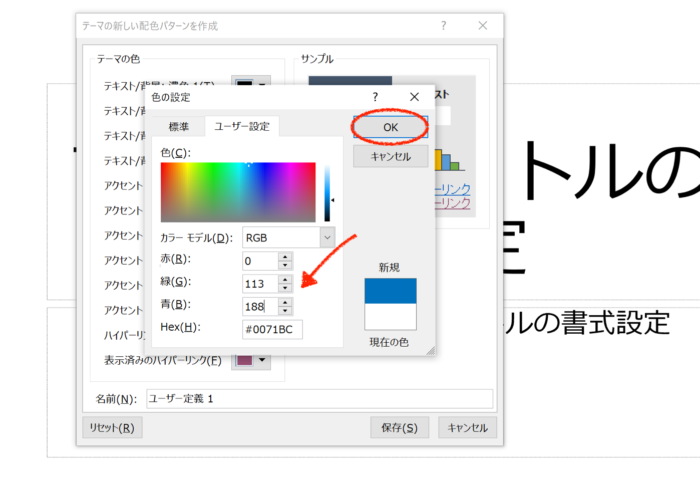
赤色も同じように原色は使っていません。
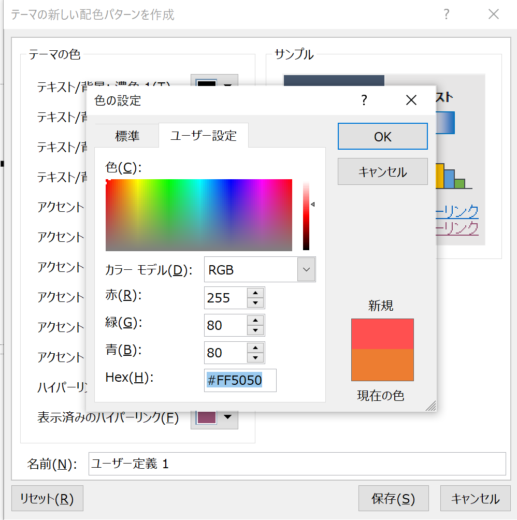
ページ番号
ページ番号を入れるかどうかはそれぞれでしょう。「ヘッダーとフッダー」からお好みの設定をしましょう。
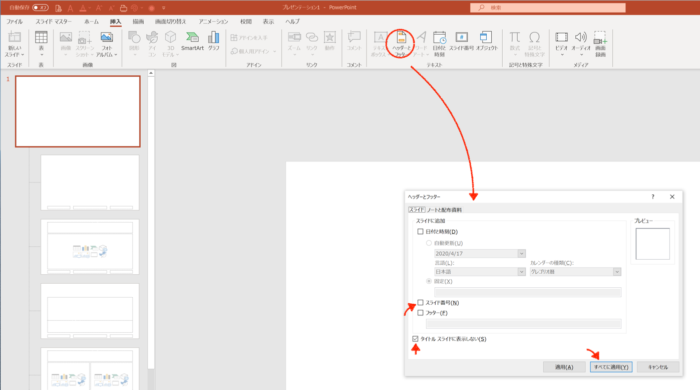
私はページ番号は入れてません。
スライド真ん中の枠は必要?
スライドの真ん中に出ている枠も必要なければ消しておきましょう。 これですね。
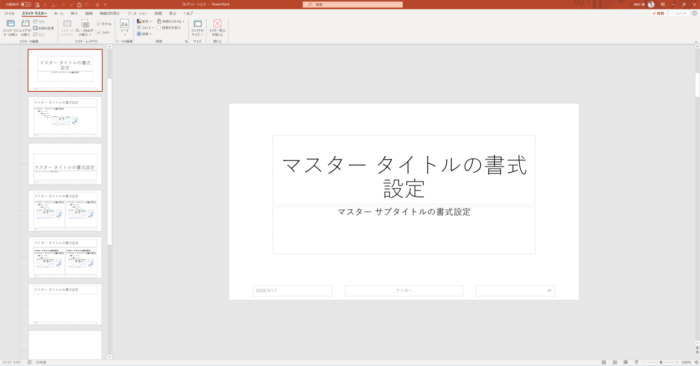
ここで消しておけば、テンプレートの初期表示でも出てきません。
テンプレートとして保存
最後にスライドマスターを終了して、
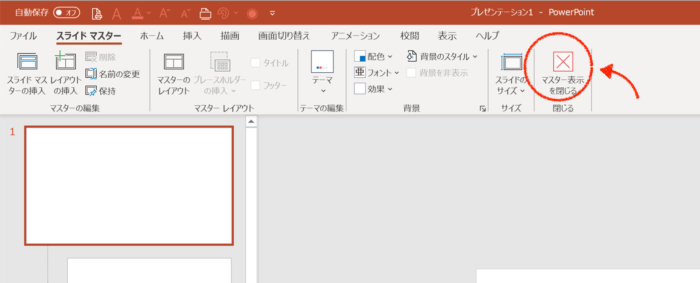
ファイル保存をしておきましょう。テンプレートとして保存するためにファイル形式は「PowerPointテンプレート」を選んでおきます。
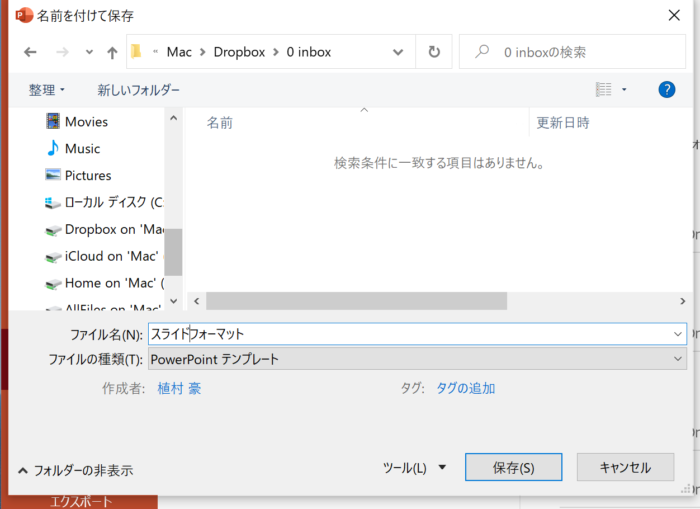
新たにファイルを使うときには?
最後に、次にファイルを呼び出すときの設定をしておきます。保存したテンプレートファイルを任意の場所に保存したあとで。ピン留めをしておきます。
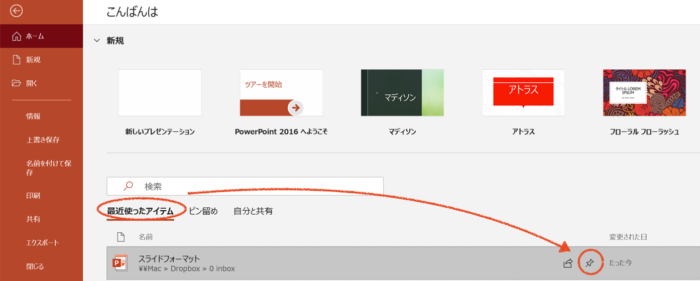
そうすると次に使うときには、ピン留めを選べば先ほどのテンプレートが表示され、フォントの色、スライドの形式などは既にされた状態から始めることができます。
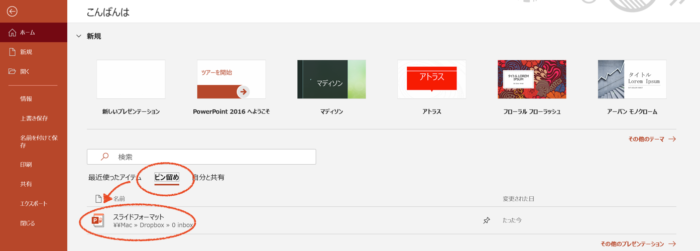
よく使う機能はクイックアクセスツールバーで
これ以外にはクイックアクセスツールバーの設定をしておくのがおすすめです。左上によく使う機能を設定しておくと、アクセスキー(Altキーをタッチして操作)を使えるので便利です。
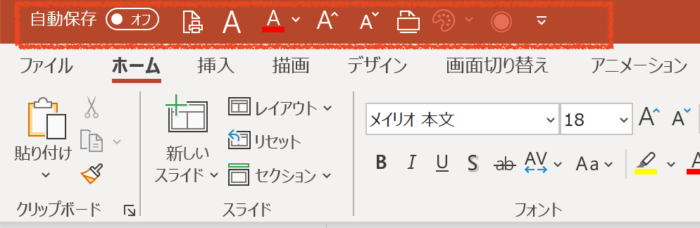
アクセスキーは「Alt」をタッチして操作します。「Alt」をタッチすると、このように番号が表示されます。

私の場合は、フォントの色を変えたいときには、「Alt」→「4」とタッチすると色を変えることができるようにしてあります。
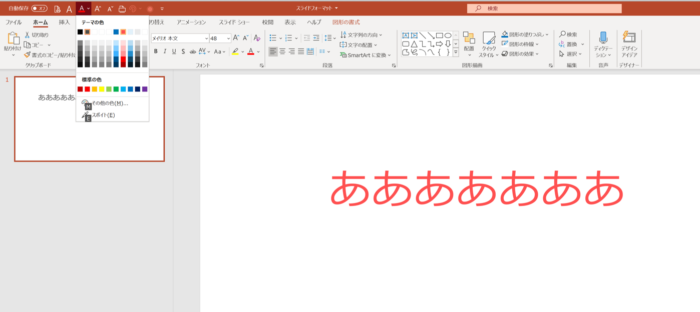
設定は下向き矢印のところから、「その他のコマンド」をクリックすると、
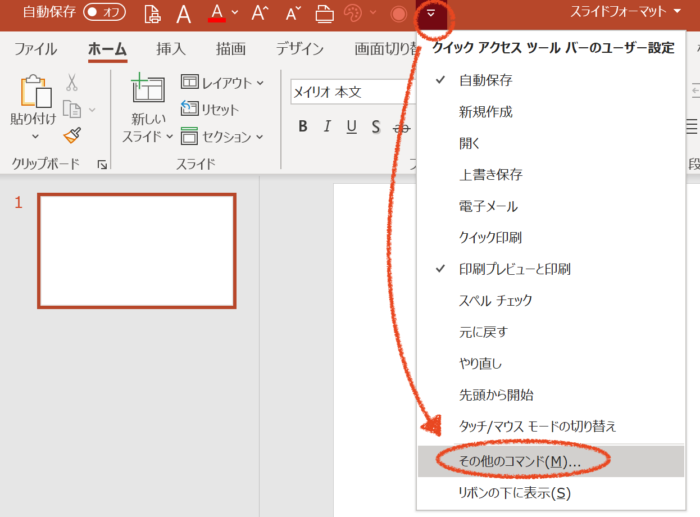
いろいろな機能を選べるのでお好みで。操作性を考えると9つまでにしておくのがおすすめです。
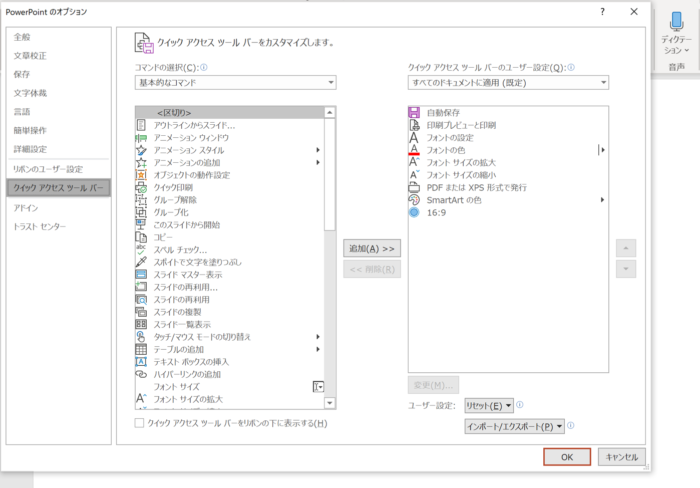
例えば、PDFファイルにするには「Alt」→「7」とタッチすればよく、Excelでも同じ操作に揃えています。
Excel超入門 クイックアクセスツールバーで自分好みのショートカットキーをおいてみよう | GO for IT 〜 税理士 植村 豪 Official Blog
パワポあるあるで、何度も設定変更をしたくない、早く操作したいよという方は、お好みで設定してみていただければ。
もともと、つくったスライドのファイルがあればそれを変更するのも手です。
【編集後記】
昨日は息抜きで温かい昼過ぎに散歩で外出したのですが、初の往復8キロでした。いざ歩いてみると農家の人が田をトラクターで耕していたり、普段わからない景色が目に入ったりして興味深かったです。

うちのほうは意外と田舎なのでは…?と再確認する一面も。
【昨日の1日1新】
※「1日1新」→詳細はコチラ
初めてのコースと距離を散歩