PCで処理速度を上げるなら、Tabキーを使っておくのがおすすめです。
ExcelやChromeだけでなく、その利用範囲は広く、Tabキーを使えるとタイピングスキルは上がります。
Tabキーで処理速度は上がる
Tabキーは、毎日触っているキーの1つです。
このPC、キーボードの左上にあるキー(画面はMacのキーボードですが、Windowsにも
同様にあります。)、数字の1の下にある「→|」これがTabキーです。

キーボードの端にあり、少し目立たない感じではありますが、このTabキーを使うことで、タイビングの速度は上がります。
もともと使っていたキーですが、マクロを書くようになり、さらに利用する回数が増えました。
Tabキーは、こうして左手の小指でタッチします。
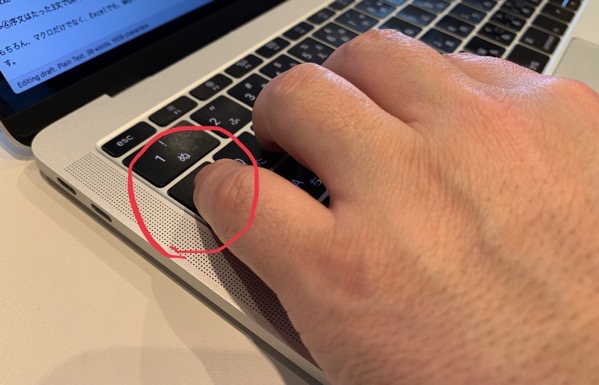
このようなドラえもんのような指でも、慣れればタッチできますので。(ドラえもんは指ってないのか…)
普段使わない指の1つなのですが、人差し指でタッチするのと比べると、その速さは確実に変わります。
Tabキーを使った処理いろいろ
もちろん、マクロだけでなく、Excelでも、Chromeなどでも利用できるのがTabキーのよさです。
カーソルを移動させたい場合や、タブを1つずつずらしたい時にTabキーが使えます。
逆に移動させたいときには、Shift+Tabキーで操作します。
次のようなシーンで、Tabキーは活躍してくれます。
名前をつけて保存
まずはExcelで名前をつけて保存する場合です。ショートカットキーだとF12です。
ファイル名を入力し、Tabキーを入力すると、
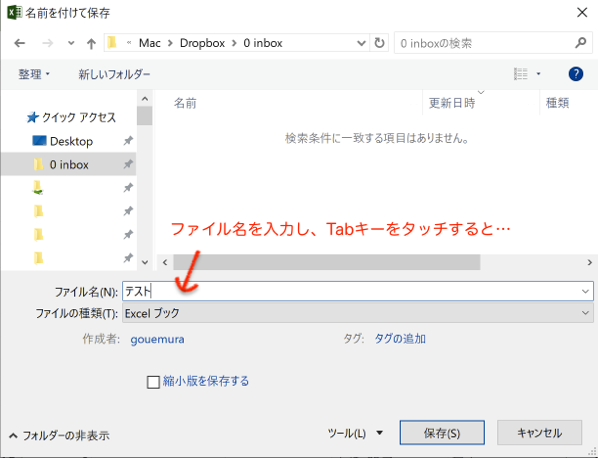
カーソルは下の「ファイルの種類」に移動します。
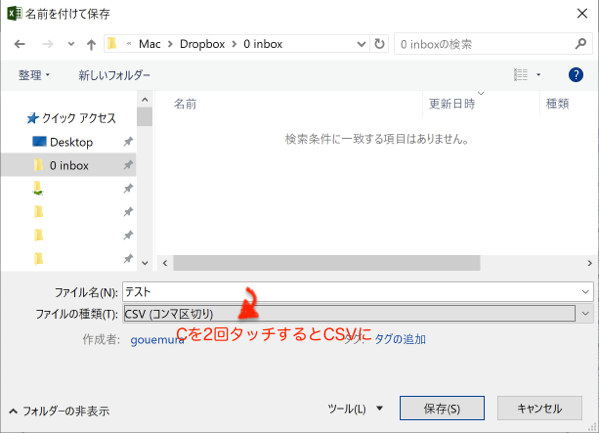
例えば、ここで「C」を2回タッチすると、CSVファイル形式を選択できます。
会計ソフトにインポートする場合には、便利なので使ってみましょう。
経理データのExcelインポート入門(マネーフォワードクラウド編) | GO for IT
弥生会計に個人口座の銀行データをCSVファイルで取り込み Excelビギナーでもできる! | GO for IT
オートコンプリート
Excelで数式を入力しようとすると、そのスペルの候補がいくつか出てきます。
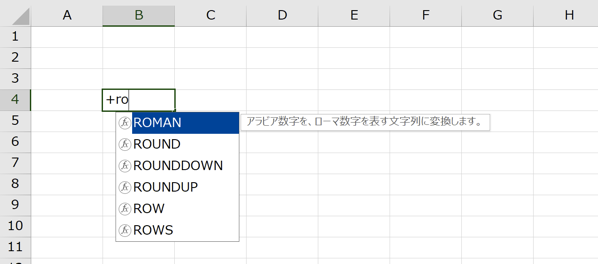
使いたいものを「↓」で選び、「Tab」キーで選択することができます。
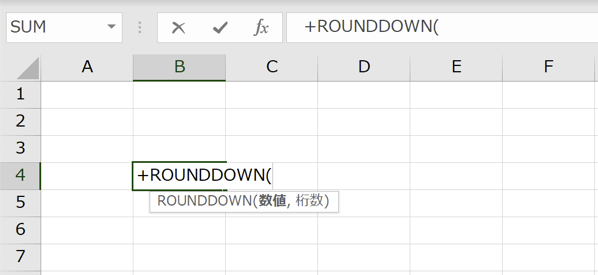
このとき、右手で「↓」をタッチし、左手の小指で「Tab」キーをタッチするのがおすすめです。
テーブル
Excelでよく使うのが、テーブル。
こういったデータがあったとして、
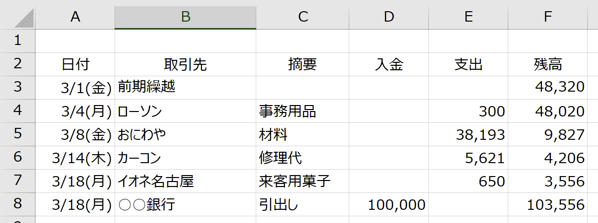
Ctrl+Tでテーブルを設定すると、
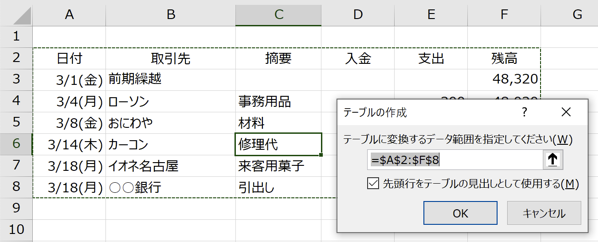
テーブルができ、この範囲をTabキーで移動した場合に限って、F列にカーソルがある状態でTabキーをタッチすると、A列にカーソルが移動し、1行追加されます。
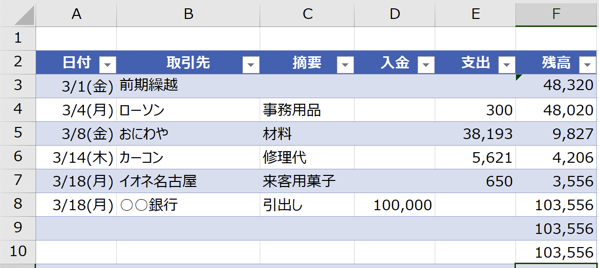
しかも、F列に数式がセットされた状態で、次の行が追加されます。
これがカーソル「→」での移動だと、うまくいきません。
カーソルがテーブルの外に出ていってしまいますので。
Excelの「テーブル」は超スグレモノ 見やすさ、使いやすさ100点の表に一瞬で変わる! | GO for IT
マクロ
マクロを書くときにもTabキーは使います。
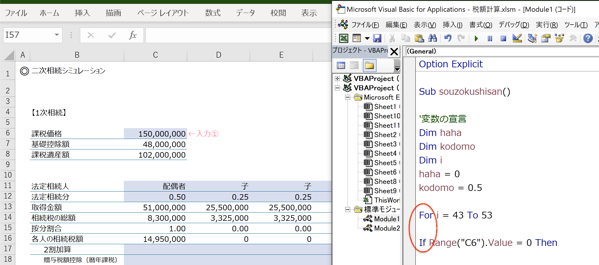
このように「For〜Next」と「If〜end if」が並列になっていると、どこまででひと塊なのかがわかりにくいので、「If〜」を1行ずらすことでわかりやすくします。
「If〜」の部分を選択し、青く反転させてからTabキーをタッチすると、
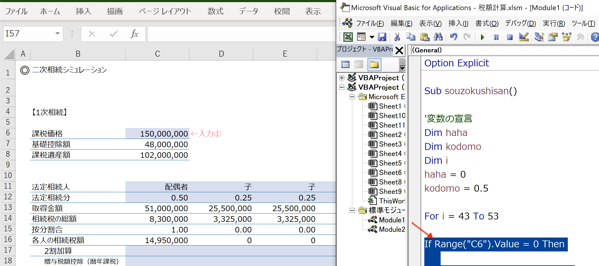
選択した範囲が一段ずれた表示となり、「For〜Next」がどこまでを囲っているか、その範囲がわかりやすくなりました。
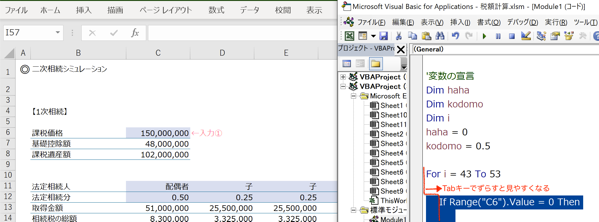
このマクロをやると、Tabキーをタッチするいいトレーニングになります。
Chromeでタブの切り替え
Excelだけでなく、Chromeでもtabキーは使えます。
この状態で、Ctrl+Tabキーをタッチすると、

画面はMacですが、Windowsでも同様です。
次のタブに切り替えができます。戻りたい場合には、Ctrl+Shift+Tabキーです。

Macの場合には、control+tabキーで次のタブに、戻るときはcontrol+Shift+tabキーなので、ほぼ同じです。
切り替えでは、同じようなもので、Windowsだと「Alt」+Tabキーというのもあり、ツールの切り替えができますので、一度やってみていただければ。
入力フォーム
入力フォームや登録フォームに名前やメールアドレスを入力するという場合、名前を入力してTabキーで、次の項目に移動できます
。
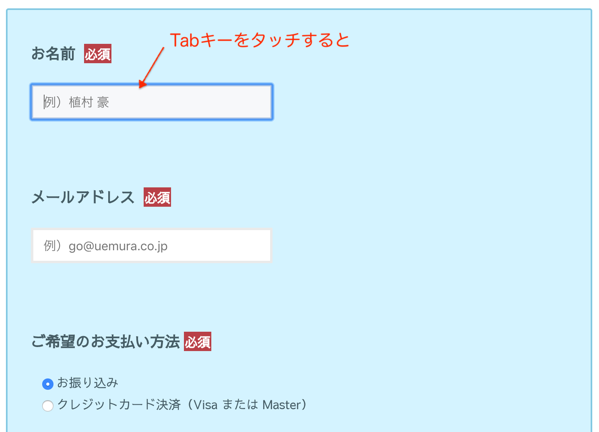
名前を入力して、同じようにTabキーをクリックすれば、また次に移動できます。
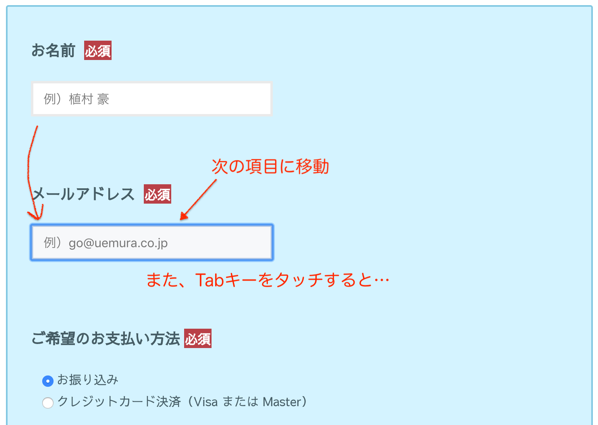
行き過ぎたら、Shift+Tabキーで「戻る」というのは、同じです。
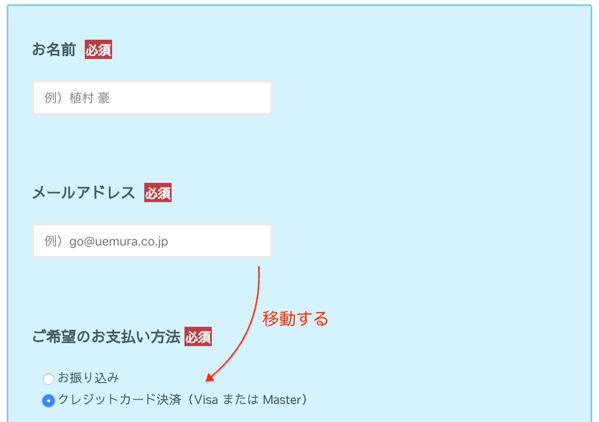
Tabキーを使えるようになれば、タイピングスキルは上がっている頃
カーソルを移動させるのには、何もTabキーを使わなくても「→」や「↓」をタッチすればできます。
なので、Tabキーを使わなくても、問題はないのかもしれません。
ところが、前述のとおり、Tabキーには「→」や「↓」ではできない処理がいろいろとあります。
PCのタイピングスキルを上げるには、Tabキーを使うというのは欠かせないでしょう。
さらに5本の指を使ってタイピングできるようになると、PCを使うのがより楽しくなるのでおすすめです。
過去の記事を見たら、2017年7月からタイピングの練習をやり始めていました。
タイピングのスキルアップに挑戦 1ヶ月間続けてみて感じたこと | GO for IT
【編集後記】
昨日は1日オフ。3人は友だち家族と出かけるとのことでひとり。で、セミナーの資料作成やマクロの研究をしていました。
【昨日の1日1新】
※「1日1新」→詳細はコチラ
長女(10)向けに漢字アプリをDL
コストコのチーズケーキ
相続税申告・ひとりしごとをサポートします 植村豪税理士事務所
相続や贈与のことでお悩みの方、「決算書の数字が読めない」、「資金繰りを改善したい」、「クラウド会計を使ってみたい」というひとり社長やフリーランスの方のサポートに力を入れています。
- 5/27@名古屋『ひとり会社の決算書の見方・使い方入門セミナー』
- 5/30@名古屋『法人メインの税理士のための同族株式入門セミナー 』
- セミナー開催リクエストフォーム
- 相続税申告・贈与税申告
- 個別コンサルティング
- スポット相談
- メールコンサルティング
- 顧問契約(法人)
- 顧問契約(フリーランス・個人)


