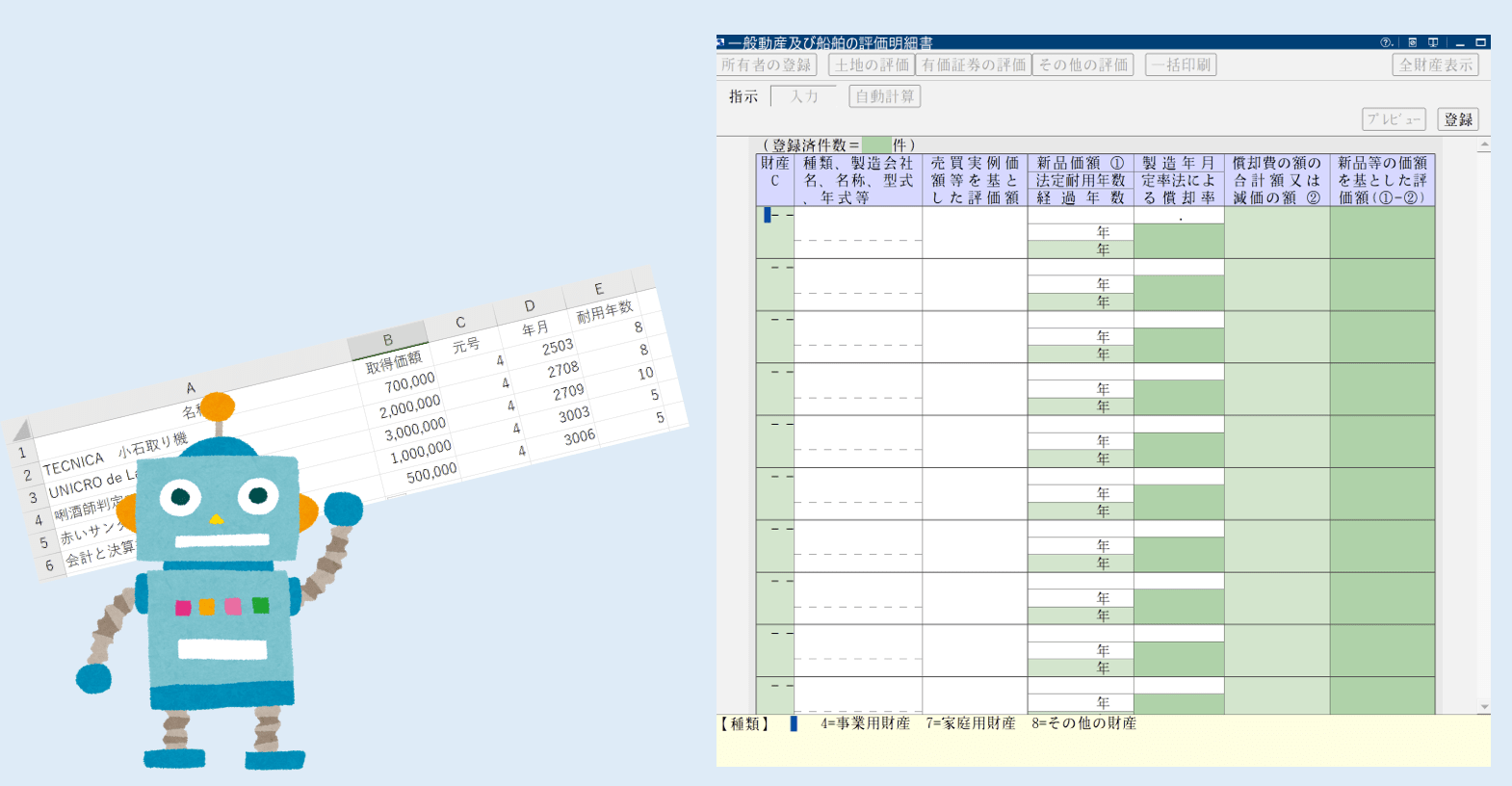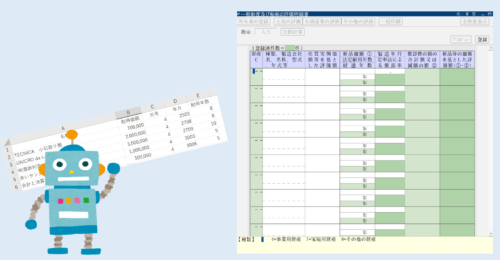ロボットに入力をお願いしてみました。
お願いしてみたのは、減価償却資産の財産評価システムへの入力です。
相続税・贈与税の財産評価 減価償却資産は「一般動産」として評価する
財産評価。
相続だったり、贈与で財産をもらった場合、その財産がいくらになるかを計算します。
評価額によっては、相続税や贈与税の申告が必要になるわけです。
お金の場合には、基本、額面でいいわけですが、土地や建物なら路線価や倍率評価をしなければいけません。
上場していない会社の株式さえも価値があるものとされ、評価することが必要です。


それ以外にも、
- 会社の決算書(貸借対照表=B/S)に載っている減価償却資産
- 個人の青色決算書に載っている減価償却資産
といったものも、価値がある以上は財産評価が必要になるわけです。
(個人の場合には、もちろん家庭の動産についても評価が必要となります。)
会社の場合には、直接の財産ではなく、会社の株価を計算するときに必要になります。(機械、自動車、器具備品など)
では、このような、いわゆる「動産」はどうやって評価するのでしょうか?
相続税の世界では「一般動産」の評価方法は、
ざっくり言うと、
- (原則)世間の売買例の金額だったり、精通者の意見での評価
- (原則がわからないなら)新品で買った金額から、評価時期まで使った場合の償却費(定率法)を引いた金額で評価
となっていますが、たいてい①はわからず、実務上は②で評価することが多いです。
②の「償却費」というのは、減価償却と似たようなイメージです。
ただ、財産評価の世界での計算方法は、通常の減価償却とは少し違ったものになります。
- 財産評価の世界では、減価の額(減価償却費)を計算する場合に1年未満の月数があった場合には、切上げする(例:5年1ヶ月利用→6年)
- 個人で定額法で計算していても、財産評価の世界では定率法で計算する
ということで、本来は相続税評価額は簿価よりも小さくなるはずです。
減価償却資産の数が少なければ、それほどの影響はないのでしょうが、多ければそれなりに影響が出ることも考えられます。
結果として、個人の財産額が少なくなり、会社の株価を評価をする場合では、純資産価額が小さくなり有利になることもあるわけです。
ただ、一般動産を評価しようと思うと、財産評価システムに入力する必要があります。
減価償却ソフトとデータ連携していなければ、数が多いとかなり大変で、簿価そのままで評価しているケースも多いです。
特に会社の場合には、減価償却をあえてしていないといったケースもありますし。

でも、この財産評価システムへの入力をロボットがやってくれるというのであれば、どうでしょうか?
私は一度任せてみたいと思いました。
これをRPAツールのUiPath、そして税務ソフトはJDLの財産評価システムを使ってやってみました。
本来はRPA(Robotic Process Automation)ではなく、RDAというのですが、わかりやすさからRPAと書いています。
イケてないソフトの情報をExcelで表現するには?
UiPathで財産評価システムへ入力するために、Excelを使って準備をしておきます。
そして、減価償却システムには、事業用の資産が登録してあるので、そのデータを活用します。
以下の事例は会社を前提としています。処理は個人でもほとんど変わりません。
減価償却ソフトの情報をExcelの書式に反映させる
Excelはこういったもので準備しました。JDLの減価償却システムからデータエクスポートしたものを、
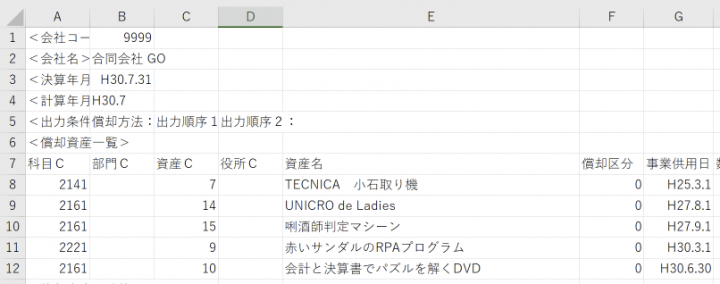
数式を使って、UiPathで入力できるようなフォーマットにしたいわけです。
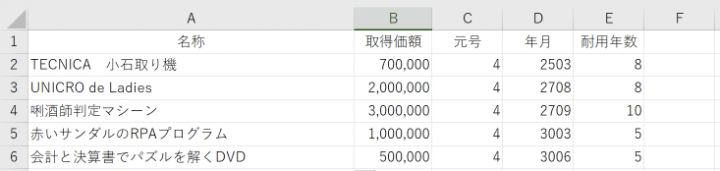
ここでやっかいなのがデータの事業供用日から、
- 元号をどう表示させるか?
- 年月をどう表示させるか?
ということなんです。
元号だけ独立している表示形式、しかも「4」って…イケてません…。
まず元号については、昭和のケースもありえます。
平成の初めは平成元年1月8日で数字表示すると、「32515」なので、こういった式にしました。
=IF(JDL減価!G8=””,””,+IF(JDL減価!G8>32515,4,3))
さらに年月だけを抽出するのにTEXT関数を使って、
=TEXT(JDL減価!G8,”eemm”)
とし、なんとか入力にあった表示にすることができたわけです。
これをマクロでやる方法も記事にしています。
UiPath(RPA)でJDL財産評価ソフトに入力するための減価償却データを準備するマクロ – GO for IT 〜 税理士 植村 豪 Official Blog
UiPathでExcelデータを財産評価ソフトに入力する
ここまで準備したら、いよいよUiPathにプログラムを組んでいきます。
こちらの記事も参考にしていただければ。
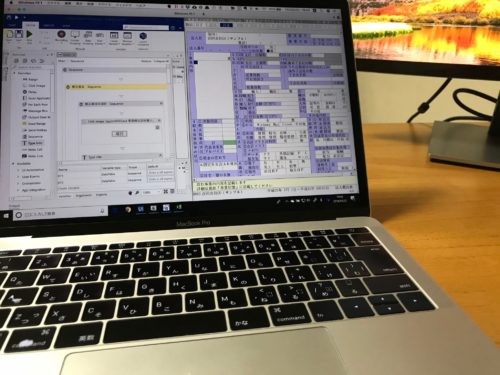
① まずは財産評価システムの動きを確認してみる
まずは財産評価システムで入力するときにカーソルがどんな動きをするかを知る必要があります。
私が使っている財産評価ソフト(JDL)の入力画面はこういったものです。
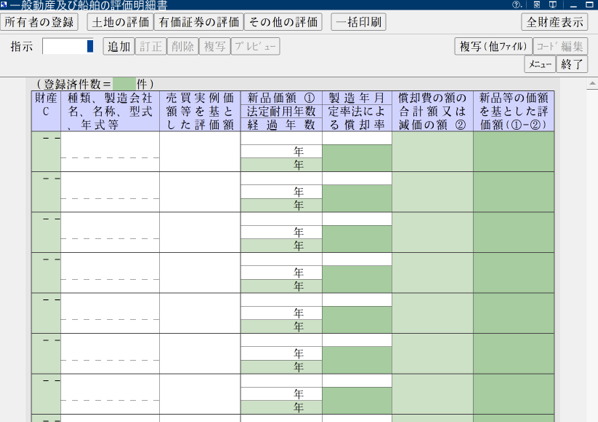
ひと目でこの古代的なセンスがわかるってものです…。
この画面の「追加」というボタンをクリックすると、カーソルが下に移動するのですが、下に表示されているように【種類】というのを番号で選ばないといけなくなっています。こういうのがダサダサITであるゆえんです。
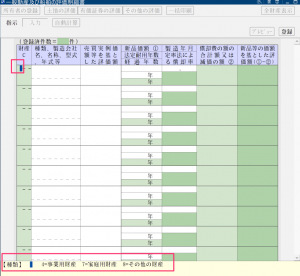
Tabキーで送ると、また同じような選択項目が出てくるわけです…。UiPathで入力するにはこういったダサいところをカバーする必要があります。
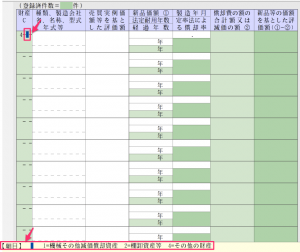
UiPathに動いてもらうために、この財産評価システムの動きをしっかりチェックする必要があります。
4→tab→1→tab→tab→名称→Enter→tab→tab→tab→取得価額→Enter→元号→tab→年月→tab→耐用年数→tab→tab→tab→tab
② UiPathで入力の仕組みをつくる
財産評価システムでの登録するときのカーソルの動きをUiPathに1つずつ認識させていきます。
流れとしては、この3つになります。
- Excelシートを見に行く
- 「追加」ボタンをクリック
- Excelシートを元に入力
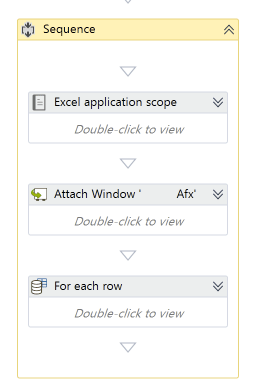
こうやって名前をつけておくとわかりやすいです。
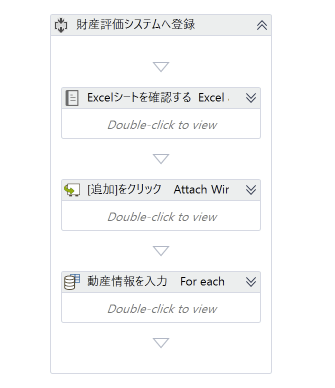
① Excelシートを見に行く
まずは入力の対象になるExcelシートをUiPathに確認してもらいます。
[Excel Application Scope]をドラッグしましょう。(以下、同じように操作します。)
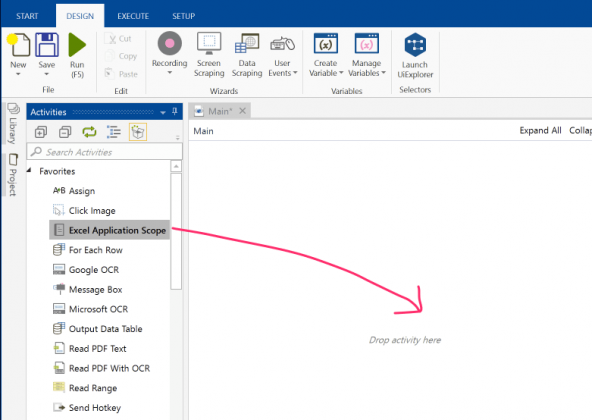
右上に[!]が表示されます。エラーがあることを教えてくれていますが、ひとまず無視しましょう。
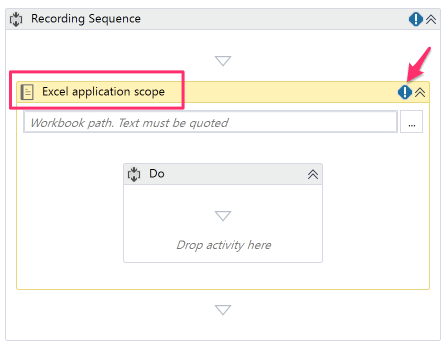
右のボタンをクリックして、先程つくったExcelシートを指定します。
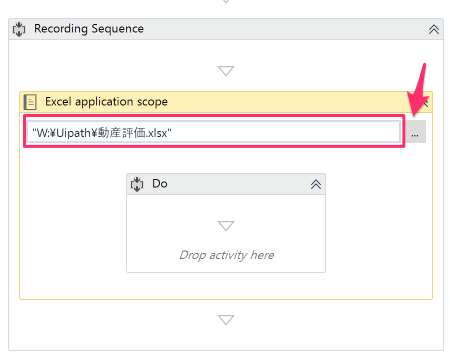
[Read Range]には、Excelシートのシート名を「””」で囲んで入力しましょう。私の場合には「”動産”」ですが、何も触ってなければ「”Sheet1”」になるはずです。
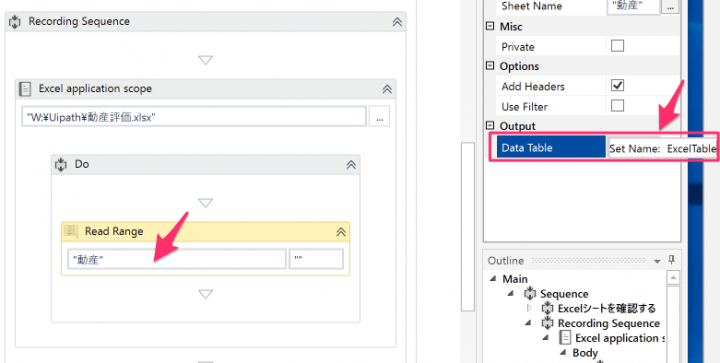
さらに右のOutput欄で、「Ctrl」+「K」をクリックし、変数の名前をつけます。(今回は「ExcelTable」としました)
ここを漏らすと、入力時にどれのことかわからずに持ってこれません。
それと、もう1つ。
左下の[Varieables]をクリックして、[Scope]を[Do]→[Sequence]に変更しておきましょう。
変数がどの範囲まで使えるかをここで決定しています。
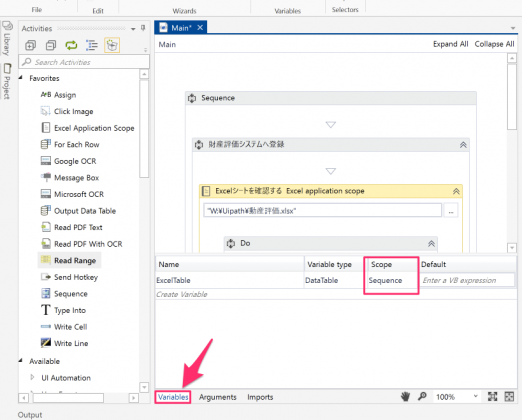
② 「追加」をクリックする
ソフトによって違いますが、このソフトならまず最初に「追加」をクリックしないと入力項目に進めません。
最初に「追加」をクリックさせるために、レコーディング機能を使います。
[Recording]→[Desktop]とクリックすると、
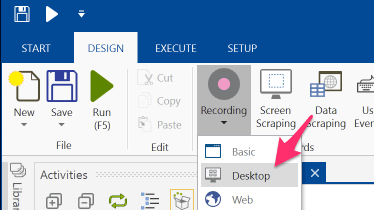
こういったボックスが表示されます。
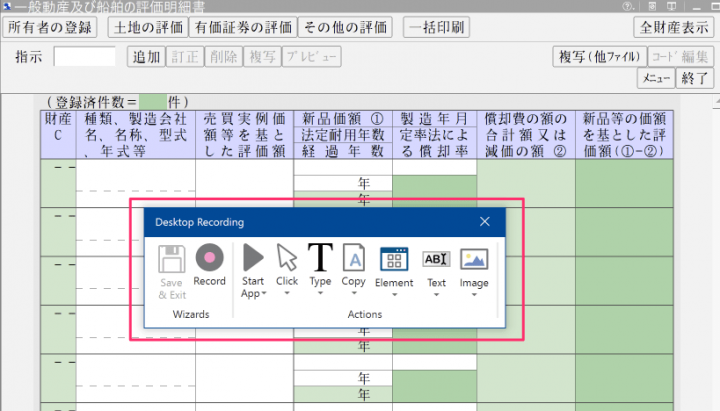
[Record]をクリックすると、録画が始まるので、「追加」をクリックしましょう。
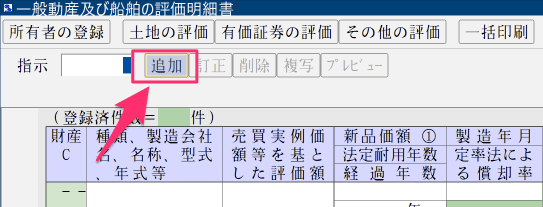
PCのEscキーをクリックして、[Save&Exit]で録画を終了。
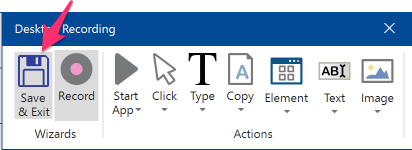
今のアクションが表示されていれば、成功です。
ひとまず、[F5]や[F7]をクリックして動作確認をしておきましょう。
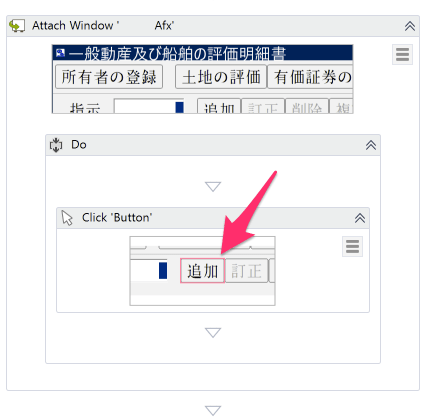
動作確認は1つ増やしたら必ずやっておきましょう。これで痛い目に合っているので…
③ Excelシートを元に入力
ここでExcelシートのデータを読みとって、それを財産評価システムに入力するよう指示をします。
先程から見てきたこの内容をプログラムとして組み立てていくわけです。
4→tab→1→tab→tab→名称→Enter→tab→tab→tab→取得価額→Enter→元号→tab→年月→tab→耐用年数→tab→tab→tab→tab
まず、繰り返しの入力には[For each row]を使います。
[row]の横の窓については、右側のDataTable欄に先程決めた変数(私の場合には「ExcelTable」)を「Ctrl」+「K」で入力します。

そして、いよいよここからがカーソルの動きをつくっていきます。
最初は[Type into]で[“4”]と入力します。
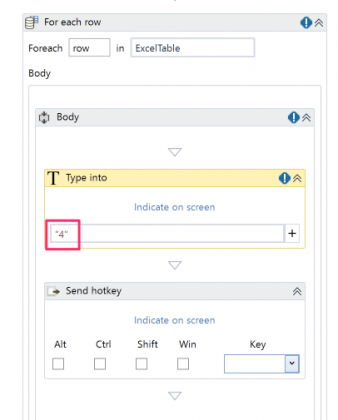
「tab」や「Enter」で送るのには、[Send hotkey]で。ドリルダウン▼をクリックすると選べます。
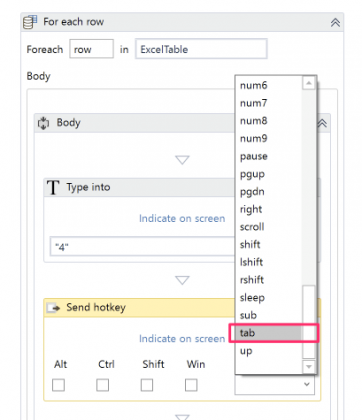
経験談としては「tab」を直接入力したら上手くいきませんでした。やり方が悪いのかも知れませんが…。
各項目を入力するときには[row(“名称”).ToString]という入力をします。
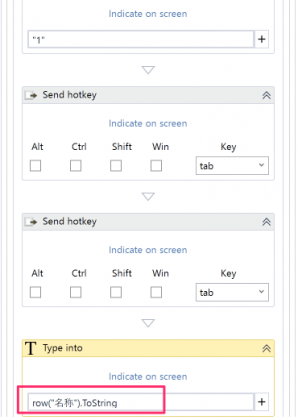
年月、
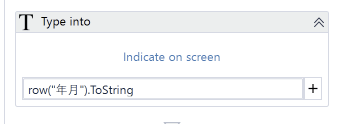
耐用年数、
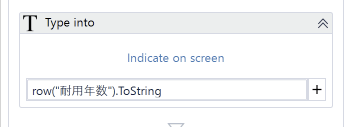
これで完成です。ただ、このプログラムだと1つ1つ分けているので、動き自体はゆっくりです。
後述する③’の方法なら早いのですが、早すぎて財産評価システムがついて行けず。結局これに落ち着きました。
③’ 最初にやってみたときは早すぎて…
最初やったときは、[Type into]にこんな感じで書いてみたのですが、早すぎて全然ダメでした。
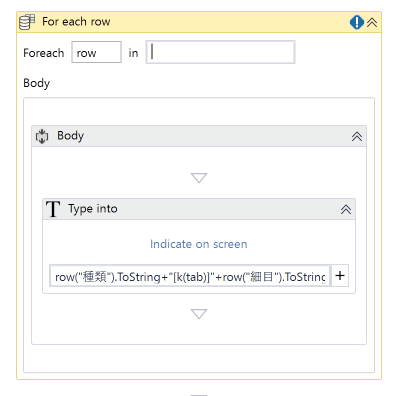
それで前述③のように1つずつアクションを分けてつくってみたら上手くいきました。
早すぎても、不正確では意味なく…。結局、ちょっと遅くても確実性を選んだという感じです。
この辺りは、もっといい方法があるのかも知れませんが、この辺が独学の限界といったところでしょう。
ひとまず動画もつくってみました。(入力自体は25秒あたりから始まります。)
【編集後記】
昨日は1日オフ。UiPathの研究を中心に。時間はかかりますが結構楽しめます。夕方には長女(9)は学校の部活で演奏がありましたので、大府駅前のお祭りに子供たちと参加しました。戻ってきてからブログを。
【昨日の1日1新】
※「1日1新」→詳細はコチラ
長女(9)のブラスバンド演奏を見る
ファミマ フランボワーズ ジェラード フラッペ