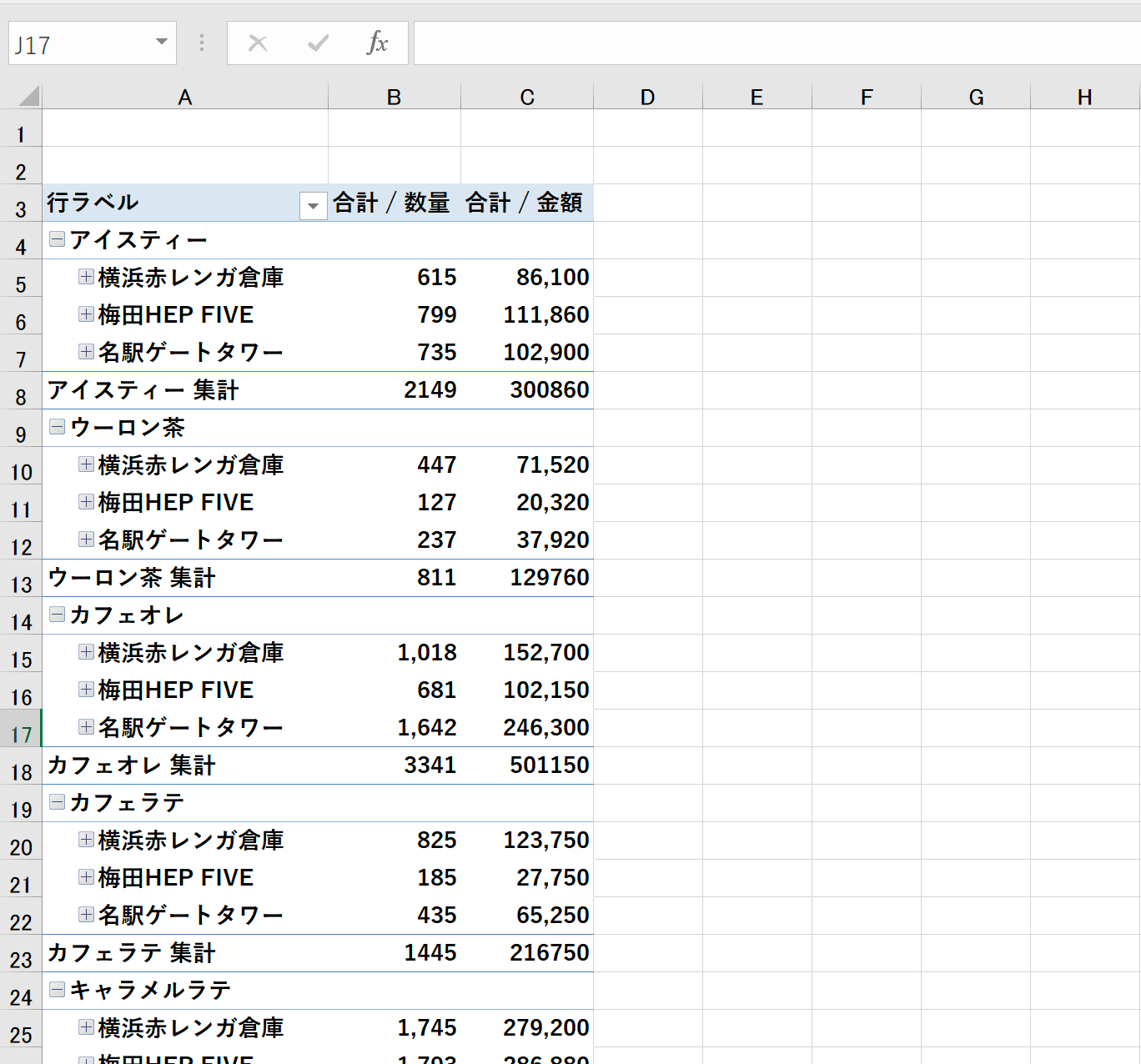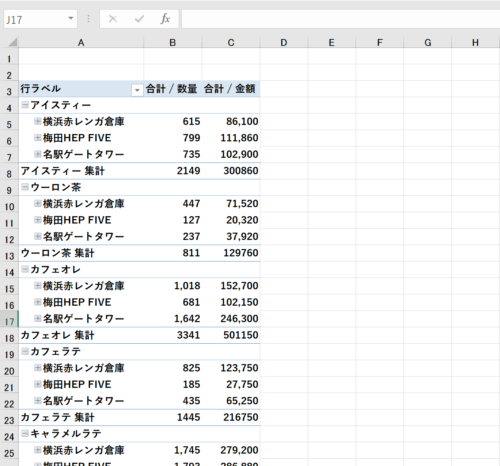ピボットテーブルを使えば、店舗別の集計はラクになります。
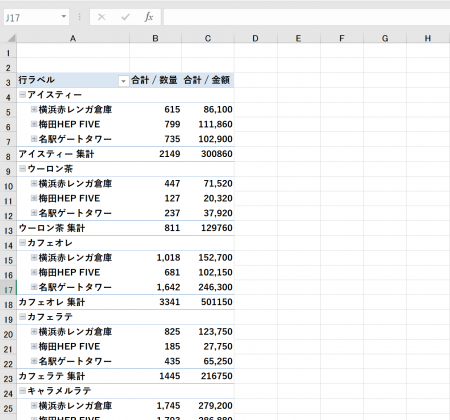
ピボットテーブルなら商品別×店舗別の売上も一瞬で
データがあるなら是非使っておきたいです。
ピボットテーブルでクロス集計を
売上のデータがあるならば、是非使っておきたいピボットテーブル。
ピボットテーブルであればクロス集計が一瞬でできてしまいます。
クロス集計とは、冒頭の写真のようなもの。
このピボットテーブル、売上の分析などに使ってみるのはおすすめ。
会計ソフトでは、部門別まではわかるかもしれませんが、商品別で分析したいということであれば、会計ソフトでは難しい。
いろんな角度からかんたんに集計できるのが、ピボットテーブルの良さです。
テーブル→ピボットテーブル
ピボットテーブルでクロス集計する前に確認しておきたいのは、データをキレイにしておくこと。
システムからダウンロードしたデータであれば、大抵は大丈夫そうな気がしますが、念のため。
マスターで同じ項目なのに、半角と全角の表記が存在するなどであれば、別々の扱いになってしまいます。
そうならないように、そういったものがあれば、データをCtrl+Hで置換えするなどして、キレイにしておきましょう。
その上で、次のようにやってみましょう。
以下はExcel2016を前提とした説明です。
① データをテーブル化する
売上のデータをテーブルにしておきましょう。Ctrl+Tで設定可能です。
テーブル設定後の売上データはこんな感じ。
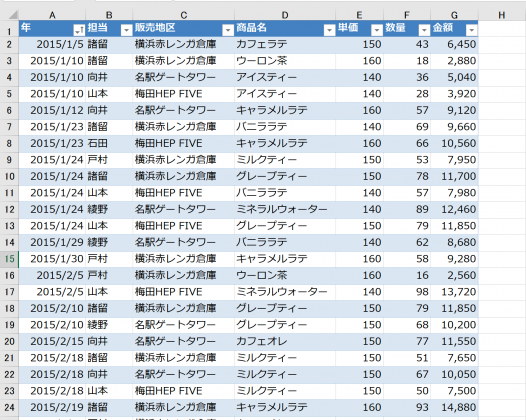
② ピボットテーブルをつくる
ピボットテーブルをつくってみましょう。「Alt」+「N」+「V」+「Enter」でできます。
クイックアクセスツールバーでピボットテーブルを使えるようにしていると操作が少なくて便利です。
(私の場合には「Alt」+「2」です。)
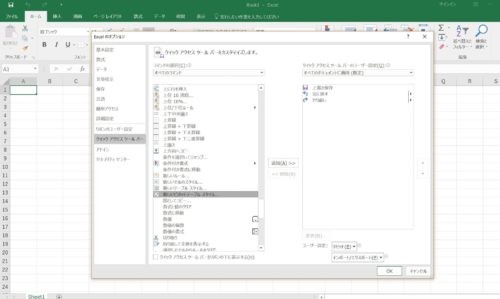
そうすると、別シートでこういった画面に切り替わり、
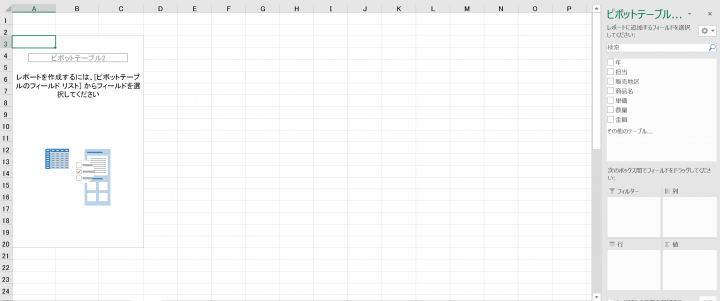
例えば、右側のフィールド作業ウィンドウで次のような設定すれば、
- 行に「販売地区」→「商品名」
- 値に「数量」と「金額」
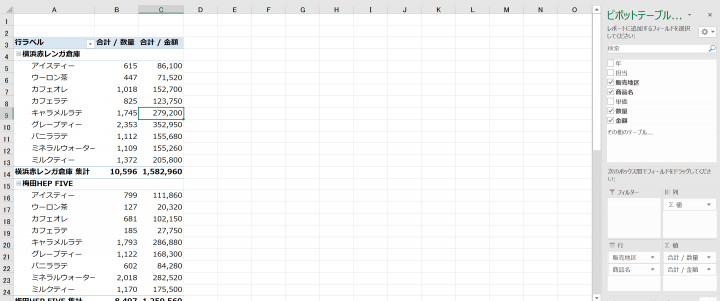
左側にピボットテーブルが表示されます。そんなに難しくありません。
また、行には集計したい順番で設定をしていくので、行の順番を項目をドラッグして
- 行に「商品名」→「販売地区」
- 値に「数量」と「金額」
とすれば、こういったピボットテーブルになります。
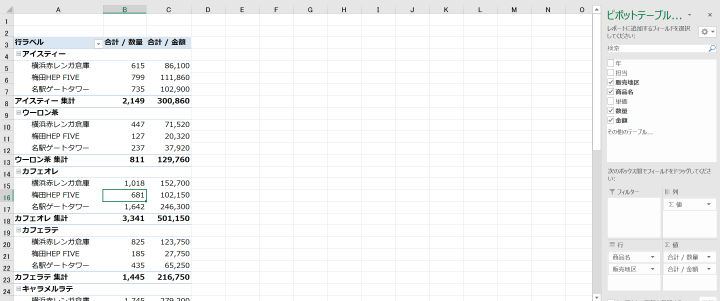
この辺りはどういったデータを求めているかですね。
ピボットテーブルについては、以前にも記事にしています。
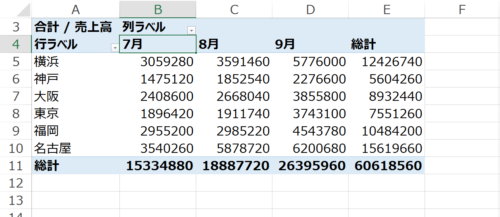
ピボットテーブルでできること
ピボットテーブルでできることは、まだまだあります。
そのうちいくつかをここで紹介します。
独自の集計を増やすことができる
例えば、税込金額を表示させたいなら、集計フィールドを使って独自の集計をすることができます。
分析タブ→集計フィールドをクリック、
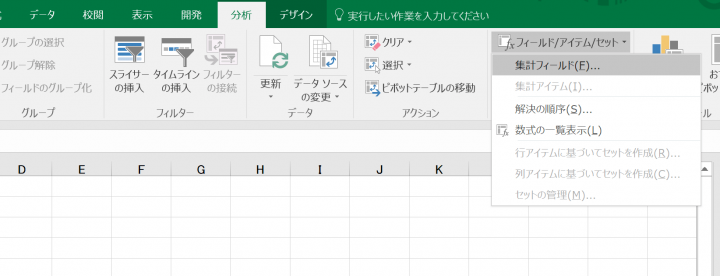
名前と数式(数式は手入力)をいれて「追加」をしてみると、
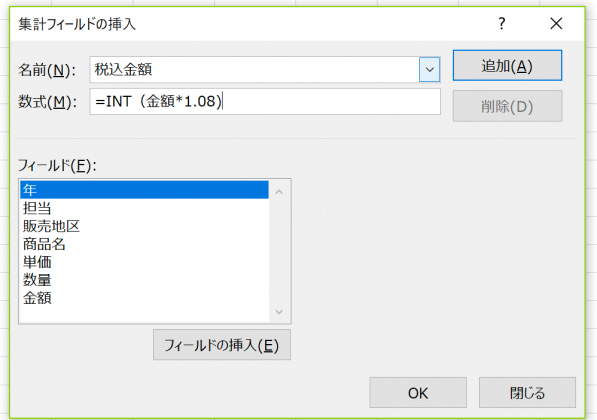
合計の隣に税込金額が集計されました。
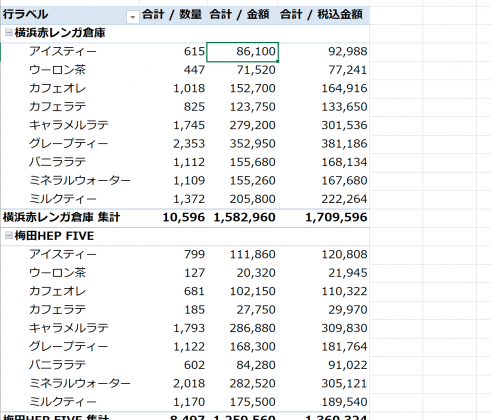
ちなみに列の見出しの名前は各項目の▼をクリックして「値フィールドの設定」から変更できます。
スライサー
例えば、こういった感じで、担当者を行ラベルにいれてもいいのですが、行ラベルに表示させたくないケースもあります。
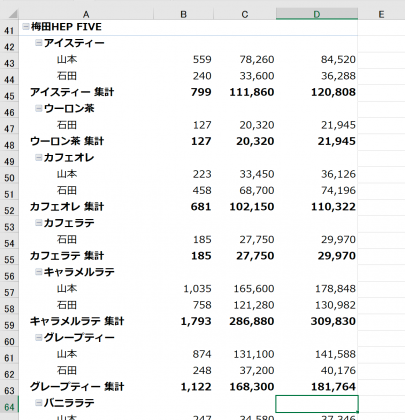
そういった場合に、スライサーを挿入すると、ピボットテーブルに組み込まれていない項目でも抽出することができます。
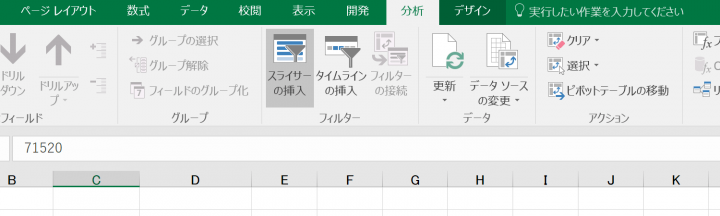
例えば、担当にチェックを入れると、
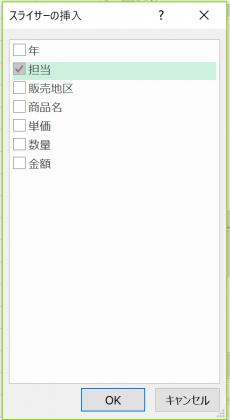
こういった担当のスライサーが表示されます。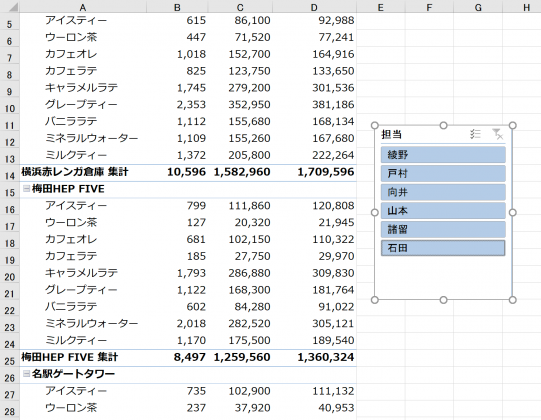
ここで「山本さん」だけを選択すると、山本さんのデータだけを表示することができます。
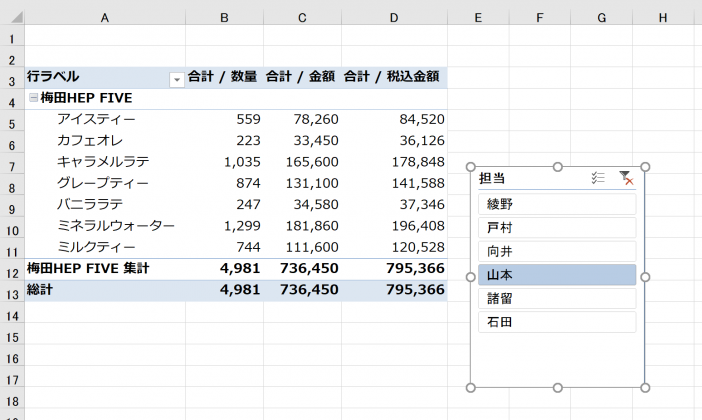
スライサー、複数設定もできます。
タイムライン
通常、ピボットテーブルは日付データから年ごとに自動集計されるのですが、このタイムラインを使うと、例えば年またぎでデータを選択して、ピボットテーブルに表示することができます。
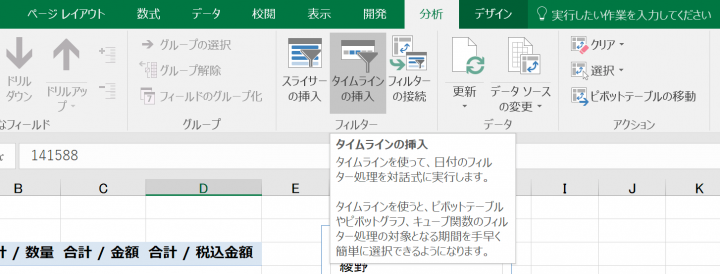
タイムラインの挿入をクリックすると、期間を選択できるボタンが表示されます。
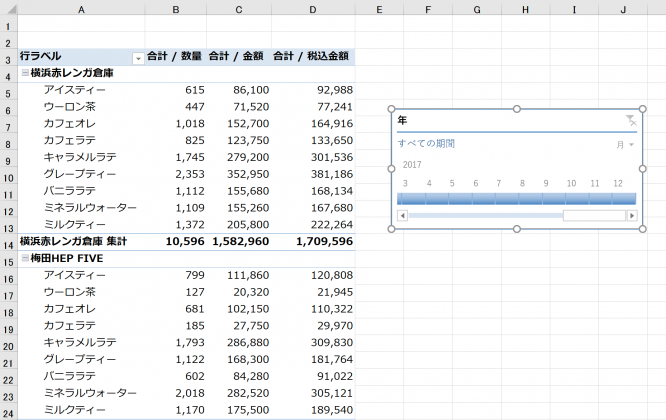
ここで期間を指定してあげると、その期間のデータだけが表示されます。
例えば、2016年9月〜2017年8月といった感じで。
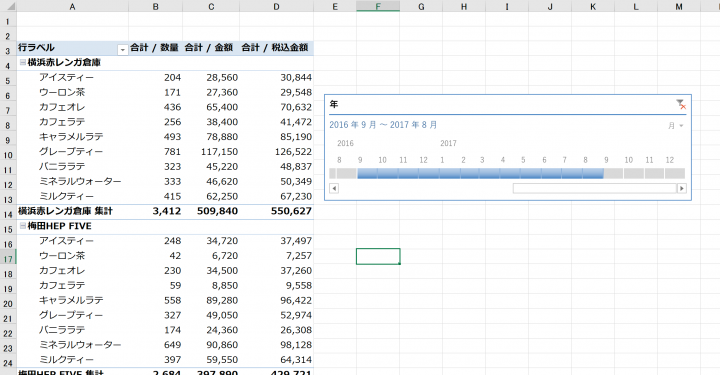
一度やってみていただければ。
【編集後記】
W杯予選、アルゼンチンがついにプレーオフ圏内からも外れるヤバイ展開に。あと1試合、まだ可能性はあるだけに頑張って欲しいです。アルゼンチンのいないW杯なんて・・・。^^;
麺屋たけぞう 台湾まぜそば②(最初はいい感じだったけど、すぐに冷たくなってしまったのが残念、まぁ、私が冷たいのが好きじゃないっていうのもありますが。)