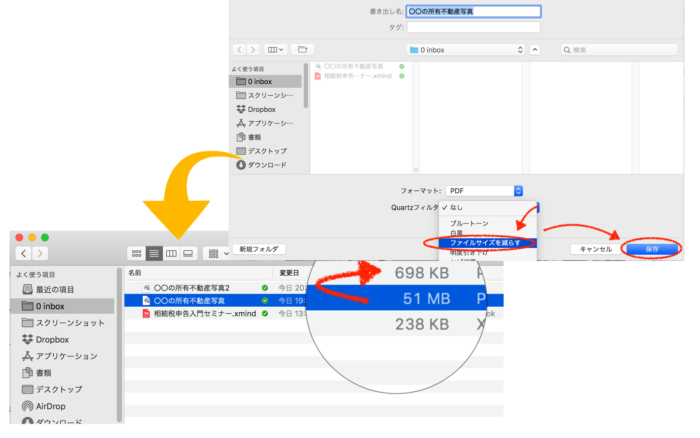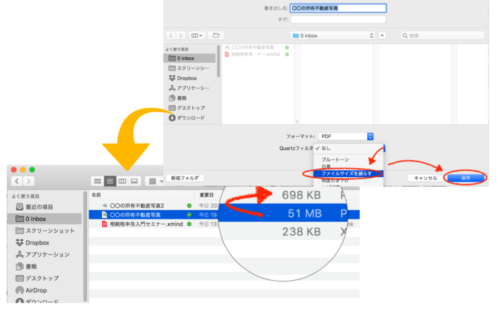PDFファイルは1つにまとめたり、分けたりすること以外に圧縮することもできます。
結果、ファイルの整理もしやすくなります。今回はPDFファイルを圧縮する方法についてお話しします。
PDFファイルはよく使う
PDFファイルは、どんどん増えていきます。
必要な資料があれば、紙ではなくPDFファイルで保管することが多く、気づけばファイルがどんどん増えていたということも少なくありません。
となると、整理をする必要があります。
1つの内容について、ファイルを1つにまとめることにしています。
会社なら申告書一式と決算書を1つのファイルに。
相続税なら提出した申告書一式を1つのファイルに、という感じです。
PDFファイルの結合は以前記事にしています。
Macならプレビューで結合したいファイルを選択して、右クリックからクイックアクション→PDFを作成で、結合できます。
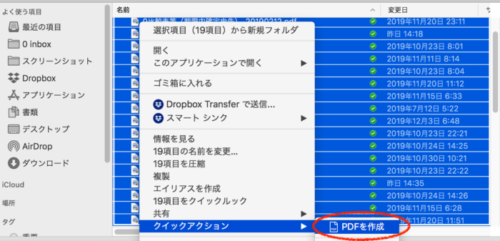
WindowsならcubePDF Pageを使います。
PDFファイルの結合を無料でやってみたいならCubePDF pageがおすすめ! | GO for IT
ただ、PDFファイルのサイズも気になるところで、画像を含んだファイルはどうしても大きくなりがちで、51MBもあると、

このようにアップロードできないこともあります。
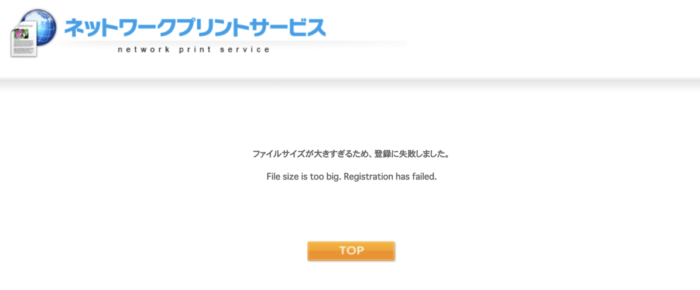
そこでやっておきたいのがPDFファイルの圧縮です。
MacでPDFファイルを圧縮するには?
Macの場合、PDFファイルの圧縮には、プレビューを使います。
圧縮したいPDFファイルをプレビューで開いて、「ファイル」→「書き出す」をクリックします。
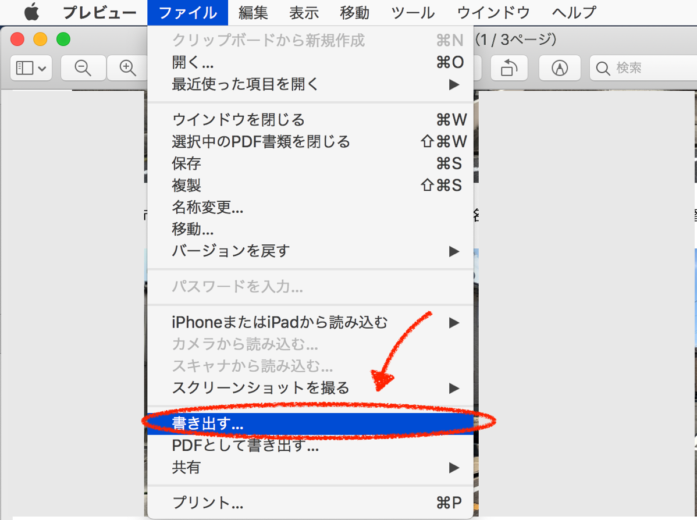
名前をつけて保存するのですが、ここでQuartzフィルタを「なし」→「ファイルサイズを減らす」に変更して保存する
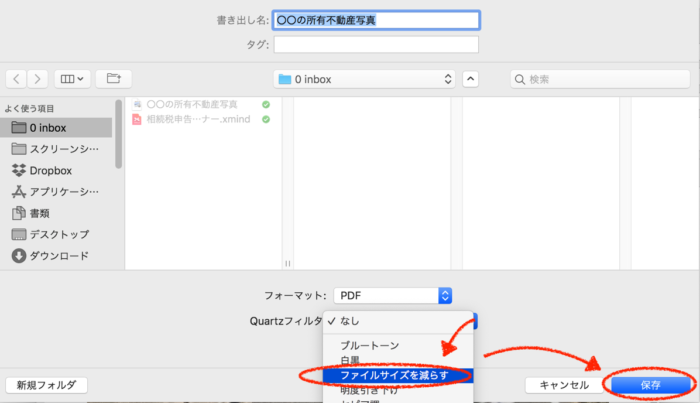
と、ファイルサイズが51MBから698KBへとかなり小さくなっているのが分かります。
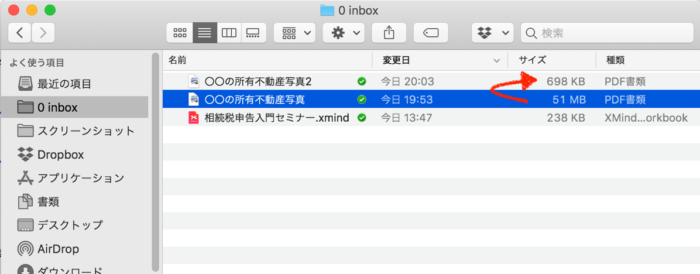
これで、ネットワークプリントなどにもアップすることができるようになりました。
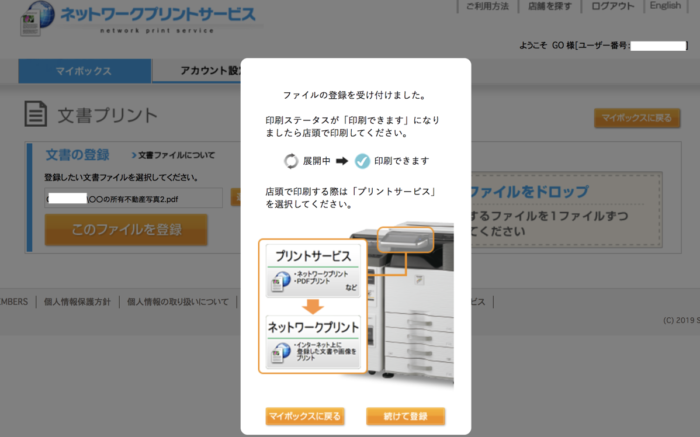
Mac標準搭載されていながらとても優秀です。これだけでもMacを使う価値はあるんじゃないかと思うほどに。
Macの「プレビュー」が便利すぎる件 画像もPDFも らくらく編集できる | GO for IT
WindowsでPDFファイルを圧縮するには?
WindowsにはMacのプレビューのようなツールはなく、Cube PDFを使ってみます。
まずはCube PDFをインストールして、PDFファイルを開いて「Ctrl」+「P」で印刷します。
無料 PDF 変換・作成ソフト CubePDF – CubeSoft
そのときにプリンタとしてCubePDFを選び、画像を圧縮するを選びます。
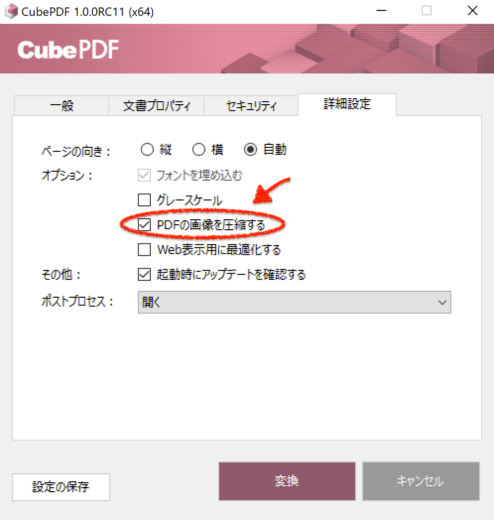
圧縮はできますが、Macまでは行きません。(2MBほど)

I❤︎PDFを使ったファイル圧縮
さらに圧縮したいなら、I❤︎PDFを使った圧縮方法をご紹介します。(Macでもできます。)
いろいろやってみましたが、これが一番使いやすかったように感じます。
まずはI❤︎PDFのサイトにアクセスしてみましょう。
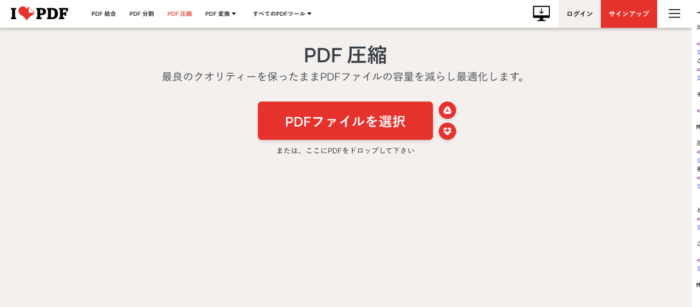 I❤︎PDF〜オンラインでPDFファイルを圧縮。同クオリティーでファイルサイズを小さく
I❤︎PDF〜オンラインでPDFファイルを圧縮。同クオリティーでファイルサイズを小さく
圧縮したいファイルを選んで、「PDF圧縮」をクリックする。
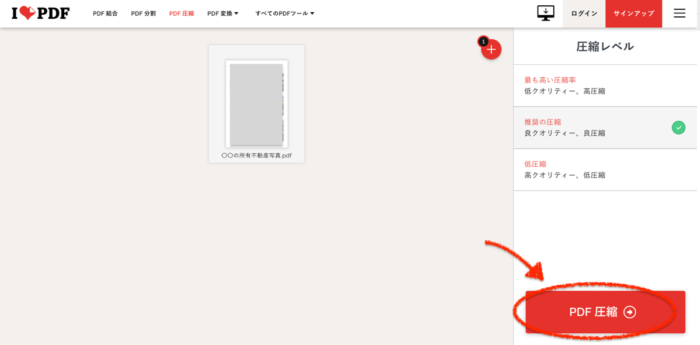
ファイルがアップロードされること10秒ほど。
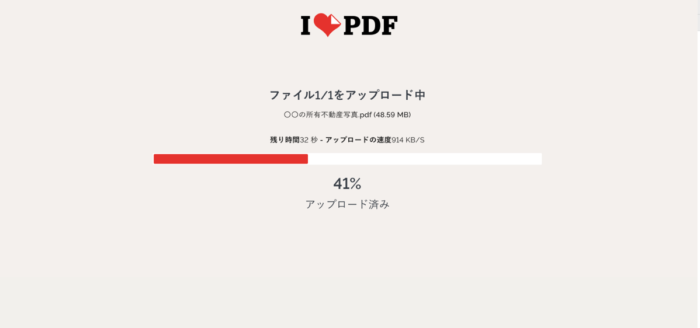
圧縮ファイルをダウンロードができるようになります。
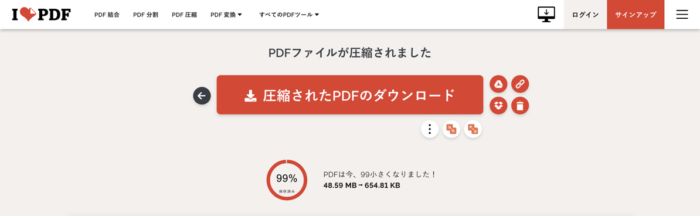
Macのプレビューと同じようなサイズまでファイルの圧縮ができました。
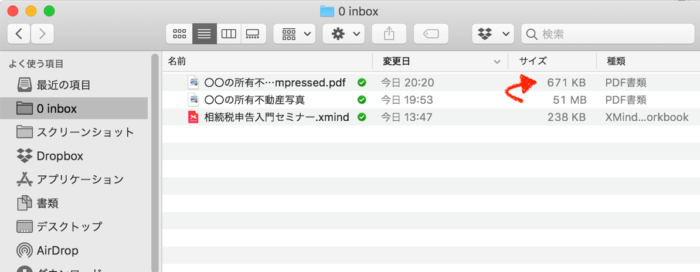
やり方はいろいろありますが、PDFファイルのサイズを小さくしたい場合のひとつの方法として、参考にしていただければ。
【編集後記】
昨日はセミナーのスライドを修正。ふと思いついたこともあり。午後は相続税の電子申告を。ソフトがかなりいけてなくて、かなり苦戦しましたがなんとか提出できました。
【昨日の1日1新】
※「1日1新」→詳細はコチラ
相続税の電子申告