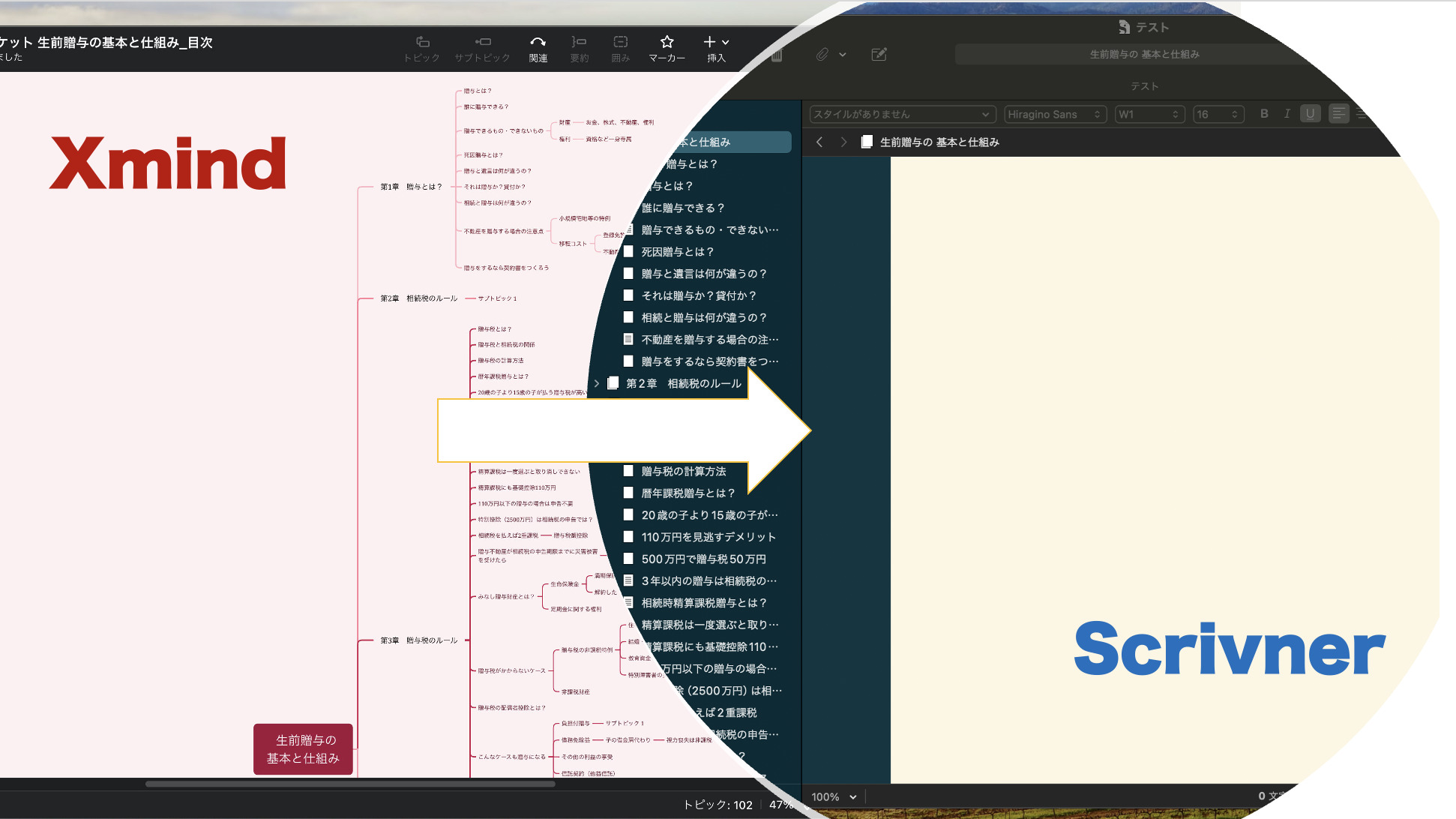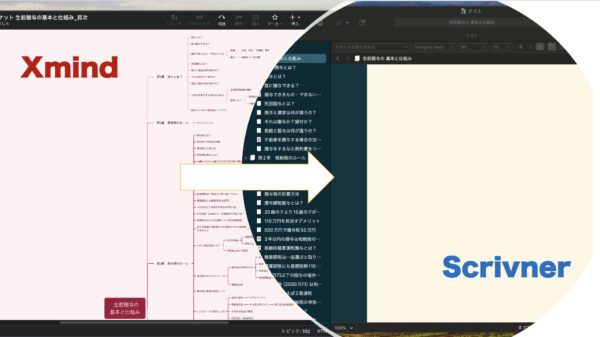本を書くときの目次案はXmindでつくり、執筆にはScrivenerというソフトを使っています。
今回、Xmindでつくった目次案をScrivenerにインポートする流れをまとめてみました。
本を書くなら目次案をつくる
本やブログ、まとまった内容を書くするとき、最初にやるのは見出しを書き出すこと。
ブログなら、毎日の記事は3つの柱を決めてから書くようにしています。
これはWordPressで直接やっています。
本の場合はどんなことを書くか、その柱を思いつくままに挙げています。わたしの場合は数にして50〜60程度。
そのとき見出しを思いつくままに書き出すときに利用しているのがXmind。
セミナーで何を話すかのネタを出すときにも利用しています。
マインドマップのツールですが、ネタ出しにも利用できます。
一度出したあとにも項目の場所を位置を自由に変えることができるので便利です。
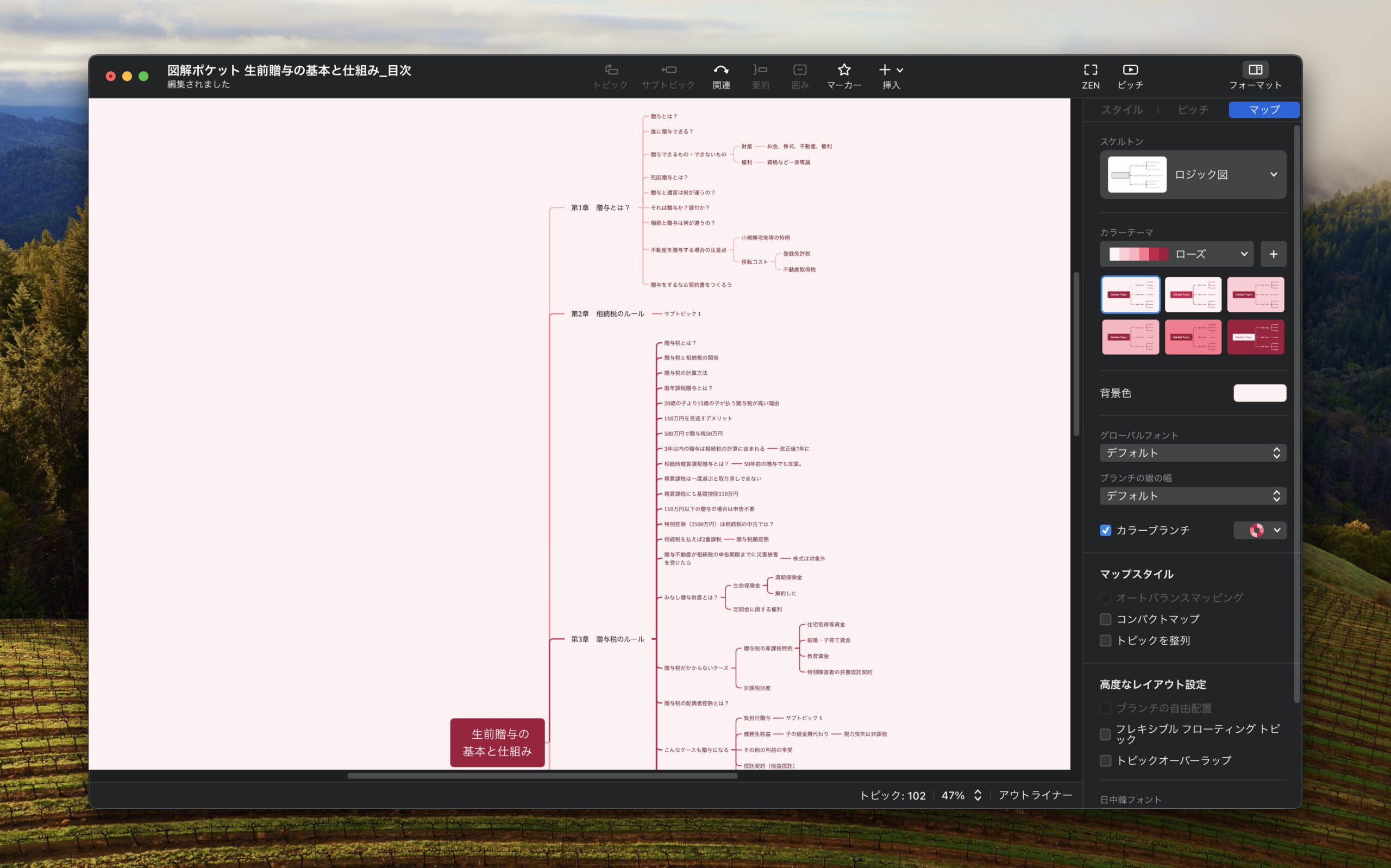
この段階での項目はざっくりです。あとで変えてもいいように方向性だけを決めるイメージです。
で、見出しを書き出したら、それを執筆ツールを使って書きやすいところから書いていきます。
そのとき使っているのは、「Scrivener(スクリブナー)」というエディターツールです。

Scrivener(スクリブナー)で書く
Word、無料のGoogleドキュメントを使って執筆することもできます。
Scrivenerは有料(執筆日時点は8,820円)です。ScrivenerはMac、Windowsのどちらにもありますが、Macの方で利用しています。
ただ、買い切りですし文字数のカウントもでき、
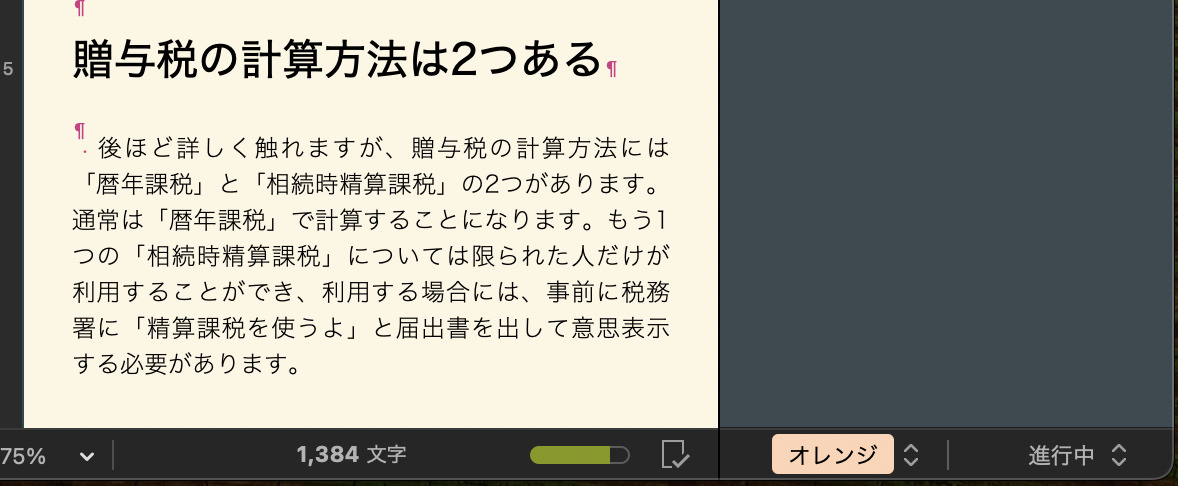
目標までの文字数の管理もできる、見出しごとに好きなところから書き出せるのも気に入っています。
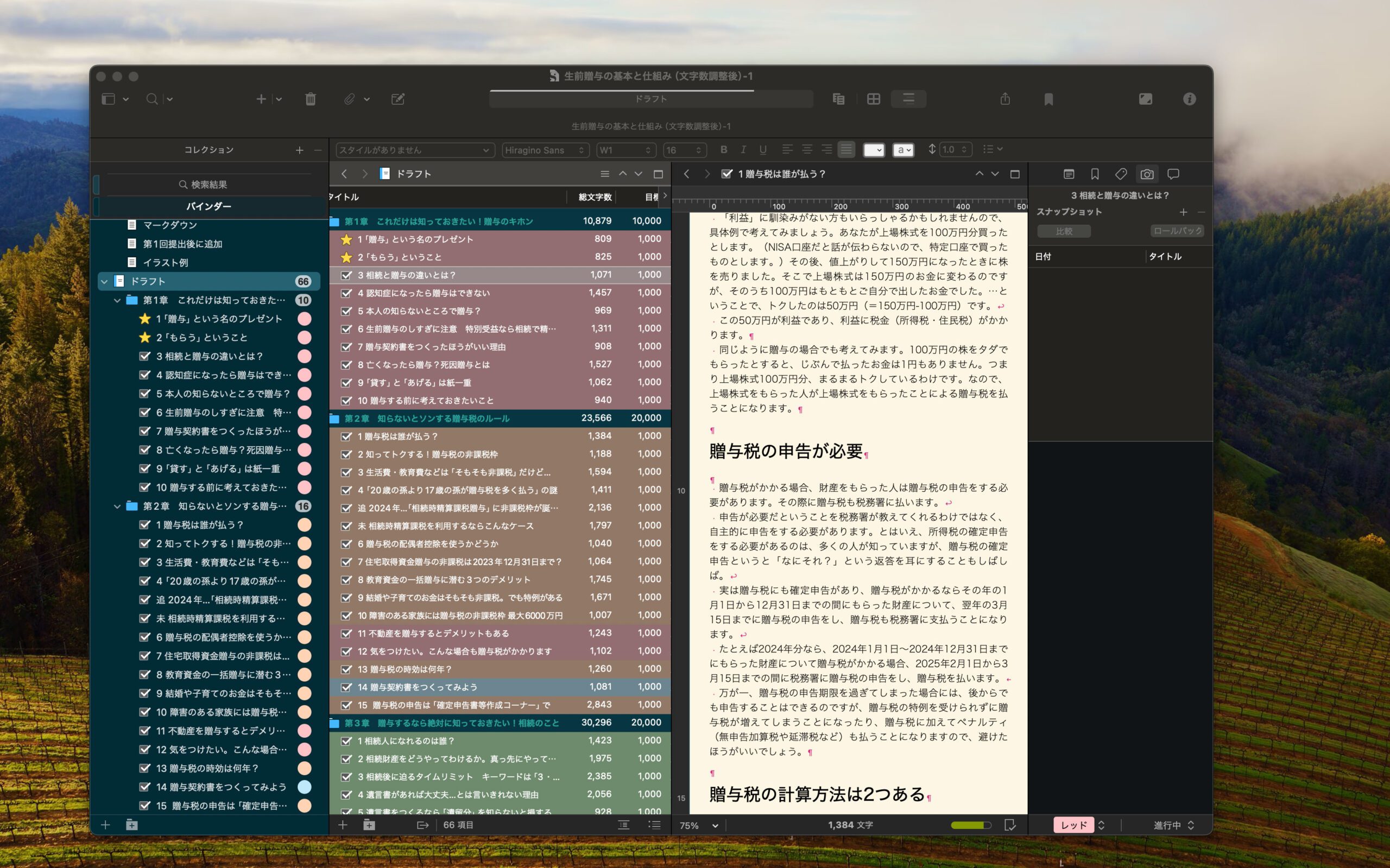
最初にScrivenerにこの「見出し」を取り込む必要があります。ただ、項目を1つずつ入れるのはめんどうです。
そこでやっているのが、Xmindでつくった目次案をScrivenerに取り込むことです。
Xmindの目次案をScrivenerに取り込む方法
Xmindでつくった目次案をScrivenerには次のような方法で取り込みます。
Xmindからエクスポート
Xmindでつくった目次案はエクスポートすることができます。ファイル→エクスポートで形式はMarkdownを選びます。
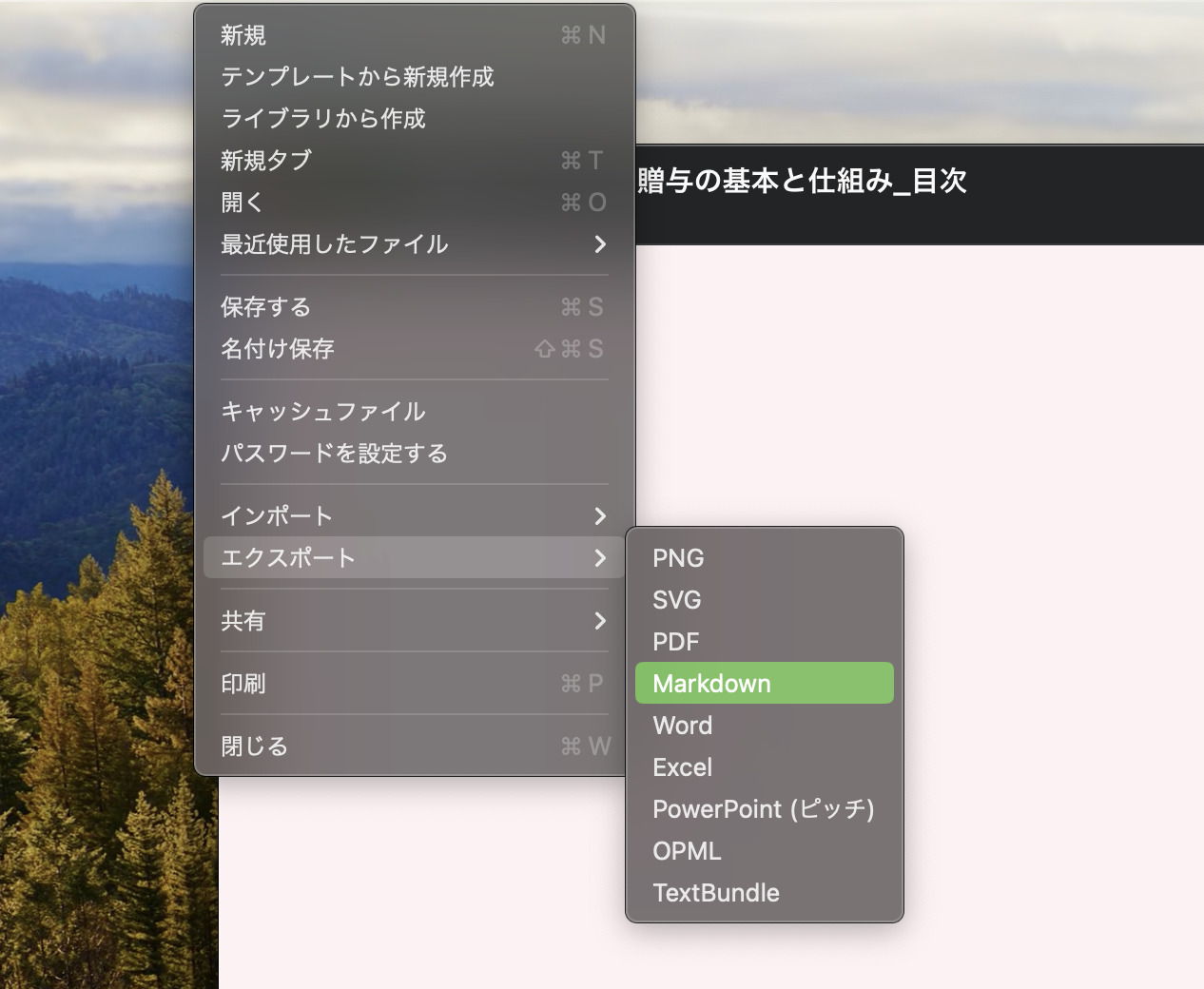
すると、「目次案.md」といったファイルが保存されているのがわかります。
マークダウンとはブログでいうところの「見出し2」を「## (スペース) 」、「見出し3」を「### (スペース)」などのように表示することで「見出し2」「見出し3」などに置き換えできるコードです。
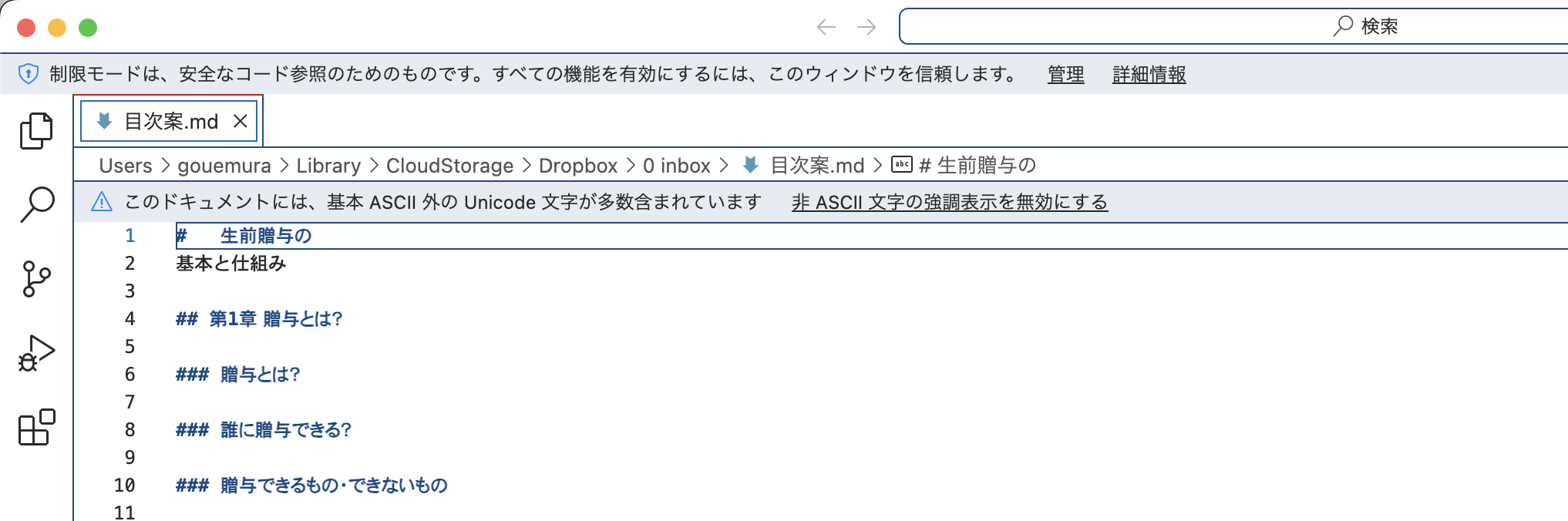
これ以外にもコードはあります。Kindle本やNotionでもマークダウンを利用できるため、知っておくと便利です。
Scrivenerでインポート
次にScrivenerを新規ファイルで開き、ファイル→インポート→インポートと分割を選び、
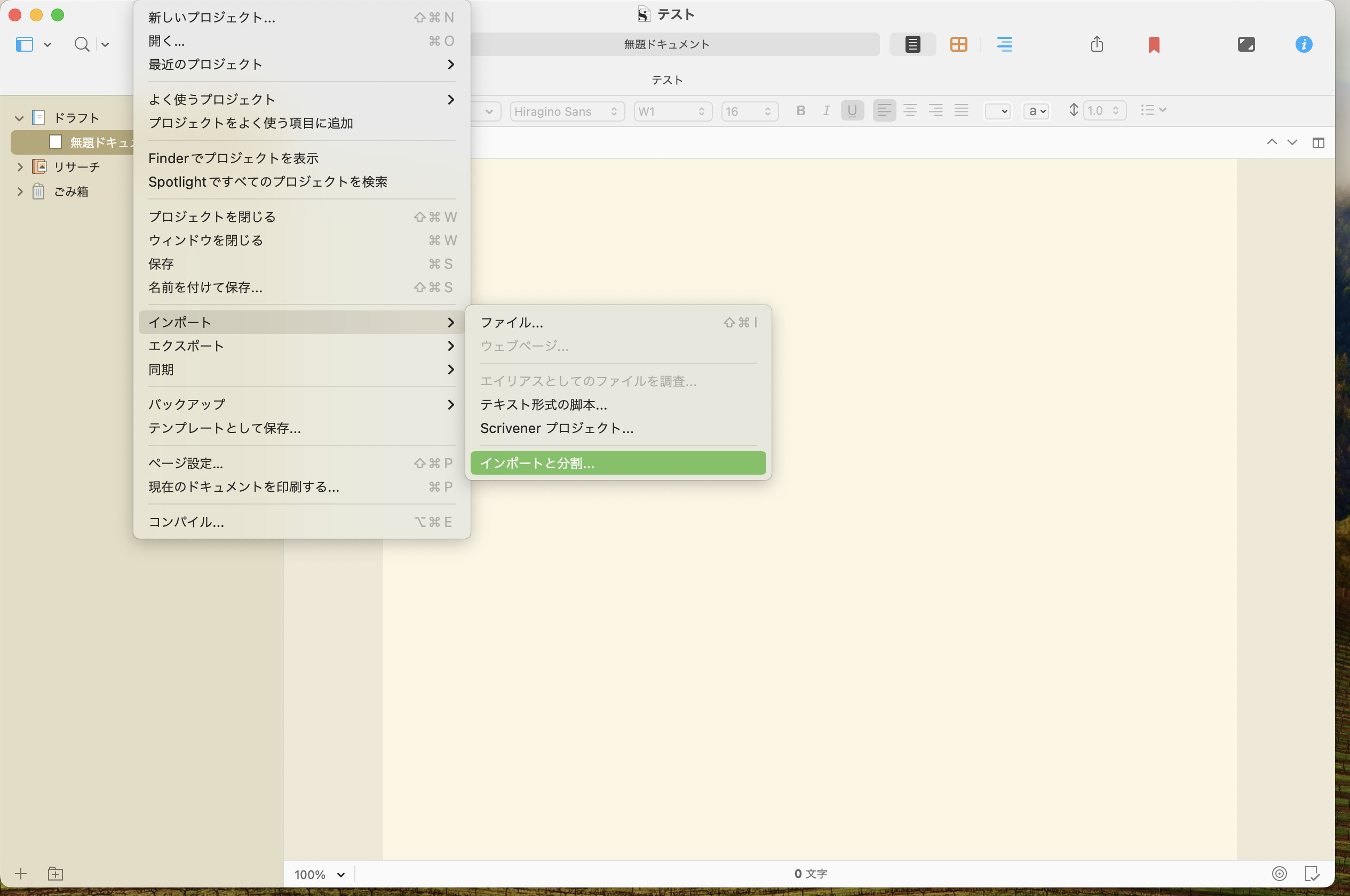
Xmindでエクスポートしたマークダウン形式のファイルを選び、インポートしましょう。
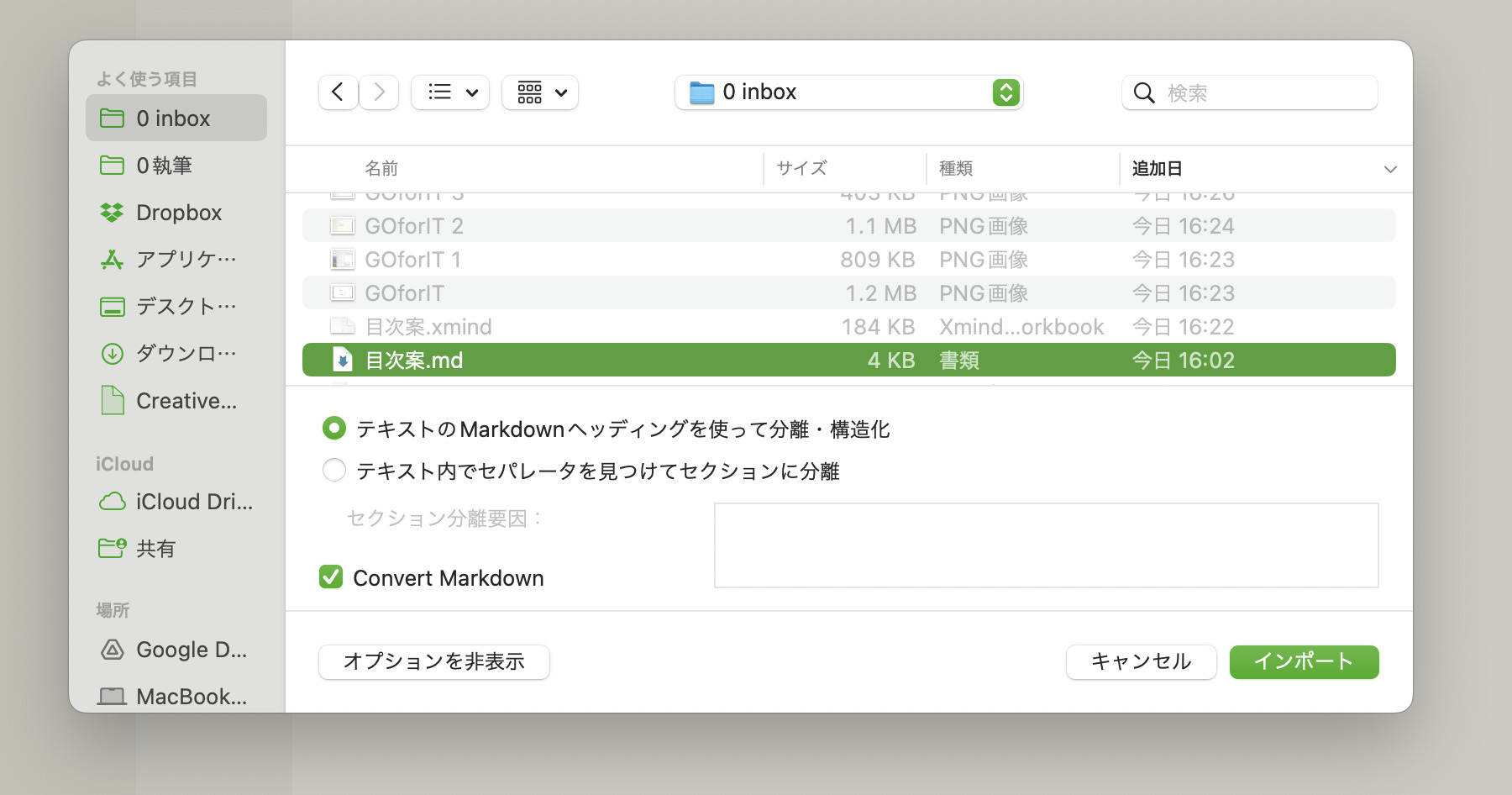
すると、Xmindでつくった目次案を取り込むことができました。マークダウンで取り込んだので見出しごとに階層も分けられています。
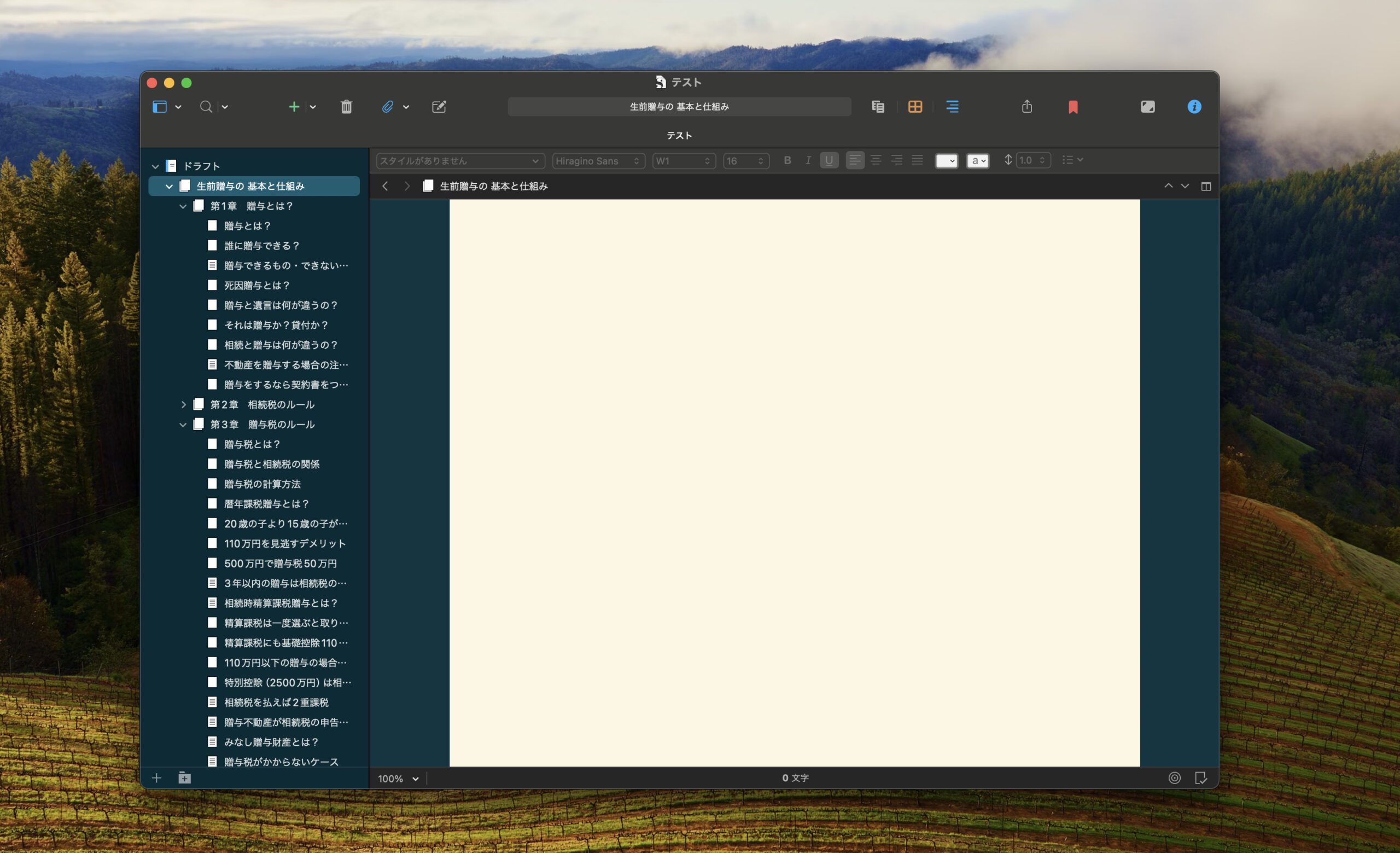
ということで、Xmindで目次案をつくり、ある程度決まったらScrivenerに取り込んで書き始めることができます。
ちなみに前述した「インポートと分割」は、マークダウン以外にも特定の文字や記号などをカギにした分割もできるので便利です。
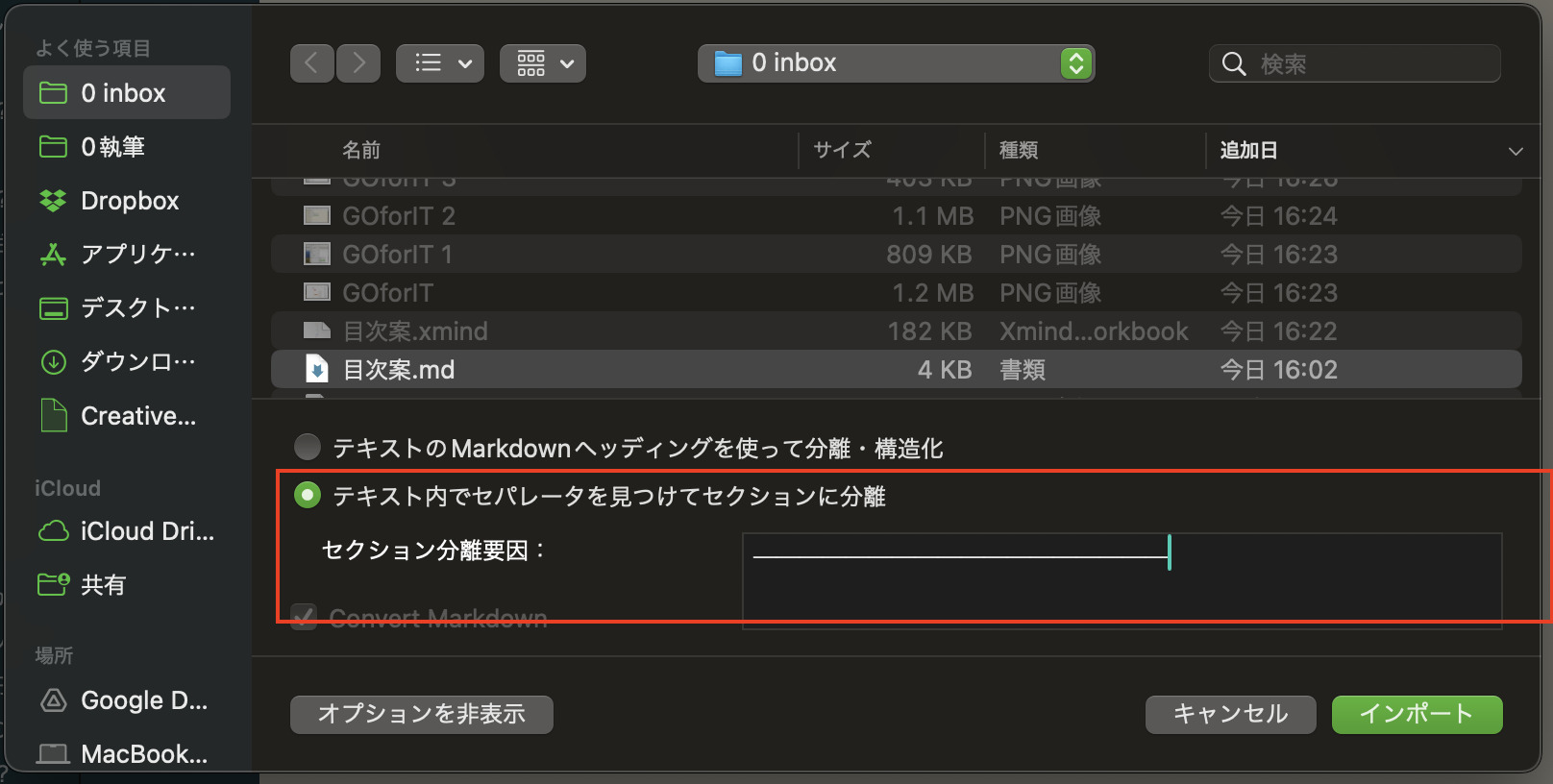
メルマガをScrivenerに取り込むときもこれを利用しました。
Scrivener3にこれまでの執筆データをインポートする流れ。 | GO for IT 〜 税理士 植村 豪 OFFICIAL BLOG
参考にしていただければうれしいです。
【編集後記】
昨日は株価評価や法人の決算などを。とあるしくみづくりに挑戦したものの、上手くいかず。また出直します。
【昨日の1日1新】
※「1日1新」→詳細はコチラ
Chrome拡張 Fast Notion Chrome Extention
Pythonライブラリ requests