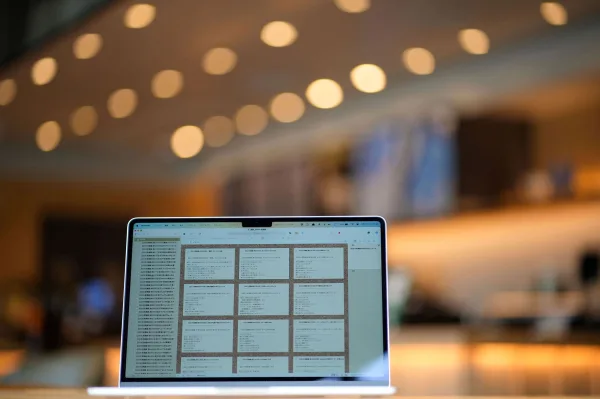執筆ソフトの1つ、Scrivener3。
項目ごとにわけて書くことができ、サクサク動かせるなど便利です。
このScrivener3。既存のデータをインポートで取り込むこともできます。
そこで、今回はGoogleドキュメントに保存したメルマガデータをこのScrivener3にインポートで移行する事例をまとめてみました。
Scrivener3でできること
Scrivener3(スクリブナー3)。
本や小説など長文を書くなど執筆に向いているソフトです。
- 項目をわけて項目ごとに文章を書ける(後述します)
- PDFやWebページなどの参考資料を一元管理できる
- アイデアを保管できる
- 進捗度を管理できる
というように「書く」以外の機能もありながら、書くことに特化しているのが特徴です。
Dropboxを通じて、違うパソコンからでも書き始めることができます。(Dropboxが推奨されています。)
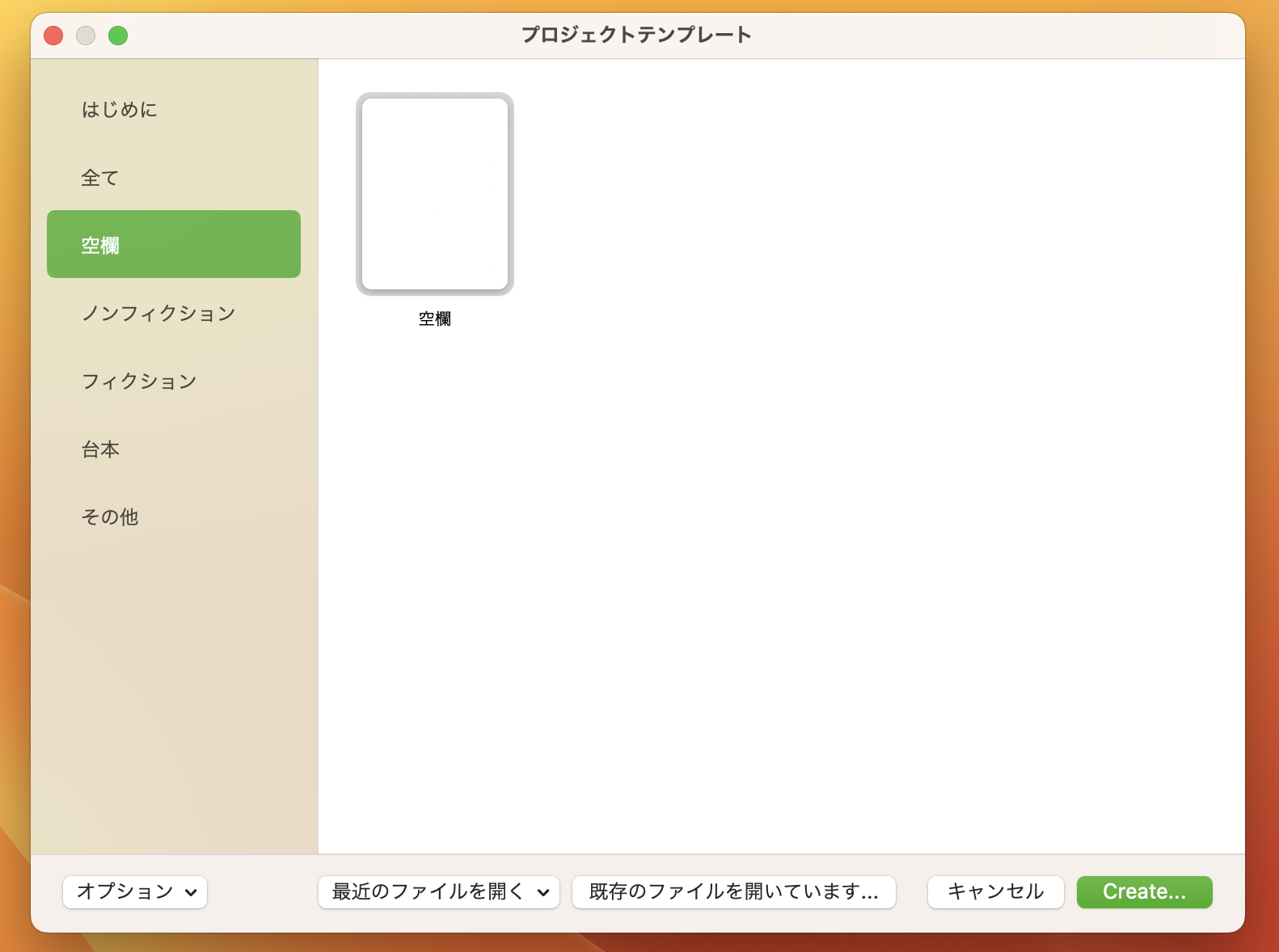
いつでもどこでも書き始めることができるScrivener3。
項目ごとでも全体としても文字数がリアルタイムでわかりますし、終わった項目と進行中の項目をそれぞれマークすることができるので進捗が一目瞭然で便利です。
このScrivener3。すでにあるデータを取り込んで、続きを書き始めることもできます。
その例として、毎日更新のメルマガをScrivener3にインポートしてみました。
執筆データをインポートする流れ
Scrivener3にインポート、次のようにすすめます。
既存のデータをダウンロードします。今回はGoogleドキュメントからファイル形式を選んでダウンロードします。
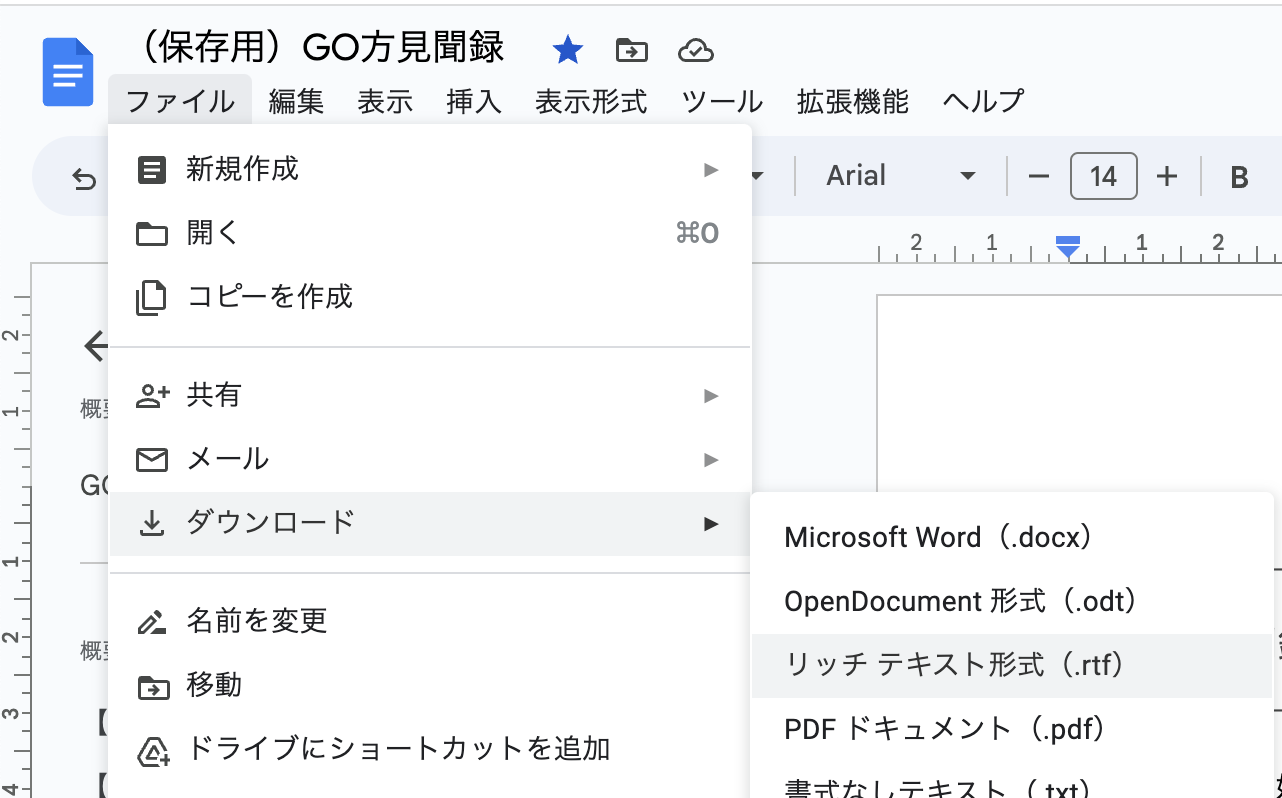
フォント形式などを変えたくなければ、リッチテキスト形式で、文字情報だけでよければテキスト形式やWordファイルがいいでしょう。
次にScrivener3を起動し、空欄を選び、「Create」をクリック。
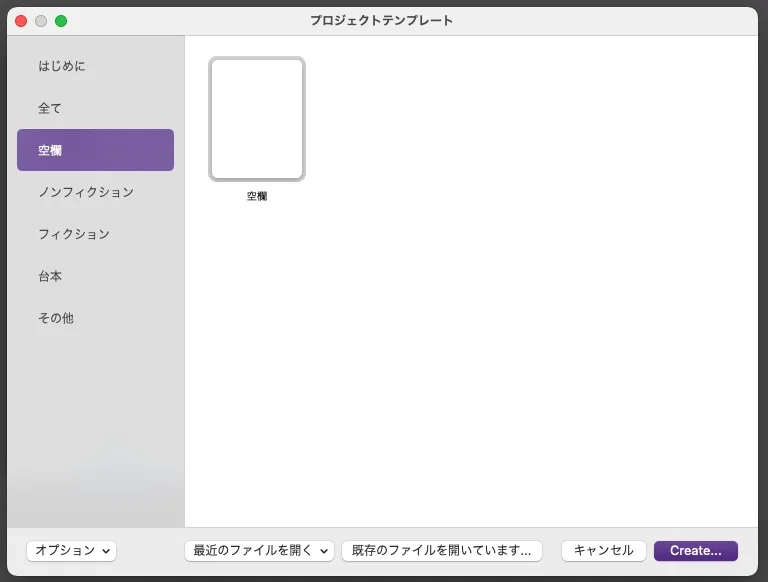
無題ドキュメントを削除し、ドラフトを選択した状態で、
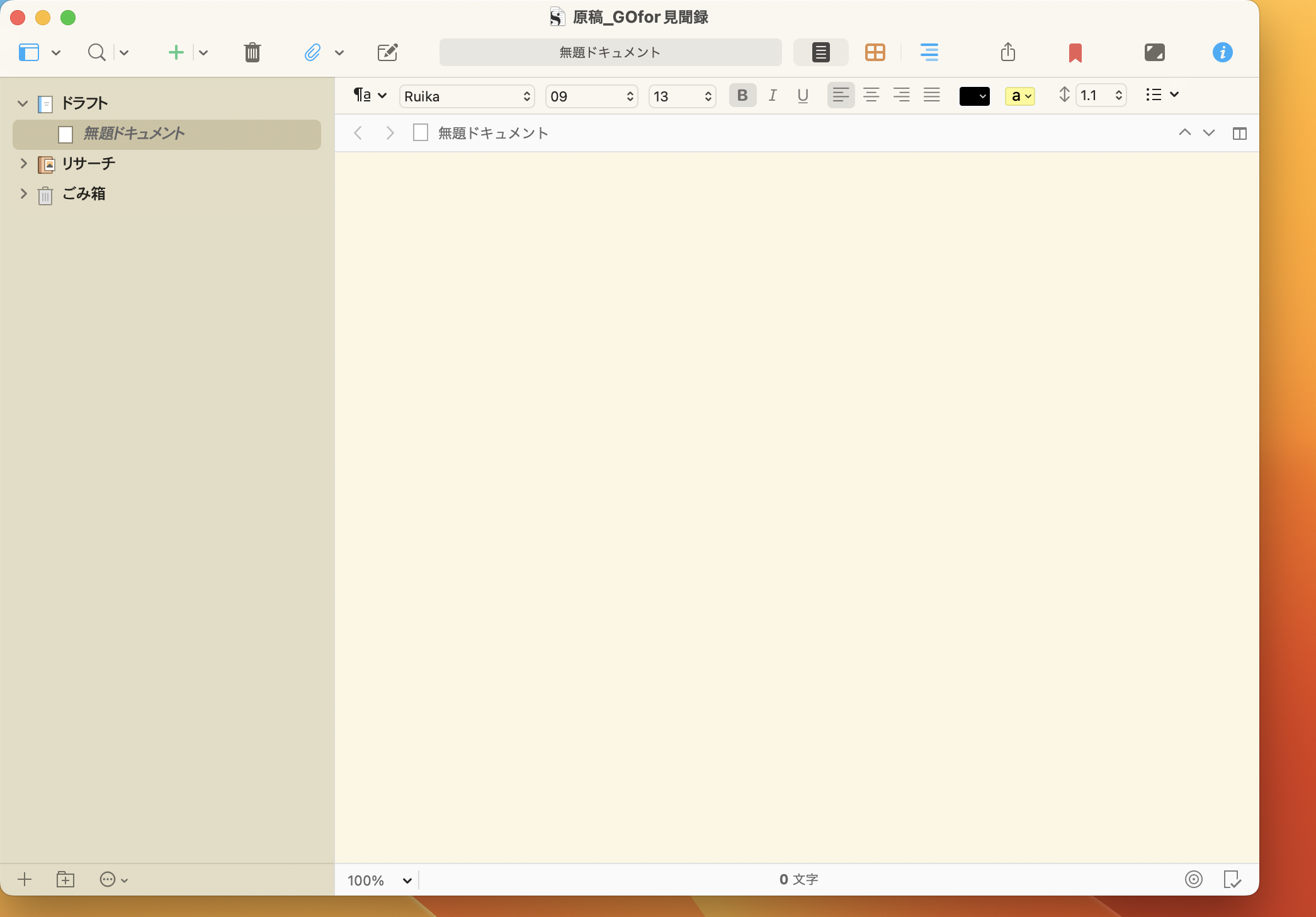
ファイル→インポート→「インポートと分割」をクリック。
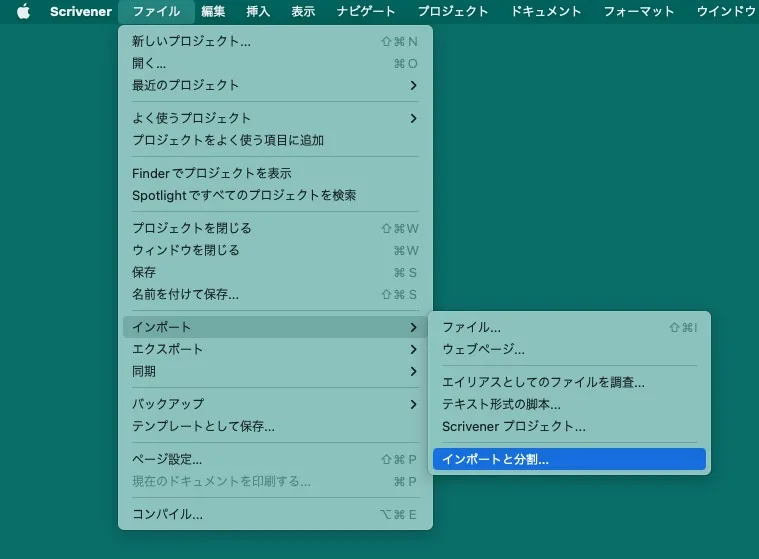
先程、ダウンロードしたファイルを選びます。(この時点でメルマガのデータはすべて1つにまとまっています。)
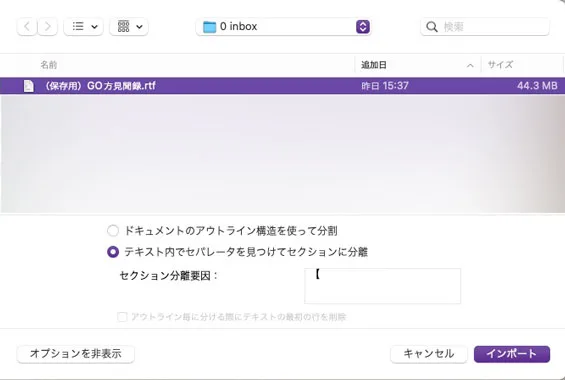
「テキスト内でセパレータを見つけて…」をクリック。セクション分離要因には「【」を選びます。
「【」を選んでいるのは、メルマガの各回のはじまりのデータだから。
データをどこで分割するか、そのカギになるデータを見つけておく必要があるのです。
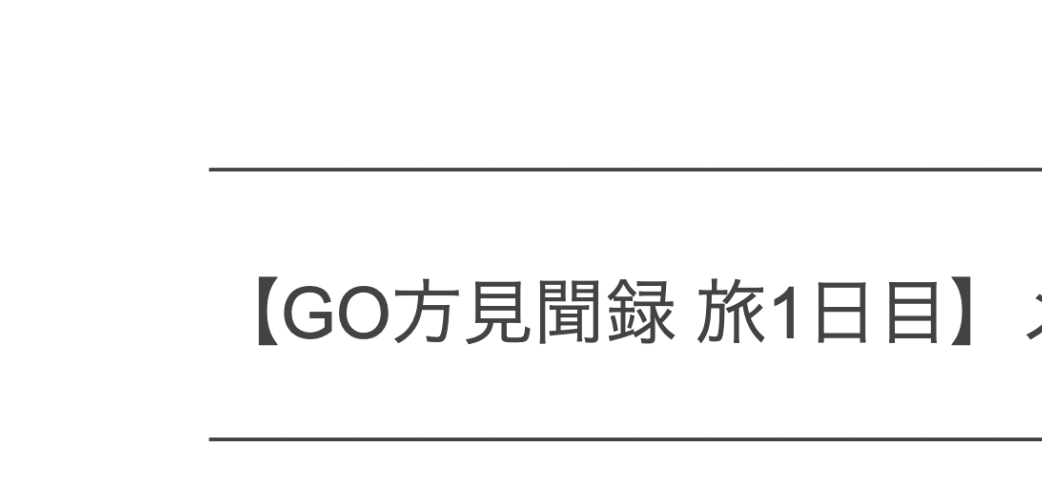
そのまま、すすめるとScrivener3にデータが分割されてインポートされます。
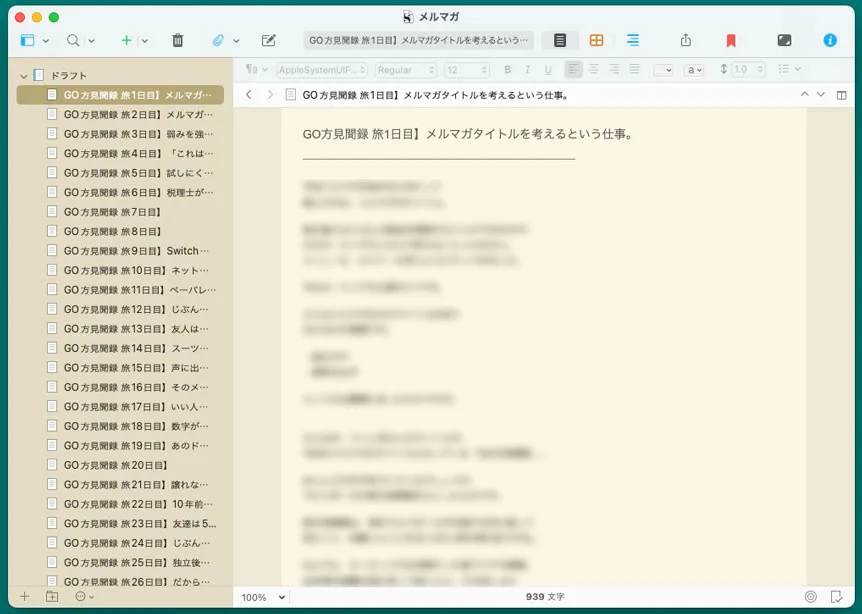
毎日のメルマガデータが、すべて項目ごとにファイルになっているのがわかります。
データを整える
先程の分割処理で「【」は消えているので「【」をもとに戻します。「検索」→「プロジェクトの置換」とし、
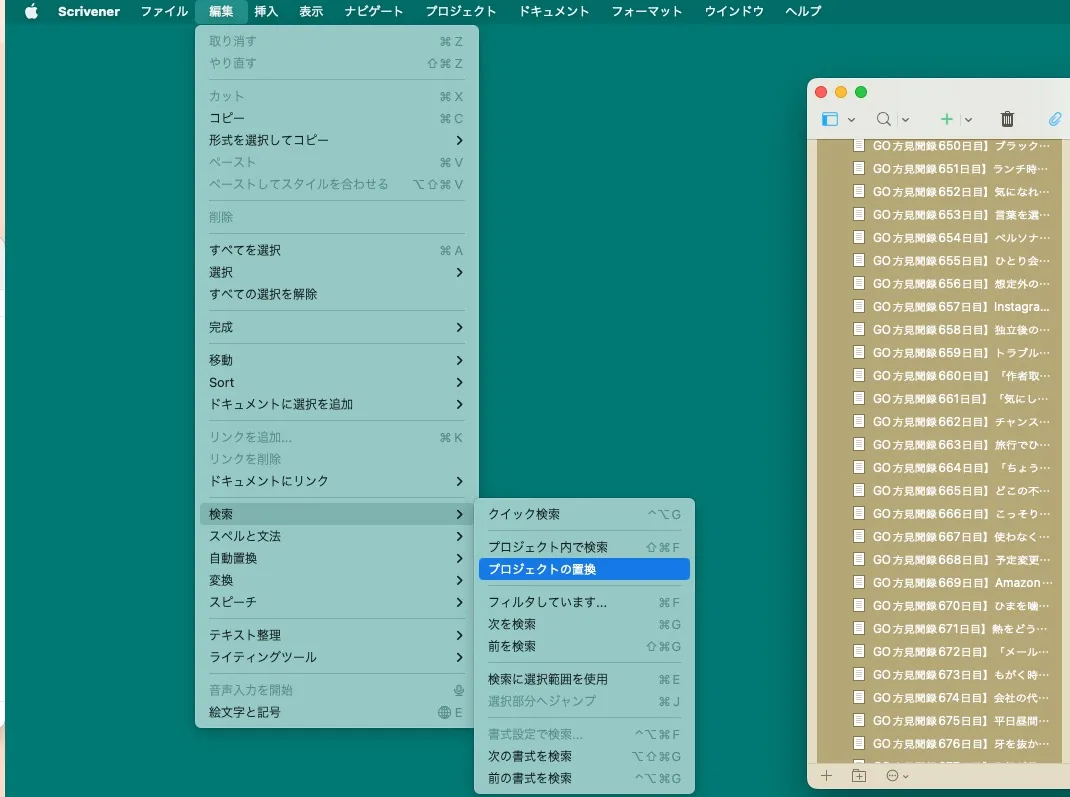
変換前と変換後のデータを指定し、選択したドキュメントだけで置換したい場合は、範囲にチェックをいれて、置換しましょう。
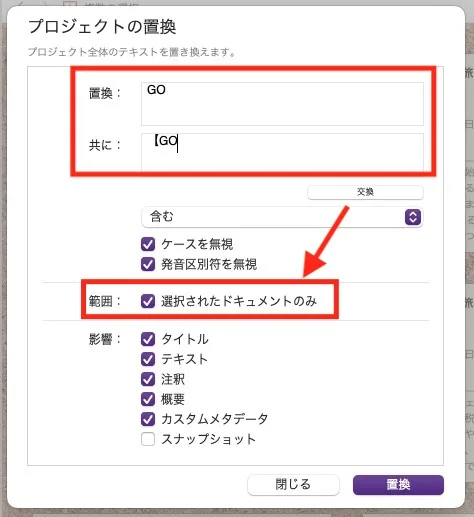
これでデータも移行前の状態で分割できました。
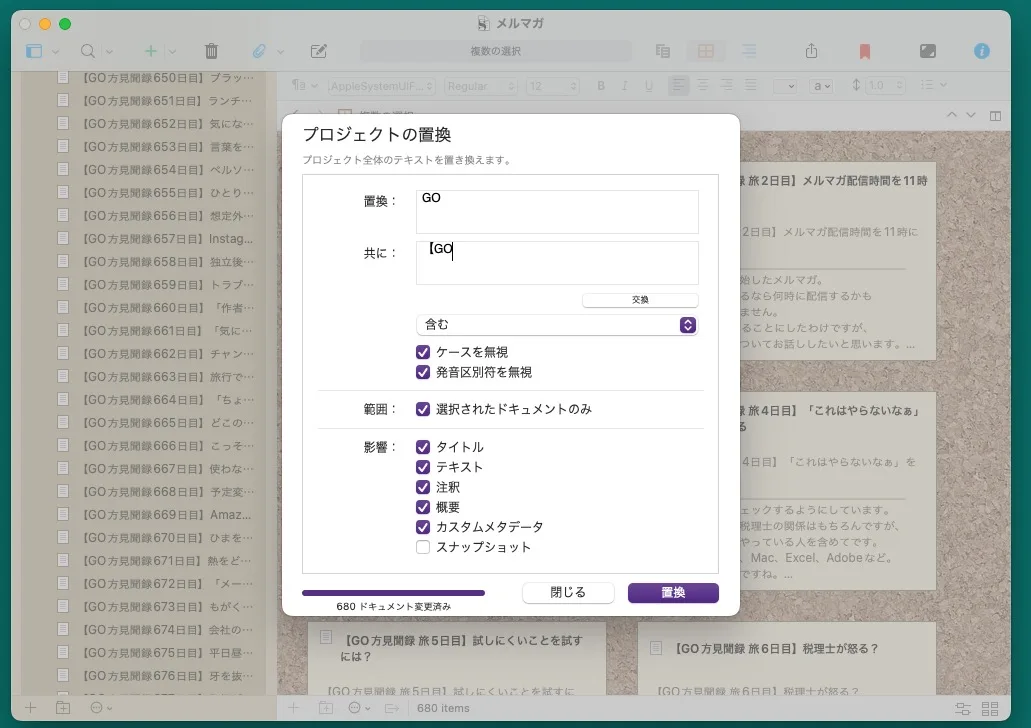
今はデータの並びは昇順になっていますが、
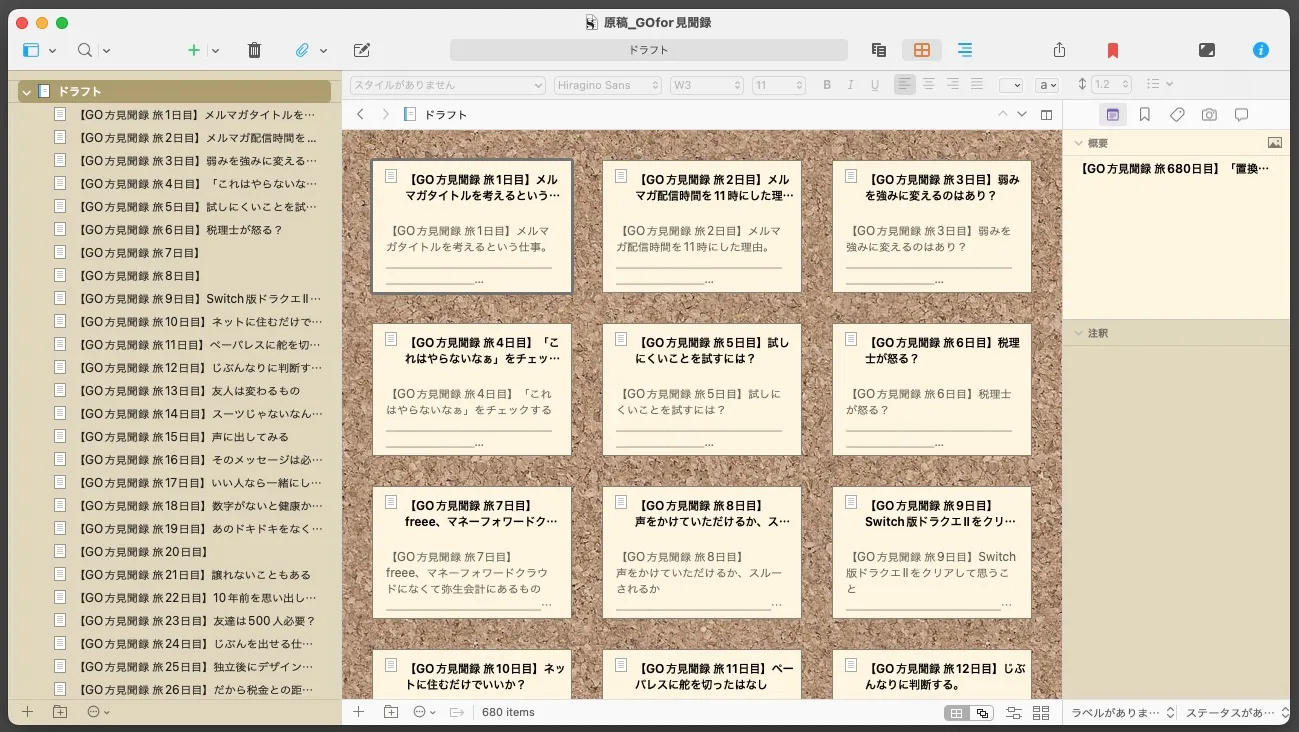
降順にし、古いものを下に並び替えることもできます。今日の680日目が一番上に来ています。
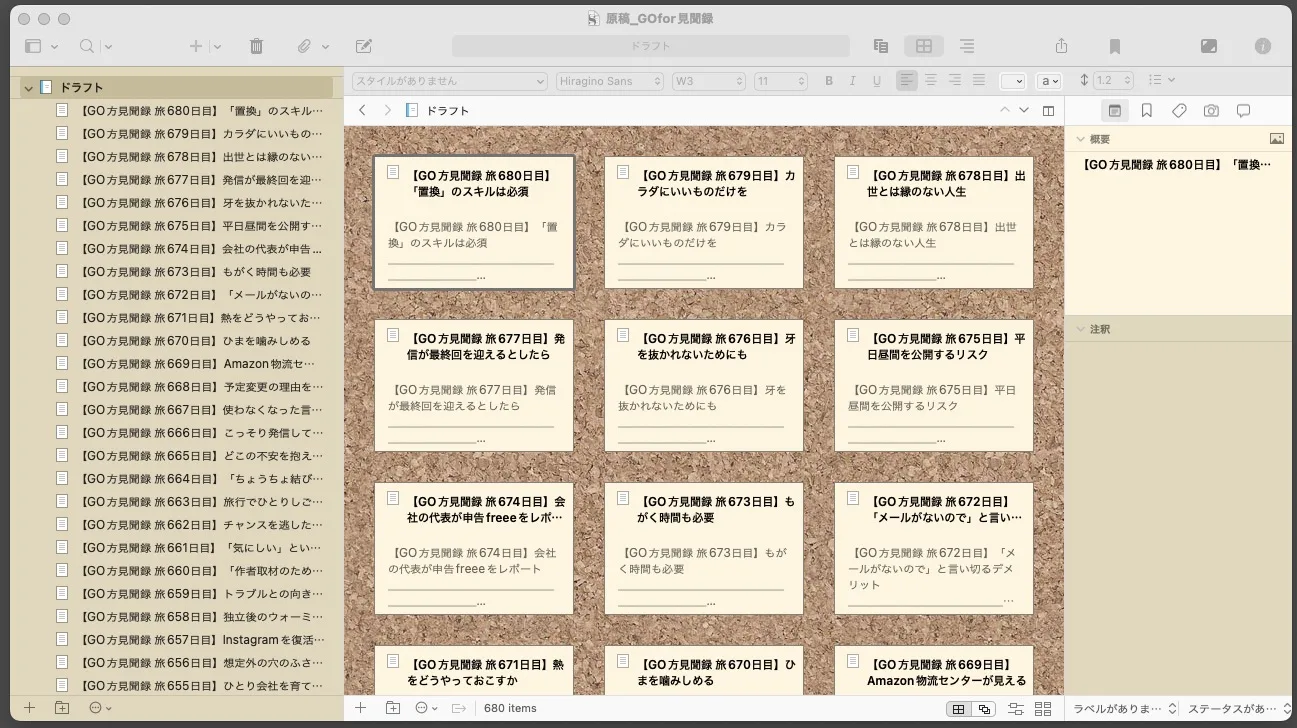
それぞれのデータをクリックすると、このように執筆データが表示されています。新規のファイルを追加して書き進めることもできます。文字数も書きながら確認することができます。
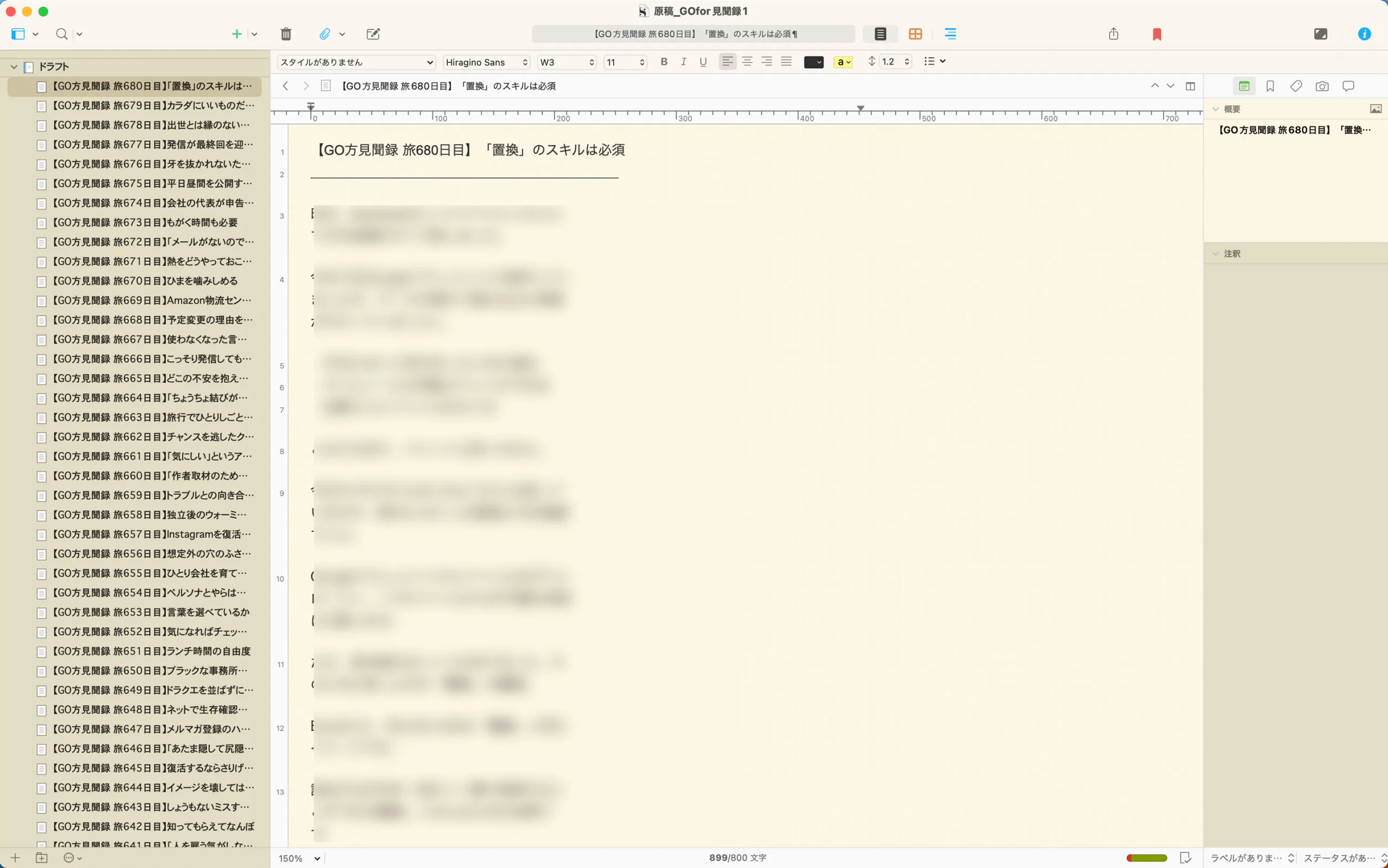
フッダー(末尾)に899文字と表示されているのがわかります。(隣の「800」は目標。右のメーターは文字数オーバー部分が赤色になっています。試しに設定してみました。)
ということで、執筆するならScrivener3を使ってみるのもおすすめです。
9000円有料ですが買い切りですし、その価値もあります。(ときどき期間限定でセールもやっているようです。)
【編集後記】
昨日は相続の仕事を中心に。その後は研究を少し。夜は長女(14)の勉強を見たりと。
【昨日の1日1新】
※「1日1新」→詳細はコチラ
Scrivener3でデータインポート
Scrivener3でメルマガ執筆