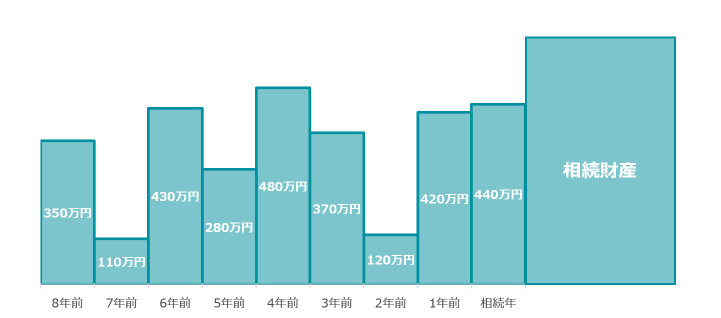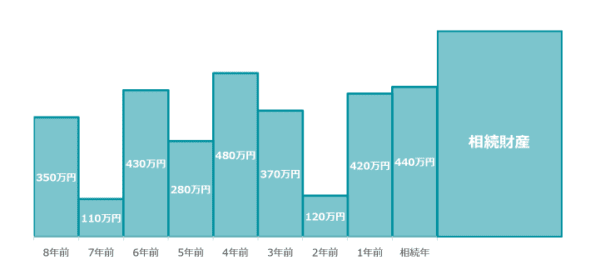Excelでは表示単位を設定することができます。
数字は小さくしたほうがわかりやすいことから、設定方法についてまとめてみました。
Excelの表示単位
Excelではこのようなグラフをつくれるわけですが、桁数が多いとなかなか読めません。百万円単位でお尻が丸い数字ならともかく。
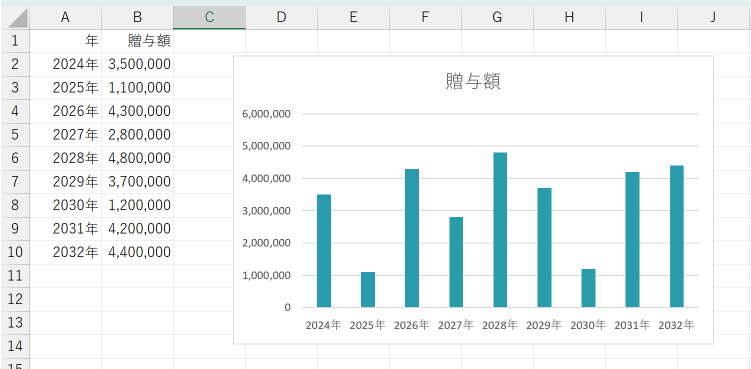
このような小さな数字であれば、いよいよ読みにくいです。今は数字を読めるようになったので、カンマの区切りでわかりますが、誰でにもわかるというものではないかと。わたしもその昔は1の位から指で数えていましたし。
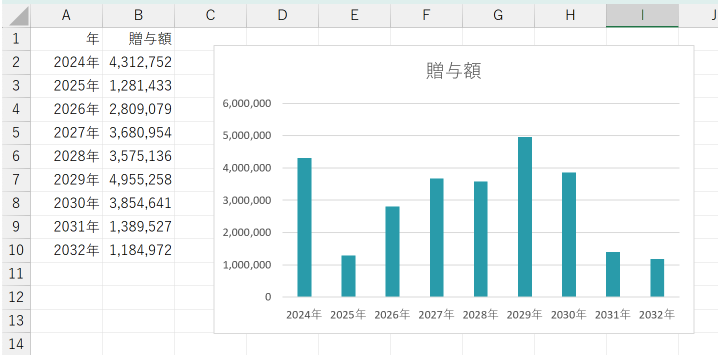
実際、グラフで数字を見るときには1の位の数字までいらないでしょう。決算書でも千円単位、百万円単位などで表示することが認められているくらいですから、ざっくりわかればいいスタンスです。
はたして、これが見やすいかどうかです。けっして見やすくはないですし、グラフとしてもイケてません。
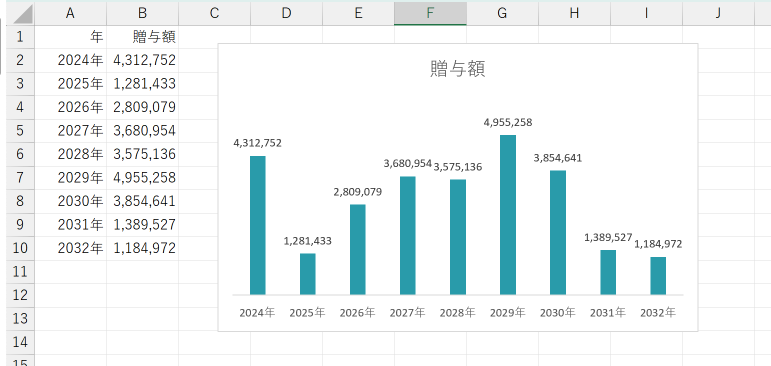
では「4312752」を「4,312」と入力し直すか?そんなことをやってはいけません。
Excelでは、実際の数字とは別に表示形式を変えることができます。
千円単位・百万円単位にするには?
Excelで表示単位を変えるには、セルの書式設定から「表示形式」→「ユーザー定義」で数字のゼロの後ろに、
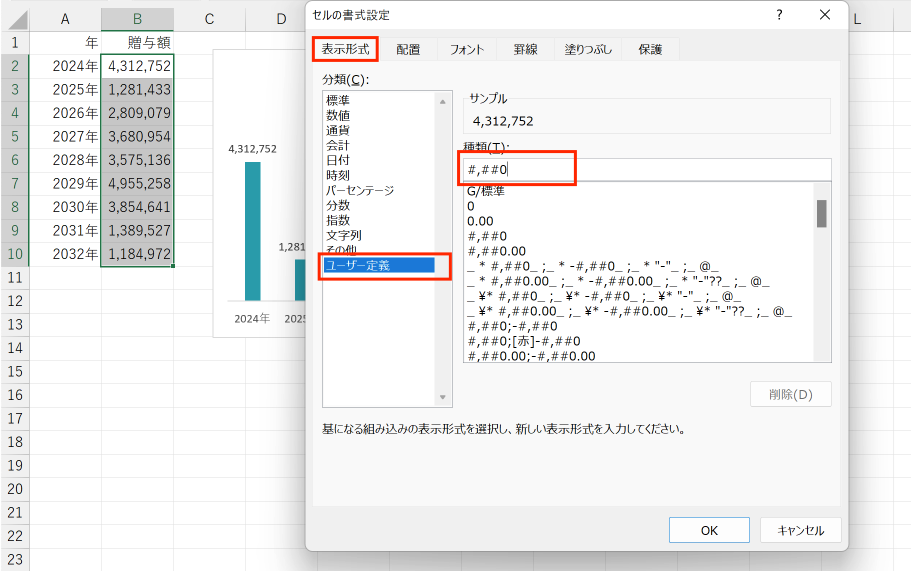
「,」を1つつけると、千円単位に数字もグラフの凡例も数字が変わります。
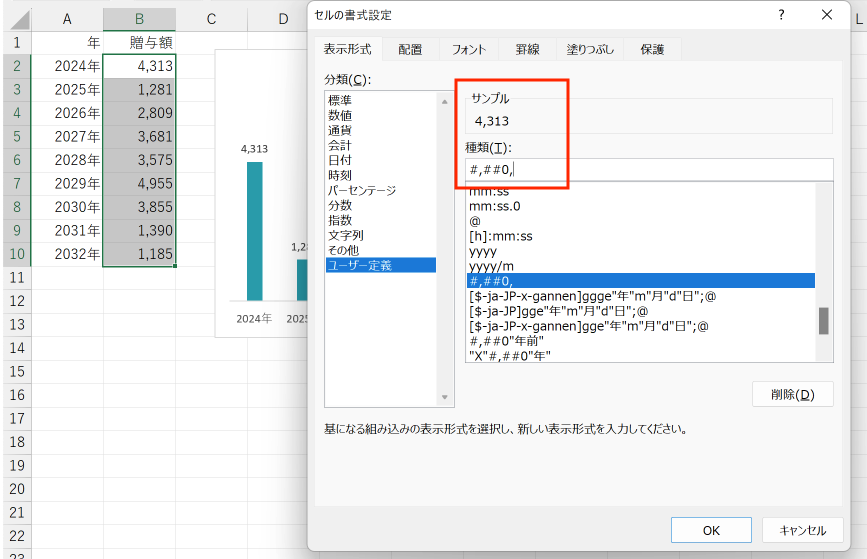
「,,」ともう1つ「,」を増やすと、
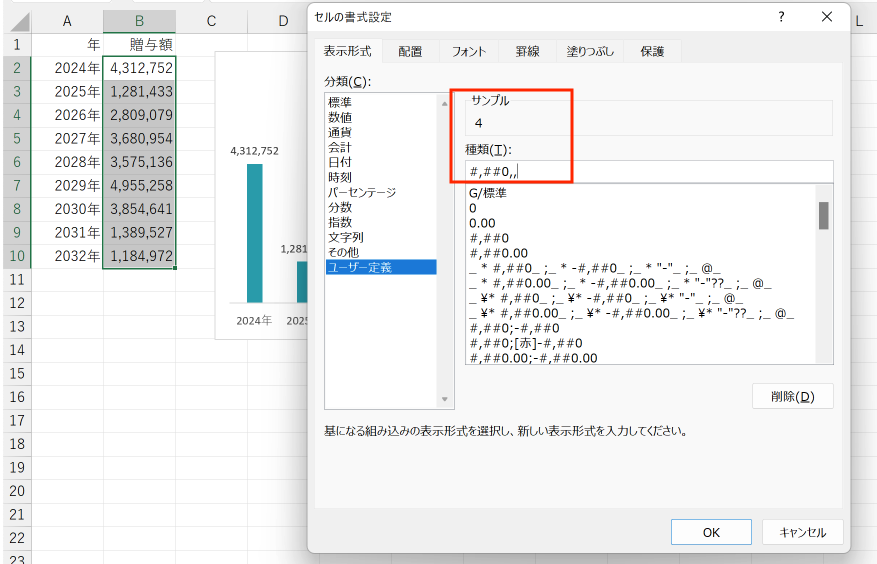
百万円単位で表示することができます。ただ、この事例の場合にはかえってわかりにくくなるので、
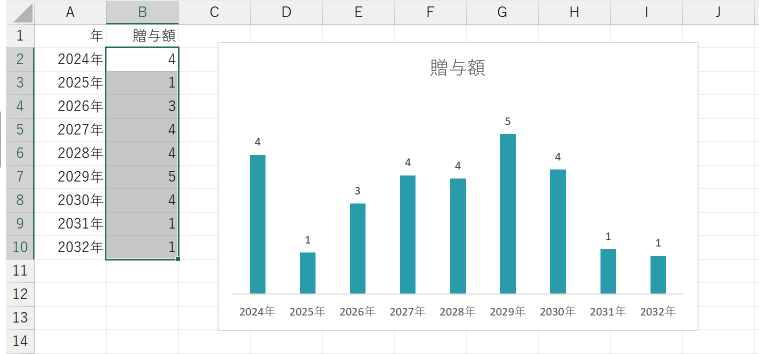
千円単位くらいでいいでしょうね。使い分けは必要です。
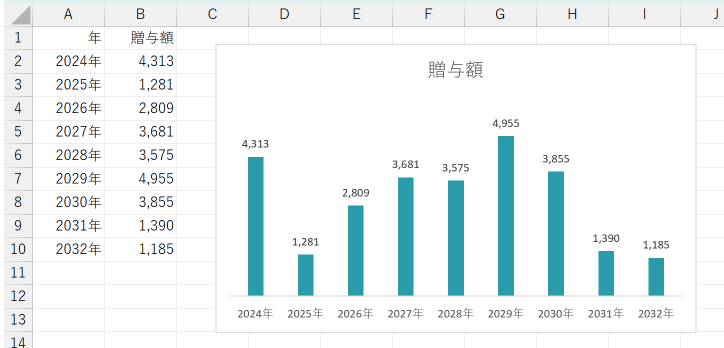
万円単位で表示するには?
次に万円単位にしたいようなケースもあるでしょう。
ただ、Excelで数字の表示単位を省略できる設定は数字表示で「,」がつく位に限ってです。
千円単位で表示するより、万円単位で表示したほうがわかりやすいことも多いです。3,500千円と見てもよくわからないですから。このグラフなら350万円という表示がいいでしょうね。
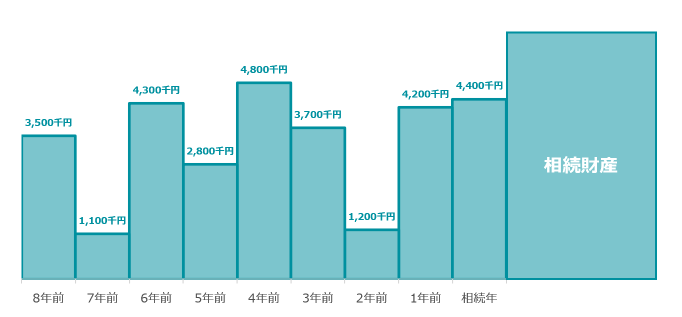
万円単位で表示するには、ひと工夫が必要になります。
- 列を追加して数字を10,000で割った数字を表示
- セルの書式設定のユーザー定義で数字のあとに”万円”と入力
とすると、〇〇万円で表示ができますし、
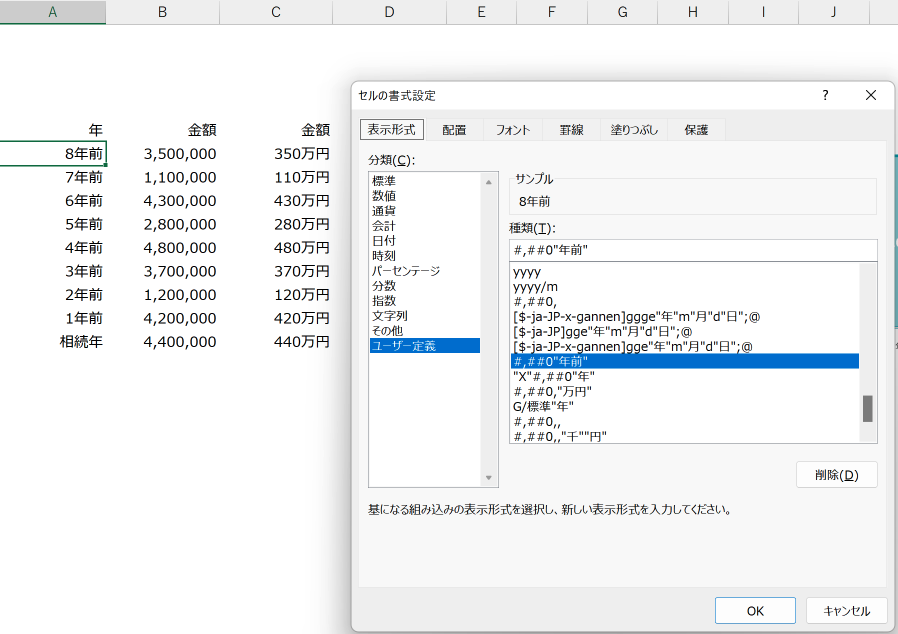
グラフにも同じように表示できます。グラフで利用する数字は、実際のデータとは違うのですが、別にデータはありますし、グラフ表示をするなら問題ないでしょう。
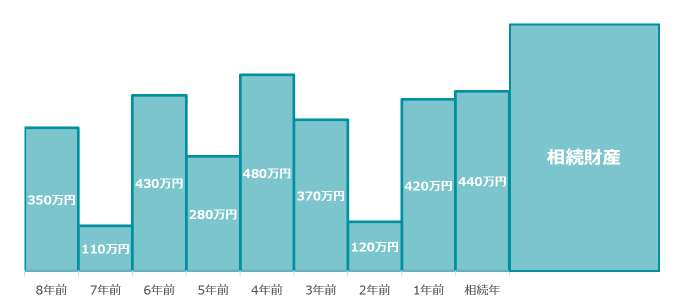
ちなみに。このX軸の「◯年前」も同じしくみで表示させています。一番上のセルに8を入力して、次のセルには数式で「セルA1-1」としてスライドでコピーしています。
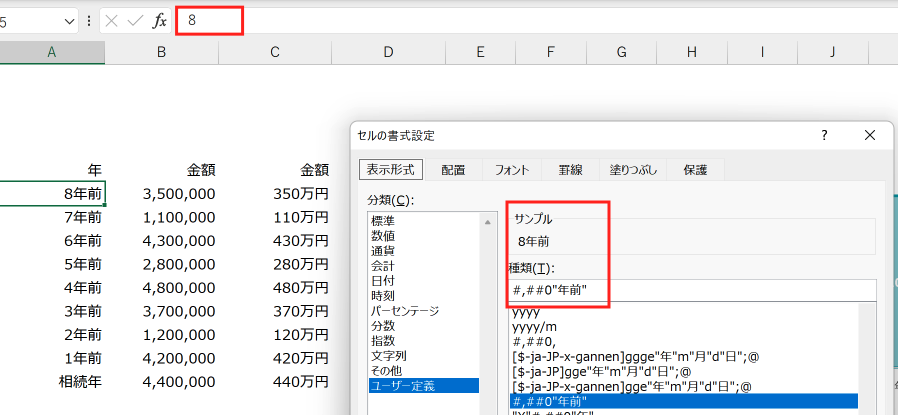
Excelでは数字の計算に使うことこと以外にも、グラフにウェイトを置いた使い方もできます。
Excelグラフでイメージをつくりたいときの参考にしていただければ。
【編集後記】
昨日はオフ。ブログを書いたあとは子どもたちと動画を見たり、ゲームもちょっと。夜は早めに焼肉を楽しみました。
【昨日の1日1新】
※「1日1新」→詳細はコチラ
焼肉きんぐ ブルダック