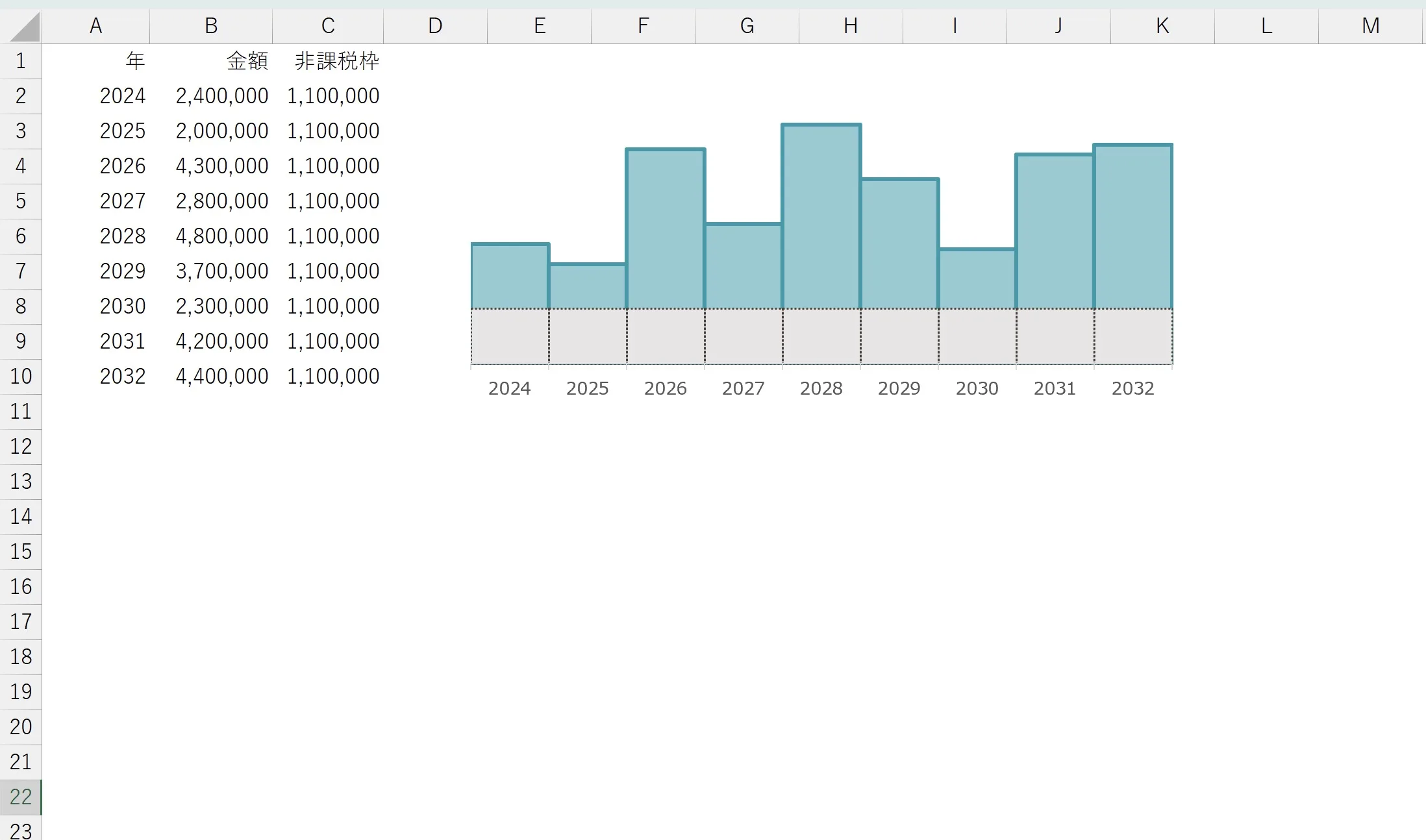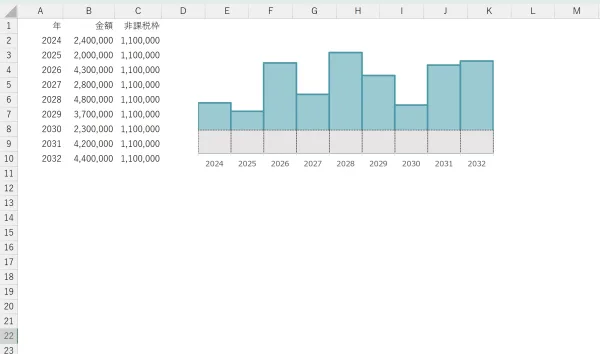Excelではグラフをつくることができます。
グラフは数字をイメージでサクッと伝えることができるので便利です。
グラフのようなイメージ図をつくるのにも、Excelを使っています。
Excelでグラフをサクッとつくる
Excelでグラフをつくることがあります。
このようにデータを選択してからAlt+F1をクリックすると、
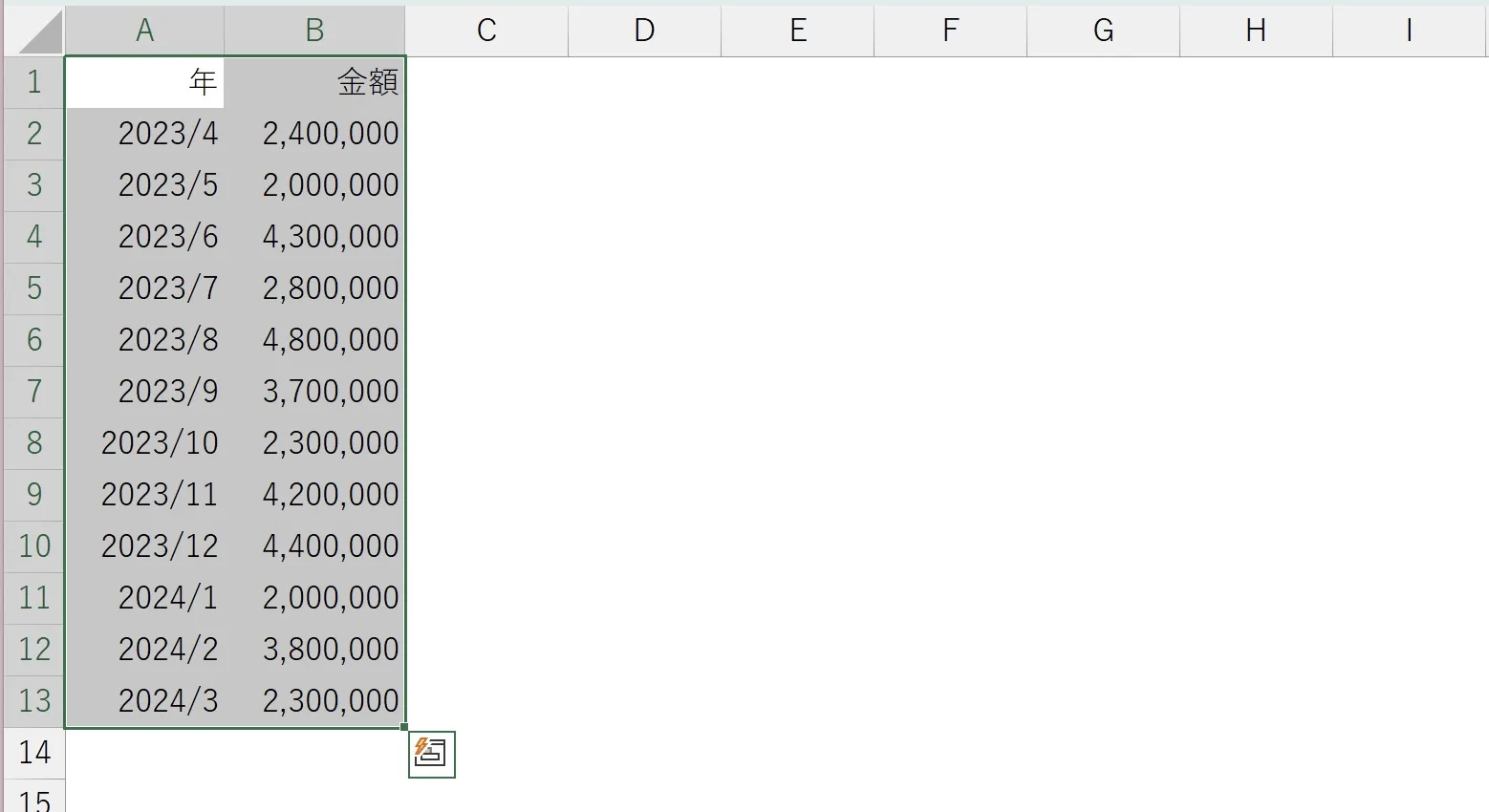
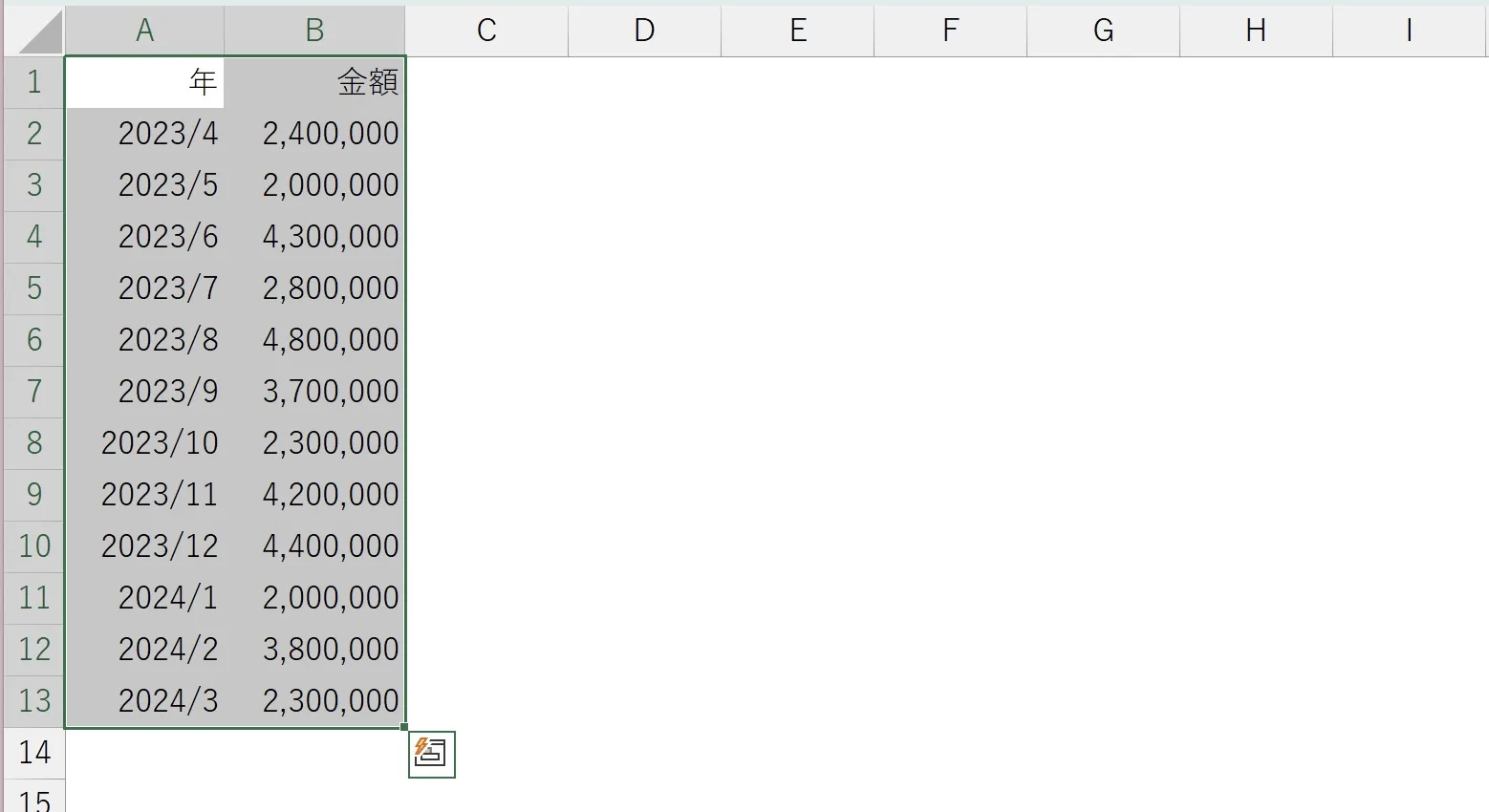
グラフをつくることができます。
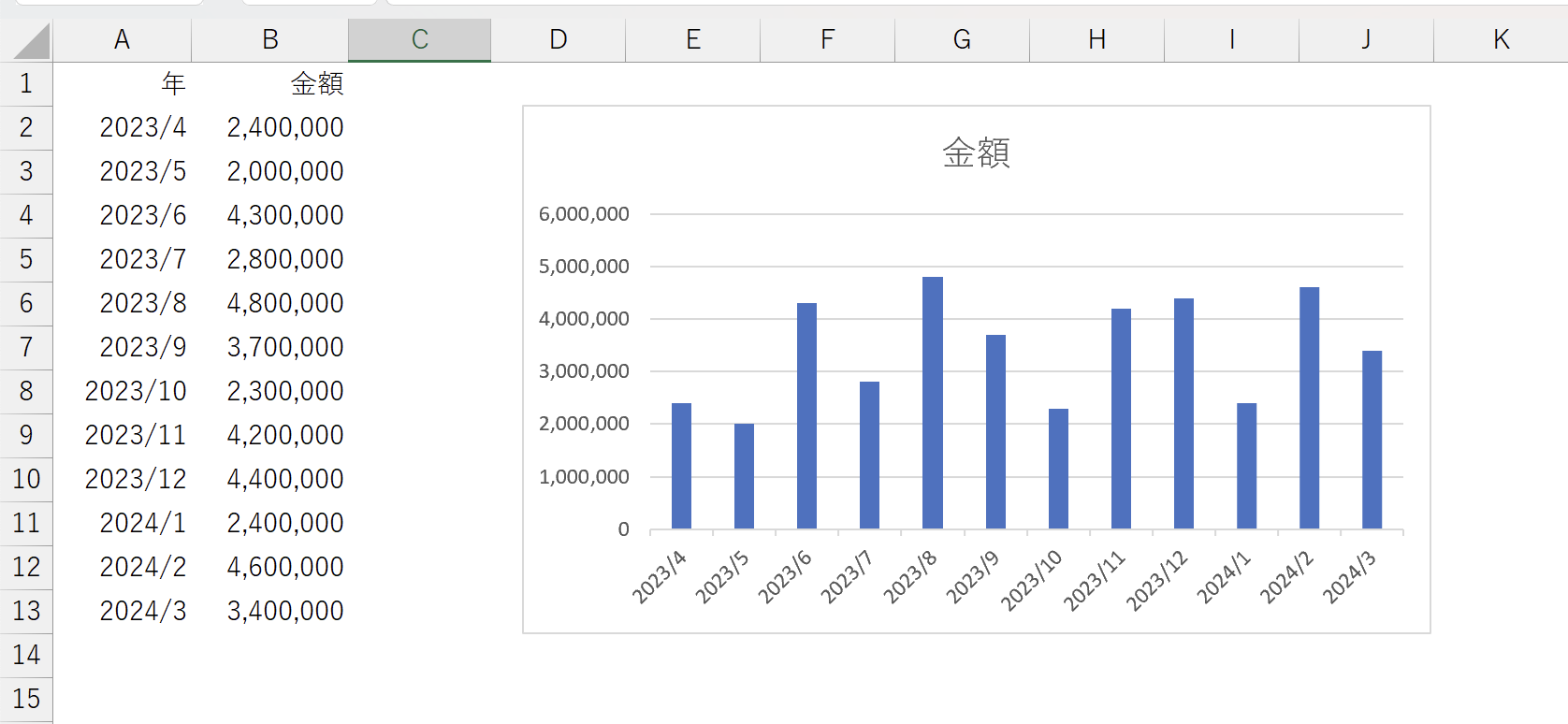
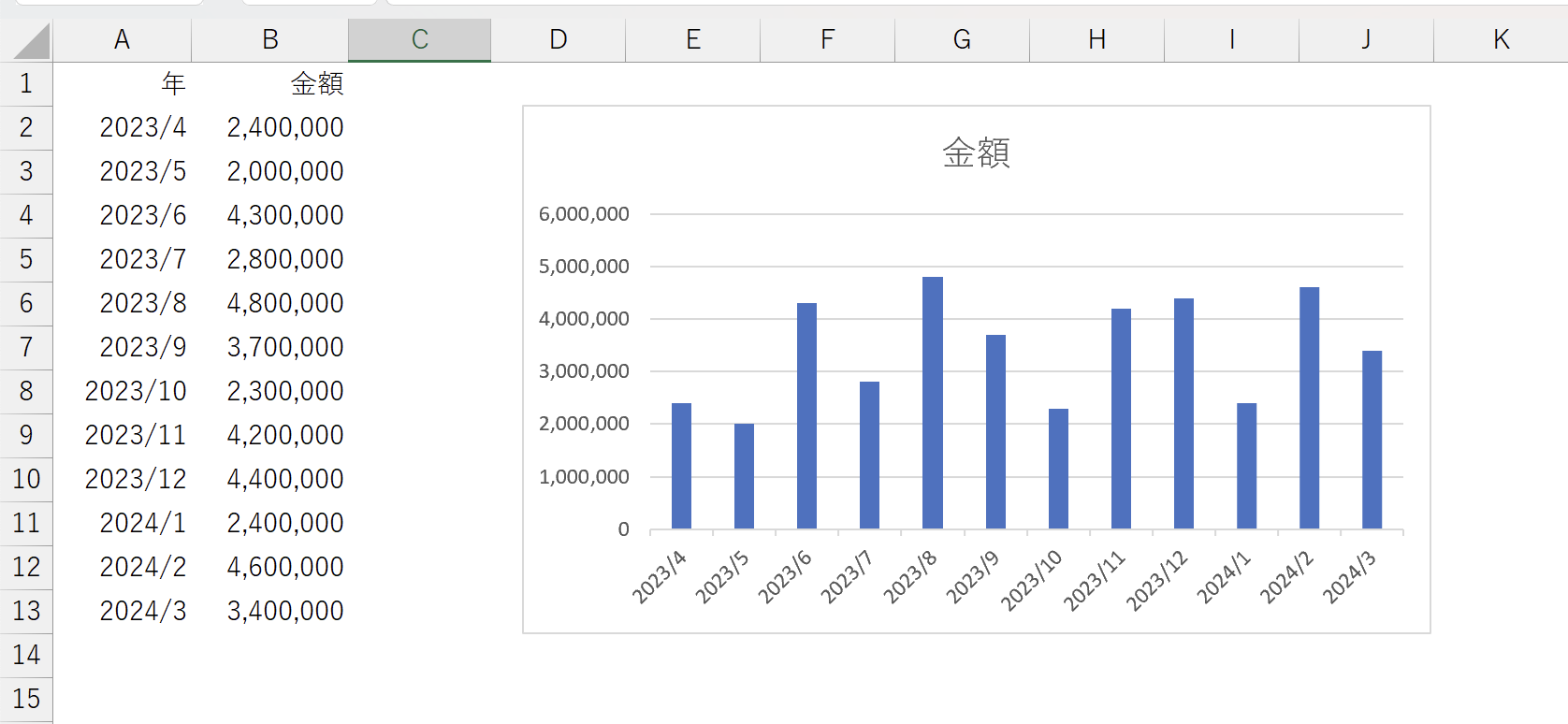
ただ、グラフにはいらない情報も多く、不要なら消してしまいましょう。たとえばこんな感じで。
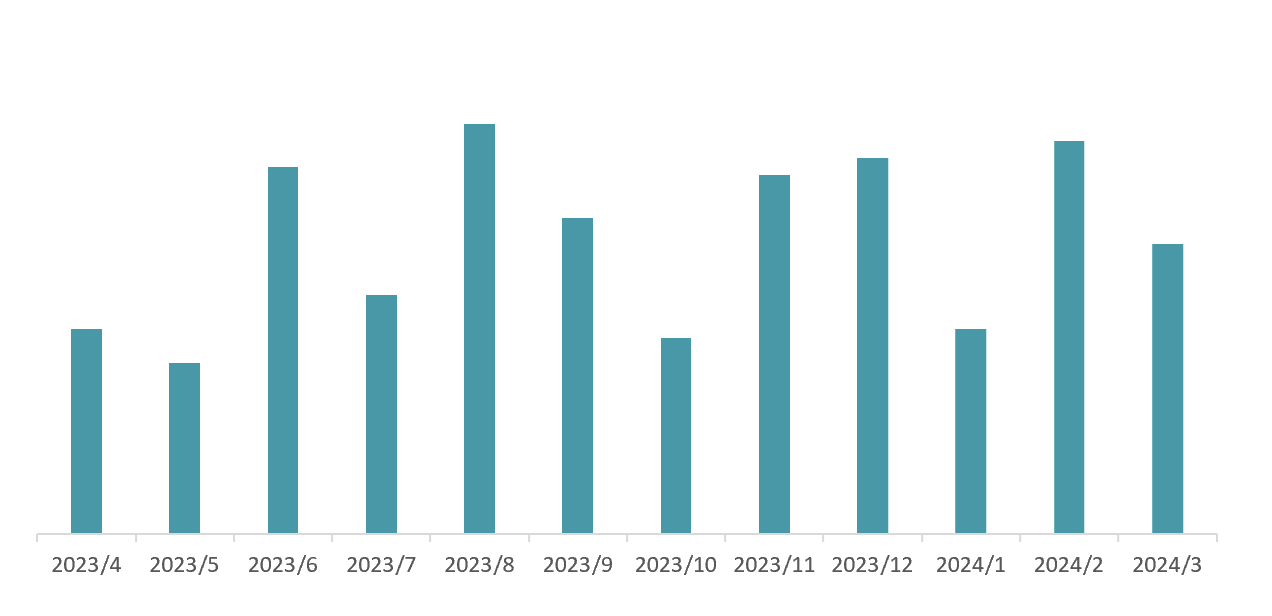
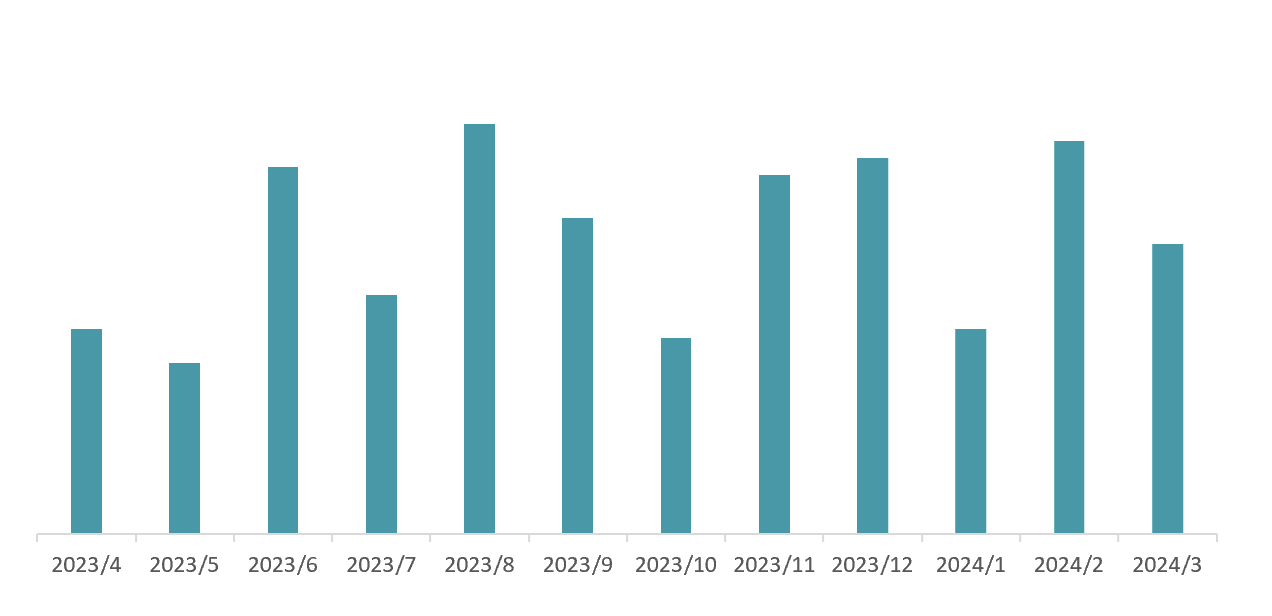
数字だけ見ていてもよくわからないときにも、グラフにしてみると数字の動きがわかることも多いです。
まずいったんグラフにしてみるというのもおすすめです。
ただ、数字の分析以外にもグラフはつかえます。
わたしはイメージ図をつくるのにも使うことがあります。
グラフでイメージ図をつくるならデータは必要
今回の事例はこういったものです。
2024年から変更になる相続時精算課税贈与のイメージ図です。
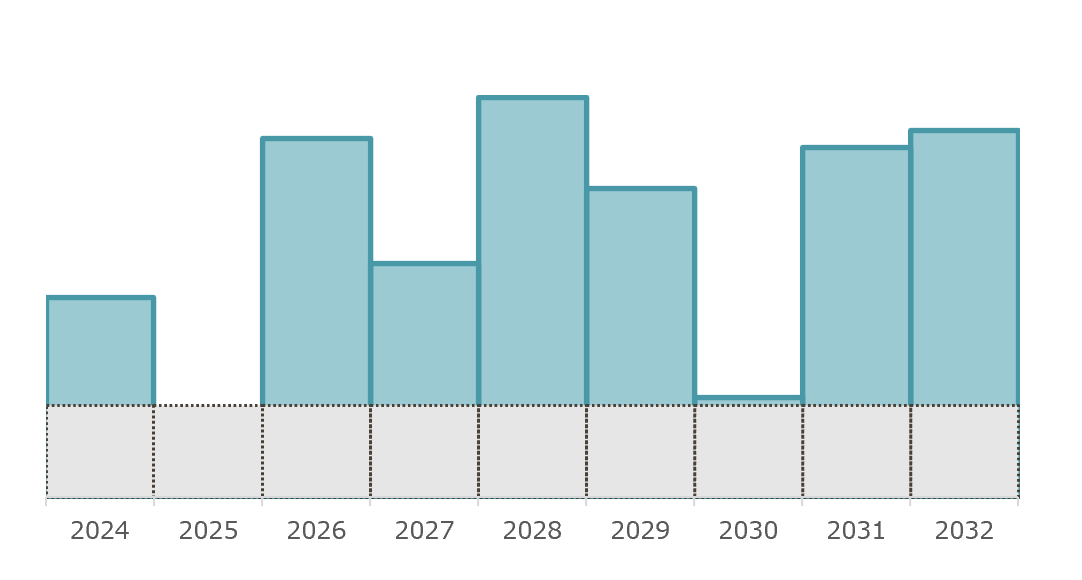
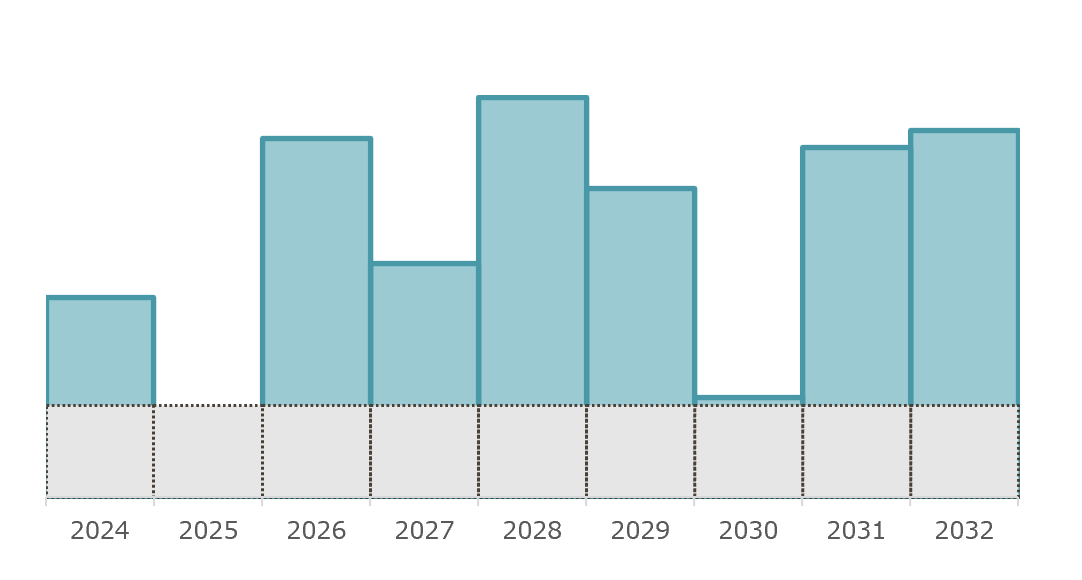
2024年以降に贈与税の申告をしなくていいケース。 | GO for IT 〜 税理士 植村 豪 OFFICIAL BLOG
グレーの部分が新しいルールの相続時精算課税の基礎控除額の110万円、グリーンは贈与額。
相続税の申告が必要な場合は、緑の部分だけが相続財産に上積みされます。
このイメージ図では2025年にはグリーンの部分がありません。
2025年にも贈与はしている前提ですが、データでは100万円の贈与にしているので基礎控除額の110万円以下。
相続税申告で加算する必要がないです。
ここでは、グレー部分の下に表示されているグリーンの部分が表示されていないということです。
こういった図なら、グラフを使うとサクッとつくれます。
グラフをつくるにはデータが必要
上記のグラフ、次のようにつくりました。
まずデータを用意します。年、金額、非課税枠と。とりあえず年は日付表示です。EDATE関数をつかって12ヶ月後の日付をA2に。
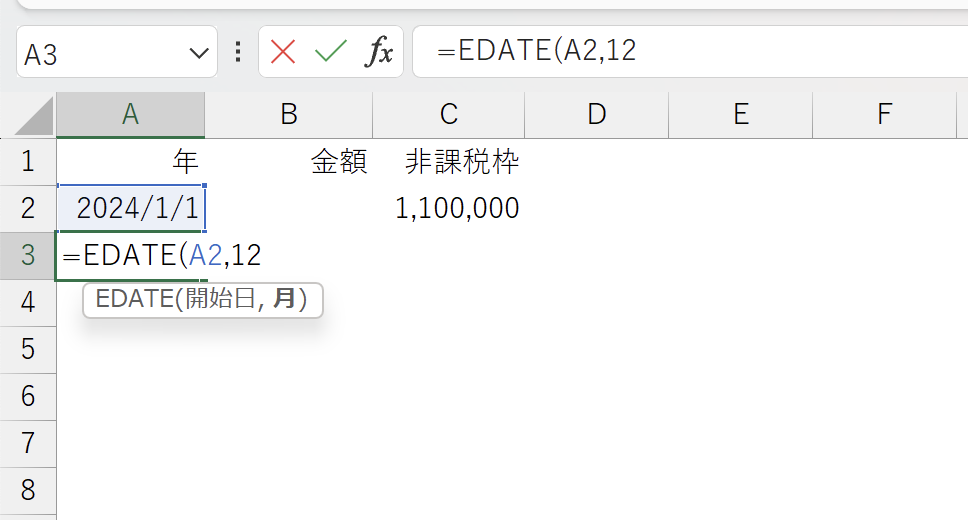
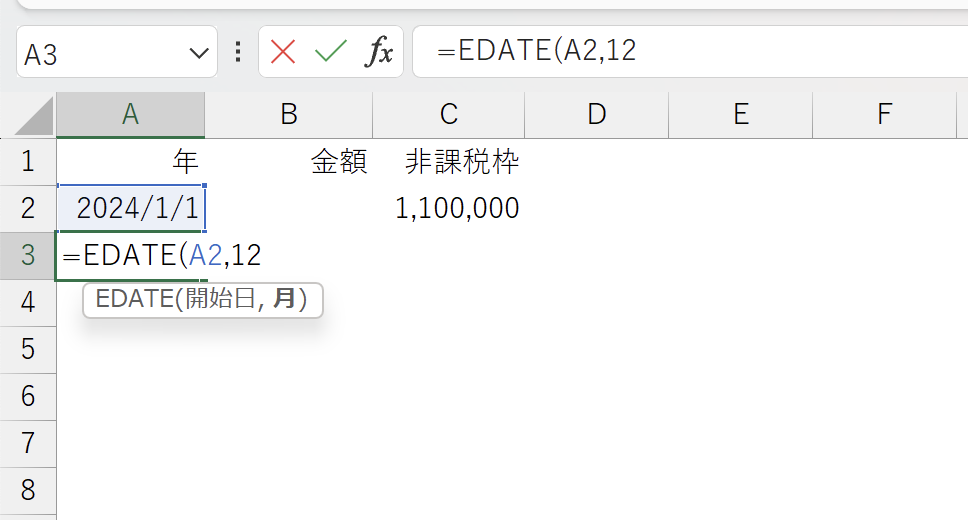
ドラッグして適当な年数まで数式をコピーし、


同様にC列も数値をコピーします。


真ん中の金額は、その年によって贈与額をバラバラにしたいので、適当な数字を打ち込んでもいいのですがせっかくExcelを使っているので関数で処理しましょう。RANDBETWEENという関数を使って、最小値と最大値を決めておくと、


その範囲でランダムな数字が入ります。これでデータはできました。


もし、B列の金額の100万円以下の数字を丸めたい場合には「=FLOOR.MATH(RANDBETWEEN(1000000,5000000),1000000)」とすれば、
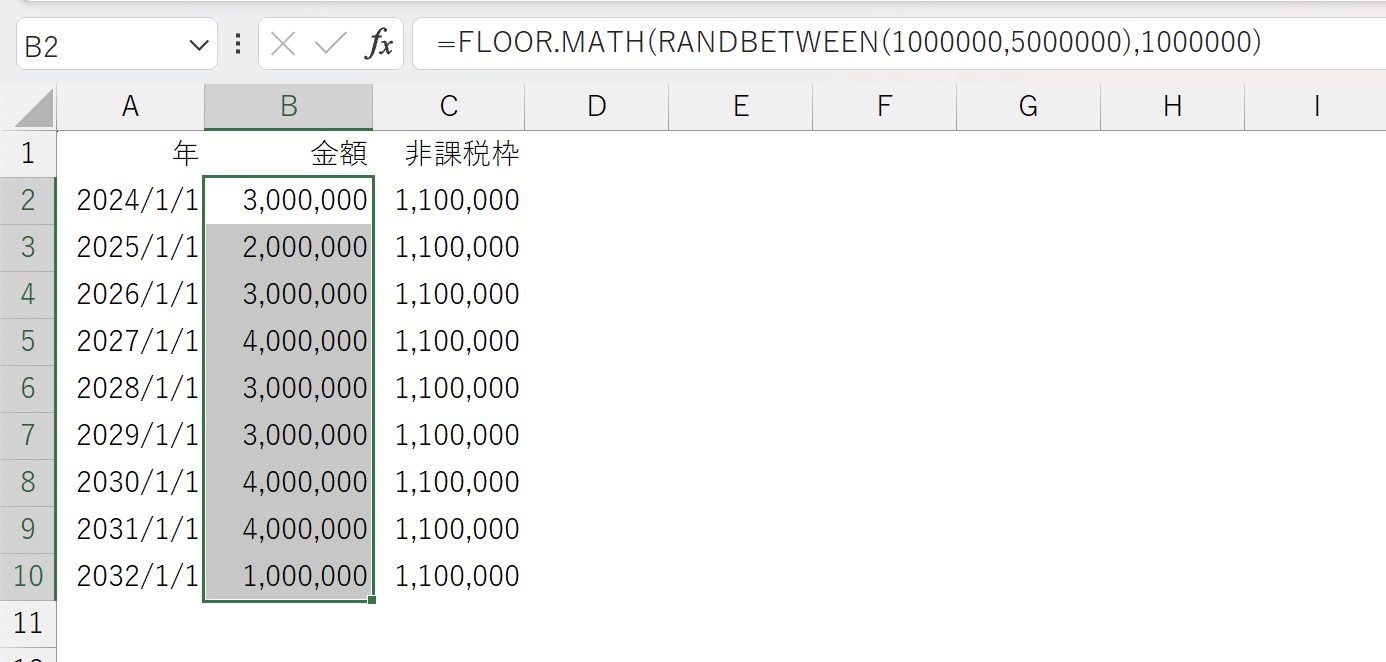
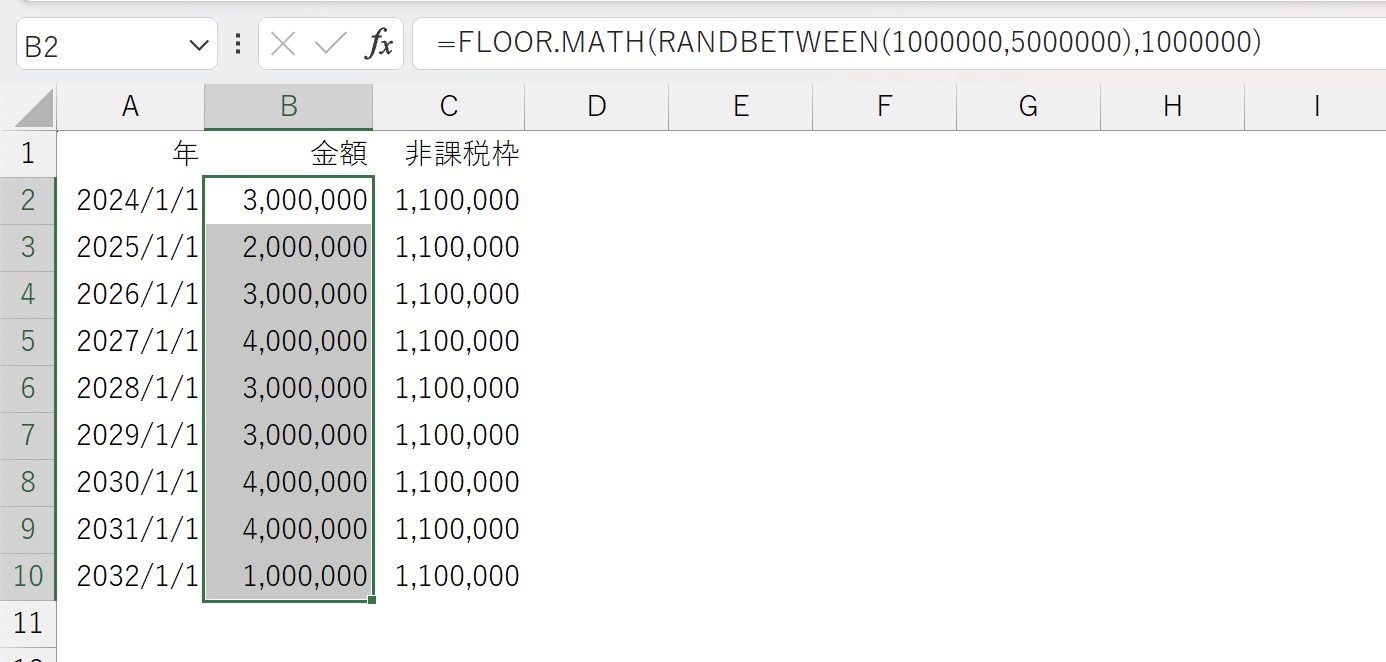
100万円以下の数字を0にすることができます。
年の欄は日付でなく年表示だけでいいので、Ctrl+1でセルの書式設定を表示し、表示形式のタブでユーザー定義を選び、yyyy/m/dをyyyyにしましょう。
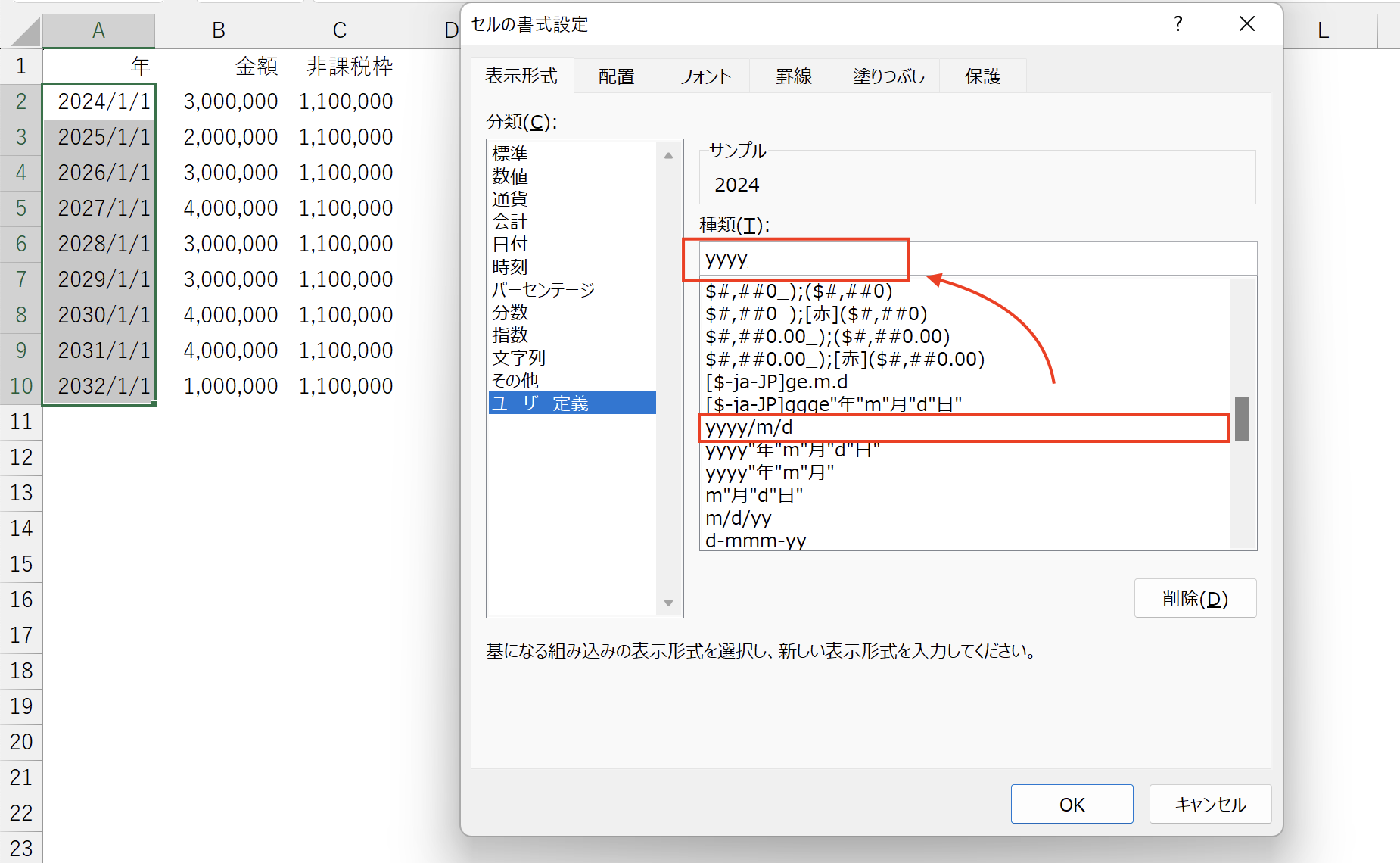
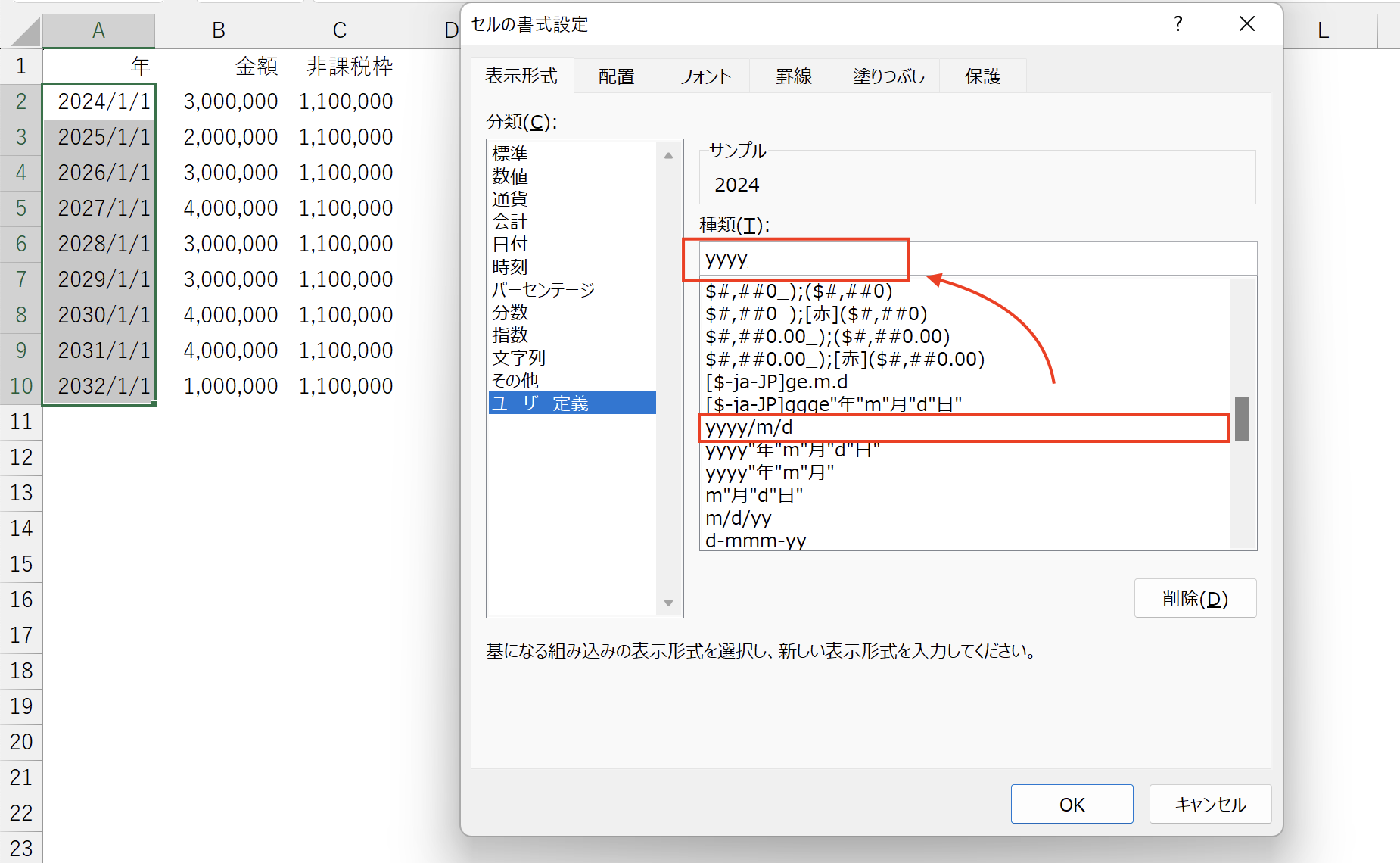
これで年だけの表示になります。(データとしては日付データをもっています。表示だけ)
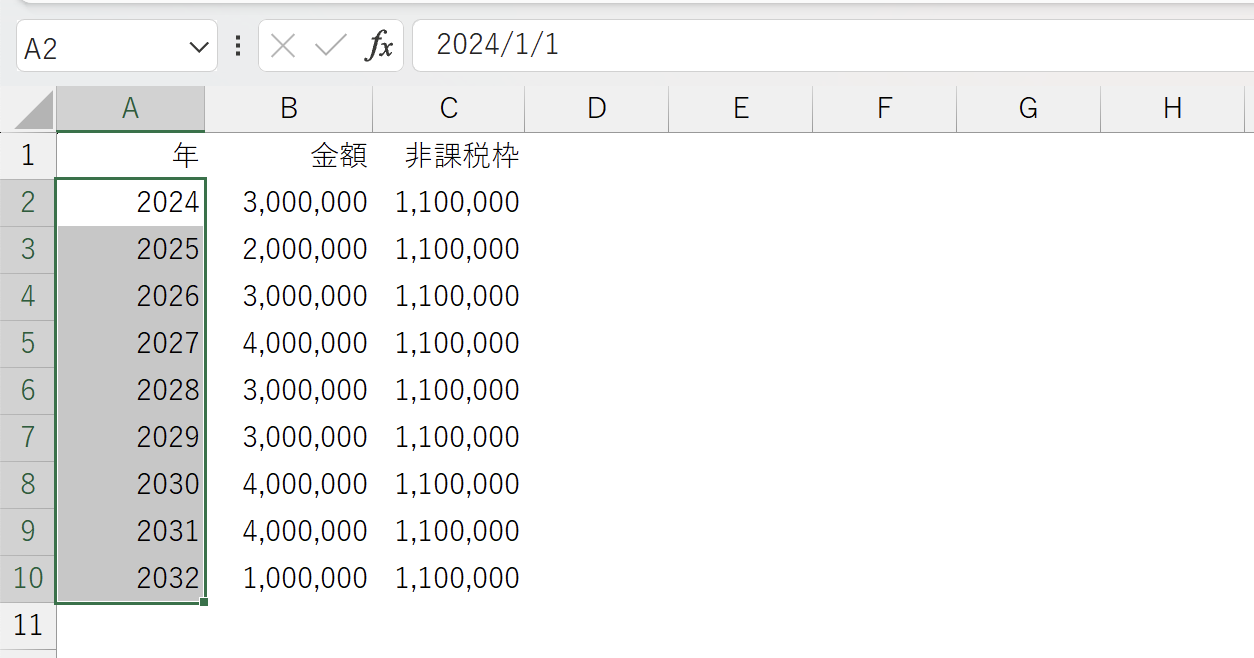
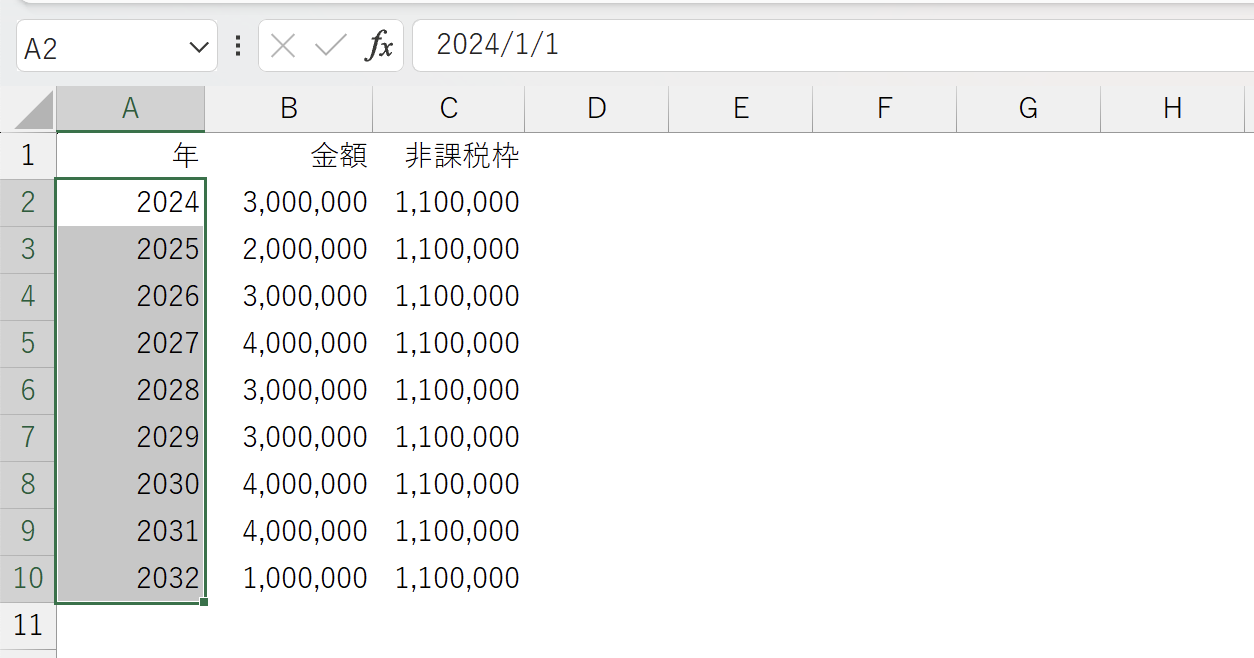
これで準備ができました。グラフを使うならやはりデータを整えることは必要です。
グラフをつくる
データを選んで、Alt+F1(Macならoption+F1)をクリックし、
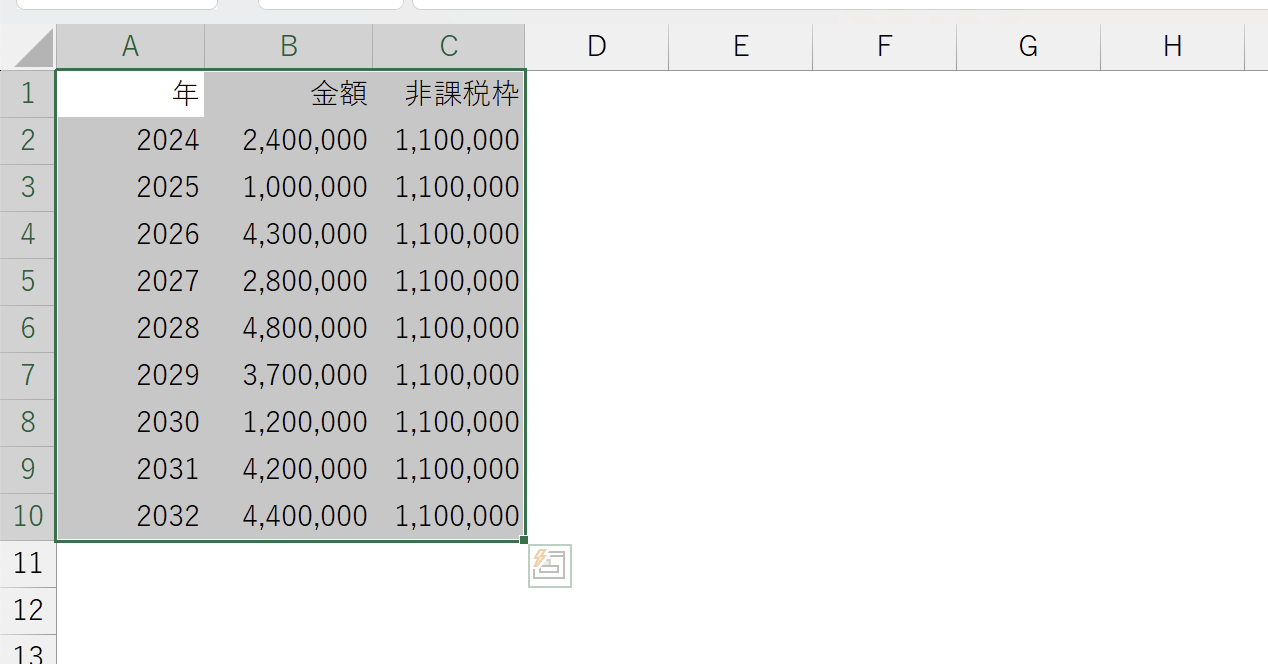
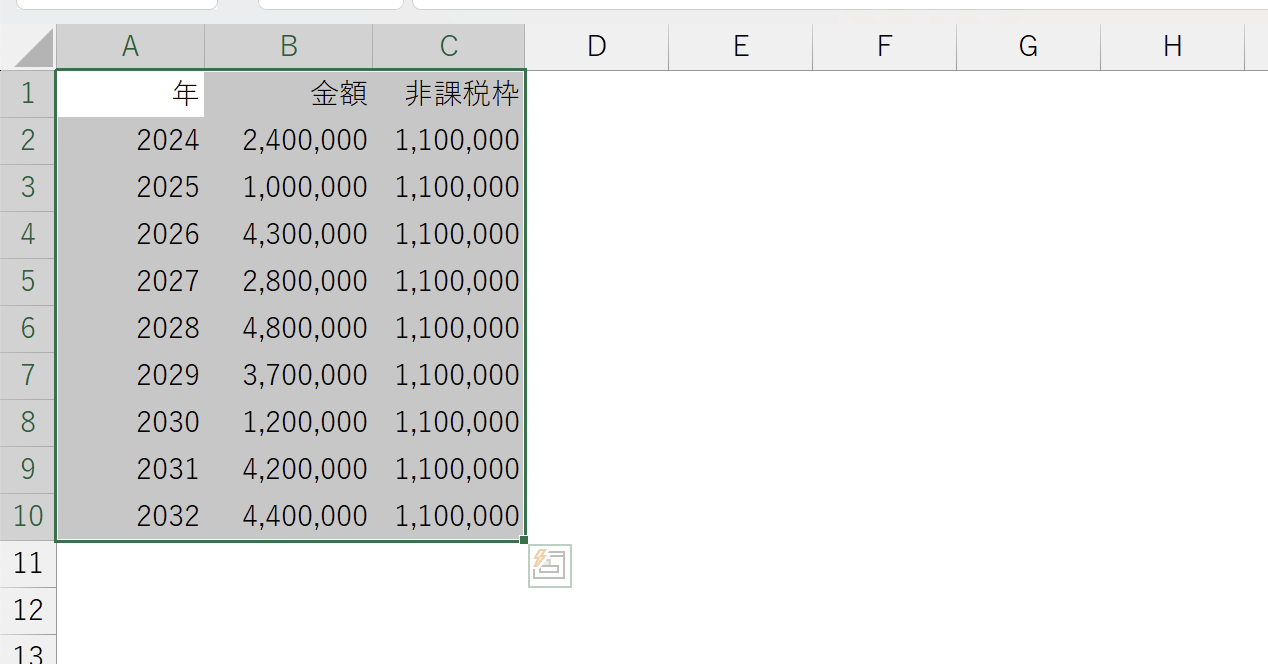
グラフを表示させます。で、いらないデータを削除して、
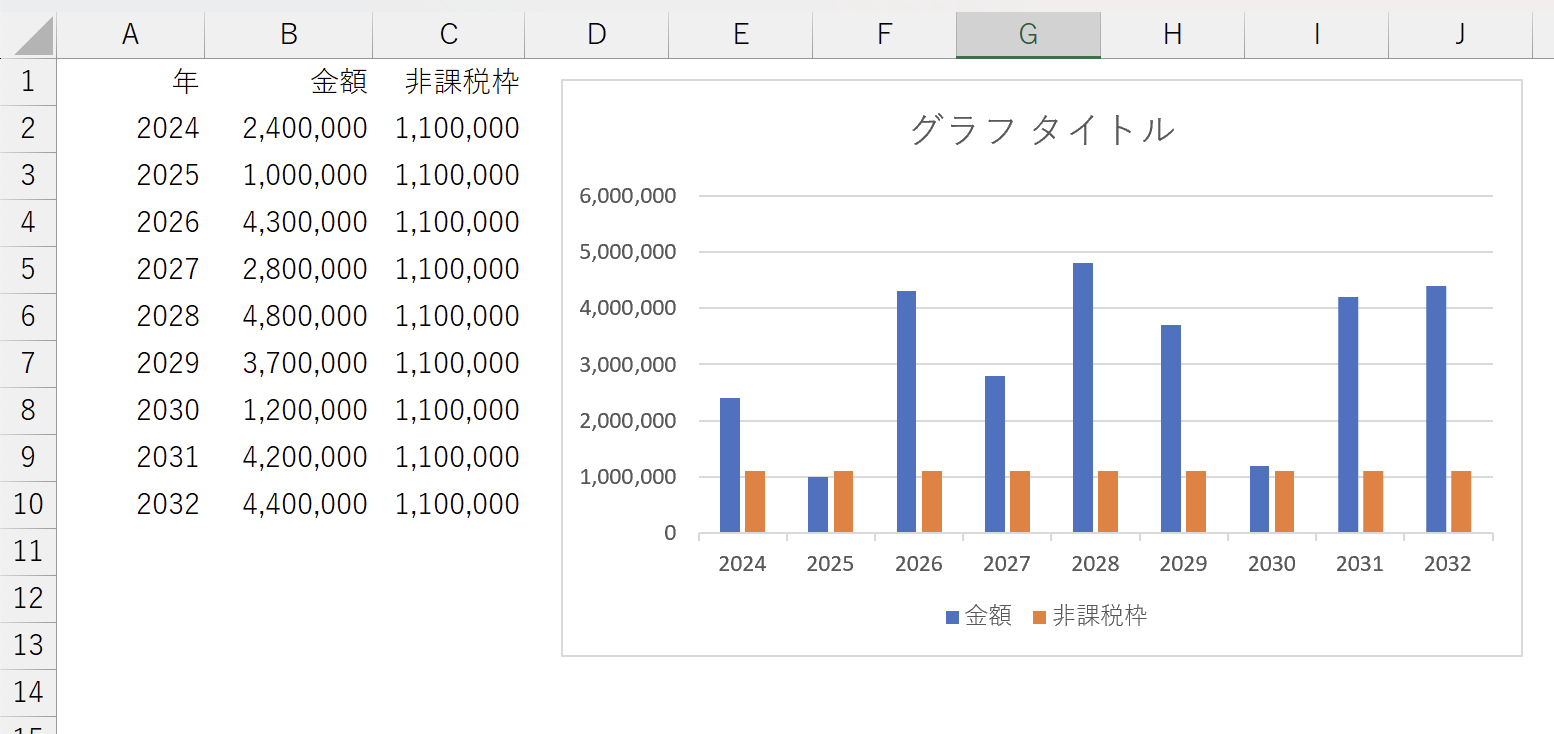
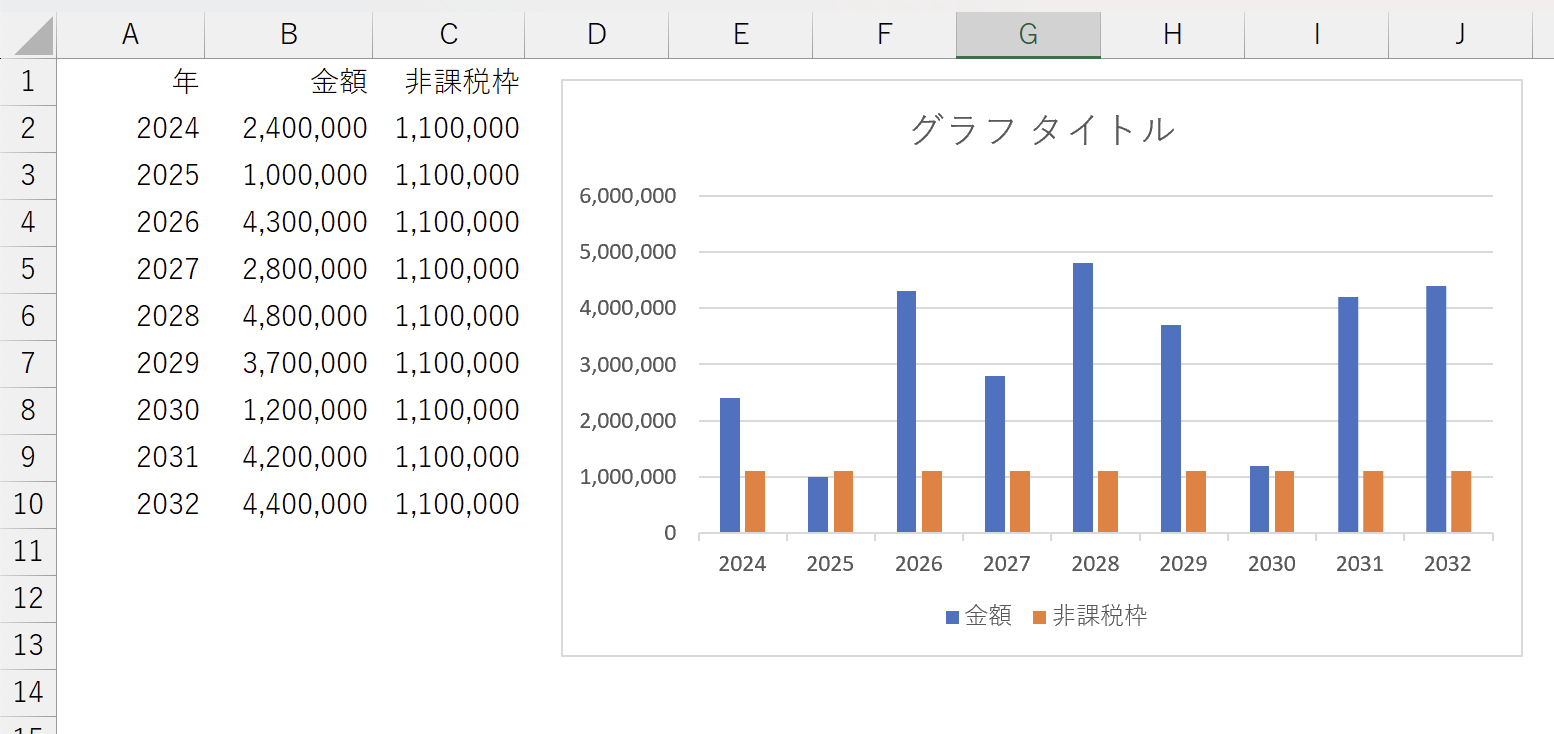
まぁ、こんな感じです。
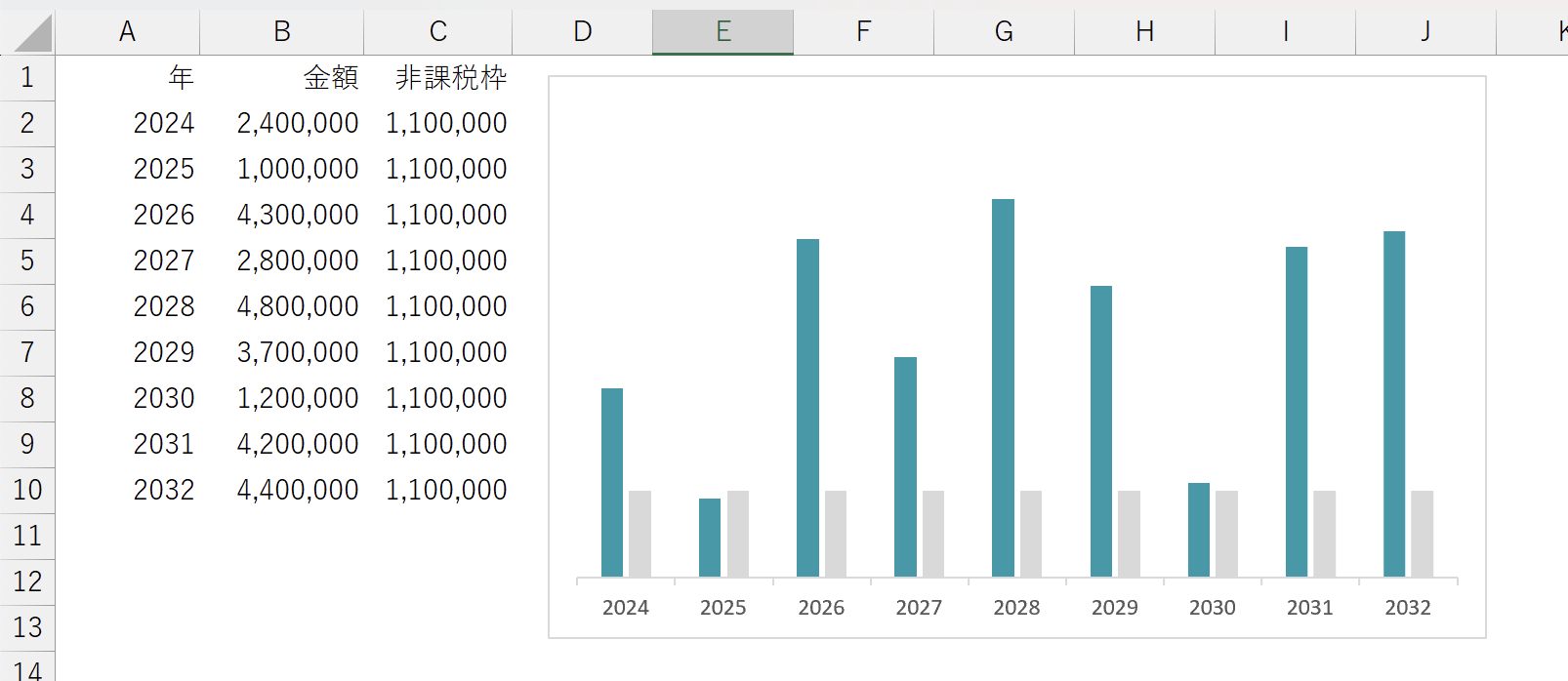
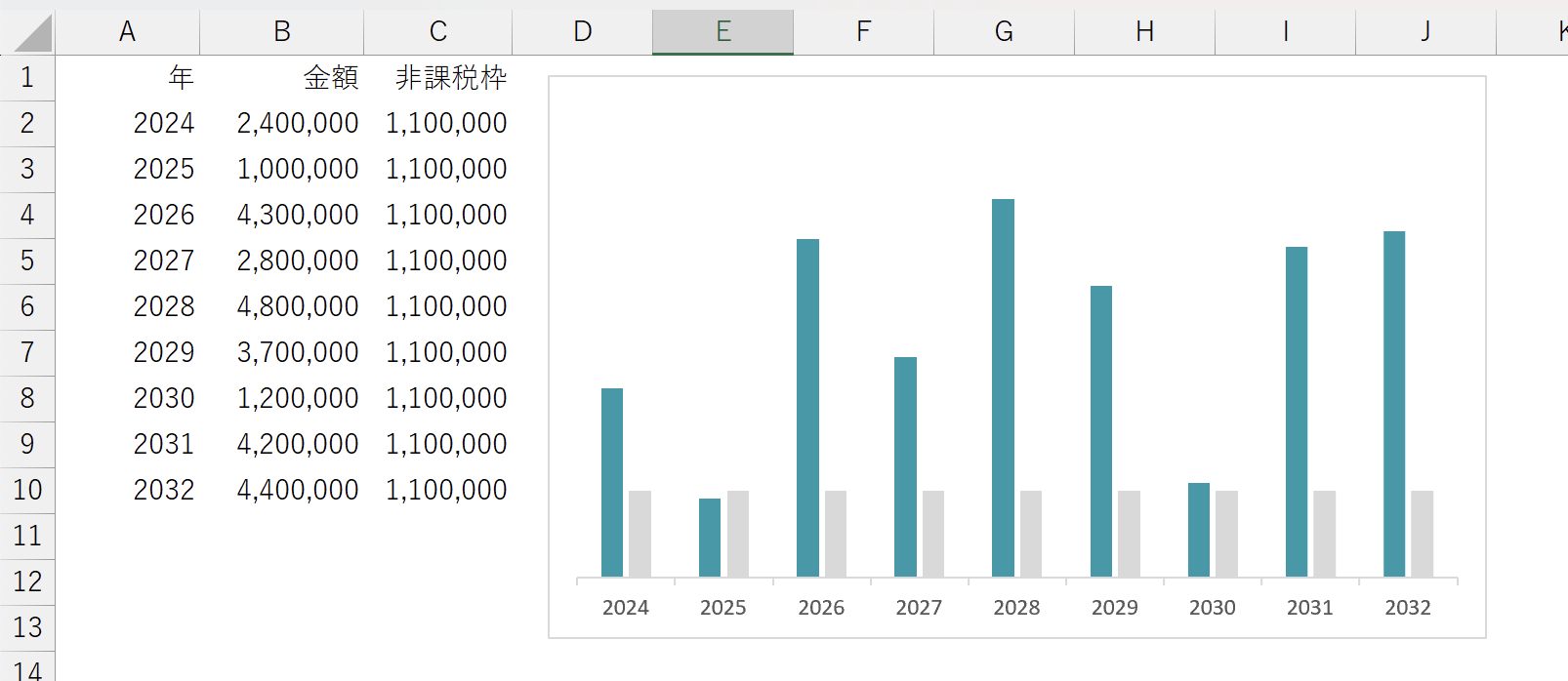
グラフをクリックし、データ系列の書式設定を選び、データ系列の書式設定で系列の重なりを100%にすると、
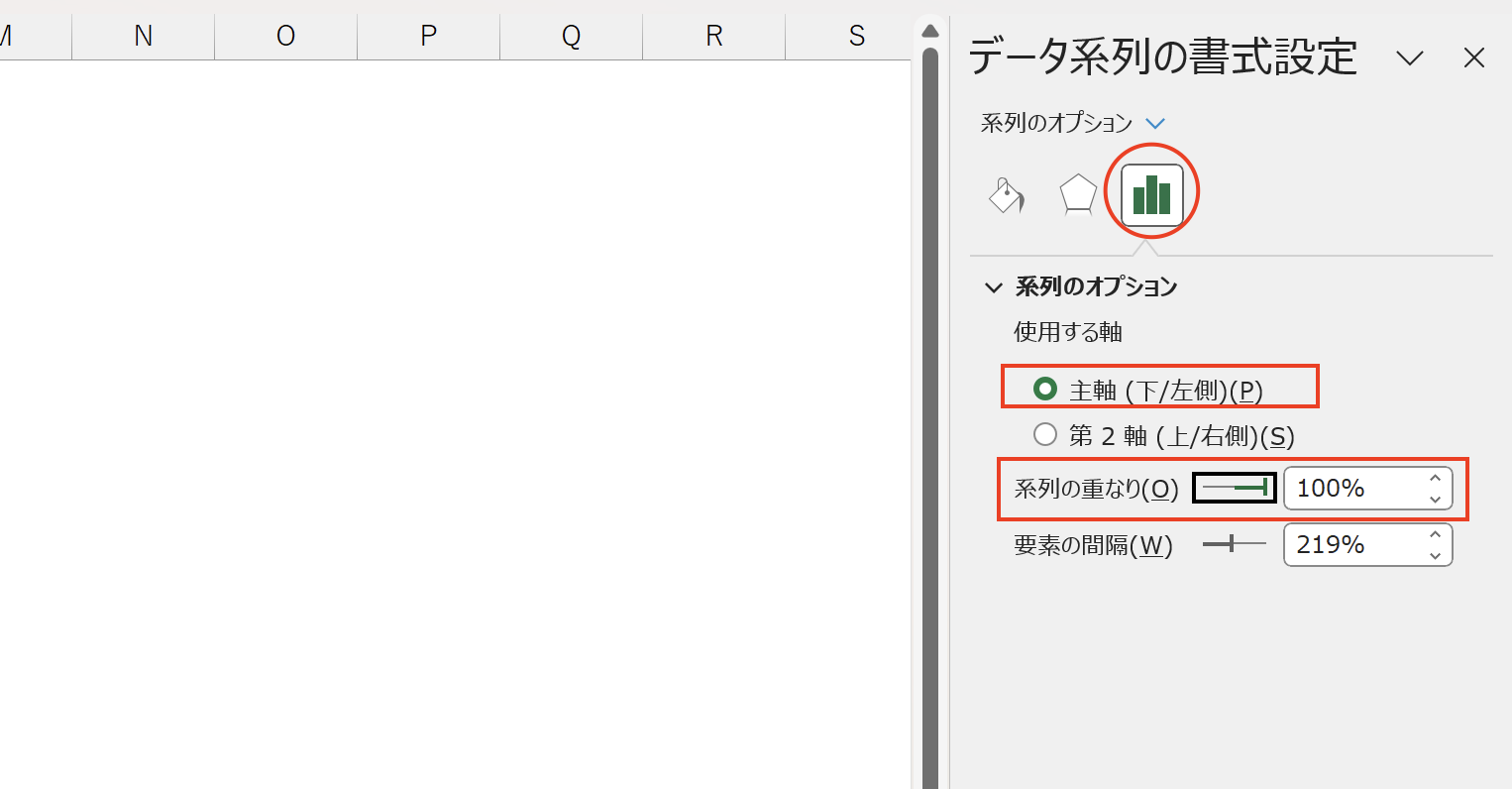
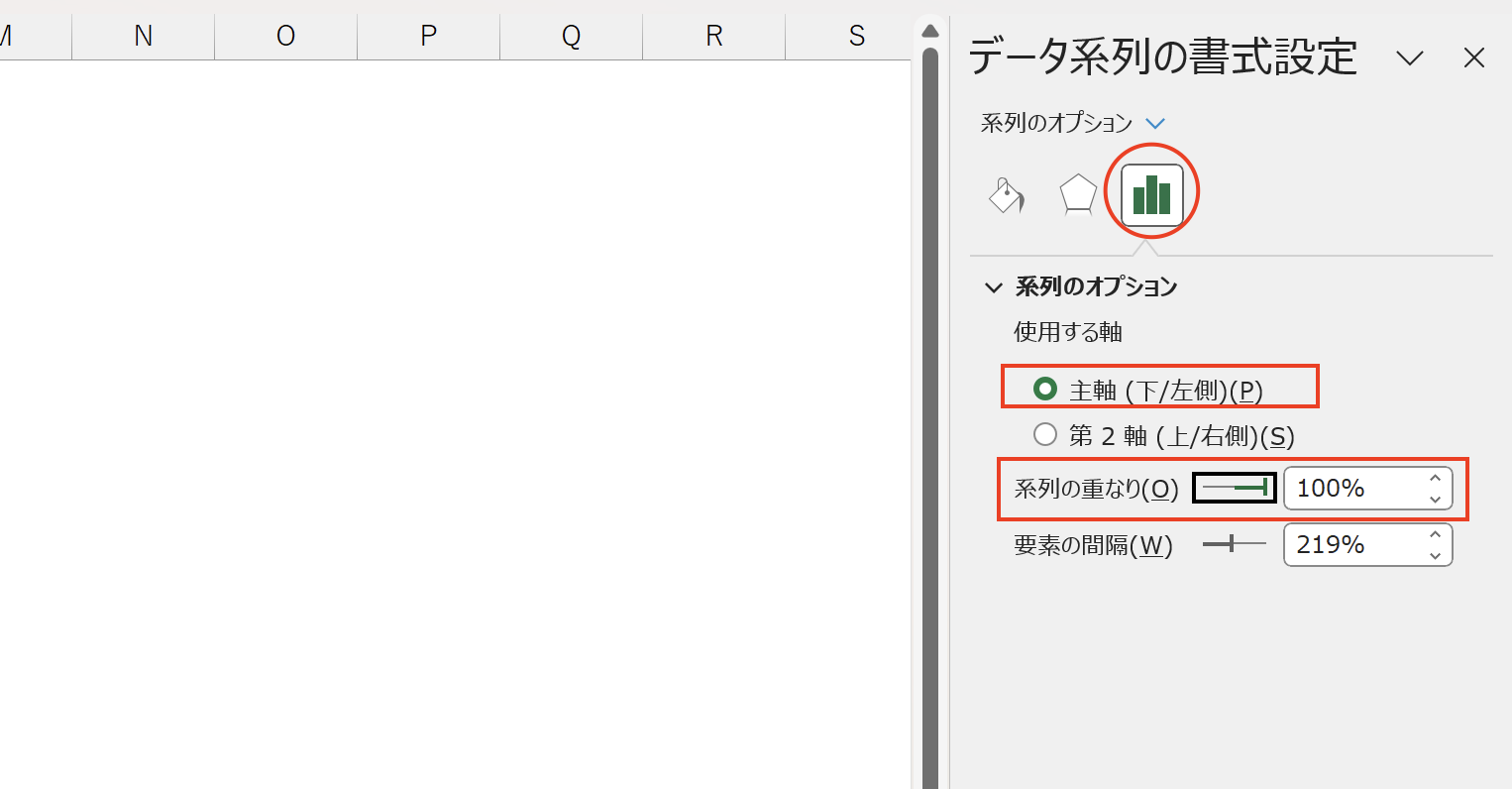
このようなグラフになり、
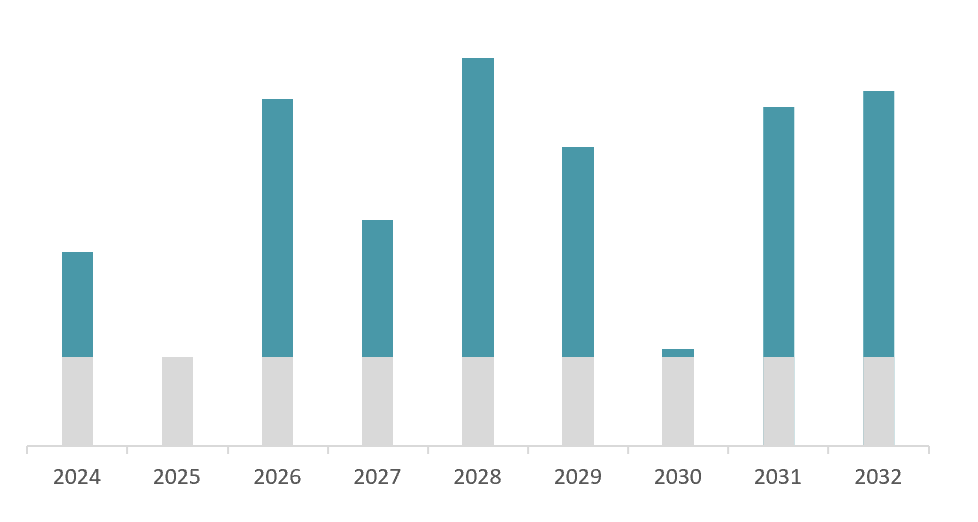
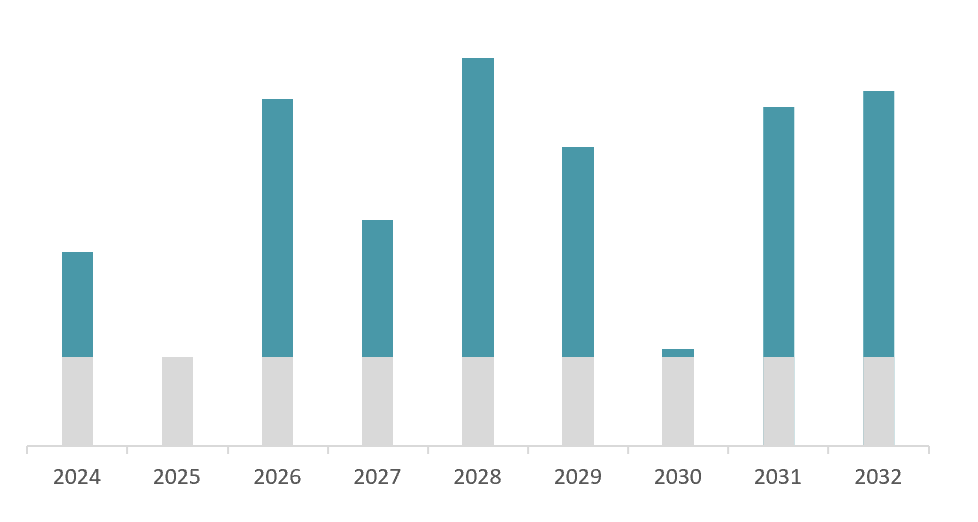
同じように要素の間隔を0にすると、このようなグラフになります。
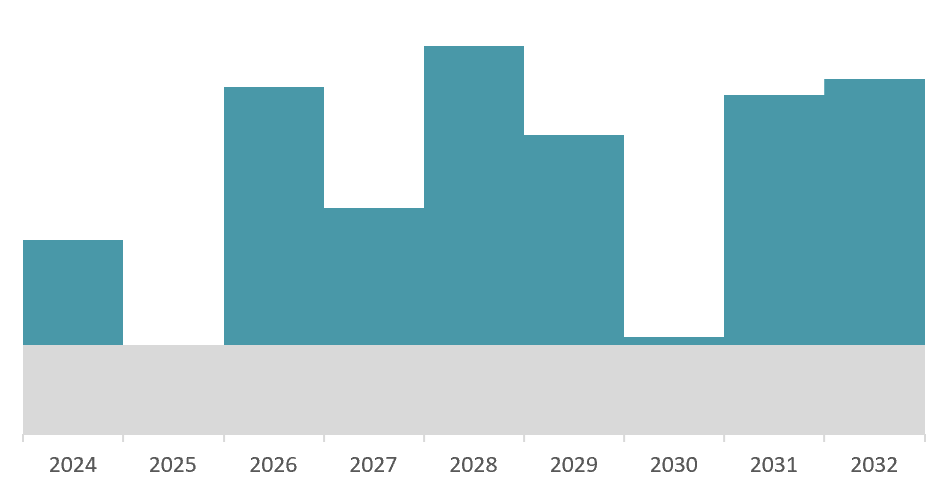
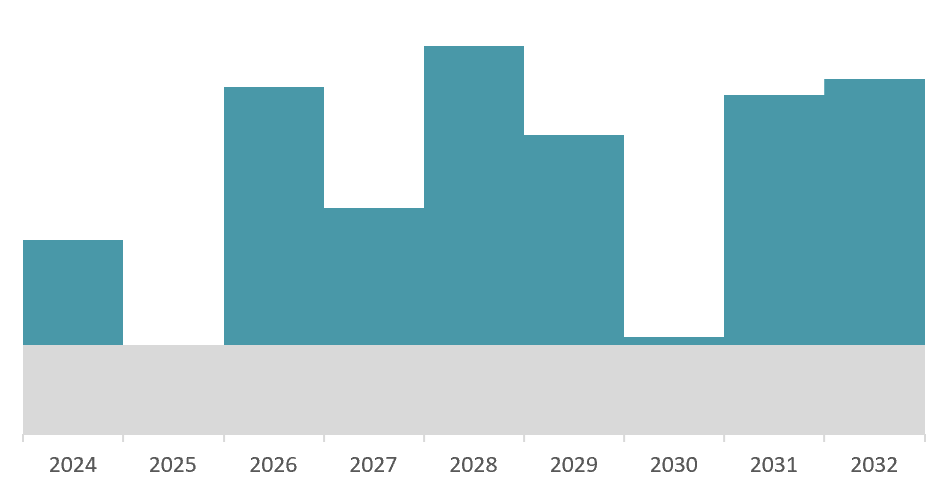
年ごとにわかりやすくするために、グラフの枠線をいれておくといいかと。
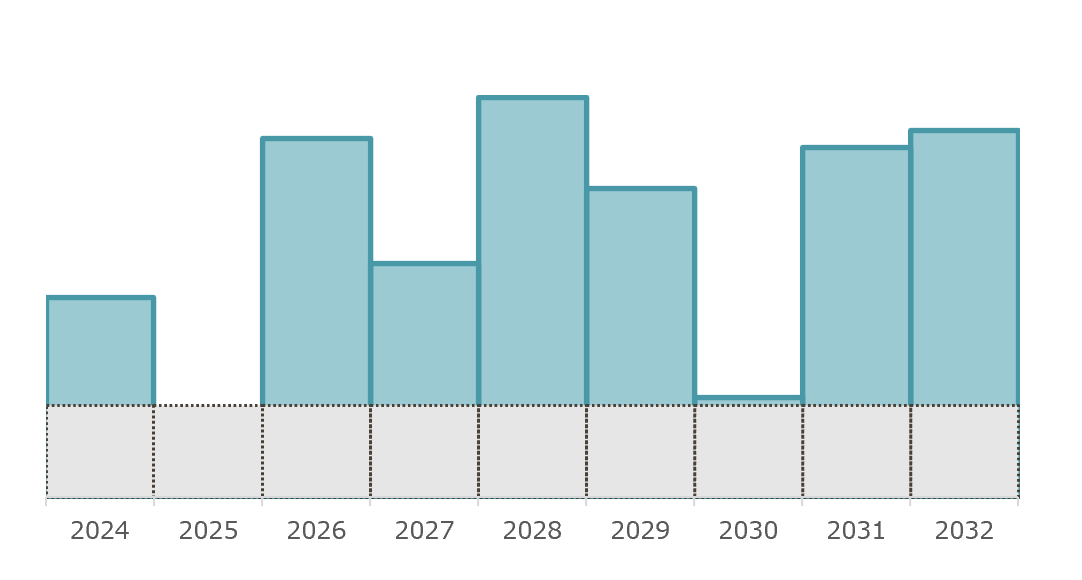
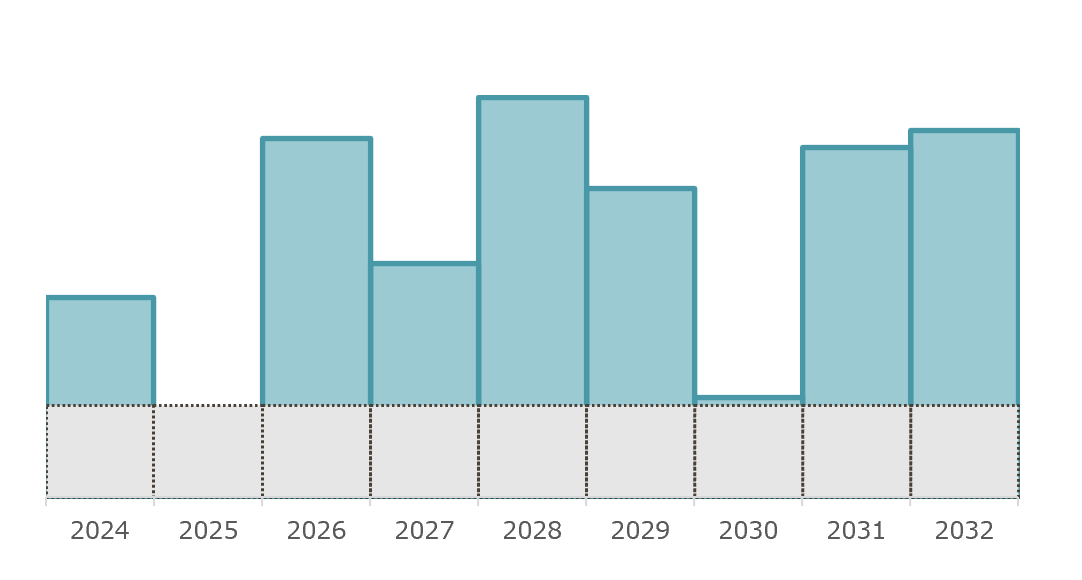
パワポのスライドなどにコピーしたい場合、背景が白色でない場合は設定変更をしておきます。グラフ全体をクリックし、「枠線なし」、「塗りつぶしなし」を選んでおけば
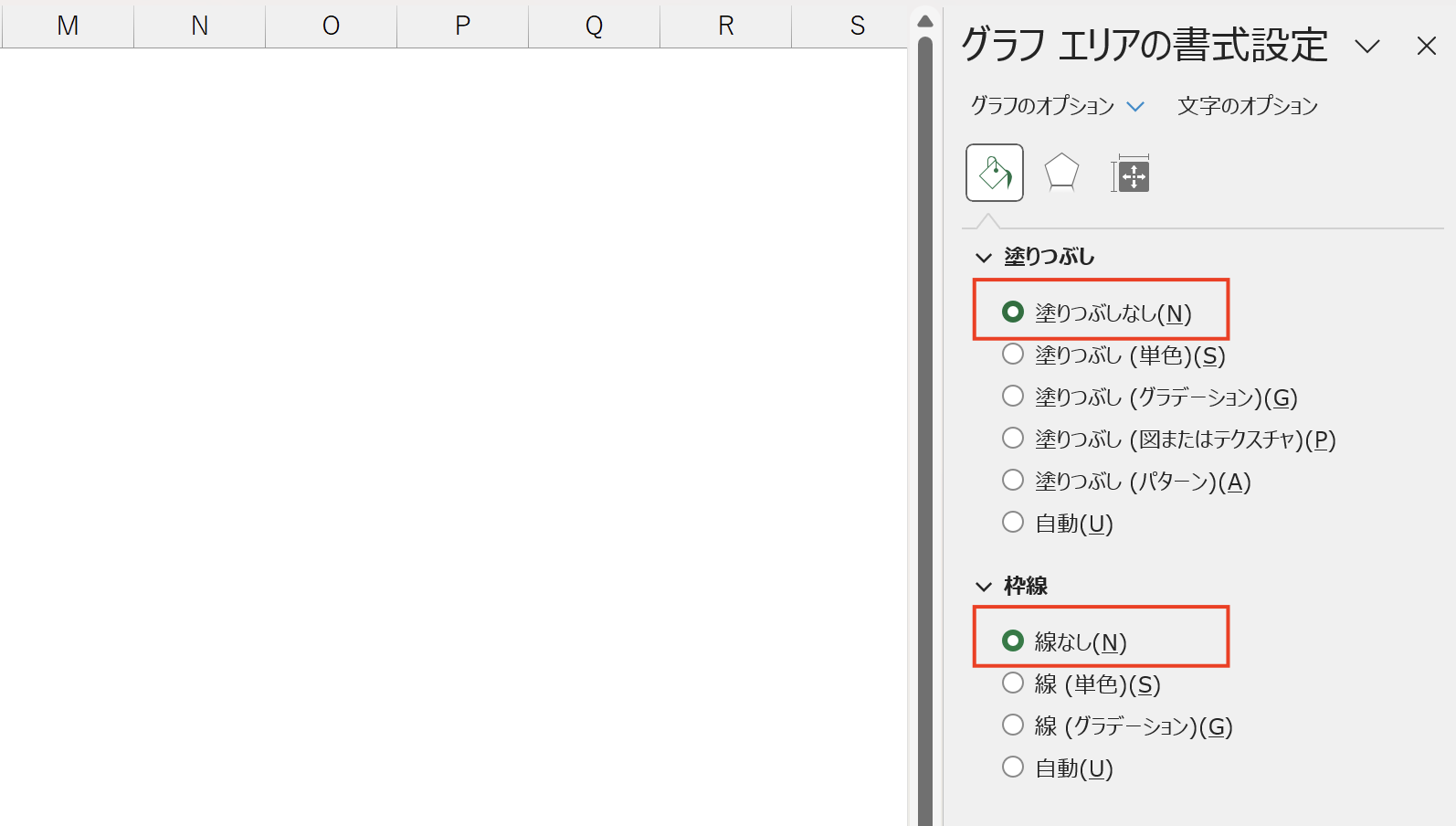
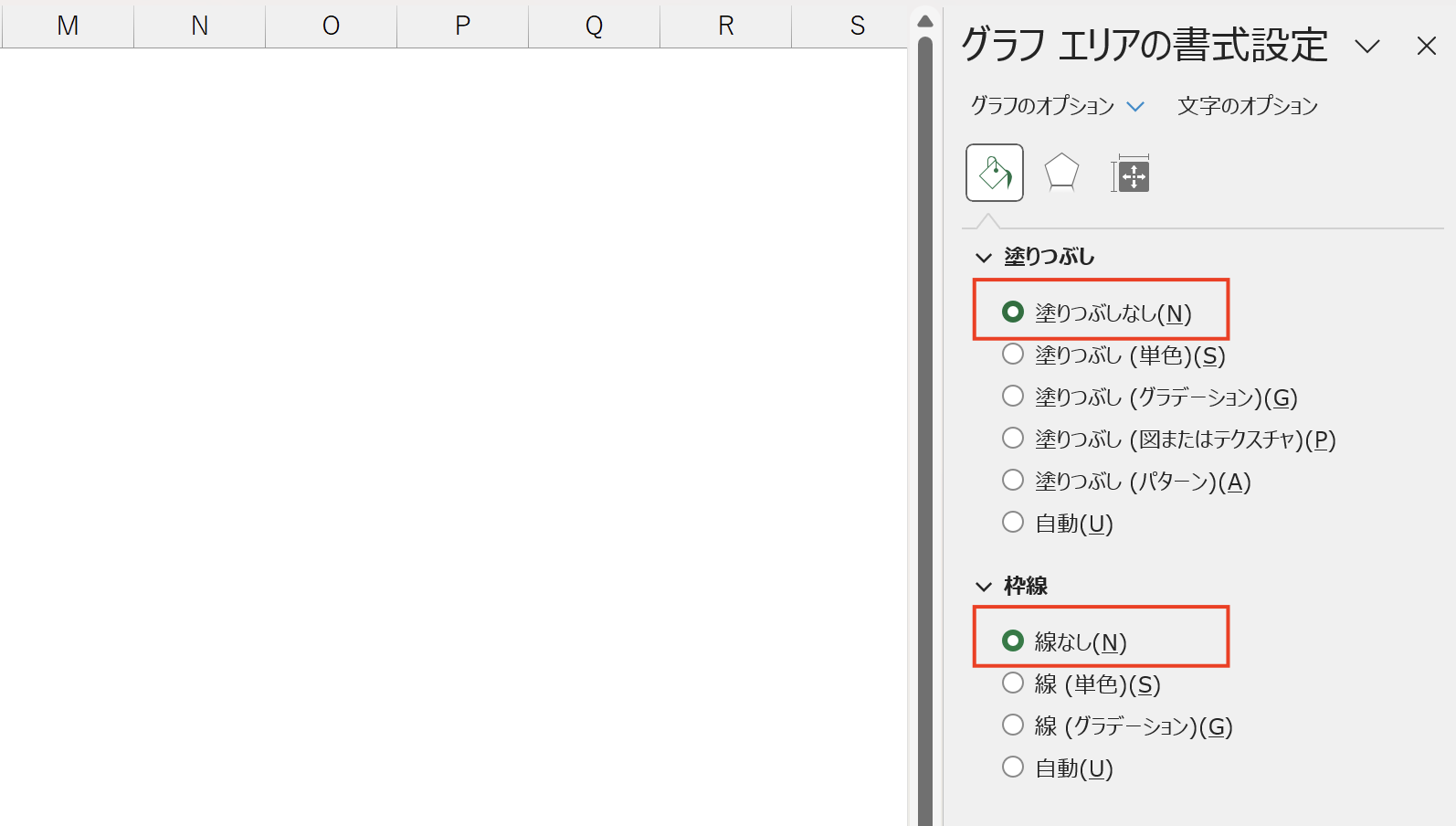
このように違和感なくコピーができます。
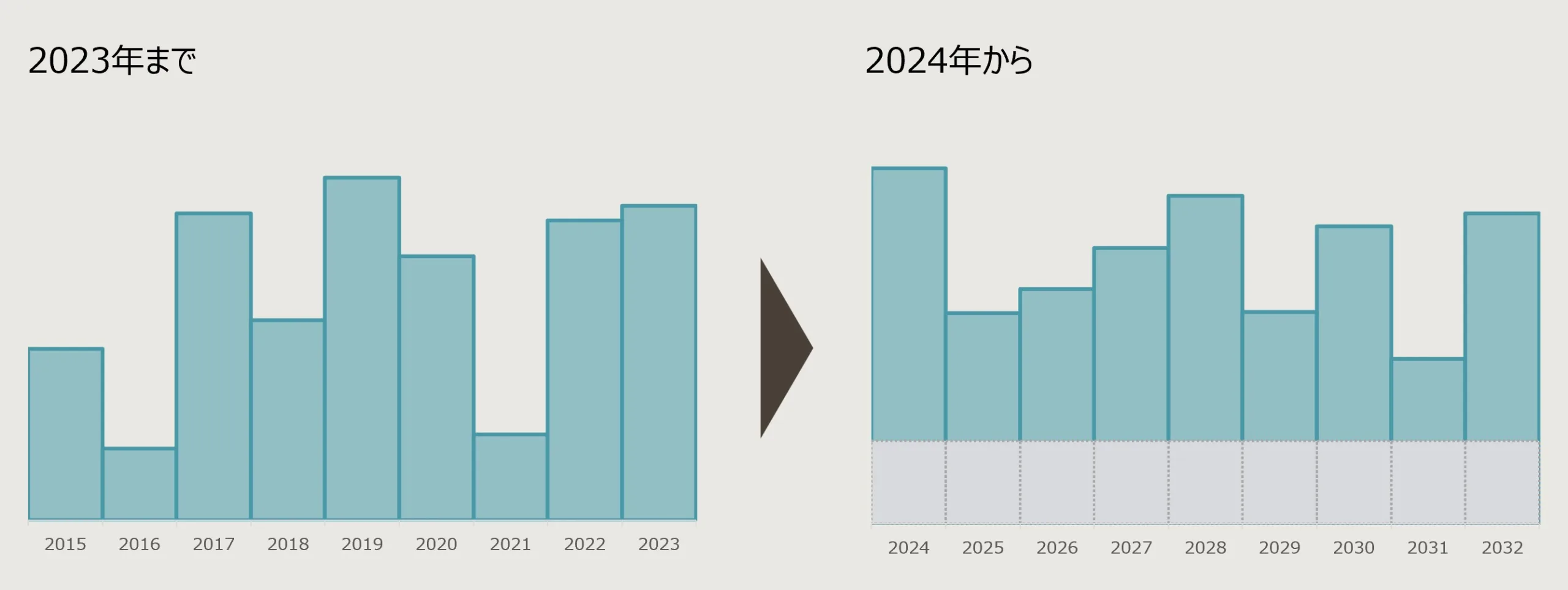
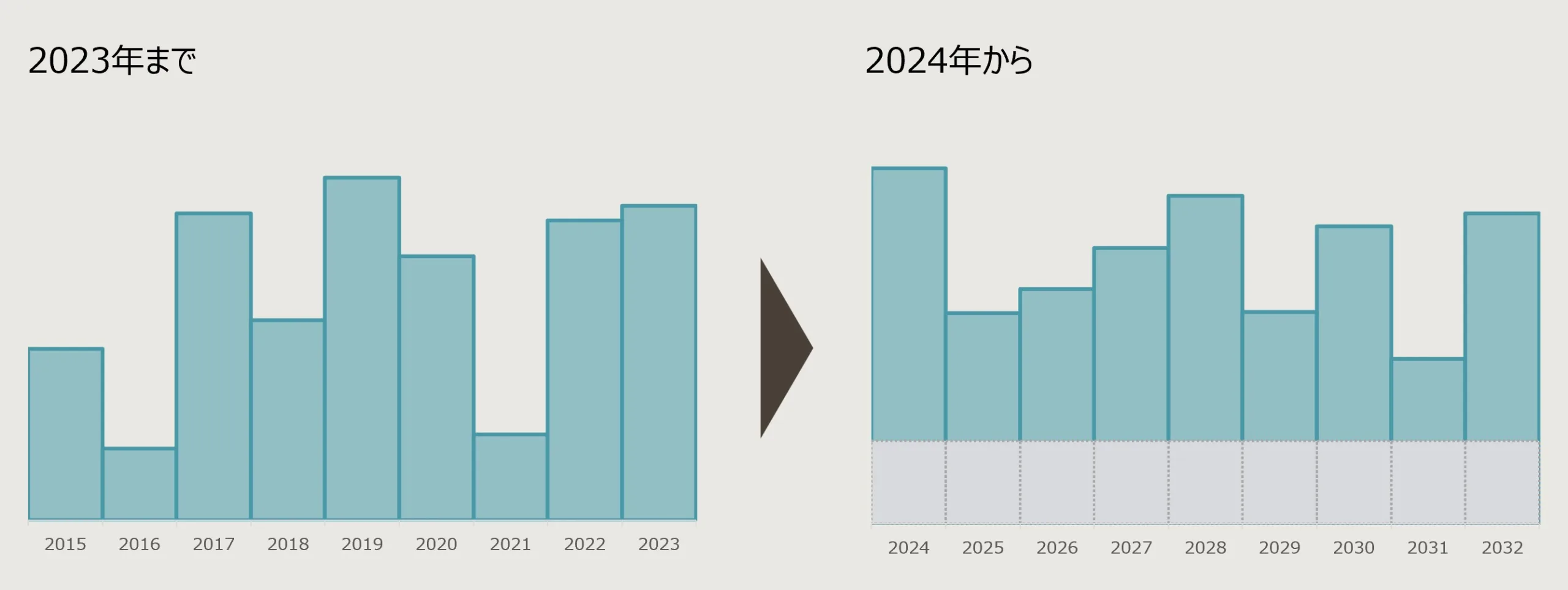
手間は多少かかるのですが、なれればそれほどでもないですし、デザインを楽しめます。
同じようなことをやってみたいという方には、参考にしていただければ。
【編集後記】
昨日は個別コンサルティング。株の対策についてポイントや伝え方などをお伝えしました。午後はセミナースライドをつくったり。学校でイベントがあったとのことで、給食のおかわり券が当たったとよろこんでいました。ただ券がすごく小さい紙。12月までとっておくんだとか。なくさなければいいですけどね。
【昨日の1日1新】
※「1日1新」→詳細はコチラ
オハヨー乳業 おいしい杏仁豆腐