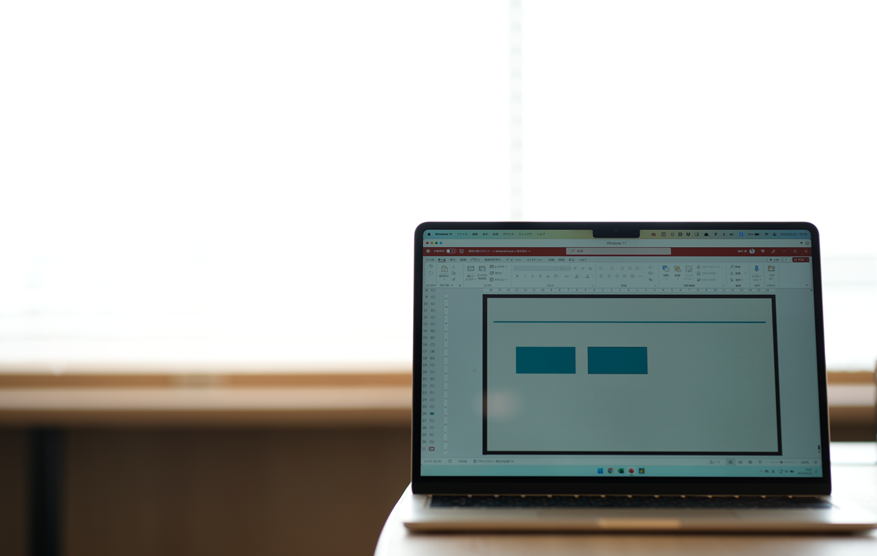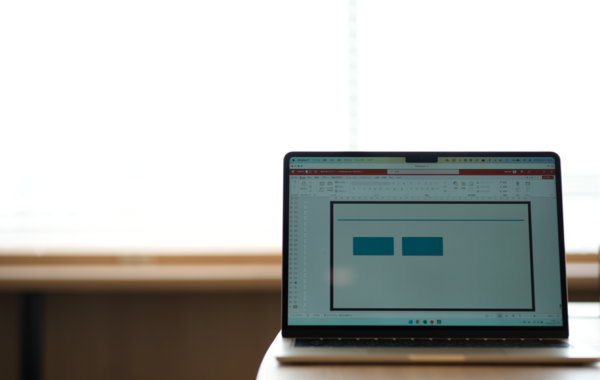パソコンはMacを使い続けていますが、パワポの編集にはWindows版を使っています。
Macにもパワポはあるのですが、あえてWIndows版。その理由をまとめてみました。
Mac版のパワポとWindows版のパワポ
スライドをつくるとき、パワポを使っています。
Macには、AppleのソフトでKeynoteというアプリがあるのですが、ほぼ使ったことがありません。
そして、Windows版とMac版があるように、パワポにもMac版とWindows版があります。
こちらがMac版のパワポで、
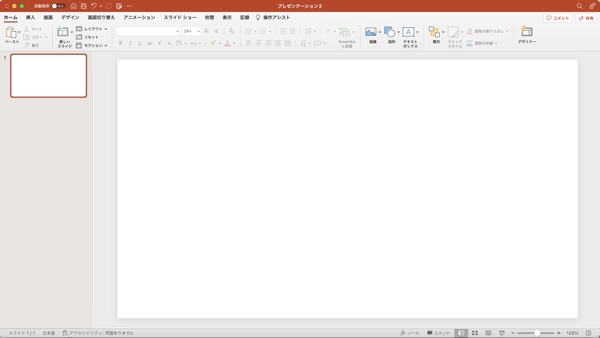
こちらがWindows版のパワポ。
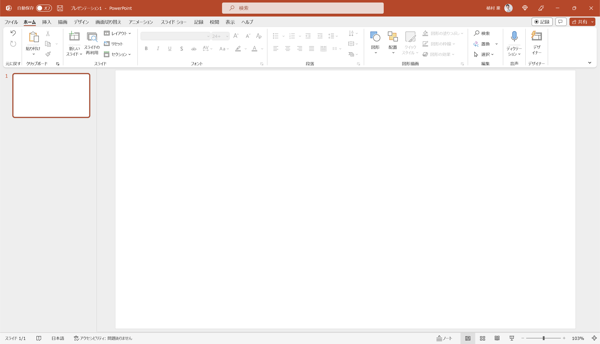
どちらも似たような画面ですがちょっと違います。たとえば、Mac版はメニューバーに「ファイル」がないなど。
(どちらもMicrosoft365での画面です。)
MacでもParallels Desktopを入れることで、Windows版のパワポを使うことができます。
Macを使い始めた頃からMac版のパワポを使っていましたが、現在はMacでWindows版のパワポを使っています。
その理由は次のようなものです。
Windows版のパワポを使っている理由
Mac版のパワポとWindows版のパワポ。
その大きな違いは操作性です。
ショートカットキー
Excelと同様に、パワポにもショートカットキーがあります。
ショートカットキーを使えるか使えないかで仕事の速さは変わります。
たとえば、Windows版のパワポだと「Ctrl+D」で
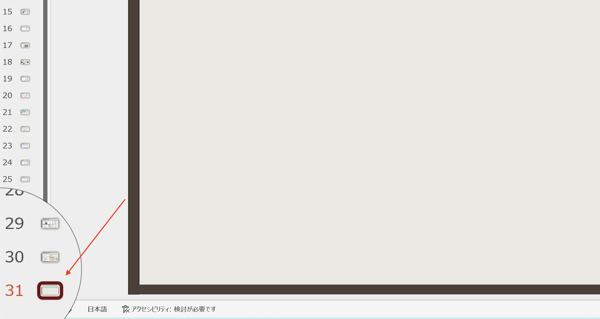
前ページのスライドをコピーして追加することができます。
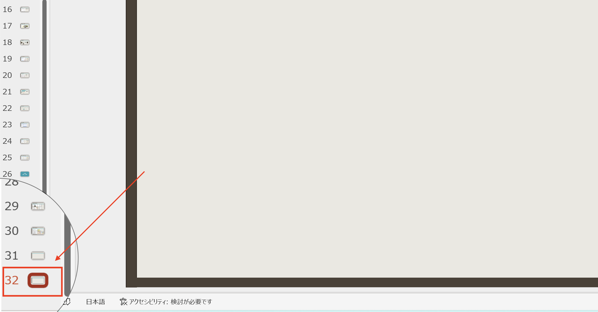
いっぽうでMac版のパワポでは同じ操作はできません。
Excelでも使う「F4」。
前回の処理を繰り返すことができるショートカットキーです。
図形を入れたあと、色を変えたければ「F4」をクリックすれば、前回処理の繰り返しで、
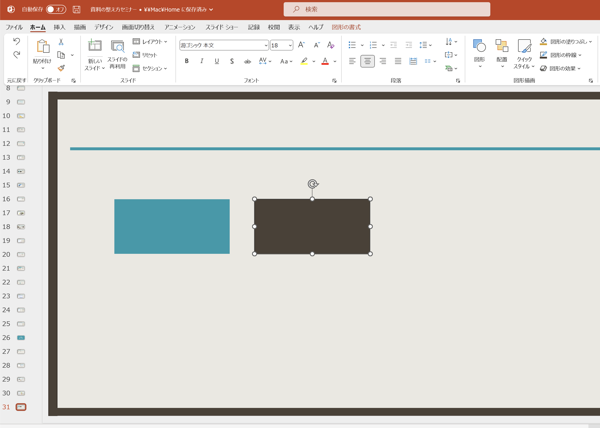
色を変えることができます。カーソルを使ってすべての図形を囲って選択して、一度に色を変えるというやり方もありますが、
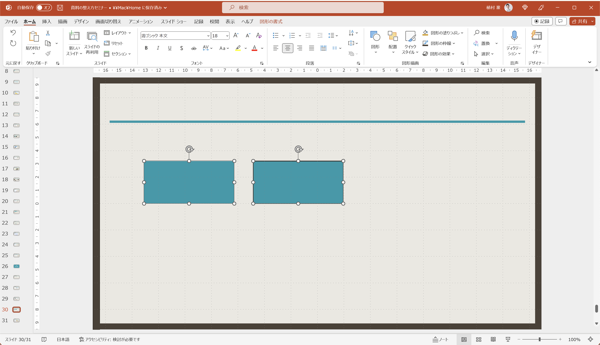
「F4」で繰り返しを使えるのはWindows版だけ。
Mac版では「F4」のショートカットキーでの操作ができません。(植村調べ)
Excelでも使えるショートカットキーはパワポでも同じように使いたいのですが、Mac版のパワポではできないのですから操作性はWindows版のほうがいいかと。
アクセスキー
Excelにもあるアクセスキー。Altキーをタッチすると、リボンにアルファベットが表示され、順番にキーをタッチするとショートカットキーのように操作することができます。
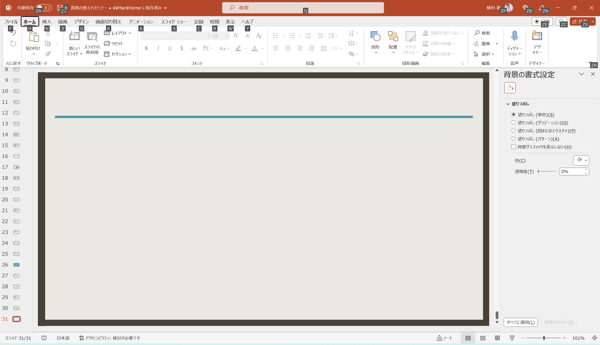
たとえば、Alt→W→Mと順番にタッチしていくと「スライドマスタ」を開くことができます。
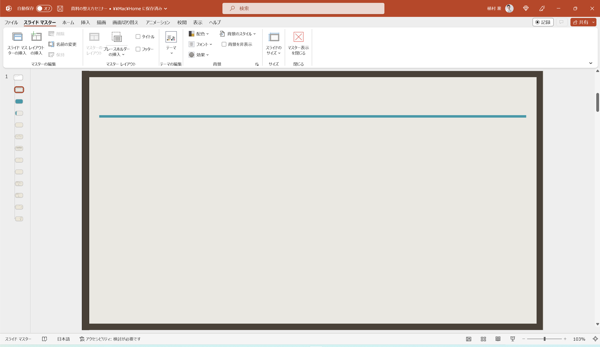
このアクセスキーでの操作がMac版のパワポではできません。
アクセスキーが使えないとキー操作でできることが減るので、これもWindows版を選ぶ理由です。
Windows版でスライドをつくって、Mac版のパワポで開くこともできますから、操作性がいいほうを選んでいます。
パワポでおすすめのショートカットキー
最後にパワポでスライドをつくるときなどにおすすめのショートカットキーを3つ挙げてみました。
一番上(下)のスライドに瞬間移動
スライドをつくっているときに1番最初のスライドに戻りたいとき、または1番下のスライドに移動したいときには、次のように操作すると一瞬で移動できます。
- Fn+左→1番上のスライドに移動
- Fn+右→1番下のスライドに移動
1番下のスライドを表示した状態で、「Fn+左」をタッチすれば、
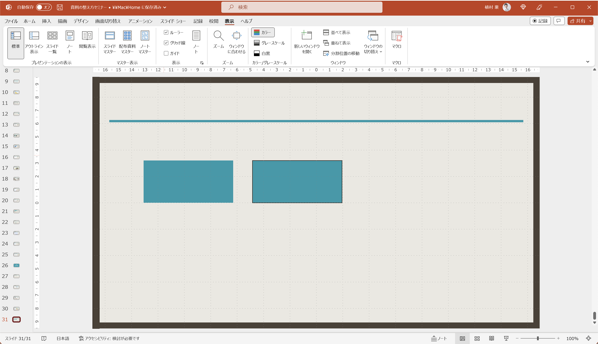
1番上のスライドまで瞬間移動できます。これはMac版のパワポでも大丈夫です。
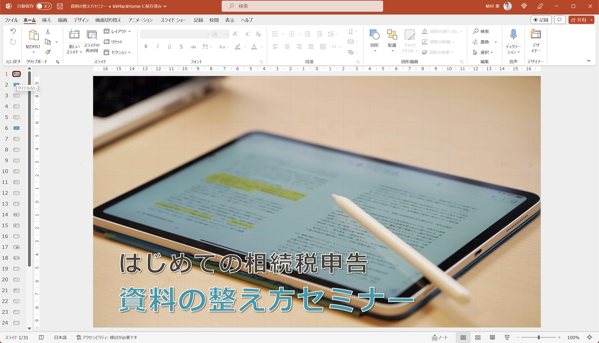
スライドを移動
特定のスライドを移動させたいときは、「Ctrl+上」や「Ctrl+下」で
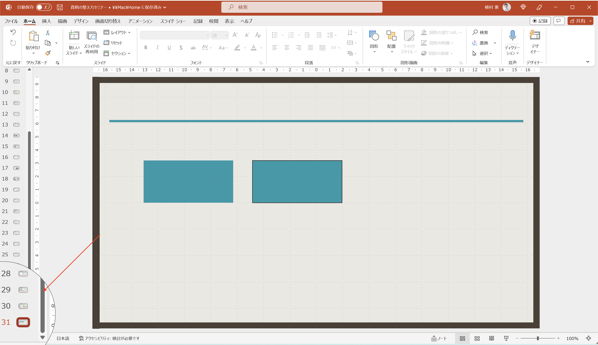
スライドを前後に移動できます。
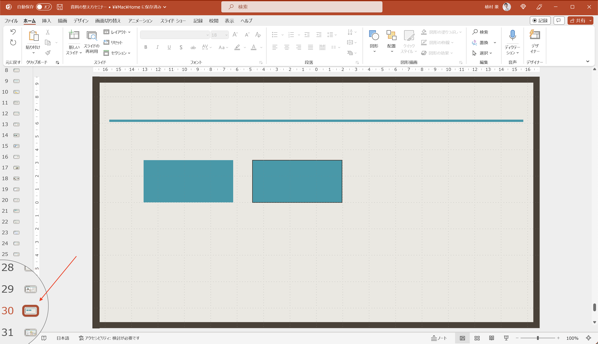
スライドの順番を入れ替えたいときなどには、便利です。
こちらはMac版のパワポではできません。
最背(前)面に表示
スライドをつくるとき、画像と文字を両方使う場合、テキスト文字があるスライドに画像を入れると、上に重なった状態になってテキストが見えなくなります。
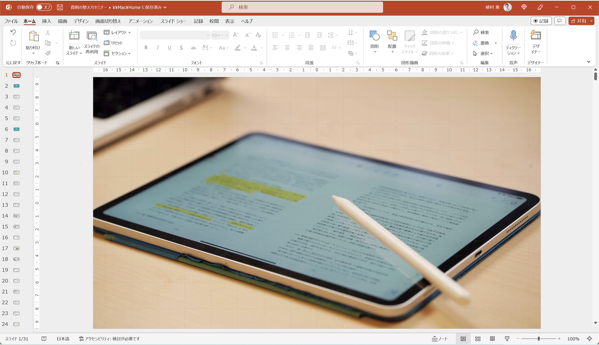
そのときに
- [Ctrl] + [Shift] + [(左大かっこ)」→最背面に表示
- [Ctrl] + [Shift] + ](右大かっこ)→最前面に表示
「 [Ctrl] + [Shift] + [(左大かっこ)」をクリックすると、画像を最背面に移動でき、文字を前面に出すことができます。
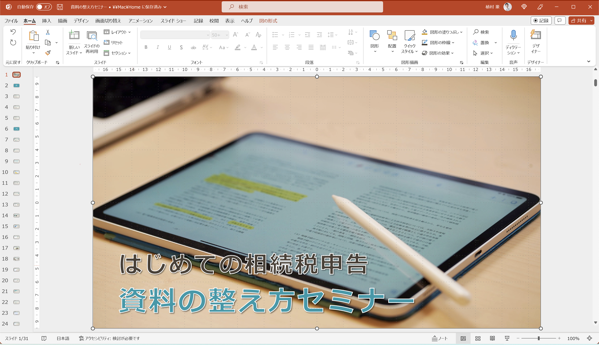
「 [Ctrl] + [Shift] + ](右大かっこ)」はその逆です。
同様に。複数かさなった画像やテキストを1つずつ前面や背面に移動させたい場合には、次のように操作します。
- 1 つ背面に移動 : [Ctrl] + [
- 1 つ前面に移動 : [Ctrl] + ]
これはMac版のパワポではできません。
ということで、Windows版のパワポのほうがショートカットキーやアクセスキーなどを使えて便利です。
パワポを利用されている方の参考になればうれしいです。
ショートカットキー、こういうのもあります。(昔の記事であまり出したくはないのですが)
プレゼンをするときに覚えておきたい パワポのショートカットキー3つ – GO for IT 〜 税理士 植村 豪 Official Blog
【編集後記】
昨日は今日は相続などの税理士業、セミナー準備などを。運動会の振替休日で休みだったので2人で外出も。道中で美味しそうなお菓子を見つけたので、妻と子どもたちへのお土産で買っていきました。
【昨日の1日1新】
※「1日1新」→詳細はコチラ
MacからInstagram投稿
京都嵐山 古都芋本舗