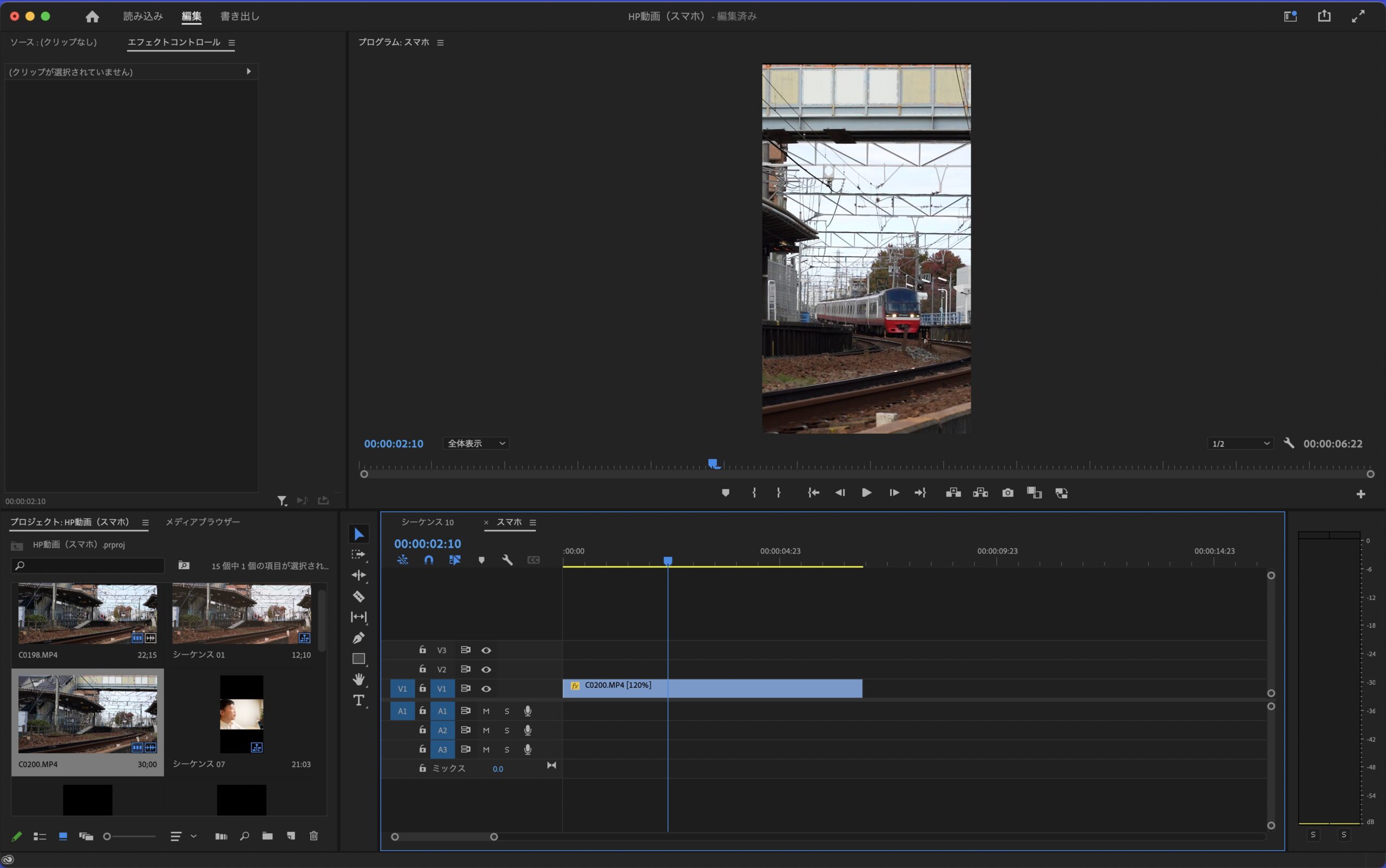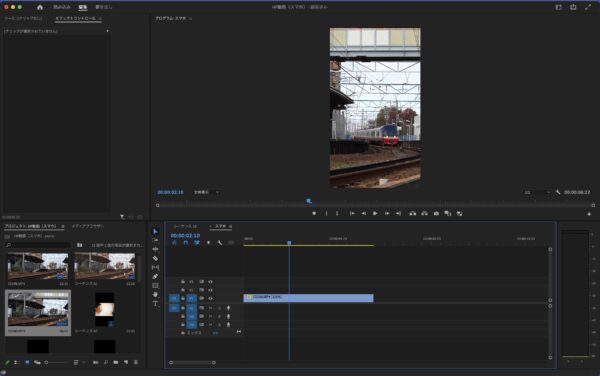カメラなどで撮影した横向きの動画、スマホの縦画面に合わせた動画にする流れをAdobe Premiere Proの場合でまとめてみました。
編集した動画をスマホで見ると…
撮影した動画を編集したい場合には、動画編集ソフトで編集することができます。
カメラで撮影した動画の場合、必要部分を編集したものをファイルで書き出して、パソコンで見ることはできます。
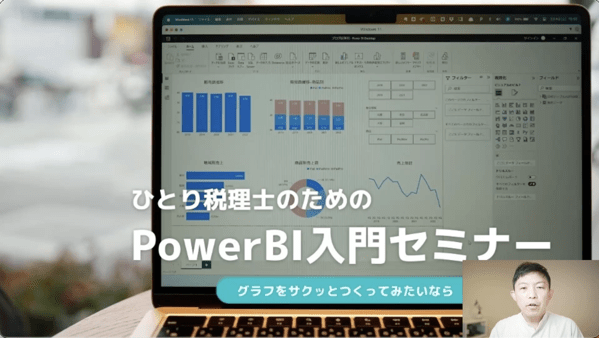
これとは別にスマホで縦型動画を映すというシーンもみかけます。
ただ、HPをつくる場合などパソコンで映る動画をそのままスマホで見ると、画面サイズが違うので表示がずれてしまっているということがあります。
で、今回とりあげるのは、その横向きの動画をスマホの縦型動画で表示させる流れです。
Premier Proでスマホサイズの動画をつくるには
まずはPremiere Proに編集したい動画をいれましょう。
今回は電車の映像を使いますが、鉄オタといいうわけではありません。念のため。
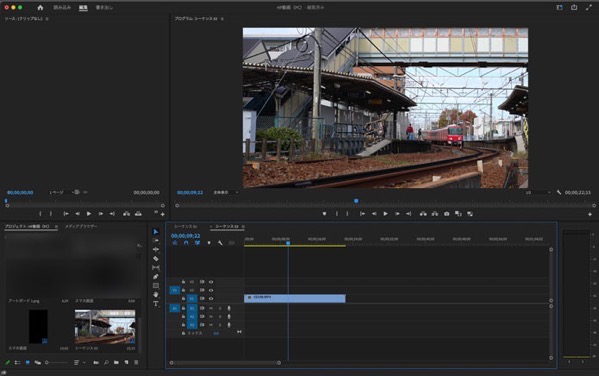
使用したい動画をタイムラインにドラッグしましょう。
ファイル→新規→シーケンスをクリックし、
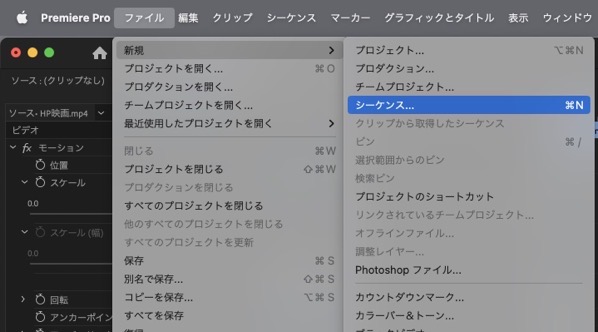
フレームサイズを「1920×1080」となっているところを逆に「1080×1920」に変更しましょう。
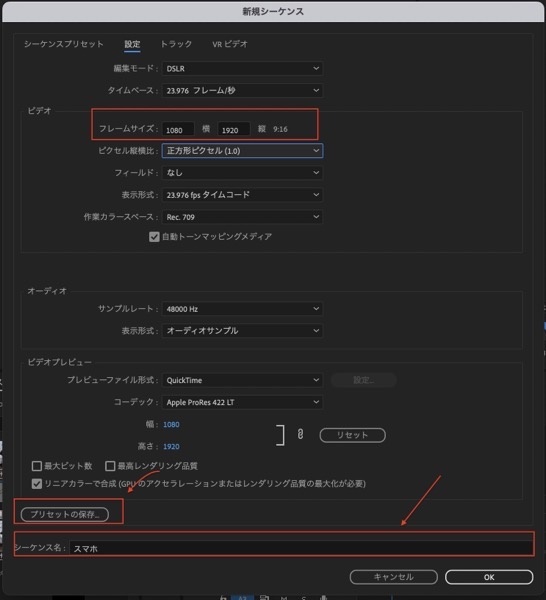
プリセットの保存をしておくと、次回も使えます。ここはお好みで。ちなみに正方形にしたい場合は1080×1080にします。
するとフレームがスマホのサイズになります。が、動画が見事にハマっていません。黒い部分をなんとかしたいわけです。
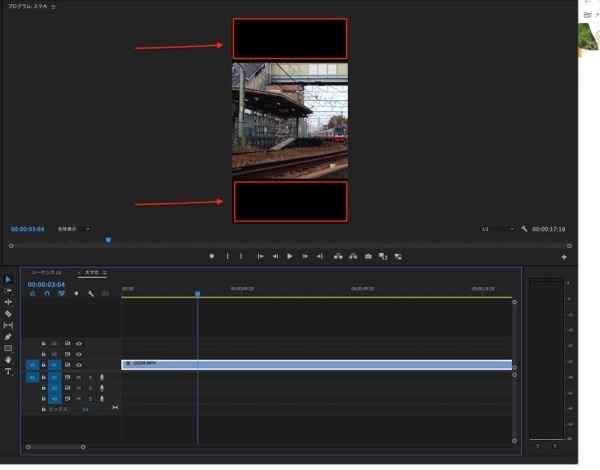
ここで、タイムラインの映像のクリップを選択し、エフェクトコントロールにあるスケールを使って、画面を拡大させます。
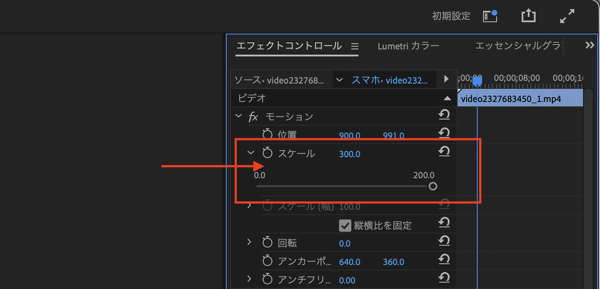
いらないスペースを埋まるまで動画を拡大しましょう。
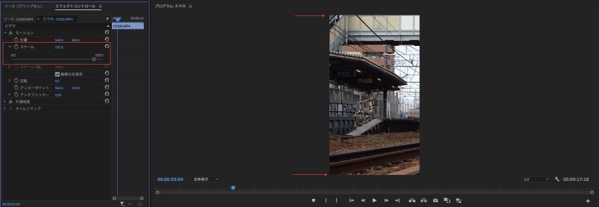
もう少し、右を映したいという場合には、動画を右に移動させます。

エフェクトコントロールのモーションにある「位置」で上下、左右に動画を移動させることができるので、数字を入力して調整しましょう。
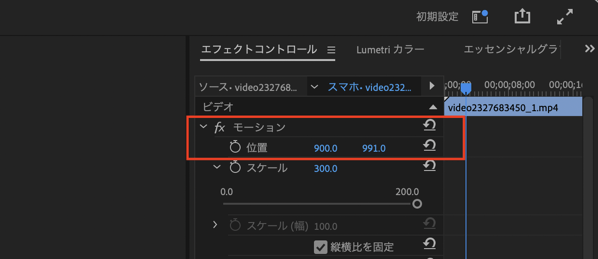
数字の欄で上や下を長押しすると微調整ができます。これで横向きの画面でも縦画面にはめることはできます。
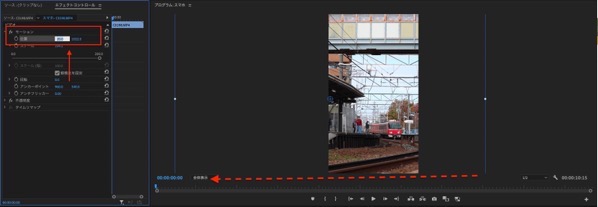
そもそもの画面サイズが違うので、まぁ映せる限界もありますけどね。
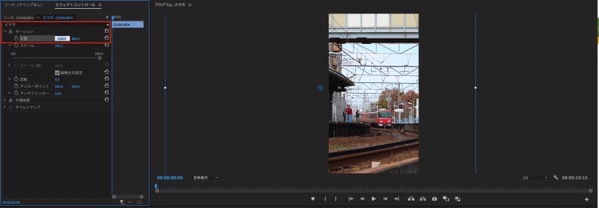
最終的にはこんな感じです。1つの事例として参考にしていただければ。
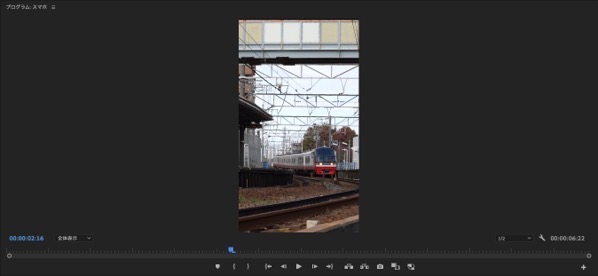
Premiere Proを使うなら知っておくと便利なショートカットキーなど
Premiere Proを使うときに知っておくと便利な機能もとりあげておきます。
リンクの解除
通常、動画は映像ファイルと音声ファイルが一体になっています。音声ファイルが必要ないという場合もあるでしょう。
その場合、一体になったクリップをリンク解除する必要があります。
そのショートカットキーがあります。
クリップを選択した状態で、Macは「Command+L」、Windowsは「Control+L」で映像と音声のファイルのリンクを外すことができます。
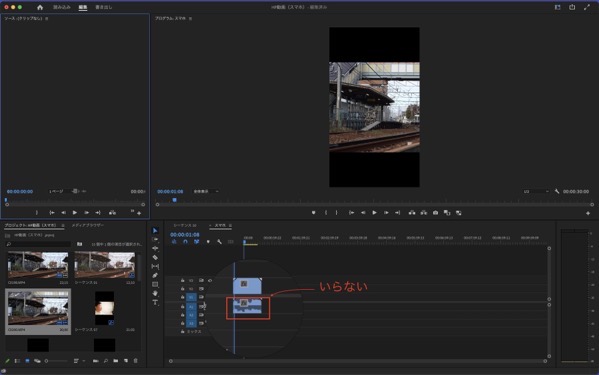
音声ファイルが必要なければ、削除しましょう。
ギャップを詰める
たとえば、画像にあるように前半部分の映像がいらないという場合、「C」でカットすることができます。ここでふつうに前半のクリップを削除すると、
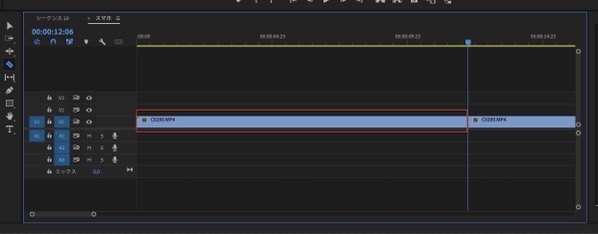
ギャップが空いてしまい、空いたスペースをまた削除して詰めないといけなくなって2度手間です。
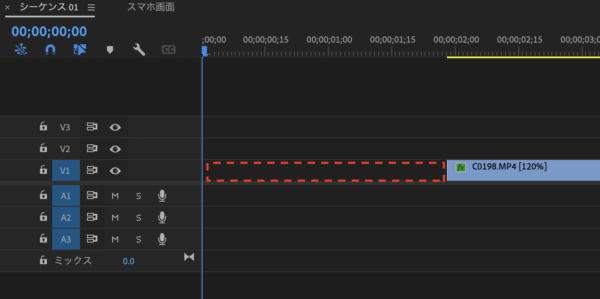
そこで、クリップの前半をするときに「Shift+Delete」をクリックすると。
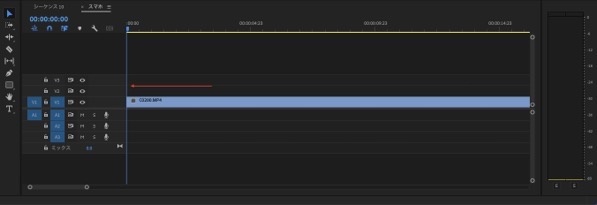
前半のクリップを削除すると同時にギャップを詰めてくれます。
動画の速度を調整したい
動画の速度をちょっとだけ調整したいということもあるでしょう。
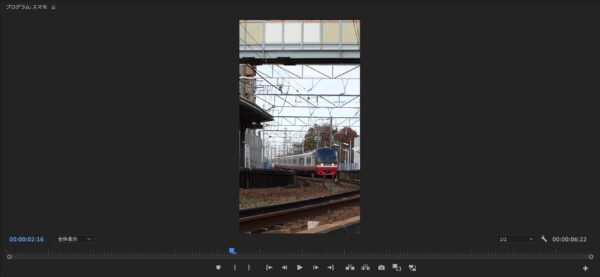
そのときには、デュレーションで調整します。
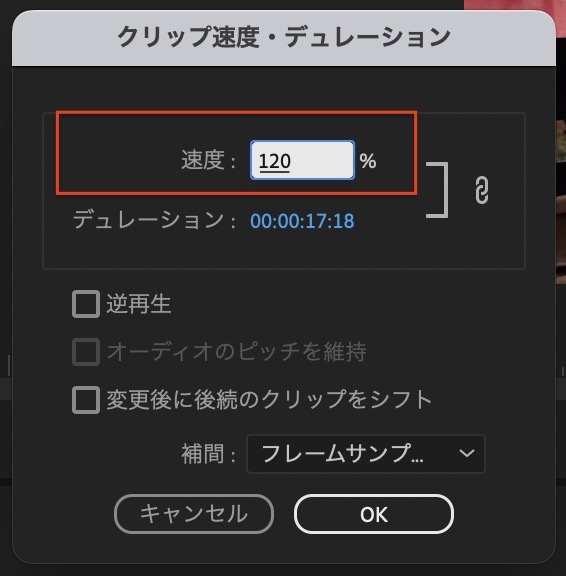
エフェクトコントロールがない
前述したように、タイムライン上の動画やテキスト、音声を編集したい場合には、タイムライン上で編集したい動画や文字のクリップを選択した状態で、エフェクトコントロールから調整します。
もし、画面上にエフェクトコントロールがなければ、メニューバーのウィンドウから表示させましょう。
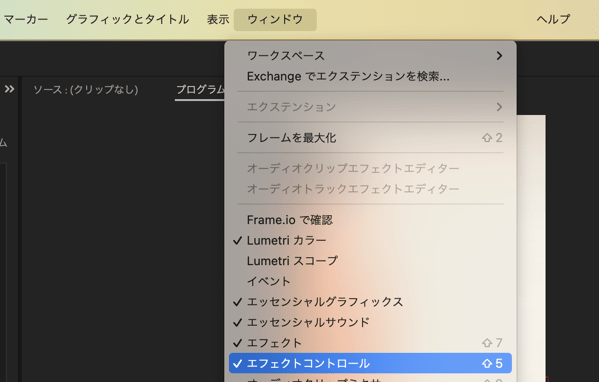
ということで。
Adobe Premiere Proを使ってみようという方に参考にしていただければうれしいです。
【編集後記】
昨日は税理士業。その後はHPカスタマイズなど。夜は長男(8)と6月に出かける予定のイベントの告知がされていたのでそのチケット予約も。
【昨日の1日1新】
※「1日1新」→詳細はコチラ
とある予約