ファイルサイズが大きいという場合、圧縮することができます。
そこで、ファイルサイズを圧縮するメリット、方法についてまとめてみました。
ファイル容量が多いデメリット
パソコンで使うファイルには、サイズがあります。
サイズが大きいとファイルは重くなります。
たとえば、同じ画像ファイルでも画像のサイズが大きいとファイルは重くなります。
スクリーンショットに比べると、スマホやカメラで撮った写真は情報量が多く、ファイルが重くなります。
とはいえ、ファイルにある情報のすべてが必要なわけではありません。サイズの大きな画像でなくてもいいですし、画像サイズが小さければ解像度もそこまで必要ありません。
ファイルサイズが大きいとどんなデメリットがあるか。
まず、ファイルが軽いとパソコンでは高速に処理できます。ファイルの読み込み、アプリの起動も早くなり、軽いに越したことはありません。
また、Dropboxなどのストレージ、WordPressのレンタルサーバーなどの容量にも影響します。
重いファイルは圧縮することで軽くできます。
画像ファイルが重いと、HPやブログでの読み込みにも時間がかかりますし、アップロードでエラーになる可能性もあります。
圧縮してもそれほど目で見る限りの画質が変わらないなら、処理速度を上げるためにやっておいて損はないでしょう。
ファイルを圧縮する
ファイルを圧縮するパターンを挙げてみました。
PDFファイルを圧縮する
ネット上のサービスを利用するときに、一定以上のファイル容量を超える場合にはアップロードできません。
たとえば、WebゆうびんのPDFファイルのアップは1MBが限度です。
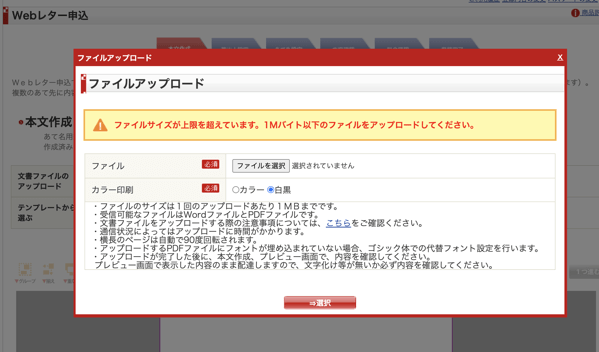
PDFファイルを圧縮しましょう。こちらのAdobeのサイトをはじめとして、iLOVEPDFなど無料で使えるのサイトがあります。
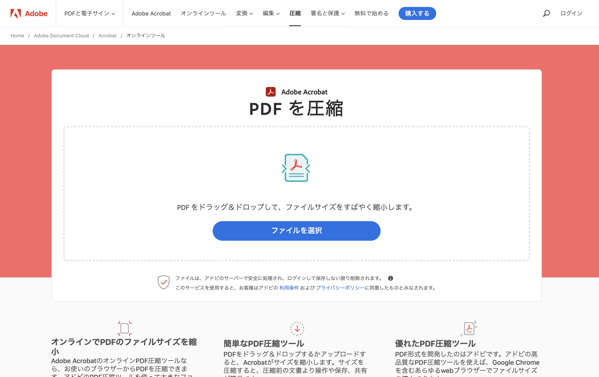
15MBのファイルを圧縮すると、最大で4.8MBまで圧縮することができ、アップロードもしやすくなります。
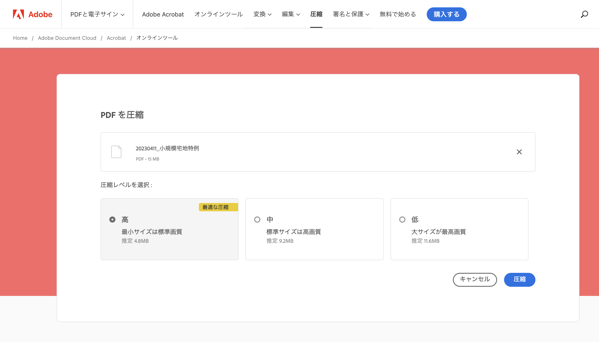
圧縮しても画質に影響がないレベルなら問題ないでしょう。
画像ファイルを圧縮する
画像ファイル、前述したように同じ画像ファイルでもスクリーンショットに比べると、スマホやデジカメで撮った写真は、サイズが大きくなりがちです。
カメラで撮影したファイルだと、この1枚の写真で23.4MBもあります。
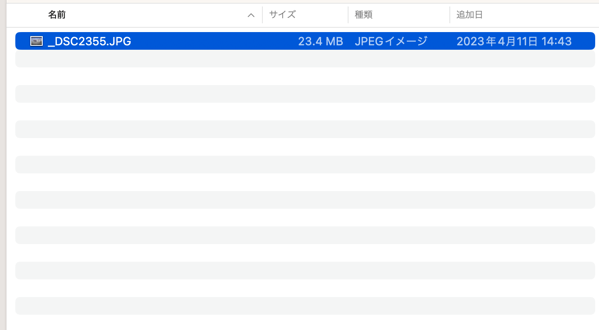
カメラの場合は画像サイズも情報量も多く、そうなるでしょうね。
ブログやHP、そのままアップするとときには重くてアップできませんし、アップできたとしてもサーバーの容量にも重くのしかかります。
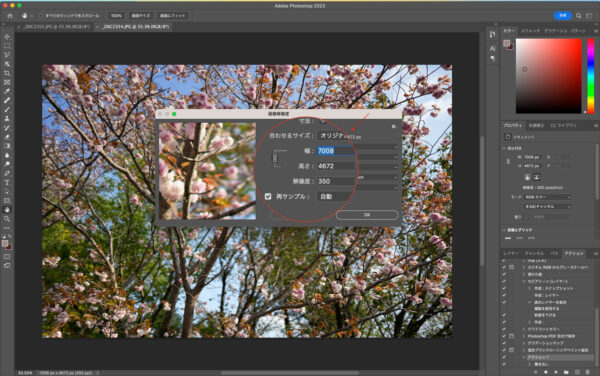
この重い画像をPhotoshopで圧縮しています。
Photoshopで「イメージ」→「画像解像度」を選び横幅を7008→2560にすると、
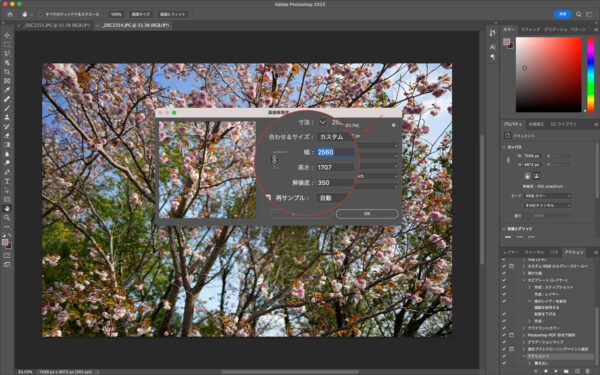
画像サイズを小さくすることができます。
結果、23.4MBのファイルは、1.2MBまで縮小されました。

Photoshopの場合、この手順を記録しておき自動で処理してくれる機能があります。
枚数が多いときには便利です。
動画を圧縮する
動画もファイルサイズが大きくなるものの1つです。
ファイルが大きすぎるため、Dropboxなどのストレージにも負担になりますし、動画をネット上にアップすれば読み込みの反応は遅れます。
動画ファイルの圧縮方法にはいくつかの方法がありますが、わたしはAdobeのPremierProで圧縮しています。
もとのファイルが1時間30分の動画、27427MBあるのですが、プリセットを
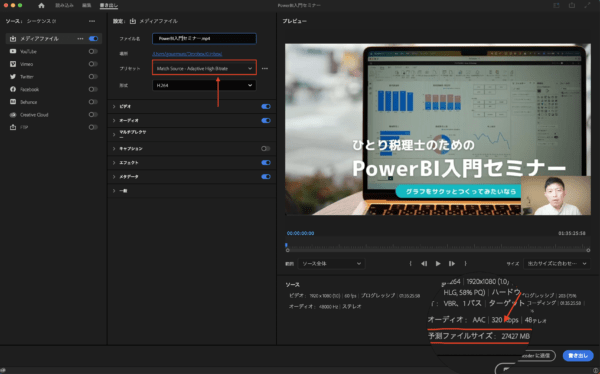
「中速ビットレート」に変更します。すると、書き出しファイルサイズは変更前の27,427MB→2284MBと10%程度まで圧縮されました。
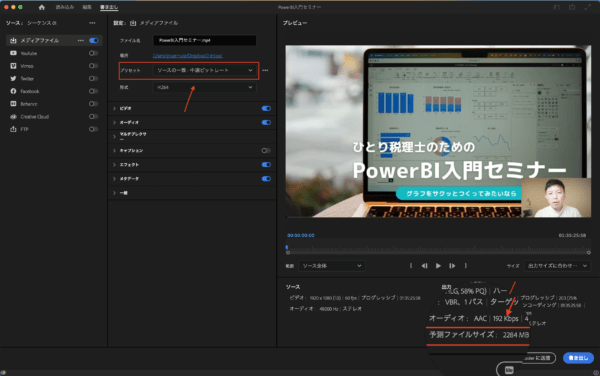
書き出し画面の下部で書き出し後の予測容量が見れますので、もし画質が劣化しているなら違う方法を選んだほうがいいでしょう。
ということで、ファイルサイズを圧縮する方法をご紹介しました。紙ではできないことです。
注意点としては、圧縮しすぎないこと。
何度も圧縮すれば容量を軽くなりますが、画質は劣化するのでやりすぎないほうがいいでしょう。
画質が悪すぎると、結果的に使えないファイルということにもなってしまいます。
ただ、それほど大きなサイズが必要ないことも事実です。特に写真は。
ということで参考にしていただければ。
【編集後記】
昨日はセミナー準備、HPのカスタマイズなどを。長女(8)がコピーしたいものがあると言うものの、うちにはプリンタもコピー機もなく。しかたなくミニストップで。「かんたんコピー」から入るものの拡大コピーを見つけられず。結局「いろいろなコピー」からやらないといけなかったようで入口が違いました。どこがカンタンなんや…。
【昨日の1日1新】
※「1日1新」→詳細はコチラ
WordPressのグーテンベルクでページ作成


