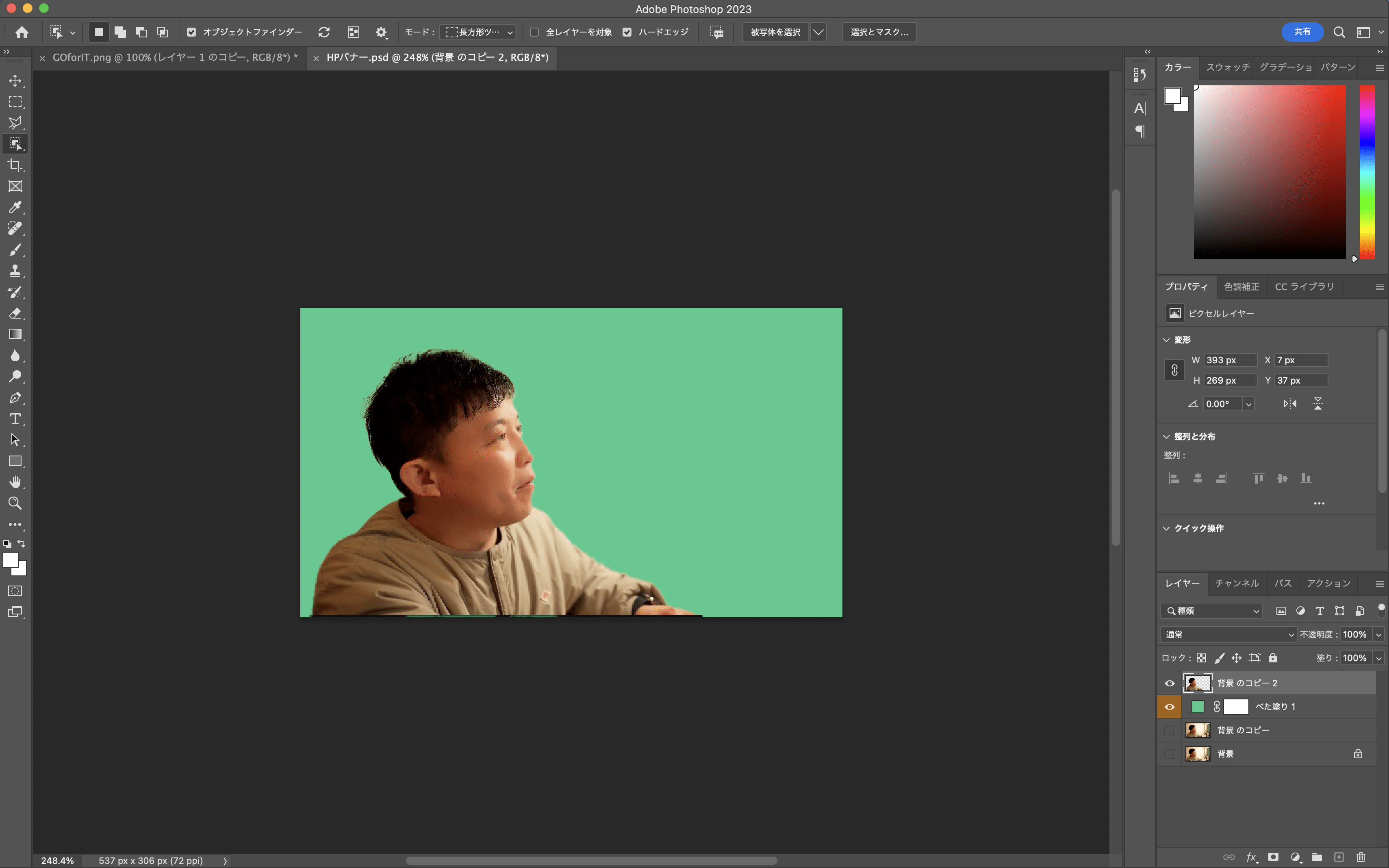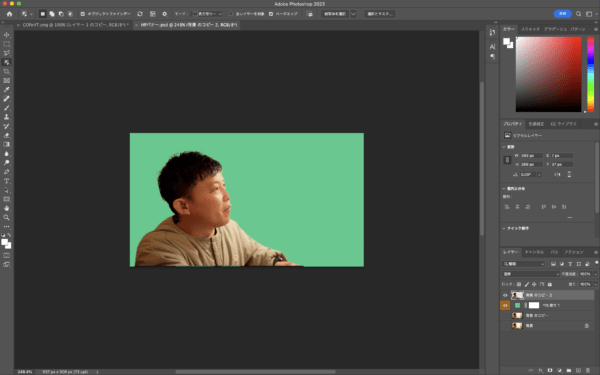Photoshopを使って、写真に映る被写体だけをサッと切り抜くことができます。
こだわらなければ、それほど手数をかけずできるので知っておいて損はないでしょう。
そのやり方をまとめてみました。
人物だけを切り抜きたい
写真から被写体だけ切り抜いて、画像として利用したいということはないでしょうか。
写真の背景を透過して画像として使いたい
鳥の写真だけを使いたい
などなど。
とはいえ、被写体には動きがあり、被写体部分だけを切り抜くのも大変そうです。
でも、AdobeのPhotoshopを使うと、それほど手数をかけずにサッと切り抜くことができます。
まぁ、細部にこだわれば少し手数がかかりますけど。
ということで、被写体だけを切り抜く方法をお話します。
Photoshopで被写体だけをサッと切り抜く流れ
被写体を切って写真を合成
Photoshopには、被写体を選択するという機能があります。(選択範囲)→(被写体を選択)をクリックすると、
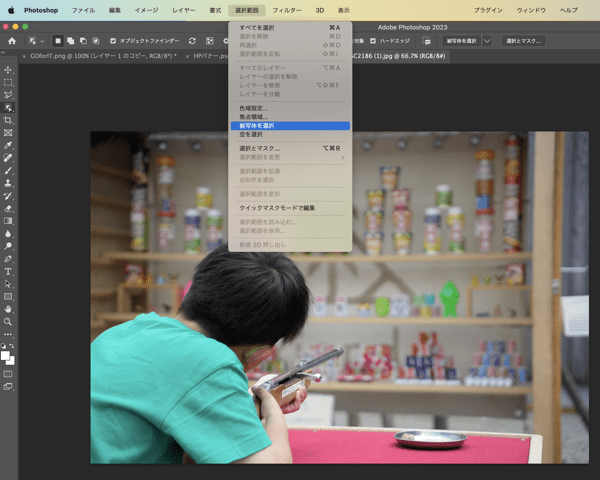
被写体の部分を認識して、切り取り状態になります。写真だとわかりにくいかもしれませんが。
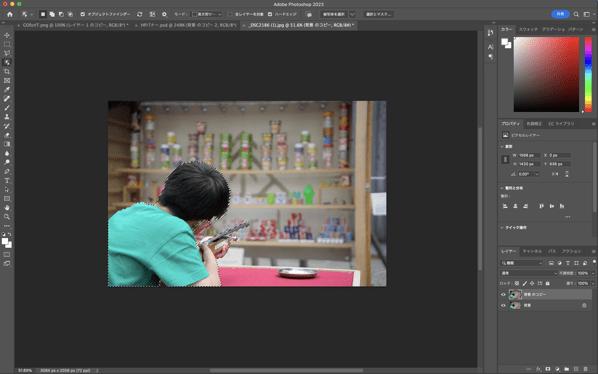
この認識の技術がすばらしいです。
被写体を選択した状態で、右クリックで「選択範囲を反転」を選ぶと、
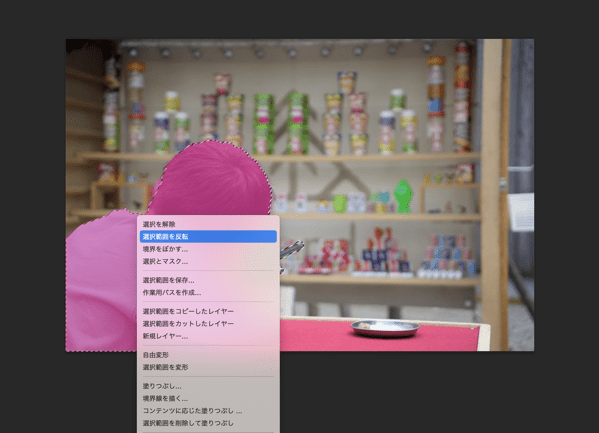
選択範囲が被写体以外の部分に変わります。この状態でDeleteすると、
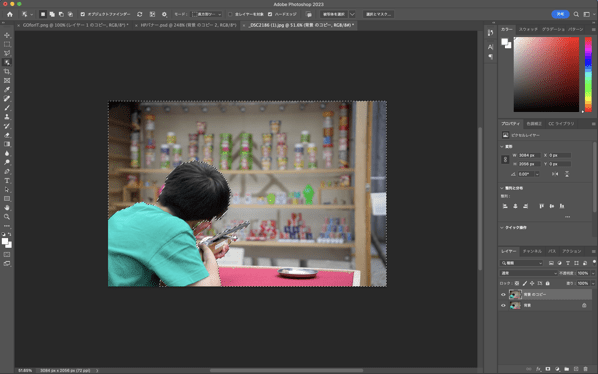
こんな感じで切り抜くことはできます。脇の下までキレイに切り抜かれているので精度は高いかと。
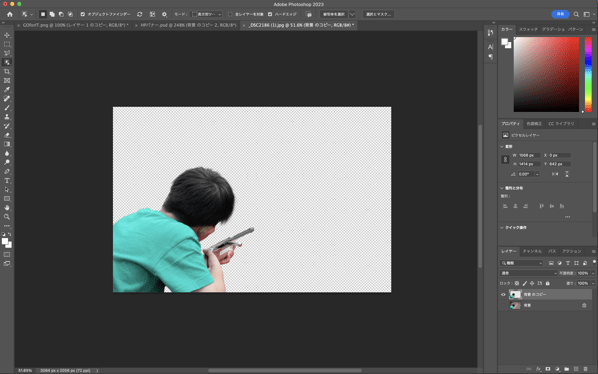
削除した背景部分にカーソルをあてるとピンクに変わり、被写体との境界がわかります。白い部分が少し残りますが、ここをどこまでこだわるかです。
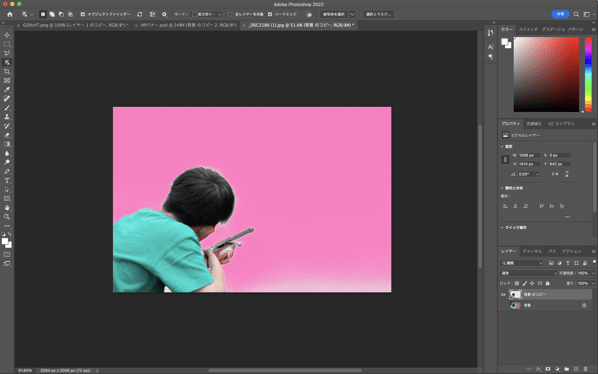
こだわらなければ、これでも充分です。
実際に、他の画像に合わせてみても、わりと自然な感じにはなっています。

しゃ、写真としてはおだやかではないですけど。
微調整が必要なら「選択とマスク」
被写体を選択して、切り抜いたけど境界のところで少し浮いてしまう感じになることがあります。
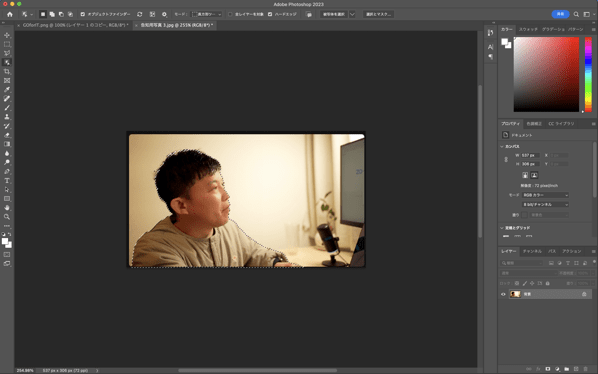
そのときには、「選択とマスク」をクリックし、調整してみましょう。
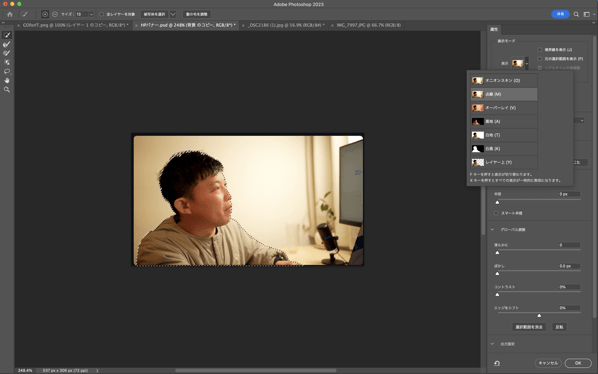
右に表示された「属性」タブで表示モードを、オーバーレイや
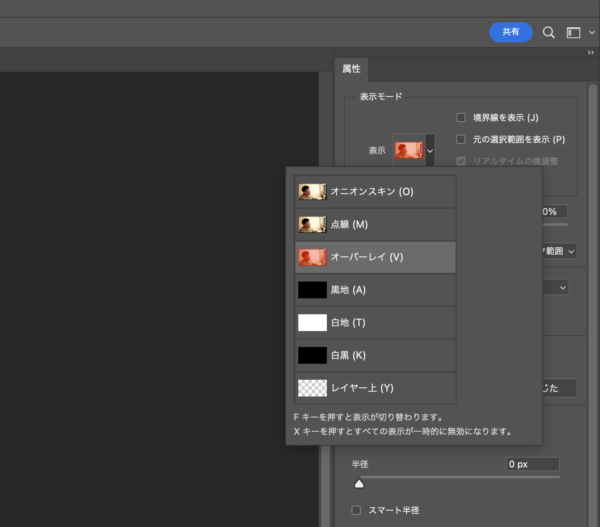
黒地に変えてみると、自動で選択できなかった部分があればわかります。
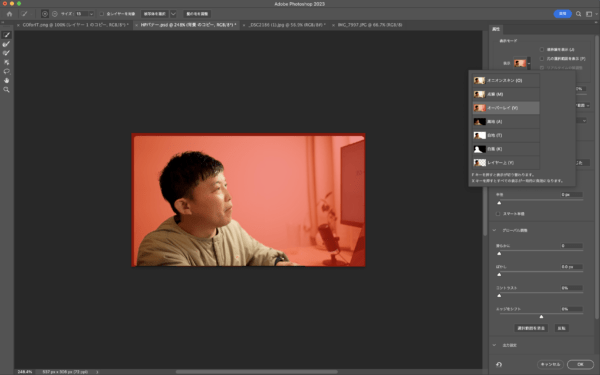
その対処として「髪の毛を調整」をクリックしたり、
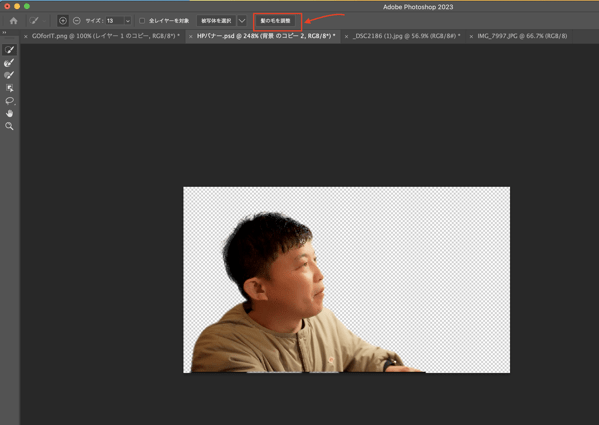
「境界線ブラシツール」で画像と背景の境界部分をなぞってみると、調整できます。
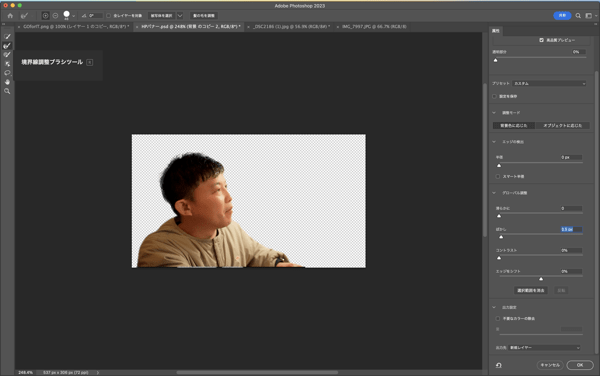
「ぼかし」などで境界のラインを調整することもできます。
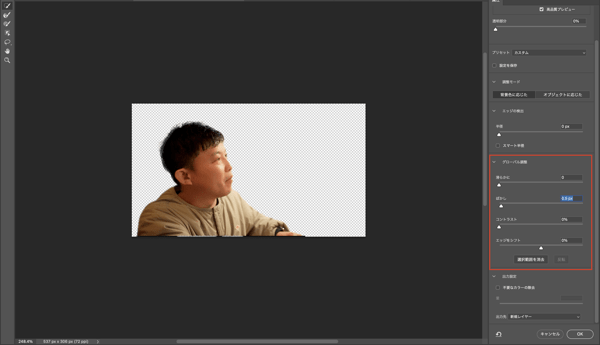
と、最終的には自然な感じにできたかなと。
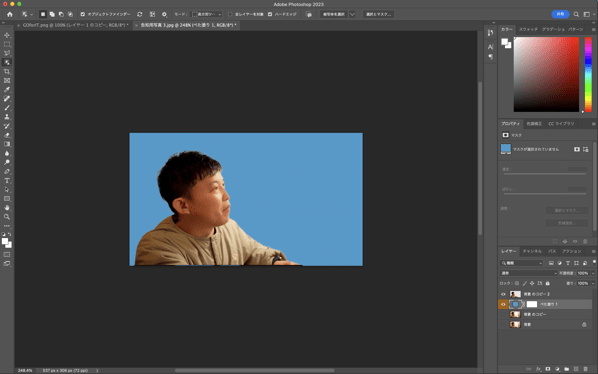
画像サイズが大きくなければ、ここまでやらなくてもいいとは思いますけど。
細部にこだわれば手間は少しかかりますが、そうでなければそれほどタイヘンではありません。
ということでせっかく撮った画像を活かす1つの方法としてご紹介しました。
これだけのことができるPhotoshop。体験としてもおすすめです。
【編集後記】
昨日は個別コンサルティング。Excel関係でした。長男(8)も昨日から学校でした。3年生になって仲のいい子がみんな同じクラスだったらしく喜んでいました。朝にKindleで届いていた待望の聖闘士星矢14も一緒に楽しみました。
【昨日の1日1新】
※「1日1新」→詳細はコチラ
Simple Maintanance
とある申し込み