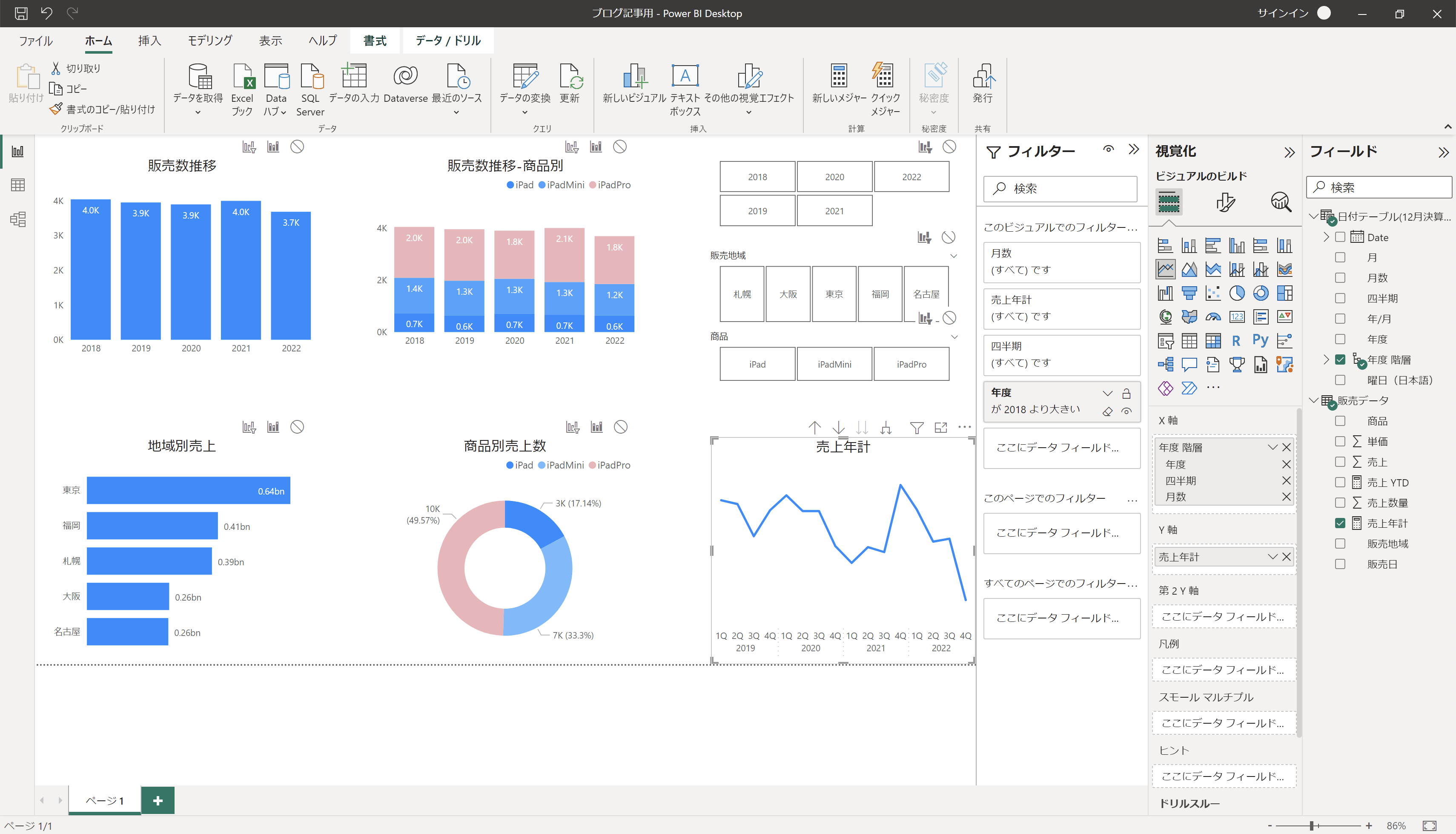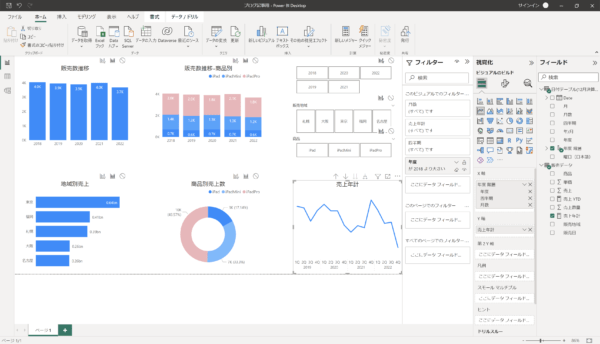Power BI にはデータを絞ることができるフィルターやスライサーという機能があり、グラフ表示する範囲を限定することができます。
ただ、スライサーの影響を受けてグラフを連携させたくない、ということもあるでしょう。その場合の解決策をお話します。
スライサーで範囲限定
Power BI は、ExcelやCSVファイルのデータを連携し、項目をドラッグして
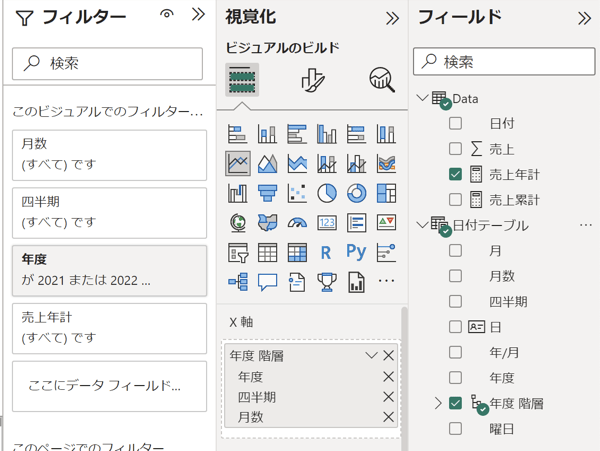
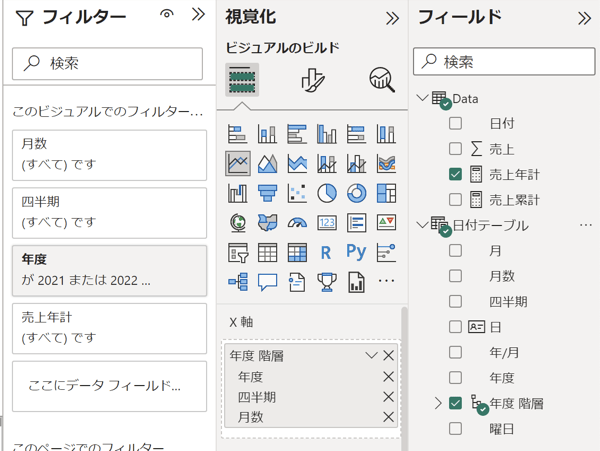
ピボットテーブルのような感覚でグラフをつくれるのが特徴です。
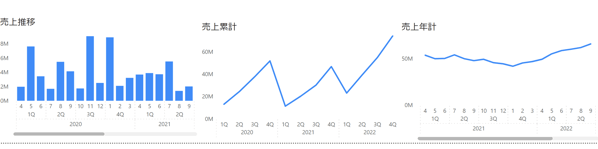
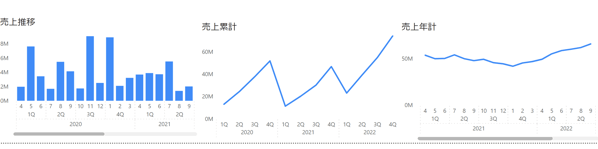
Power BI入門 データをグラフでサクッと分析するツール。 – GO for IT 〜 税理士 植村 豪 Official Blog
とはいえ、データを連携させれば、期間もデータ量もそれなりになりますし、グラフを表示するにしても特定の項目に絞って表示させたいということもあるでしょう。
そんなときにスライサーやフィルターを使います。
「フィルター」や「スライサー」で範囲を絞る
「フィルター」と「スライサー」、データを絞るという点では同じですが、その違いをまとめてみました。
「フィルター」でできる絞り込み
フィルターはグラフごとに条件追加ができるものです。「視覚化」パネルと同じようにフィルターをかけたい項目を「フィルター」のパネルにドラッグして条件を絞ります。
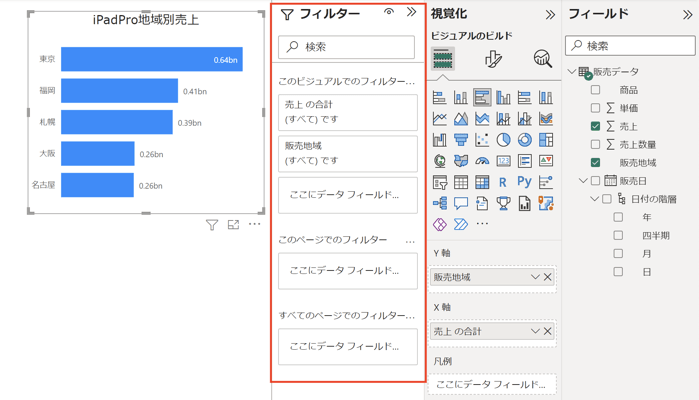
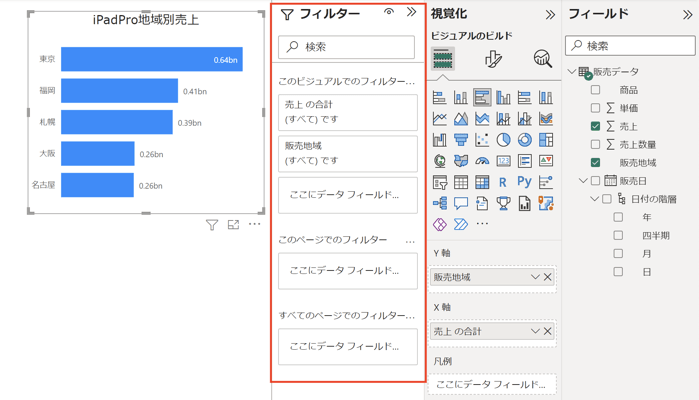
グラフを選ぶと、すでに用意されているフィルターもあるのですが、じぶんで項目を選ぶこともできます。
「フィルター」のできる種類には、上位◯だけといったものもあります。
たとえば、「上位3地域の売上だけ表示したい」という場合には、フィルターの種類で「上位N」、項目の表示で「3]を、値には、「売上」をフィルターを適用をすると、
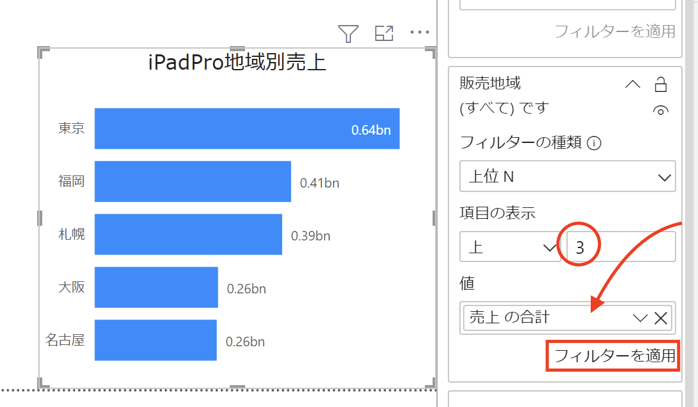
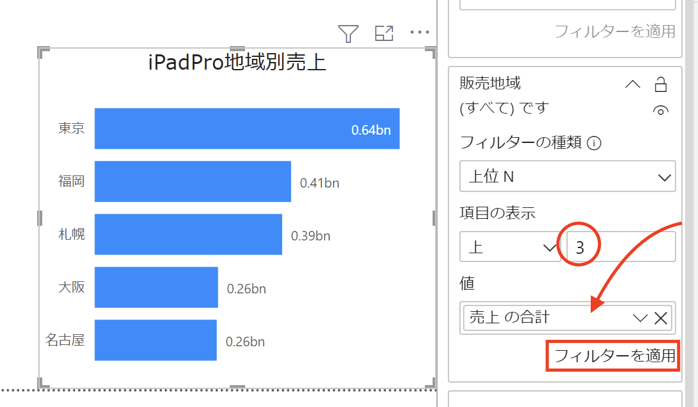
グラフの表示を上位3つだけに絞ることができます。
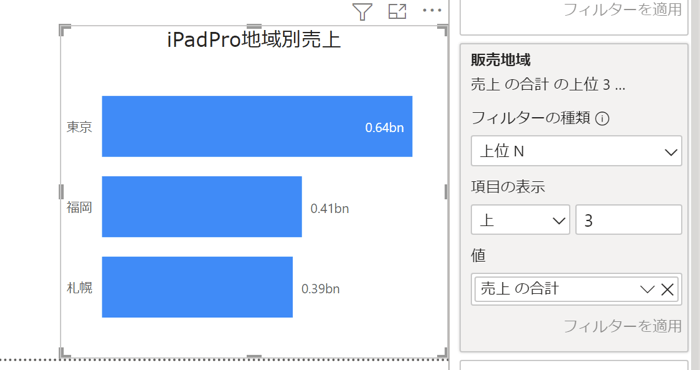
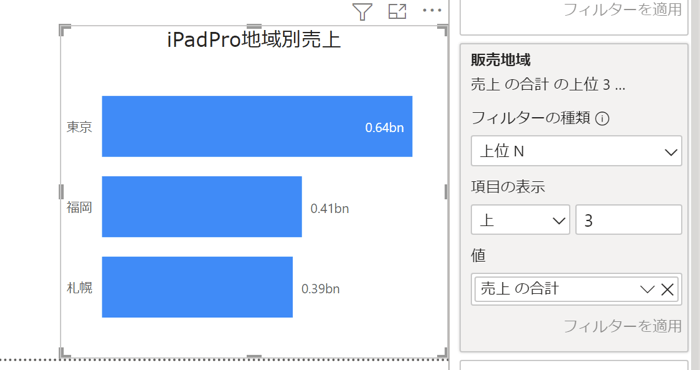
「フィルター」は、グラフで表示する前にデータの絞り込みをし、そのあとにグラフにします。
絞り込んだデータ以外のデータはグラフ表示の対象外になります。
「フィルター」で絞り込みできるのはいいのですが、あとで絞っていたのを忘れていた…といったこともあります。えぇ、実体験です。
さきほどのように「上位3つだけ表示したい」とか「余計な情報を消したい」など、設定変更をする頻度が少ないものは、フィルターで絞り込みというのがいいかなと。
たとえば、年計表(12ヶ月分の合計で表示したグラフ)をつくる場合は、最初の12ヶ月を表示させたくないわけで、
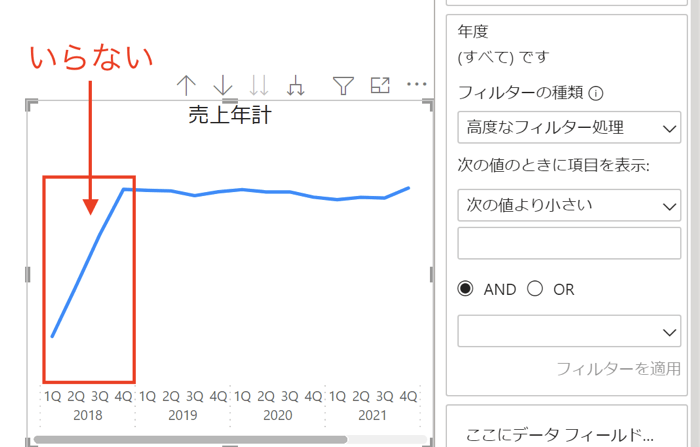
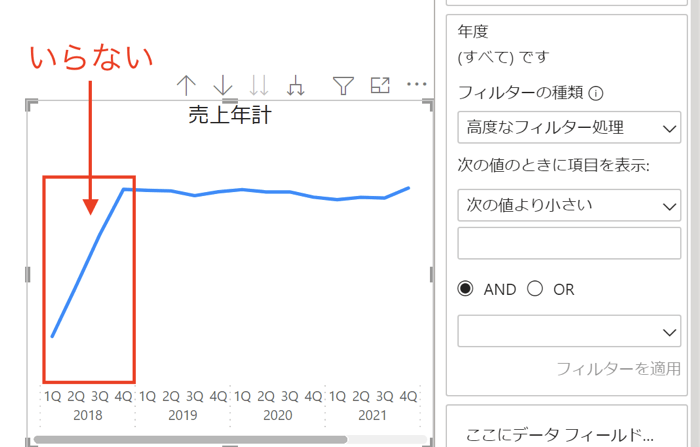
そのときは、フィルターで最初の年をはずせばいいわけです。
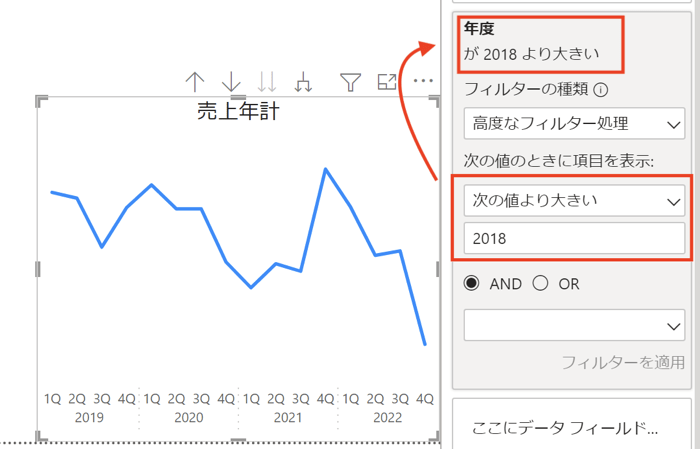
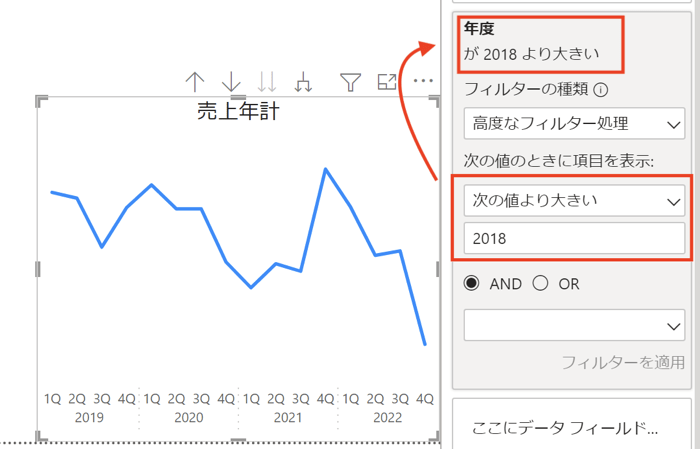
いっぽうで、「フィルター」とは別に「スライサー」で絞り込みをするという方法もあります。
「スライサー」でできる絞り込み
「スライサー」は、地域や期間など特定の項目で絞り込みをする方法です。
というと「さっきのフィルターと何が違うの?」と思われるでしょうね。
見てもらったほうが早いので、やってみます。
「フィルター」は、「視覚化」のパネルにあります。クリックして、
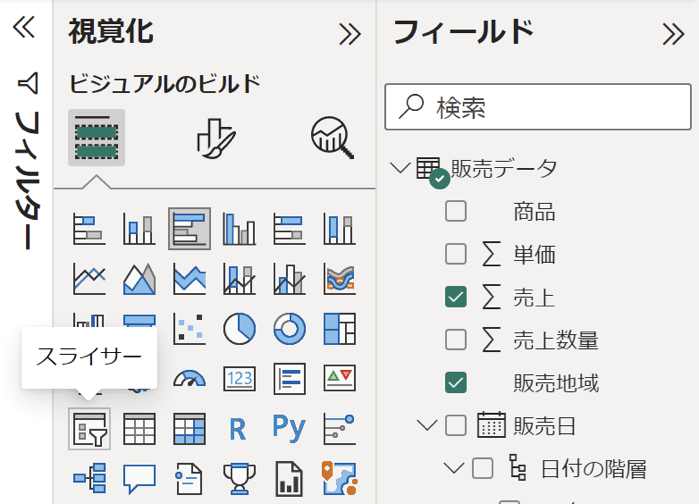
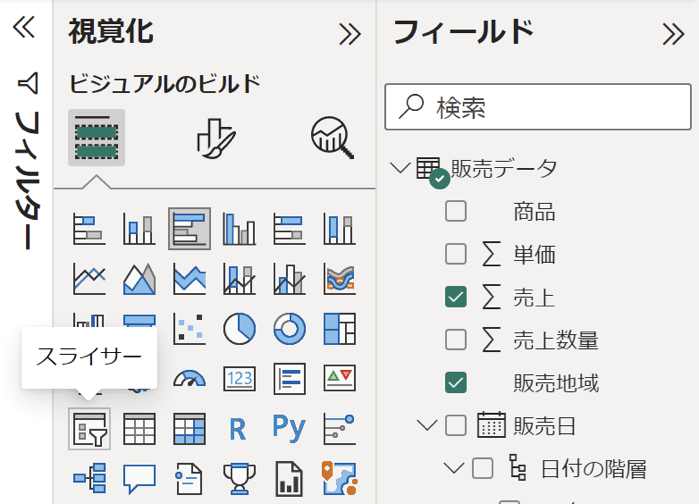
フィールドに「年」をドラッグしてみます。
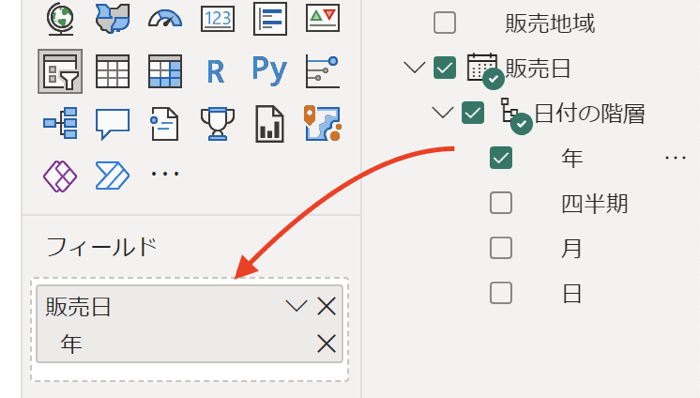
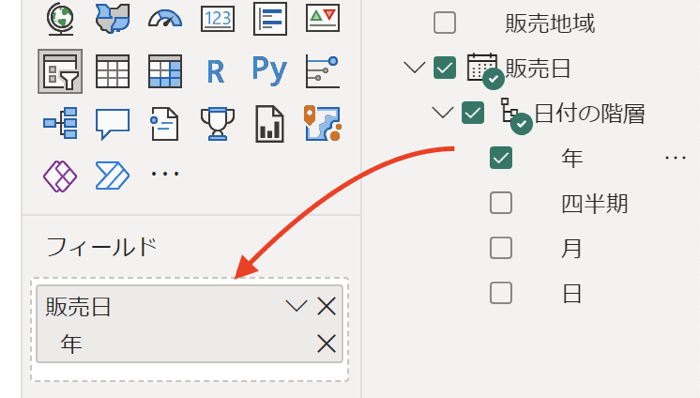
すると、「年」をチェックできるパネルが表示されます。
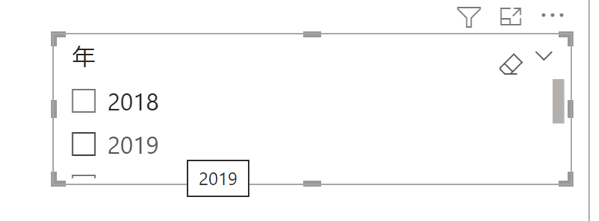
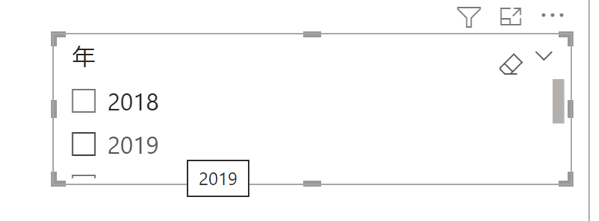
ただ、これだとスクロールしないといけないので、わたしはパネルのほうが好みです。
「視覚化」のタブの書式設定で「ビジュアル」→「スライサーの設定」で「タイル」を選ぶと、
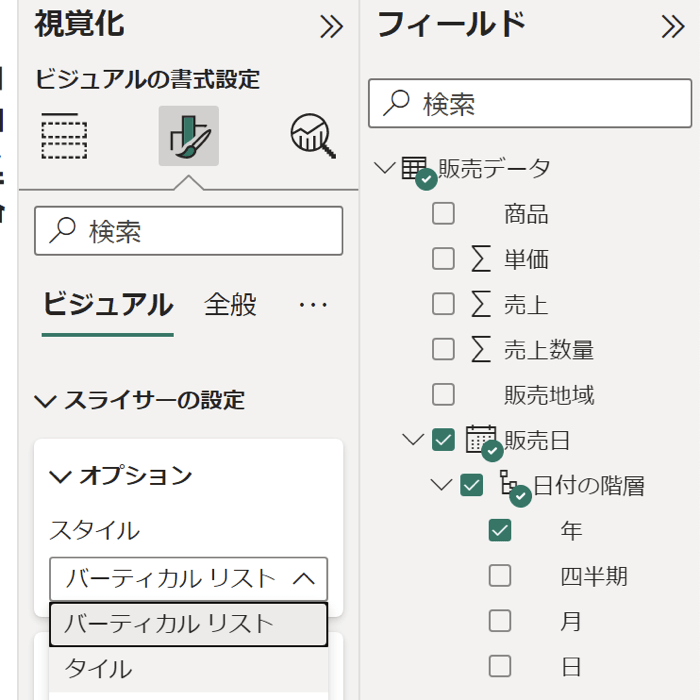
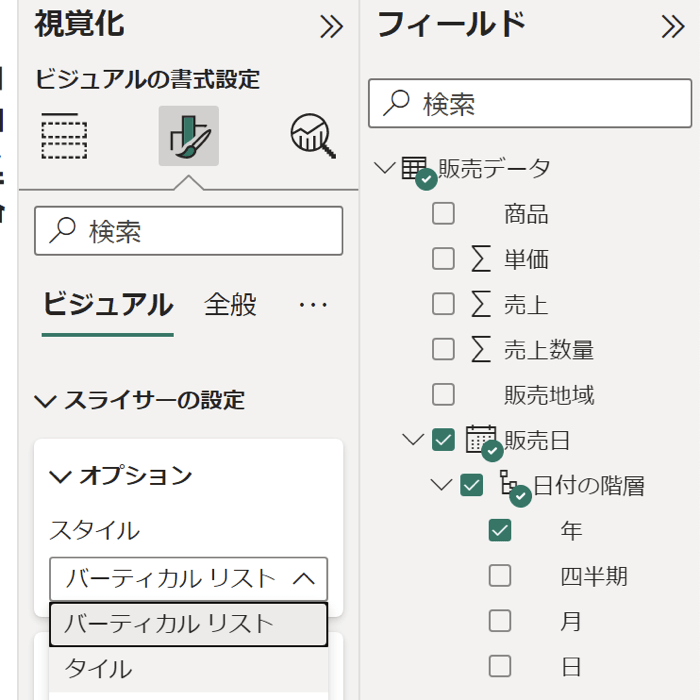
このようなパネル表示に変わります。(スライサーを「年度」「月」のように階層にしている場合は選べません。)つくりたければ、販売地域や商品別というのも。
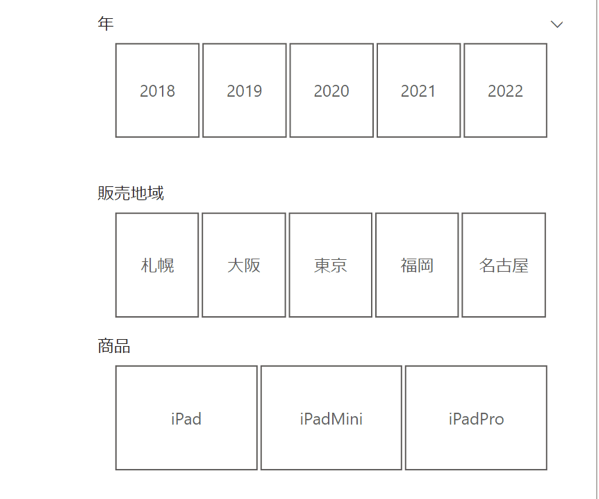
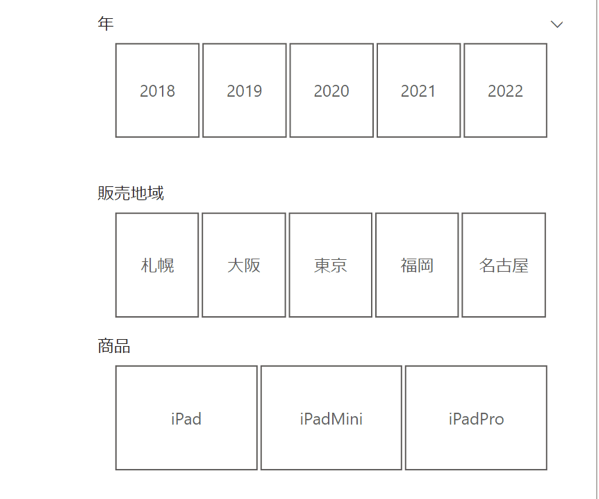
この状態で。日付や部門、商品などをスライサーで絞って、それにあうグラフを表示させるといったこともできます。
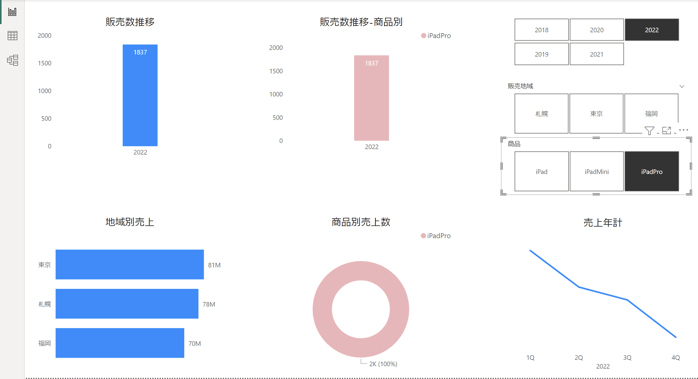
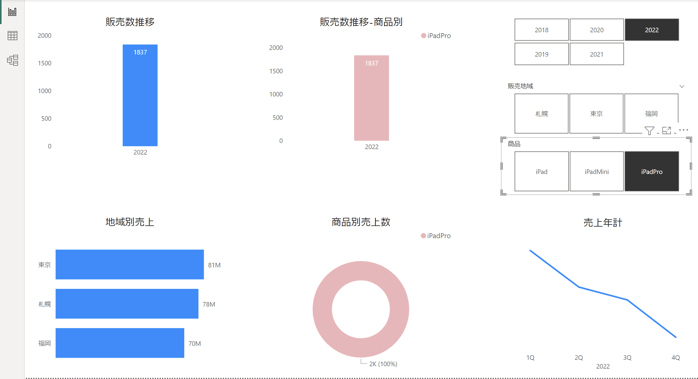
ということで、スライサーがフィルターと違うのは、スライサーで絞るときにはすべてのデータをグラフにしているという点。
まとめると
- フィルター→そもそもグラフの表示の対象から外している
- スライサー→グラフ表示の対象にはなっているけど、項目で絞った結果、非表示になる
といった違いがあります。
スライサーで連携させたくない
絞った項目にあわせてグラフが連携するというのは、Power BI の特徴の1つです。
たとえば、円グラフのiPad Proの部分をクリックすると、それに連動して他のグラフも連携してiPad Proの情報だけをハッキリと表示できる(色の濃い部分)、というのがPower BI の特徴です。
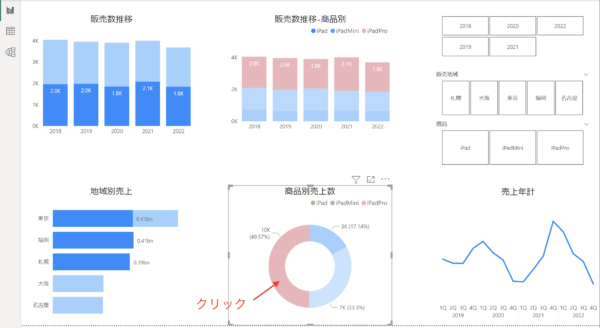
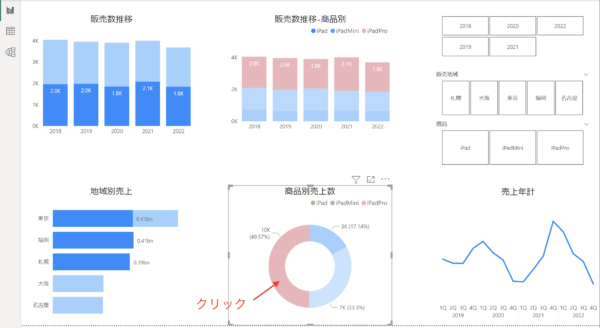
何が原因で売上が上がったのか、下がったのか、商品別にサッとチェックすることができます。
データの絞り込みをしないなら、「スライサー」がなくてもできます。
とはいえ、この連携してしまうというのがときにデメリットにもなります。
このグラフだけは連携させたくない、ということもあるでしょうから。
その場合、次のようにしましょう。
「書式」→「相互作用の編集」とクリックし、
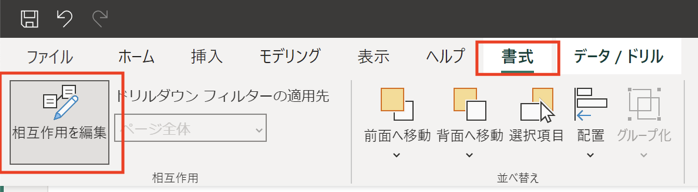
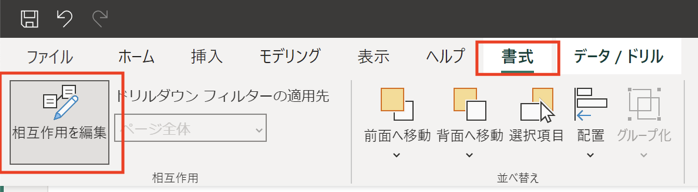
グラフの右上に表示された禁止マークを
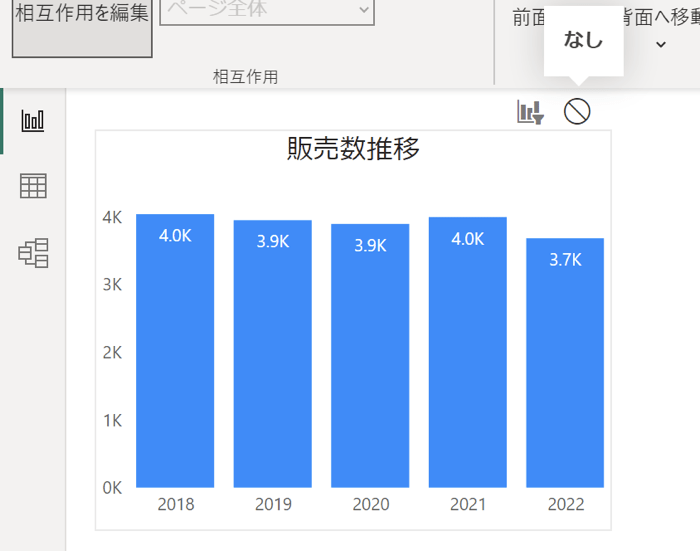
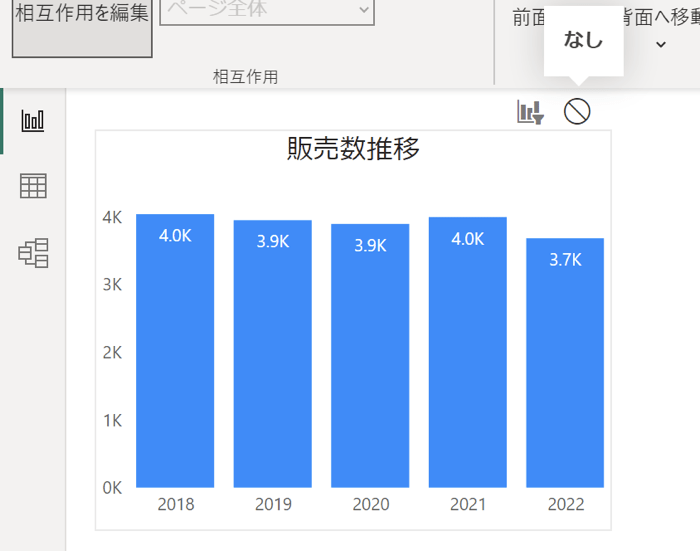
このようにクリックして黒く反転させましょう。
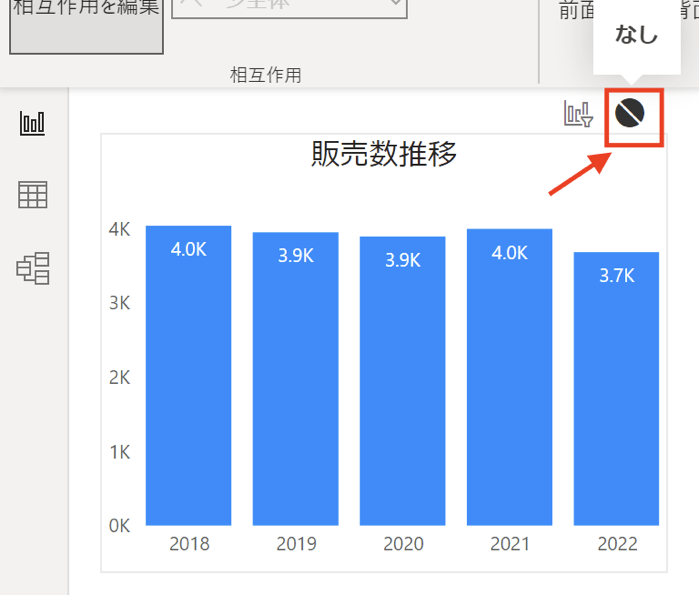
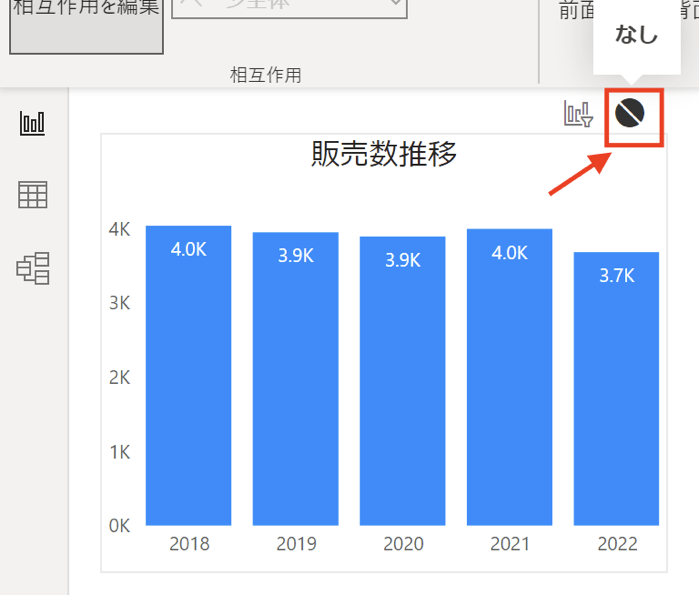
とすると、2022年を選んだとしても、「相互作用の編集」でチェックをはずしたグラフは、動きません。
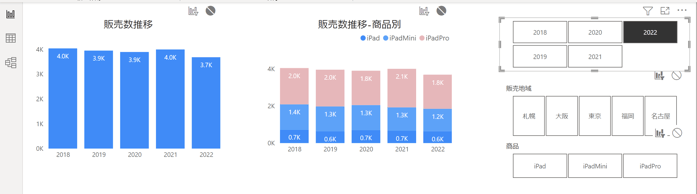
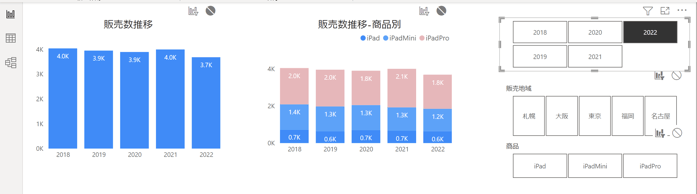
ということで、Power BIをつかうときに迷いがちなフィルター、スライサーと、連携をはずす方法をまとめてみました。
参考にしていただければうれしいです。
【編集後記】
昨日は朝から雪が降っていました。めちゃ寒くて雪がやんでから暖かくなる食べ物をということでラーメンを。午後からはお客さまと打合せ。夜はやきそばをつくりました。料理修行中です。
【昨日の1日1新】
※「1日1新」→詳細はコチラ
ロールちゃん いちご
とんとん