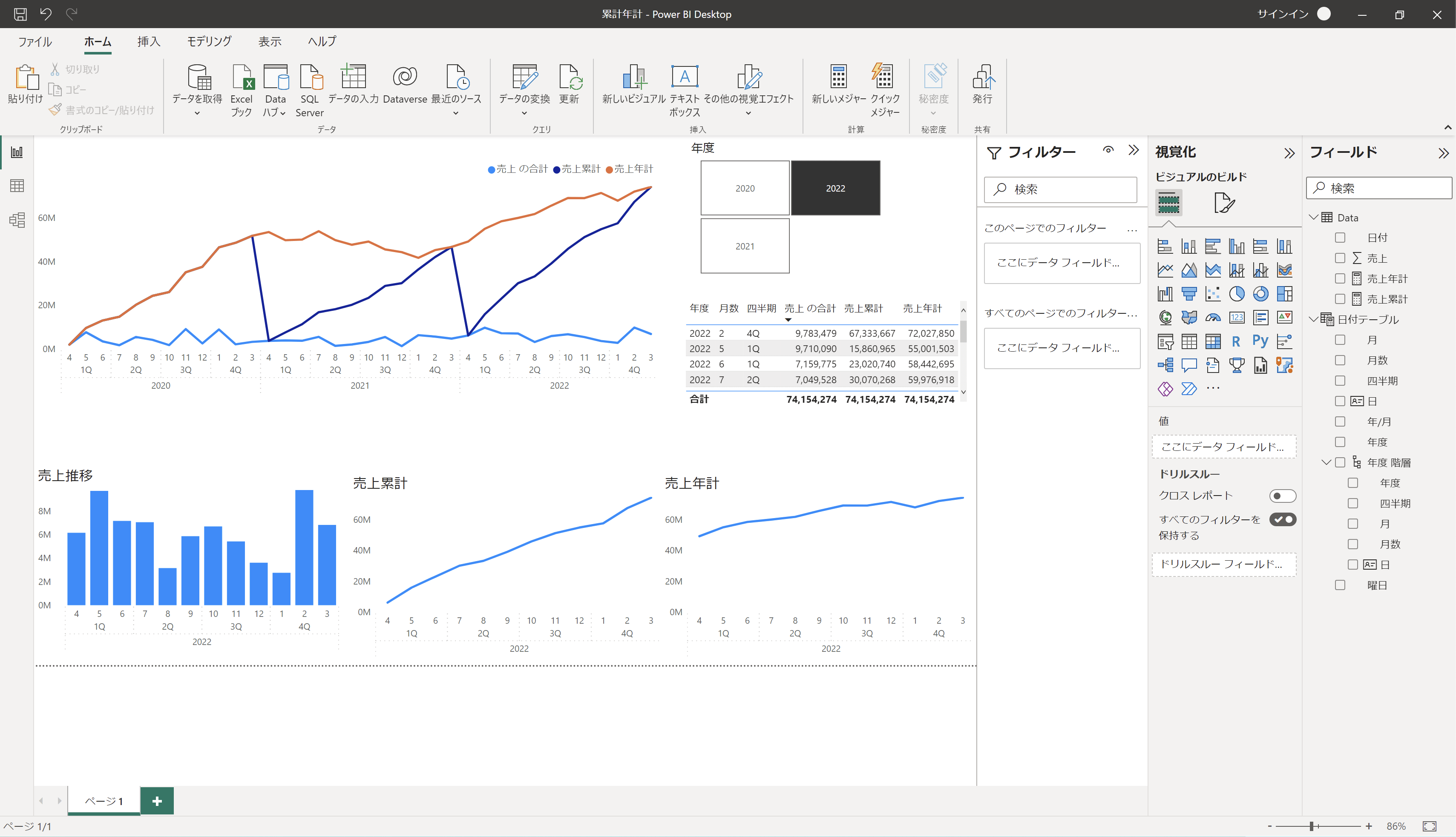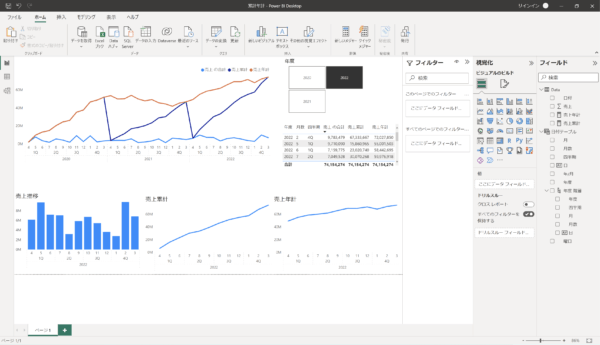Power BIでグラフをつくるとき、月別だけでなく、累計グラフ、年計(12ヶ月累計)グラフをつくることもできます。
その方法についてまとめてみました。
Power BIでできること
Power BIはMicrosoftのデータ分析ツール。
仕事で集めたExcelやCSVなどのデータを連携しておけば、
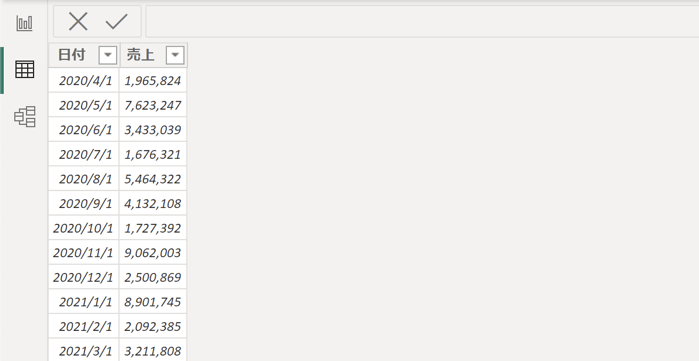
見たいタイミングで見たいデータをサッと確認できるのが特徴です。
フィルターで2021年度だけ
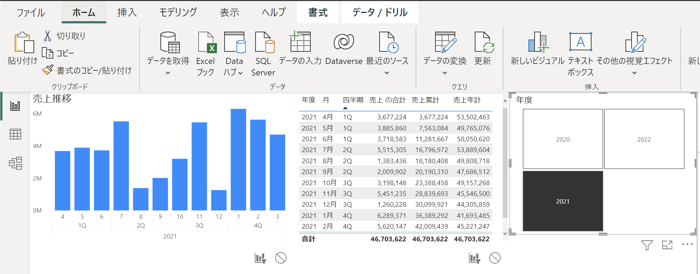
2022年度だけ
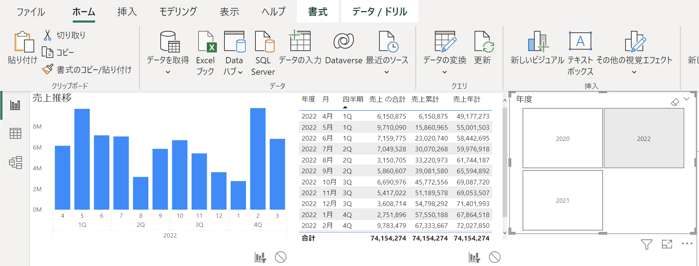
棒グラフを年度別に
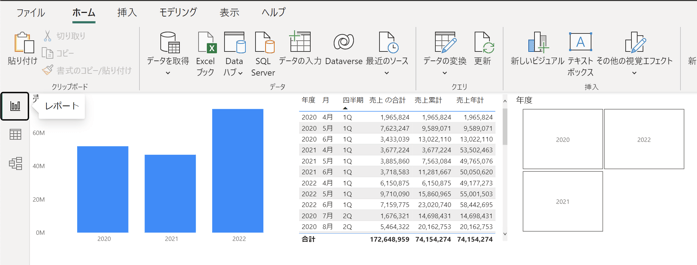
といったように項目ごとに必要な情報だけを取り出せるのです。
最初の設定は必要なのですが、それができればその後はデータを更新するだけというのも魅力です。
その設定、売上など累計や年計でグラフ表示したいということもあるでしょう。
さらに事業年度別となるとそれなりに準備が必要です。
その方法をまとめてみました。
今回の前提となる会計年度にまとめる方法や日付テーブルについて、詳しくはこちらの記事にまとめています。
Power BI入門 グラフを会計年度(決算月)で表示する流れ。 – GO for IT 〜 税理士 植村 豪 Official Blog
累計グラフをつくるには?
累計グラフは「4月、5月、6月…」と毎月の金額を積み重ねていくグラフです。
3月決算の場合、3月の累計金額と12ヶ月分の金額合計は一致します。
この累計グラフをPower BIでつくるには、クイックメジャーを使います。
クイックメジャーは、関数を使わずとも今ある項目を組合わせて、新しい項目をつくれる機能です。項目を組合わせることで関数を自動で認識してくれます。
といっても。説明するよりやってみたほうが早いので、やってみます。
フィールド項目の売上のテーブルにある「…」をクリックして、
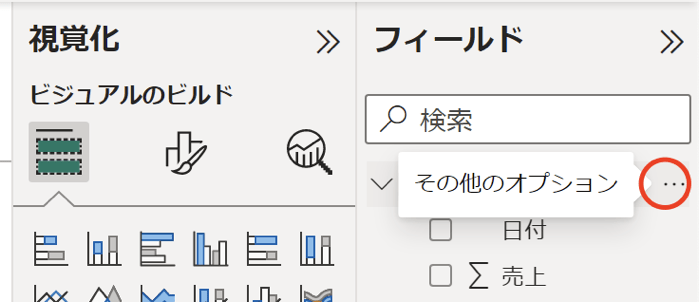
新しいクイックメジャーを選びます。(リボンにあるクイックメジャーをクリックでも大丈夫です。)
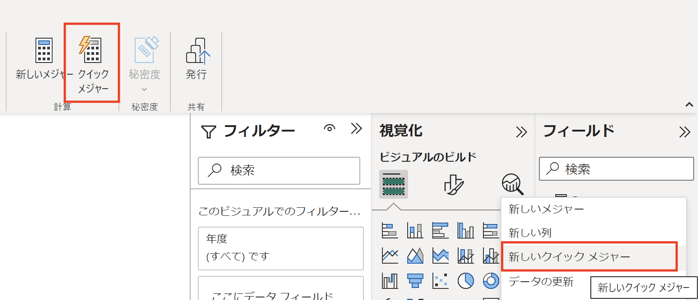
計算は年度累計を選び、
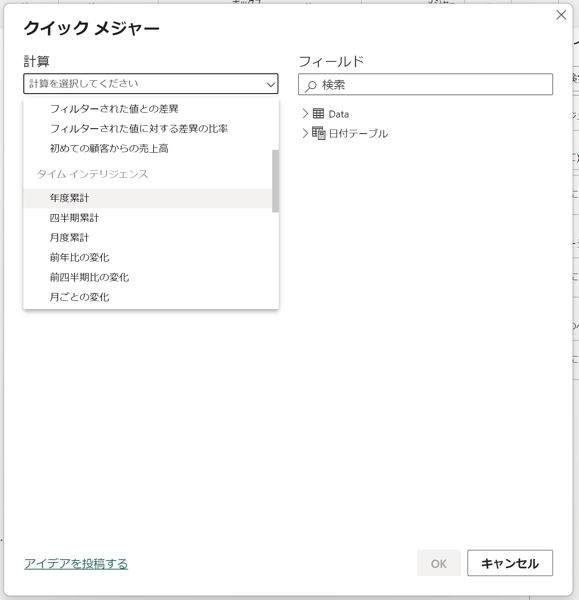
基準値に合計の「売上」、日付を「日」とし、OKをクリックします。
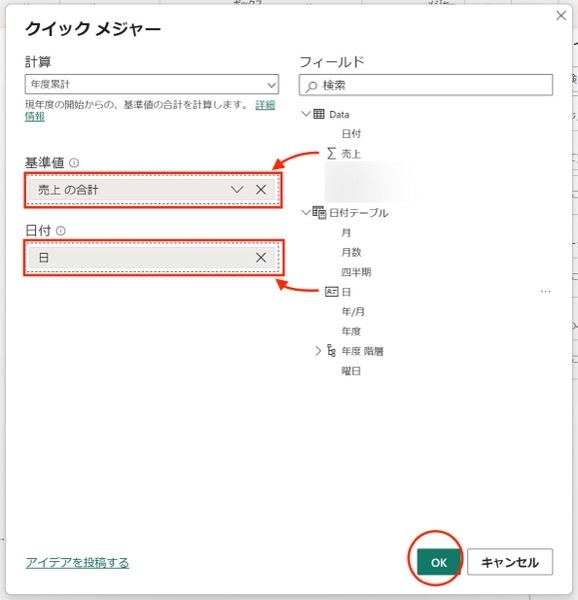
すると、フィールドに新しい項目ができているはずです。その項目をクリックして、「売上累計」と名前を変えておきましょう。
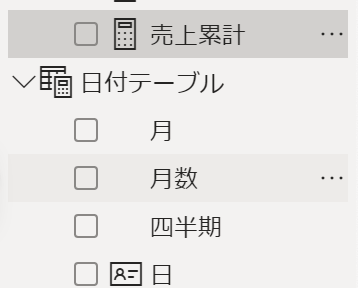
数字のチェック用として、年度、月、四半期、売上をそれぞれ真ん中にドラッグしてみると、
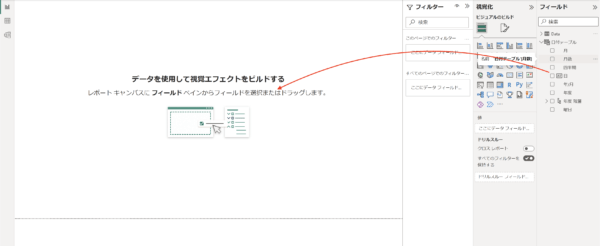
このようにテーブルが自動でつくられます。同じように売上累計もドラッグしてみると、
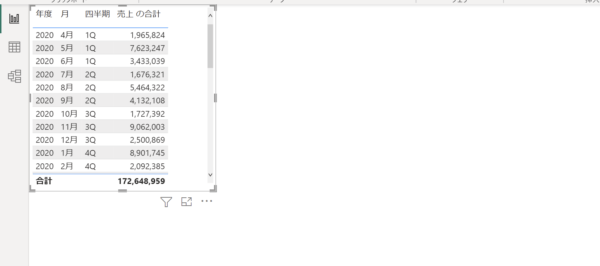
2022年だけを表示するのにスライサーを選び、年度を対象フィールドに。(写真でわかりやすくするためにスライサーを使っていますが、フィルターで絞っても大丈夫です。)
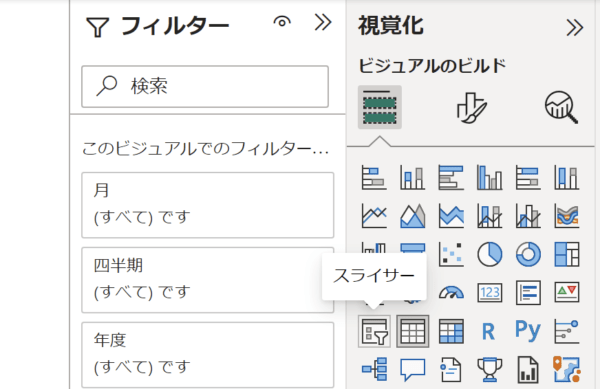
12ヶ月の合計と累計の売上が同額になっています。
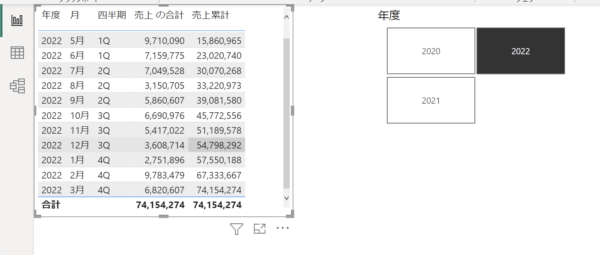
年度累計にならない
もし、クイックメジャーを設定しても、年度累計が表示されないときは、フィールドにある「累計」の項目をクリックしてみましょう。このような数式が表示されます。
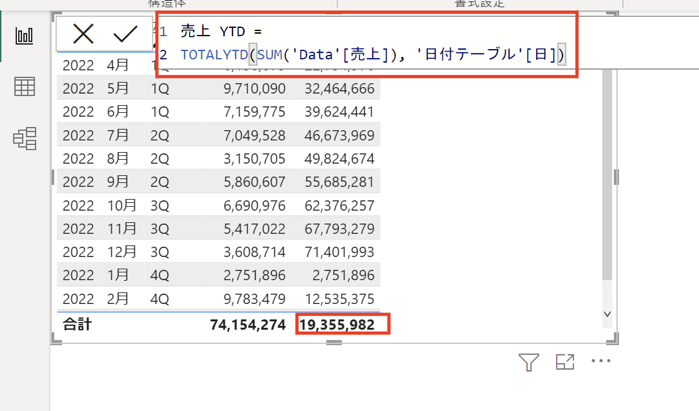
その数式バーに表示された式の最後に「,”決算月”」を追加してみましょう。今回の場合は「,”3/31″」と入力します。
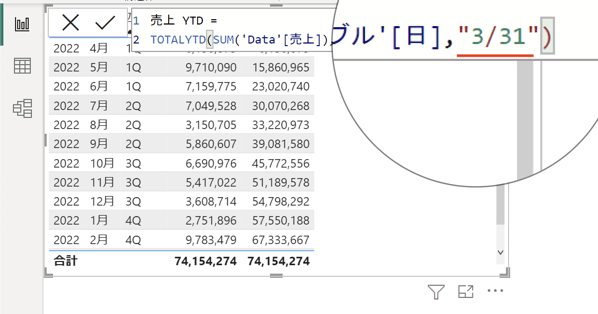
すると、正しく累計が表示されました。
年計を計算するには?
「年計」とは、それぞれの月とそれ以前11ヶ月との合計、つまり毎月を年額としたものです。
たとえば、
- 2022年度12月の数字→2021年度1月〜2022年度12月までの売上合計
- 2022年度1月の数字→2021年度2月〜2022年度1月までの売上合計
- 2022年度2月の数字→2021年度3月〜2022年度2月までの売上合計
ということで1ヶ月ずつずらして合計を出します。
これをグラフにすると、季節変動の影響をなくして売上の傾向がつかめるわけです。
この年計をPower BIでどうやって表示するか。
いろいろ方法はあるのですが、ここではクイックメジャーではなく、メジャーを使います。
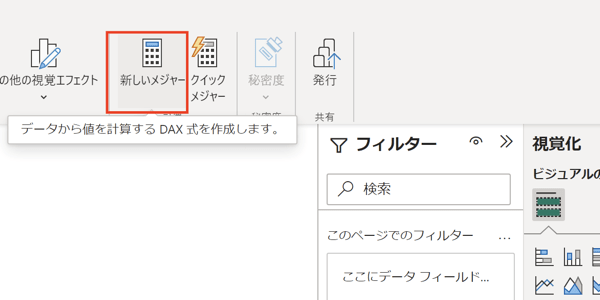
メジャーの場合は先程のクイックメジャーのように項目を選んで計算するのではなく、数式(DAX関数)を直接入力します。
次のように入力しましょう。下記をコピーしていただければ。
|
1 2 3 4 |
売上年計 = CALCULATE( SUM(Data[売上]), DATESINPERIOD('日付テーブル'[日],MAX('日付テーブル'[日]),-12,MONTH )) |
ここでいう「’日付テーブル'[日]’」というのは、売りげのテーブルの日ではなく、日付テーブルの1列目「日」を意味しています。
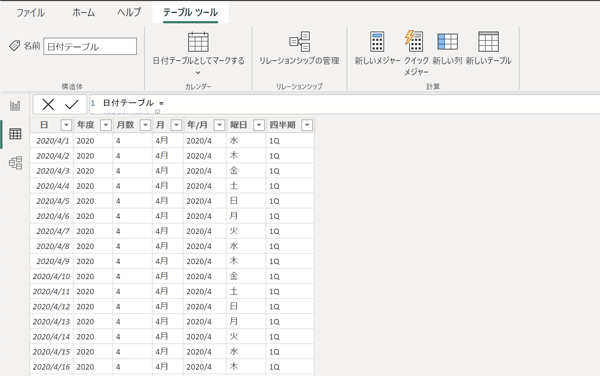
毎月、範囲が変わるようなときにCALUCULATE関数を使います。
「年計=c」と入力すると、CALUCULATEが候補で出てきます。
今回は売上を合計したいので、「CALCULATE(SUM(Data[売上]),」とします。Alt+Enterをクリックして行を変えて入力していくと、数式が見やすくなります。
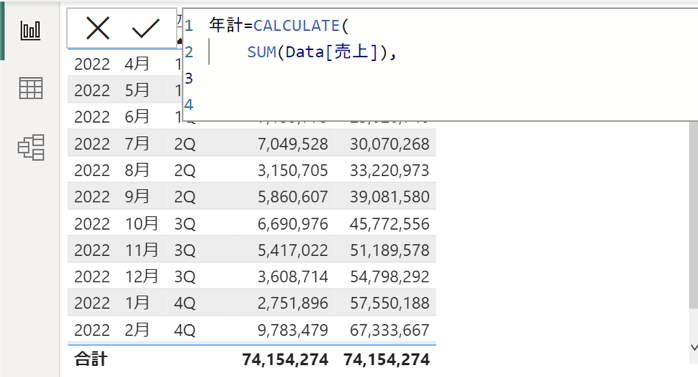
次にフィルター条件、ここでは「DATESINPERIOD(デイト・シン・ピリオド)」というのを使います。
DATESINPIRIOD(日付,基準日,数字,基準カウント)という数式です。
ここでは、12ヶ月分さかのぼりたいため、「DATESINPERIOD(‘日付テーブル'[日],MAX(‘日付テーブル'[日]),-12,MONTH」としています。
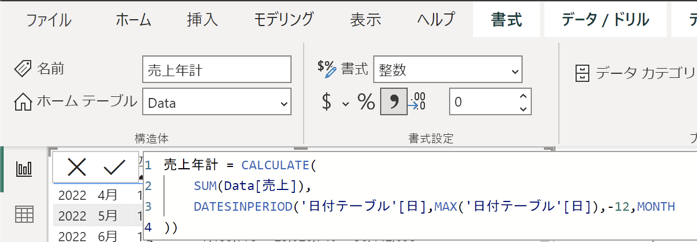
すべて入力した段階でEnterをクリック。
書き間違いがなければフィールドに項目ができているはずです。
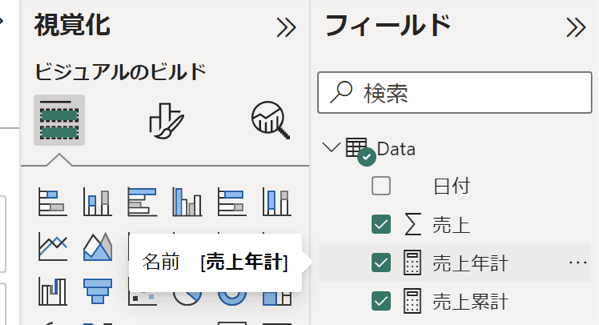
ここではわかりやすいようにクリックして「売上年計」に名前を変えています。
その「売上年計」をテーブルにドロップすると、
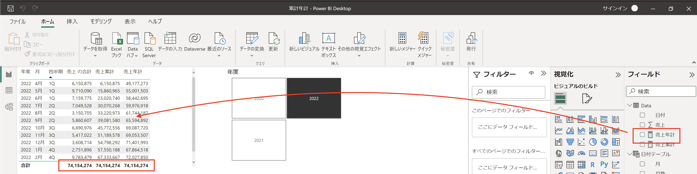
テーブルに「売上年計」の数字が反映し、合計がすべて一致しているのがわかります。
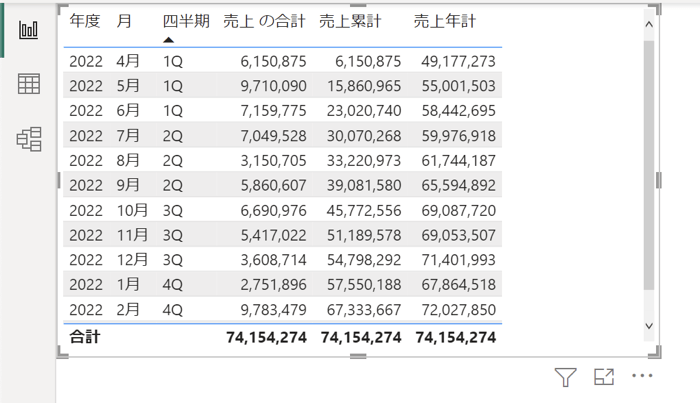
2021年度だけを選んだ場合、
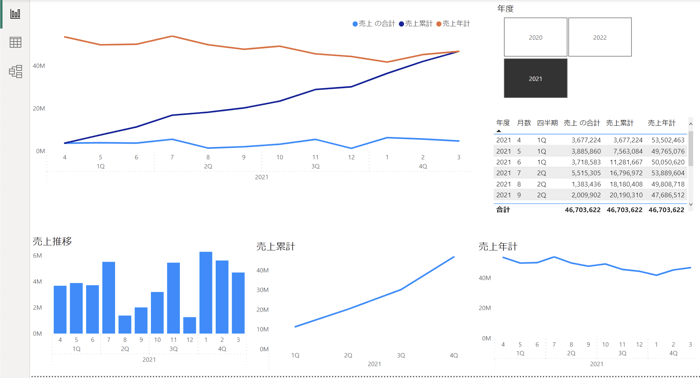
2022年度だけを選んだ場合、
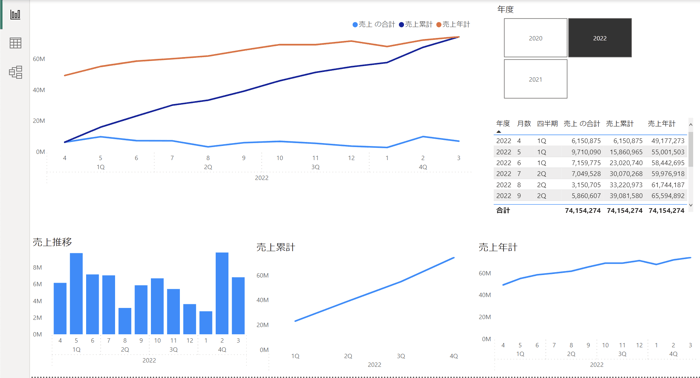
Ctrlを押しながらクリックすれば、2021年度と2022年度の両方を選ぶこともできます。ちなみに累計グラフは3月決算なら、4月にはゼロスタートになるので一旦下がります。
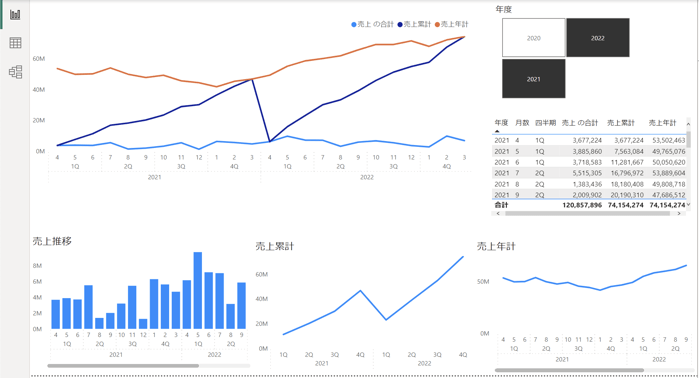
ということで、Power BIで会計年度で累計や年計をグラフにする方法をまとめてみました。
これからPower BIをやってみたいという方の参考になればうれしいです。
【編集後記】
昨日は株価評価を。夕方に妻が買ってきてくれたミスドを楽しみました。パリSGの公式YouTubeで親善試合を長男(7)とチェック。
【昨日の1日1新】
※「1日1新」→詳細はコチラ
Windows 復元
ミスド ヨロイヅカ式ガトーショコラドーナツ