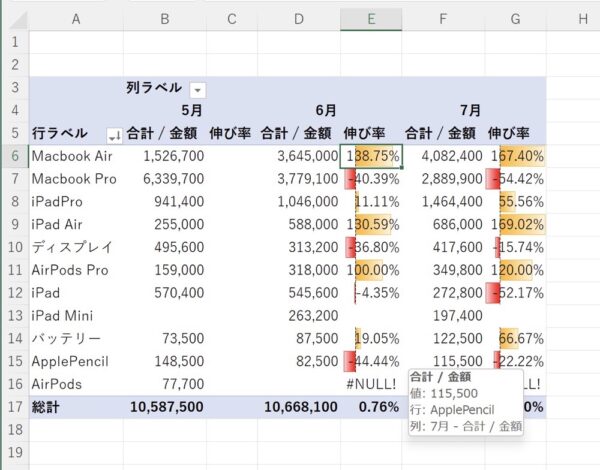ピボットテーブルでできるのは集計だけではありません。
おすすめのものをまとめてみました。
ピボットテーブルで集計
データを集計するとき、ピボットテーブルを使うと早いです。
データをCtrl+Tでテーブルにしておき、
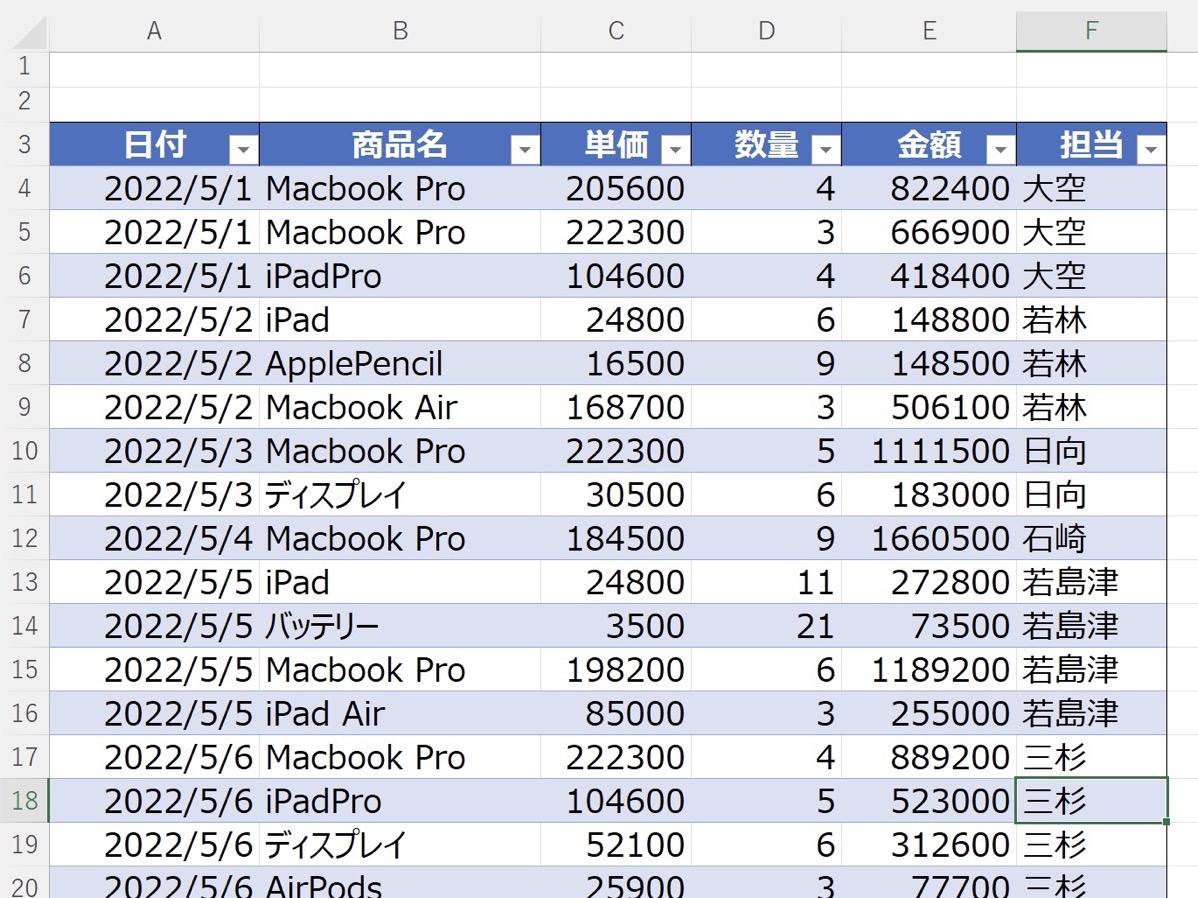
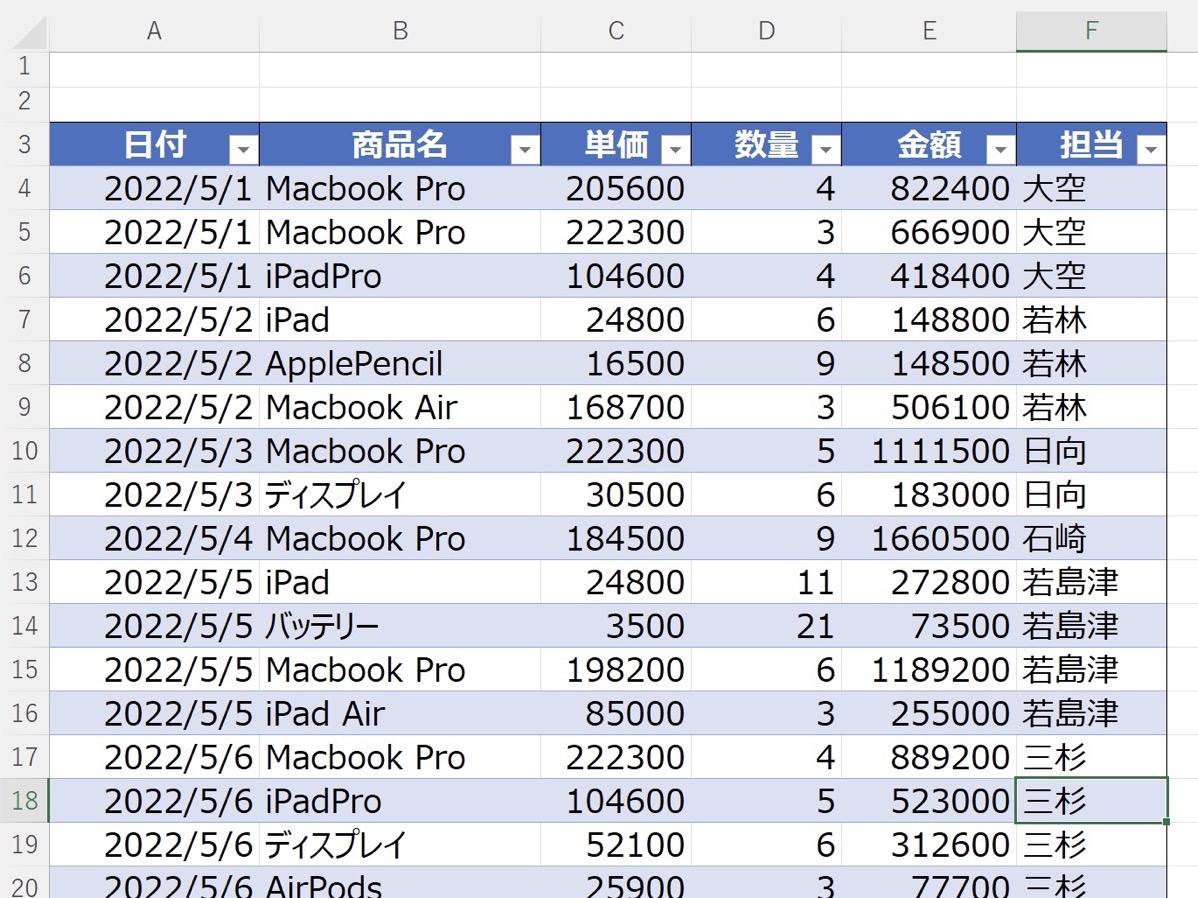
Alt→N→V→Enterと押していけば、ピボットテーブル作成の画面に切り替わり、
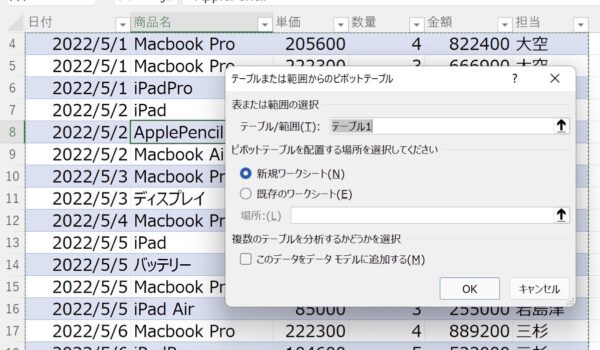
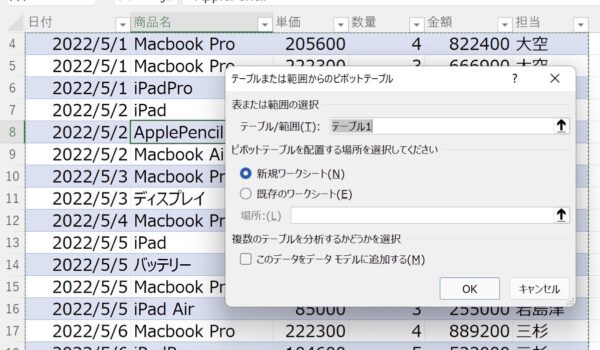
ピボットテーブルで集計することができます。
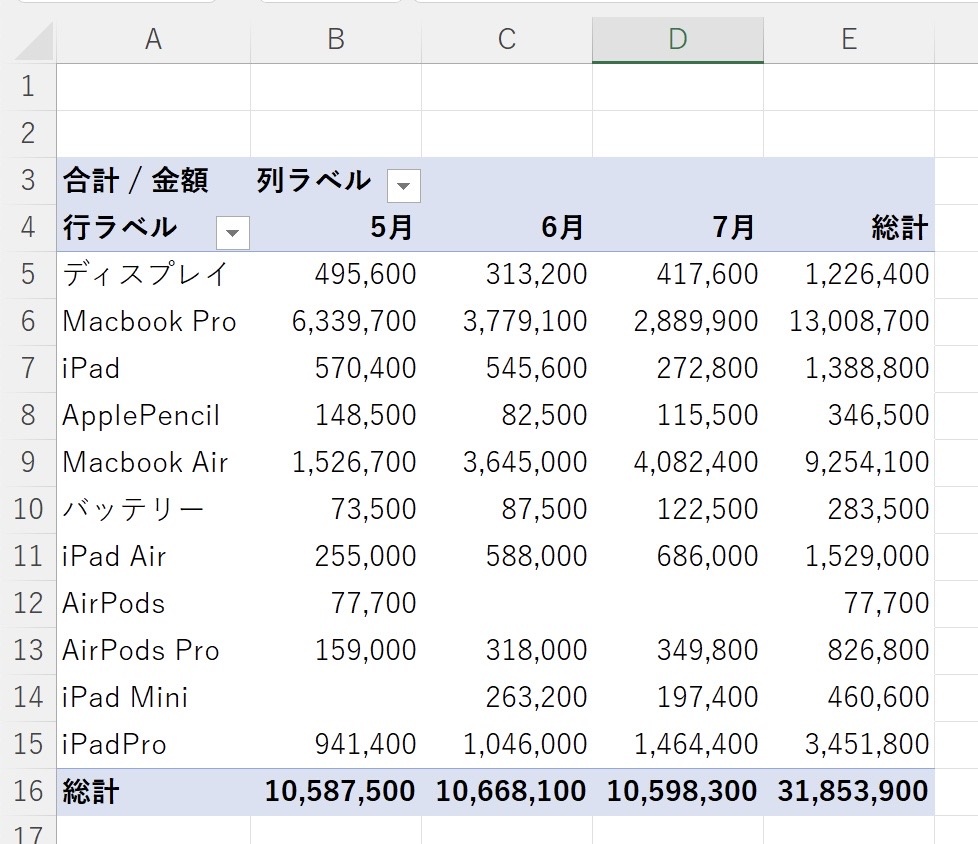
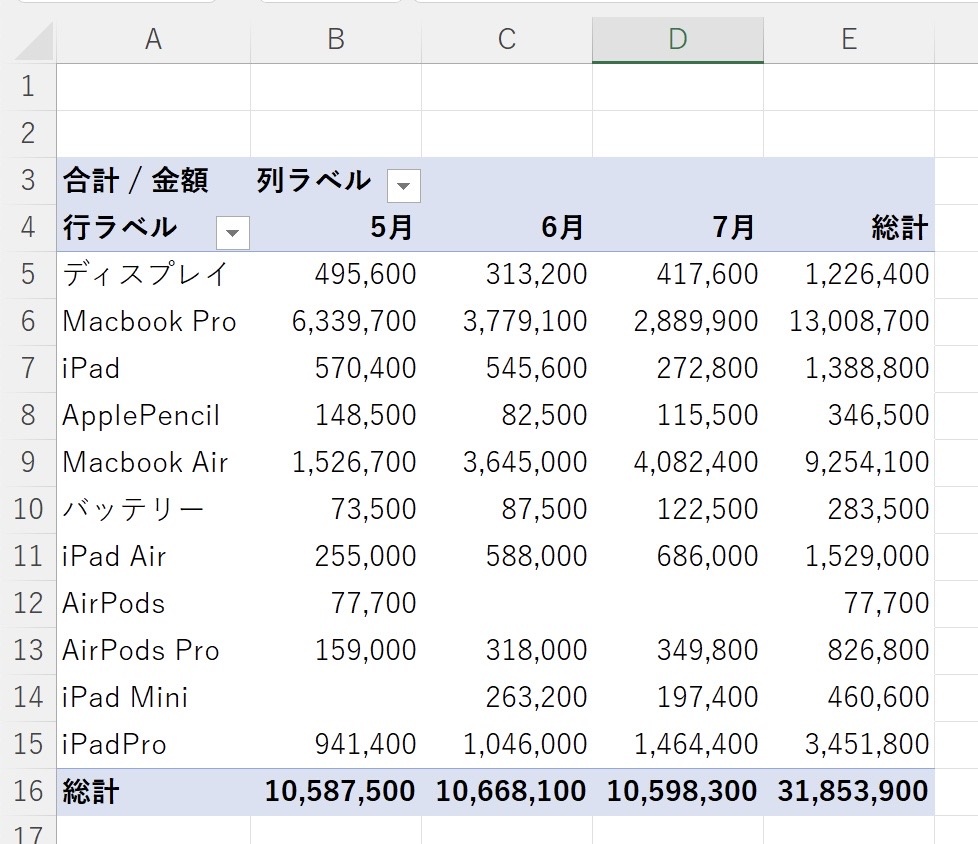
わたしはクイックアクセスツールバーでAlt+1でピボットテーブルを出せるようにしています。
Excel超入門 クイックアクセスツールバーで自分好みのショートカットキーをおいてみよう – GO for IT 〜 税理士 植村 豪 Official Blog
並び替えで合計金額が多い順に並べることもできますし、データバーでグラフ表示させることもできます。
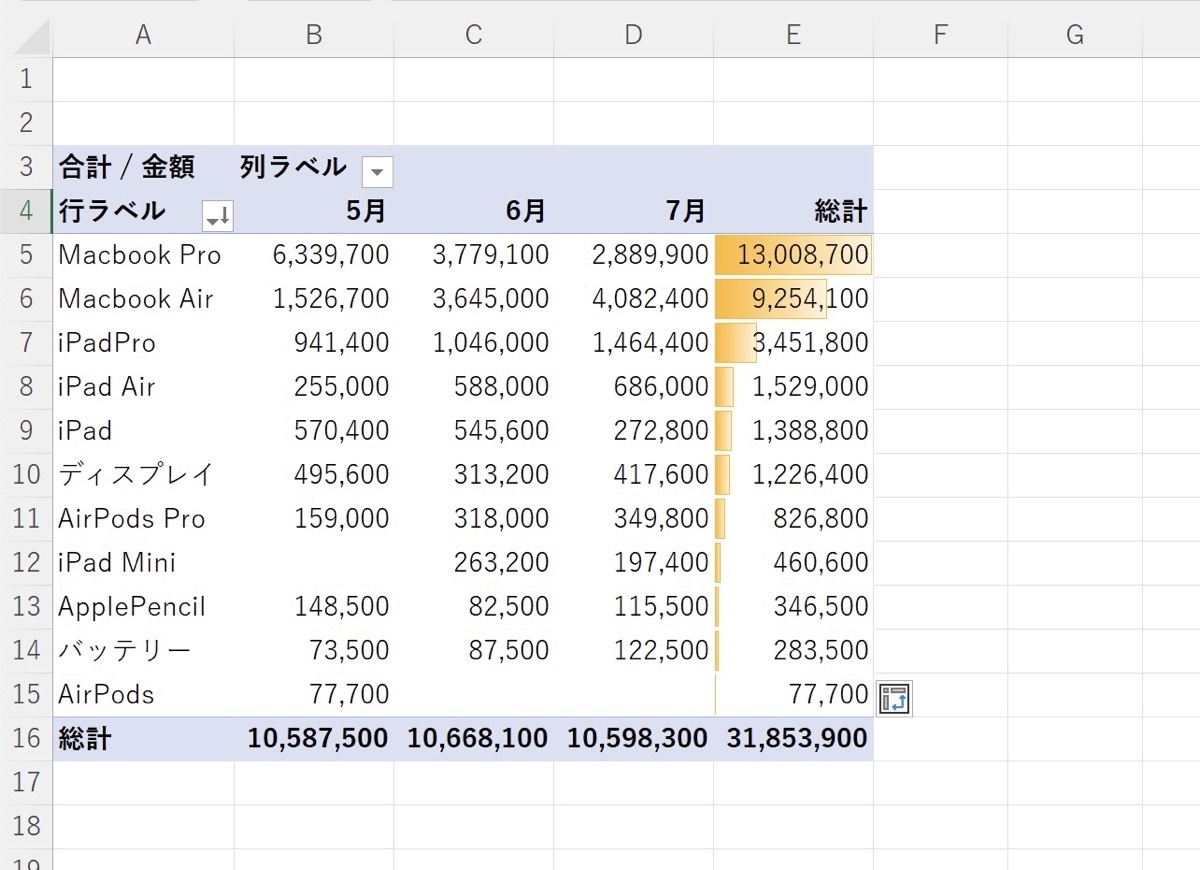
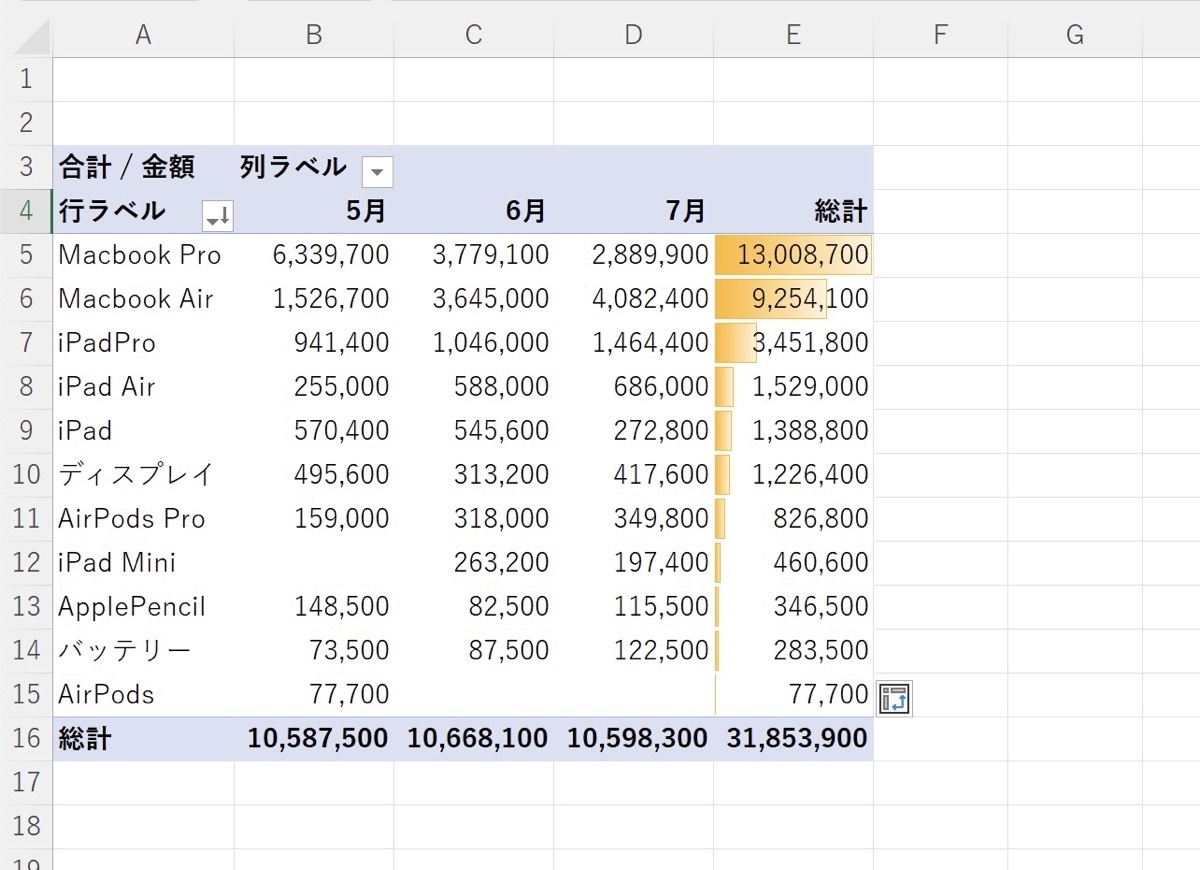
また、総計がいらなければ、総計にカーソルをあてて
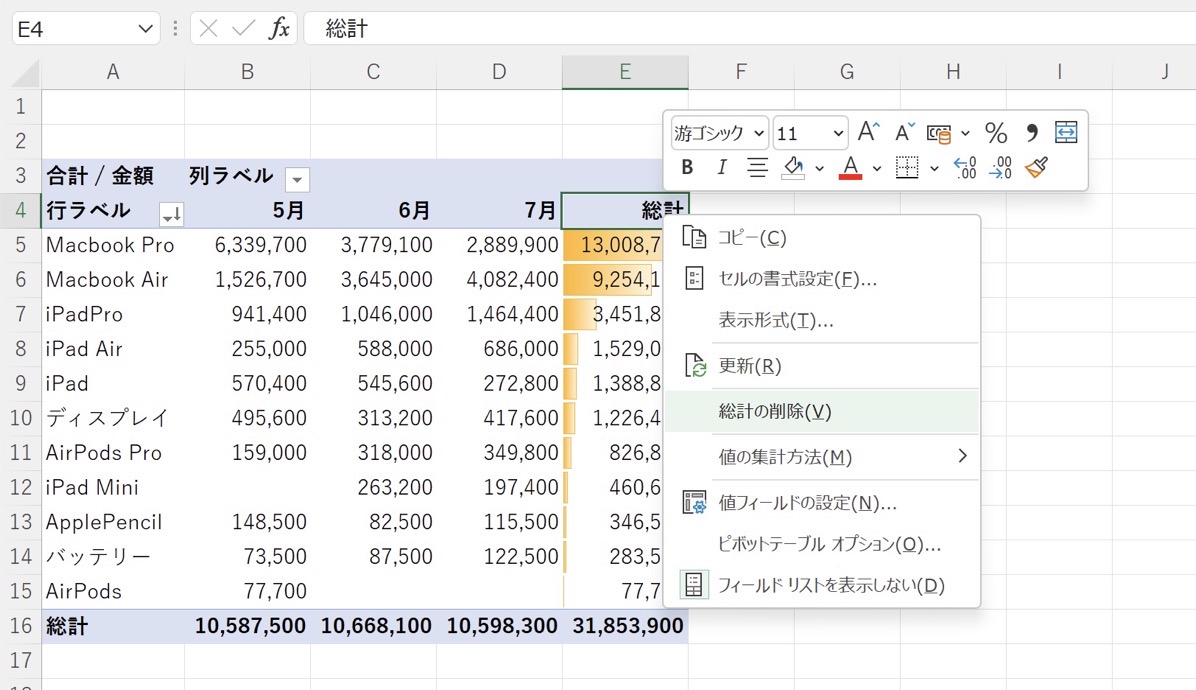
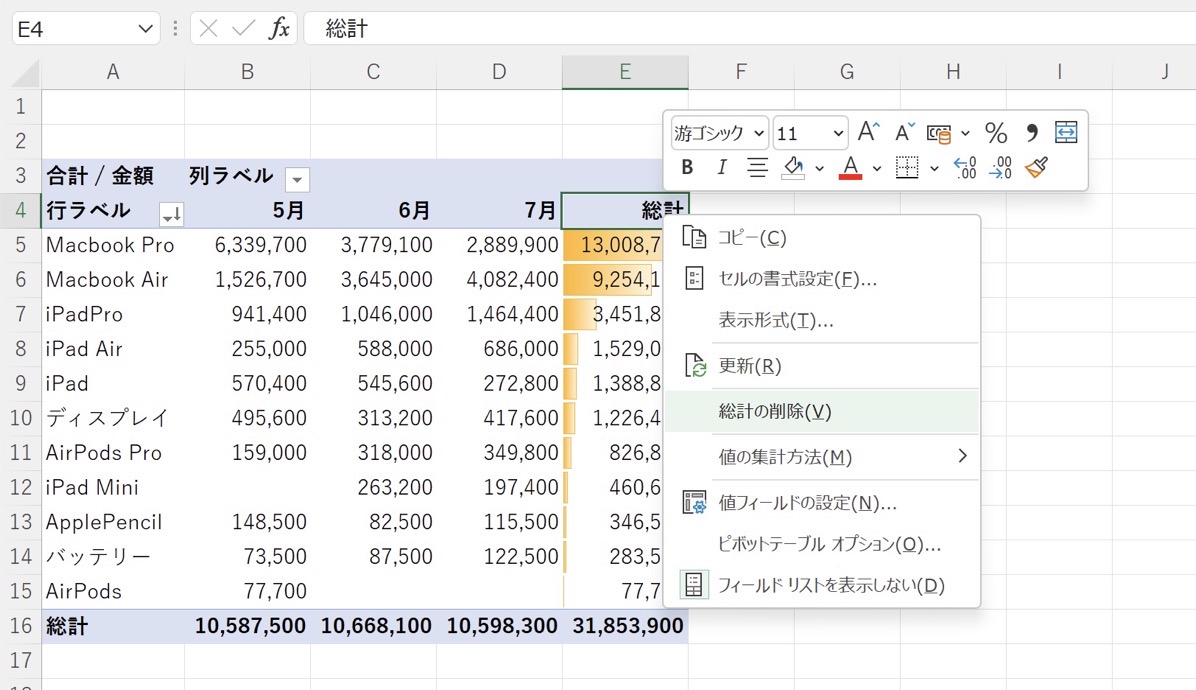
削除もできます。
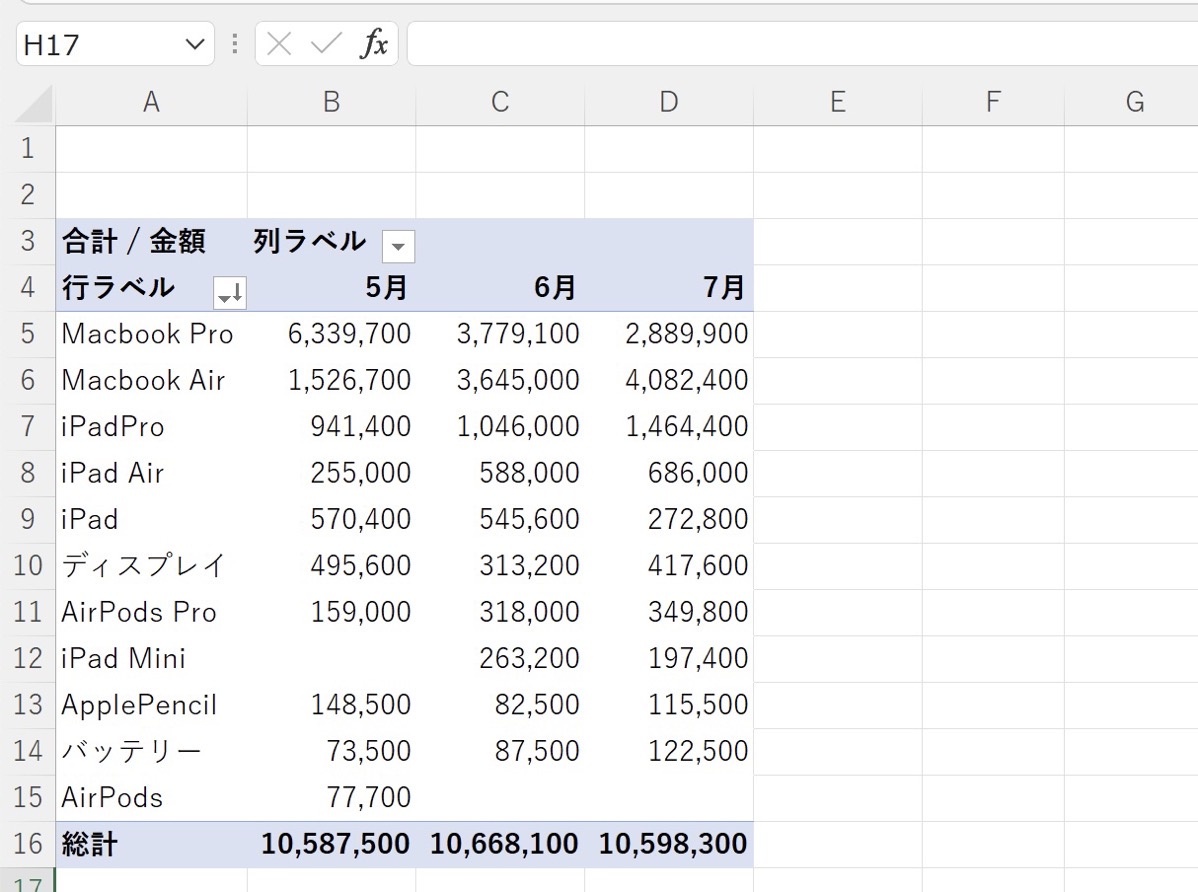
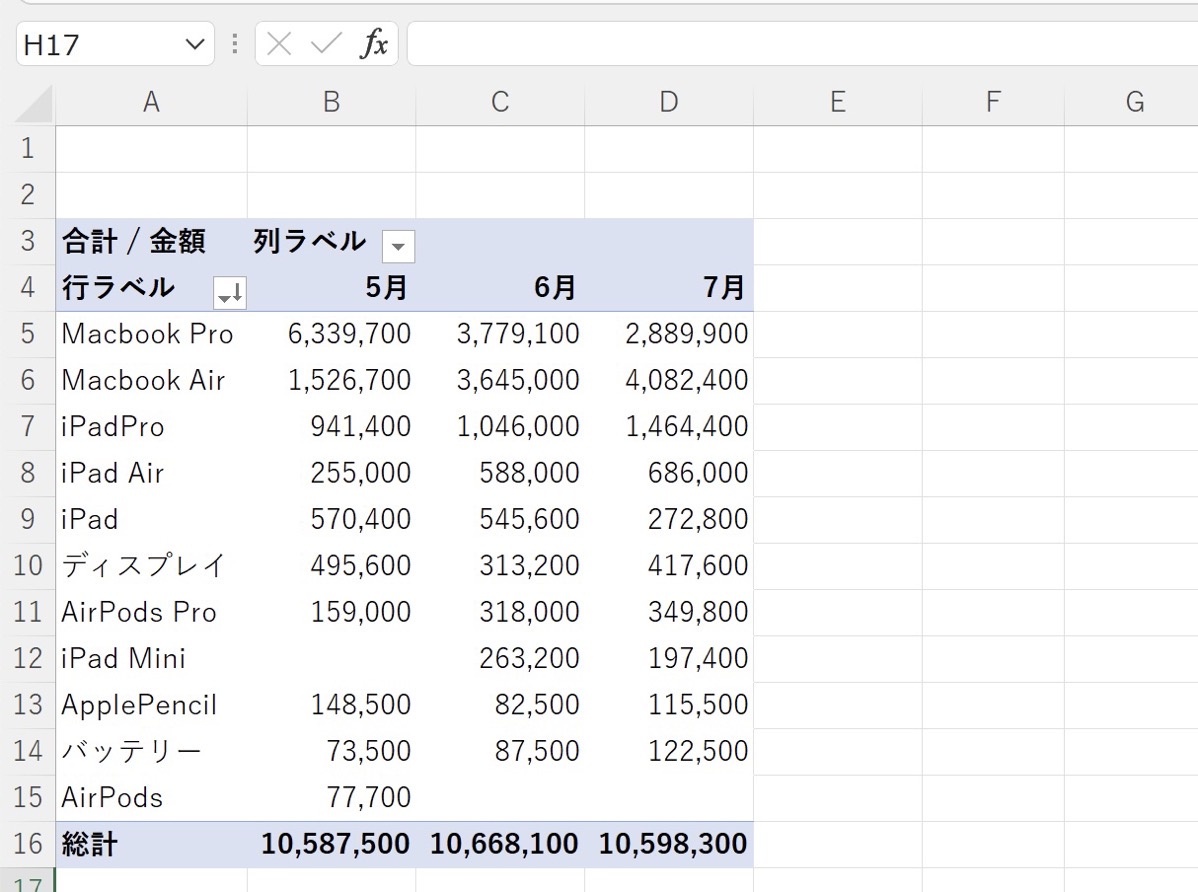
担当者別の集計もフィールドを使えば自由です。
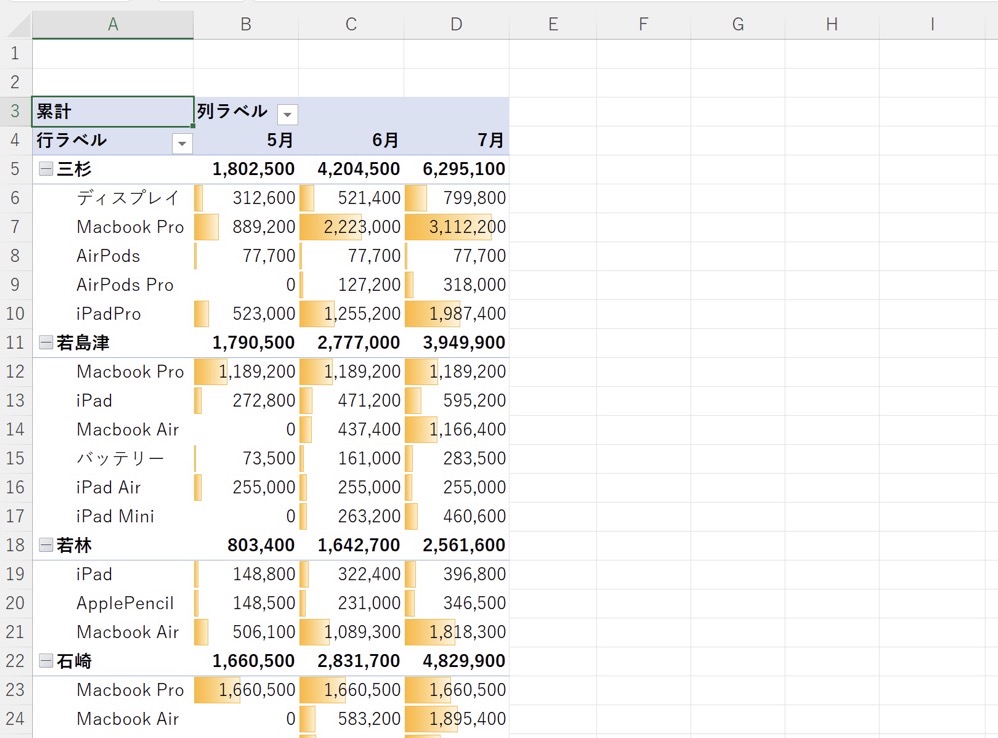
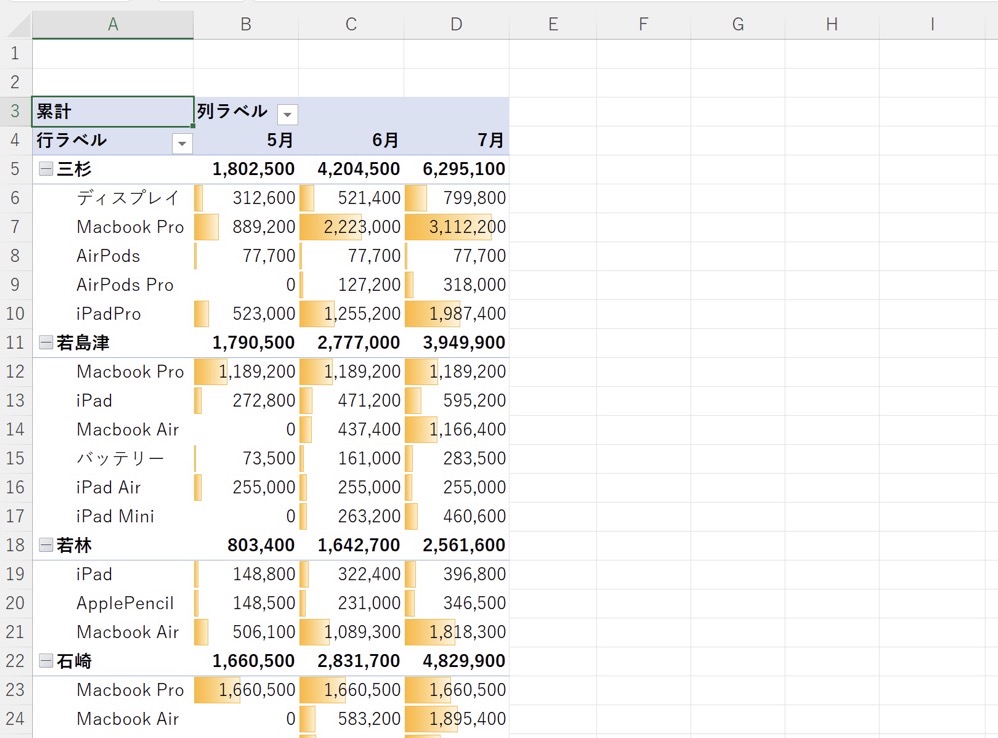
ピボットテーブルの集計のつづき
ピボットテーブルの集計をアレンジすることができます。
売上の構成比
ピボットテーブルで売上の集計はできたけど、構成比を見てみたいという場合、ピボットテーブルに表示することができます。
ピボットテーブルの値のフィールドに金額の項目をもう1つ追加すると、金額が2行になります。
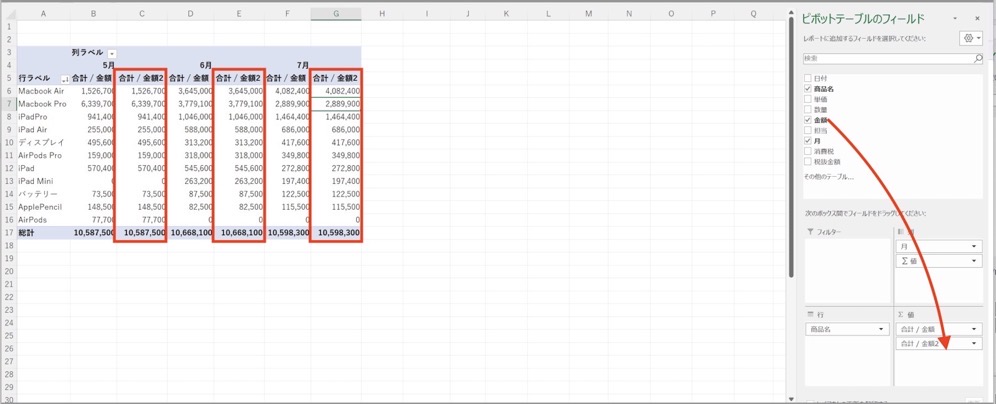
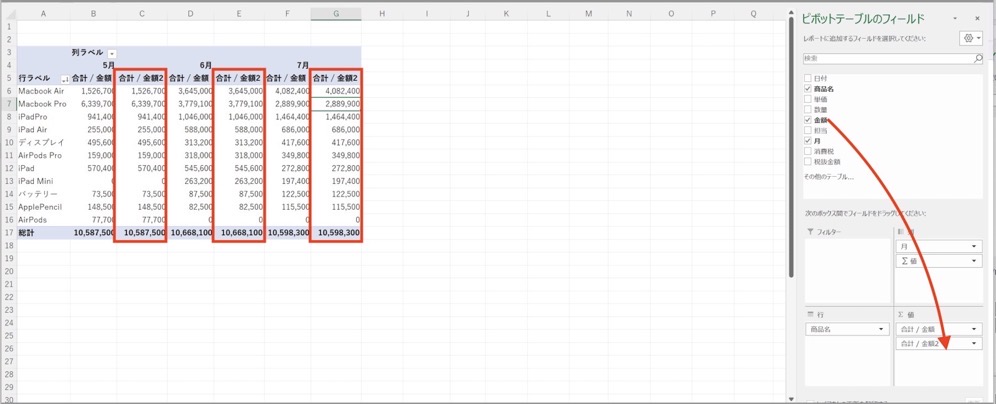
ピボットテーブル分析→フィールドの設定を、名前は任意で「構成比」と変えておき、「計算の種類」のタブをクリックします。
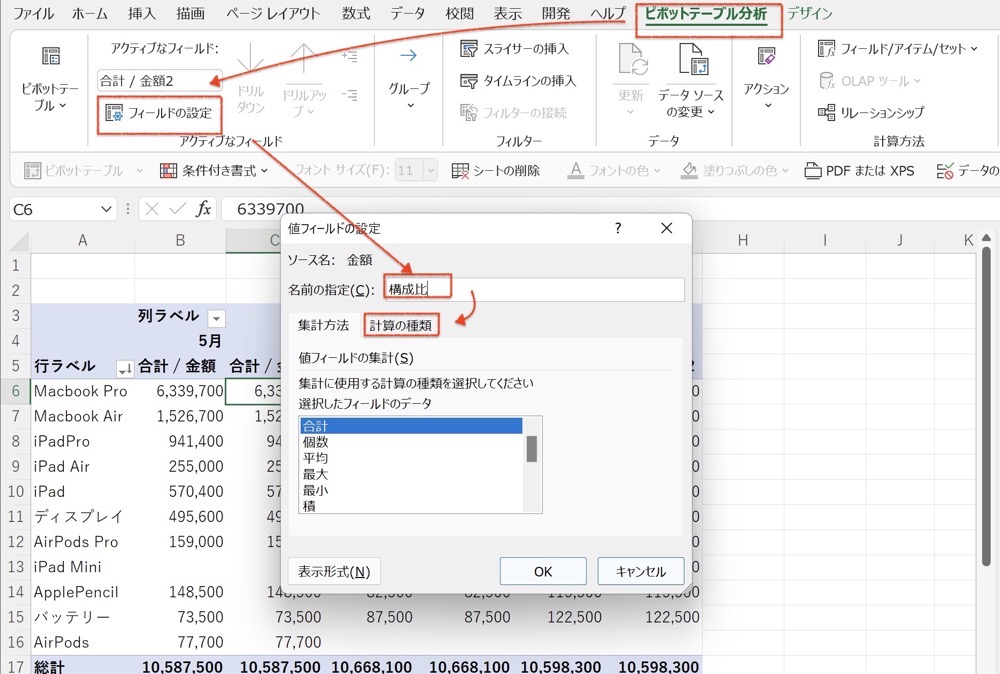
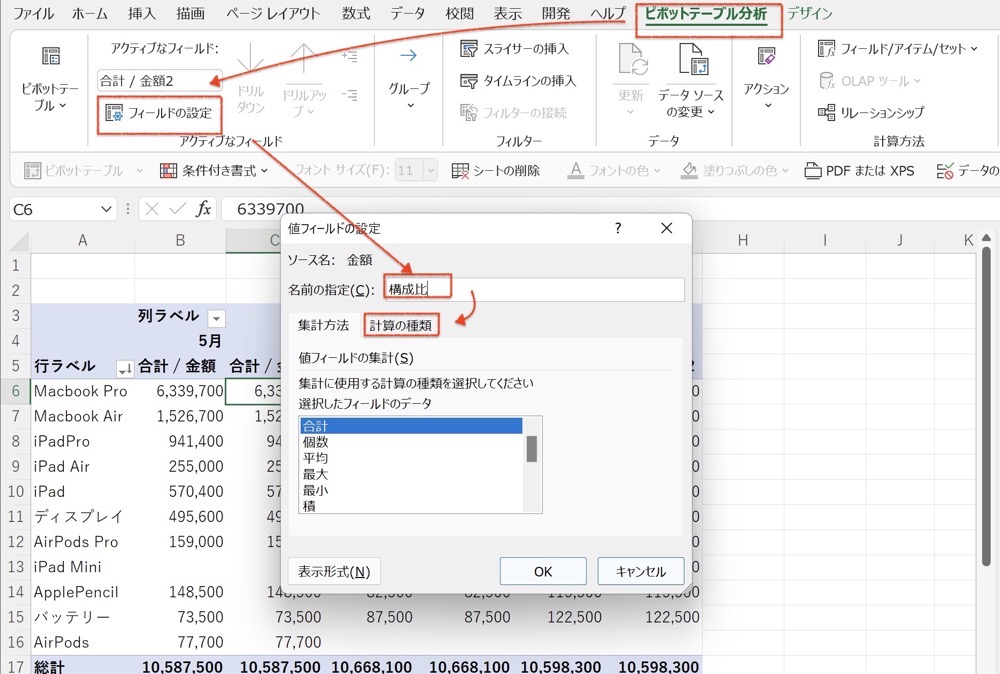
計算の種類から今回は列での割合を出したいので「列集計に対する比率」を選びましょう。
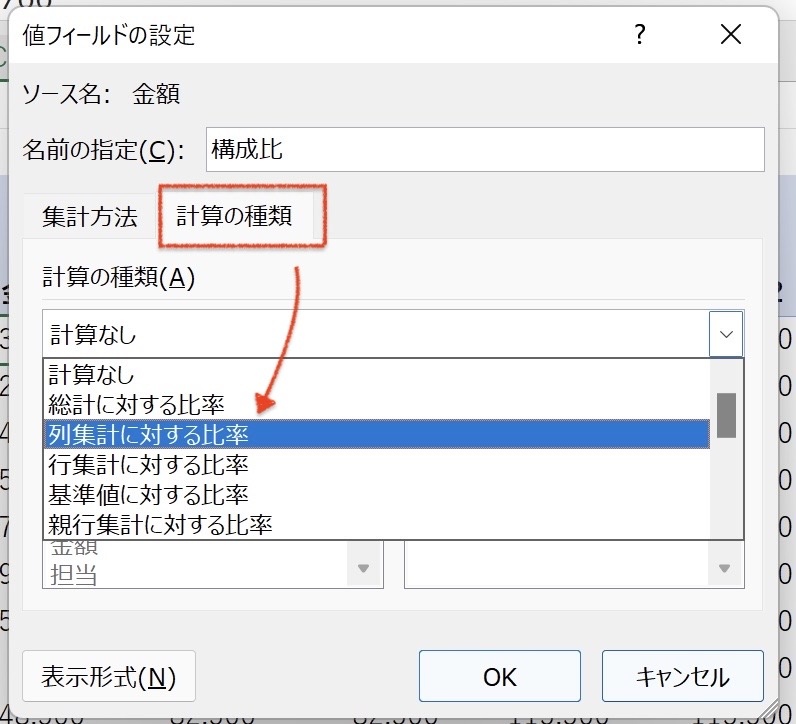
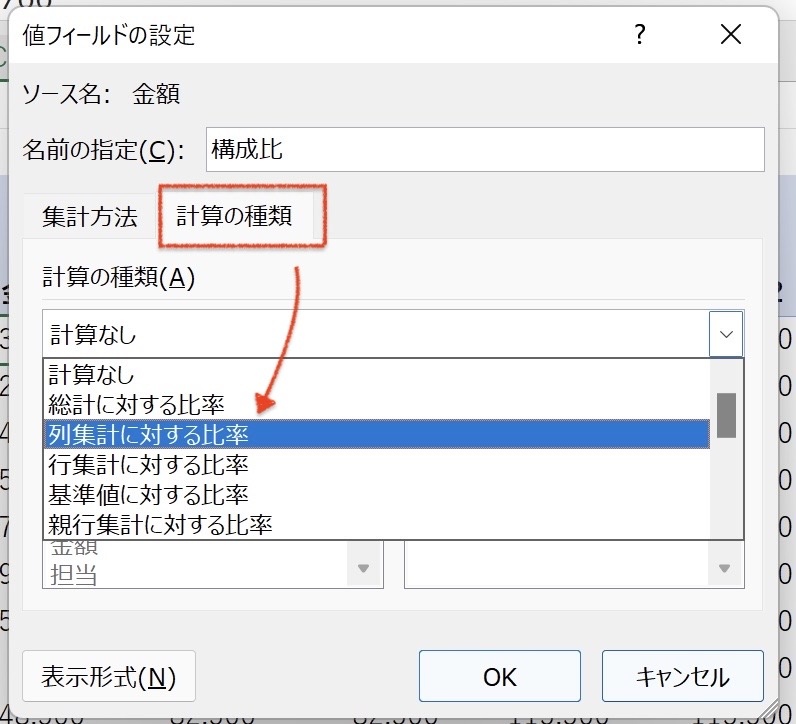
すると、このように毎月の構成比を見ることができます。元のデータから割合を計算しなくても、ピボットテーブルですぐに出すことができます。
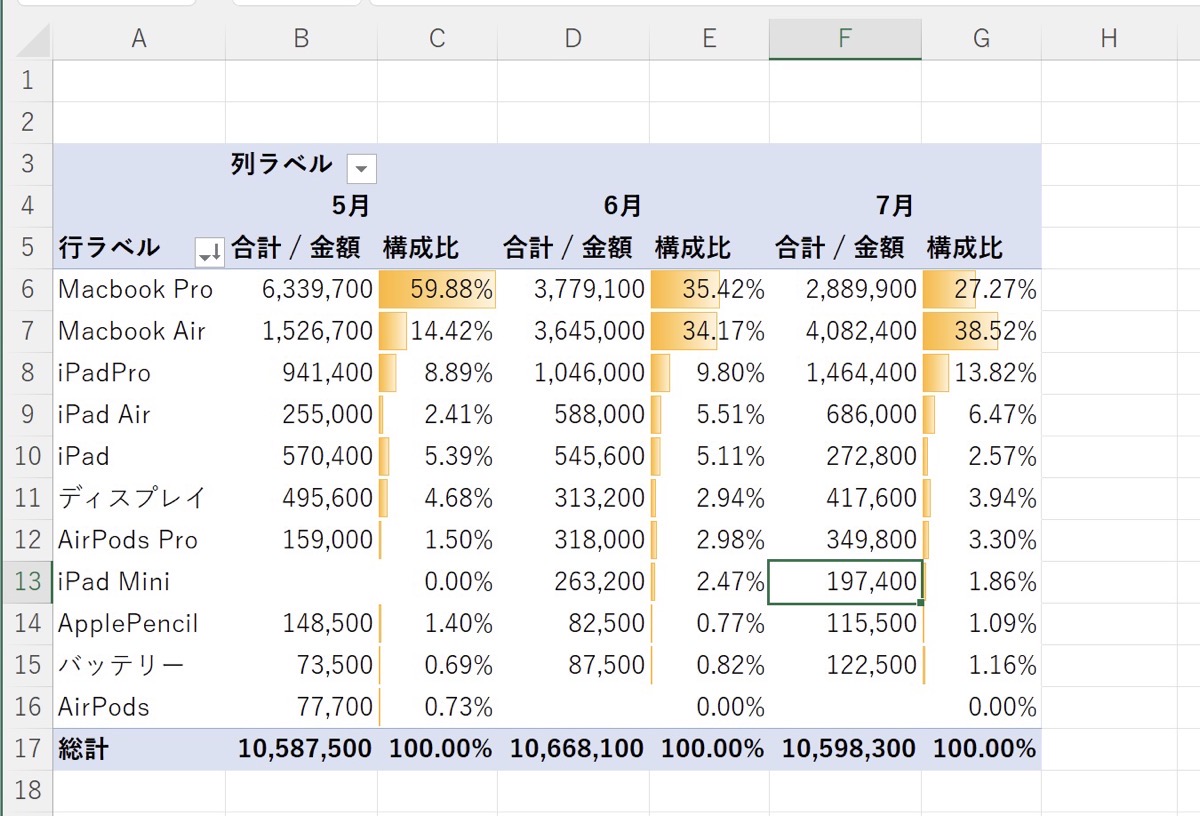
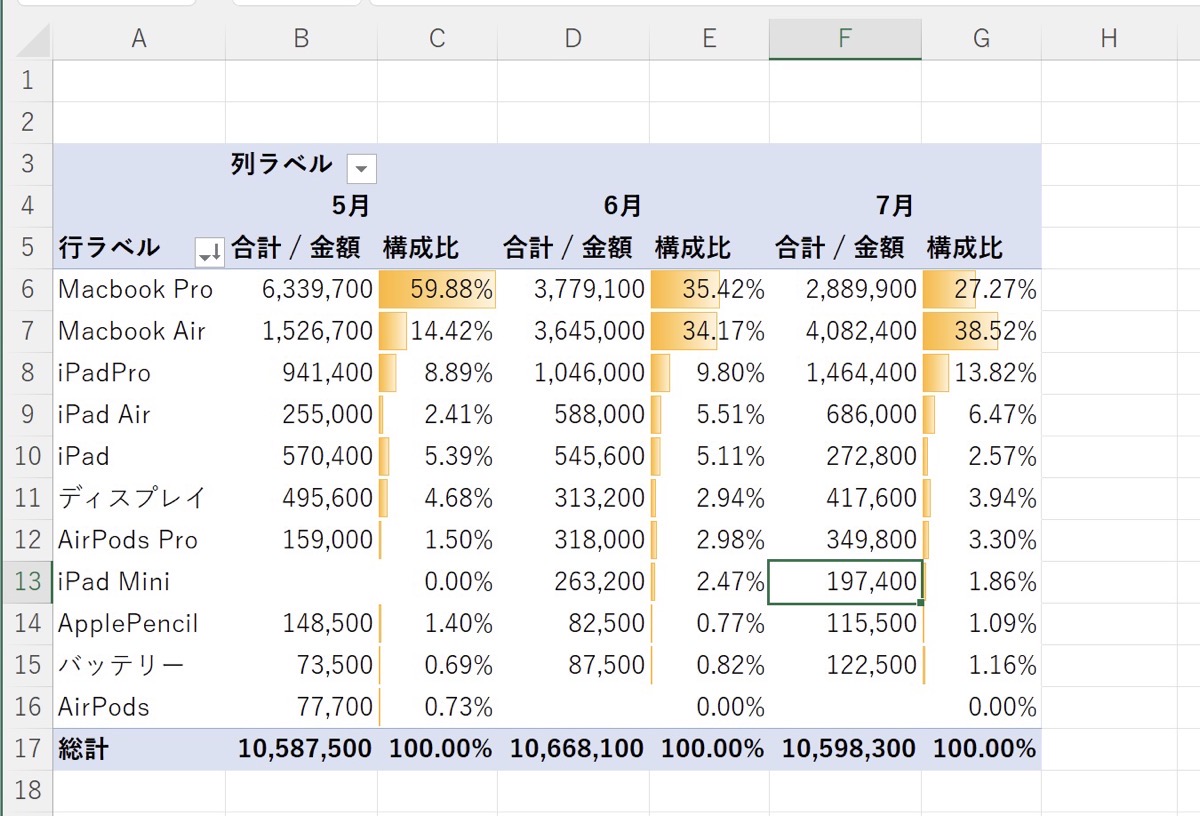
割合の変化もデータバーはお好みで。
前月比・基準月からの伸び率
右クリックで値のフィールド設定を選び、
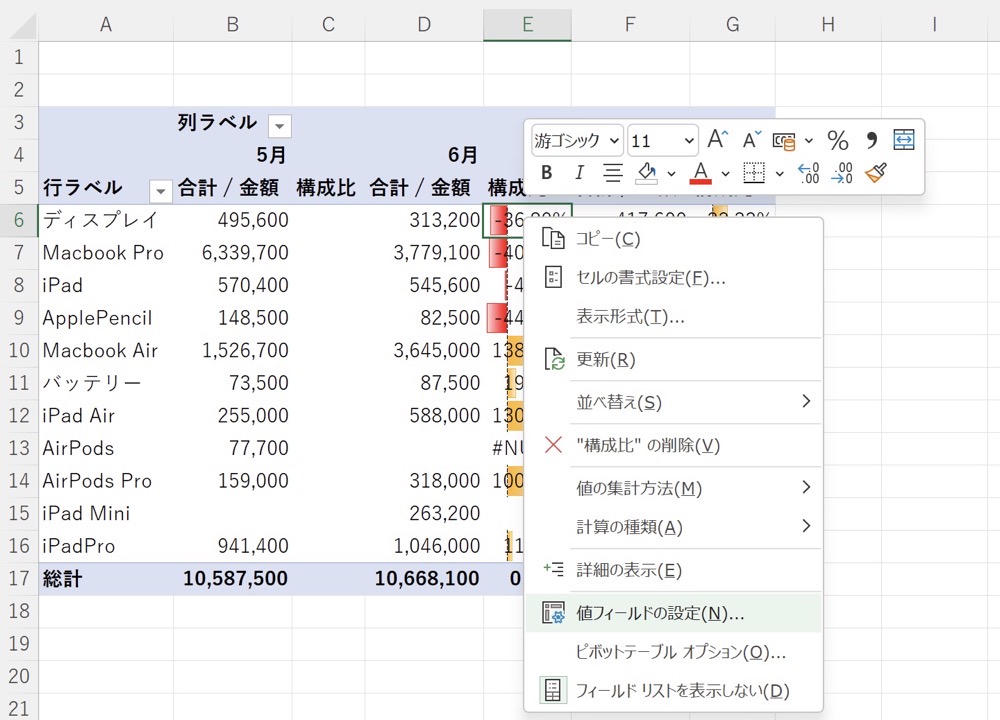
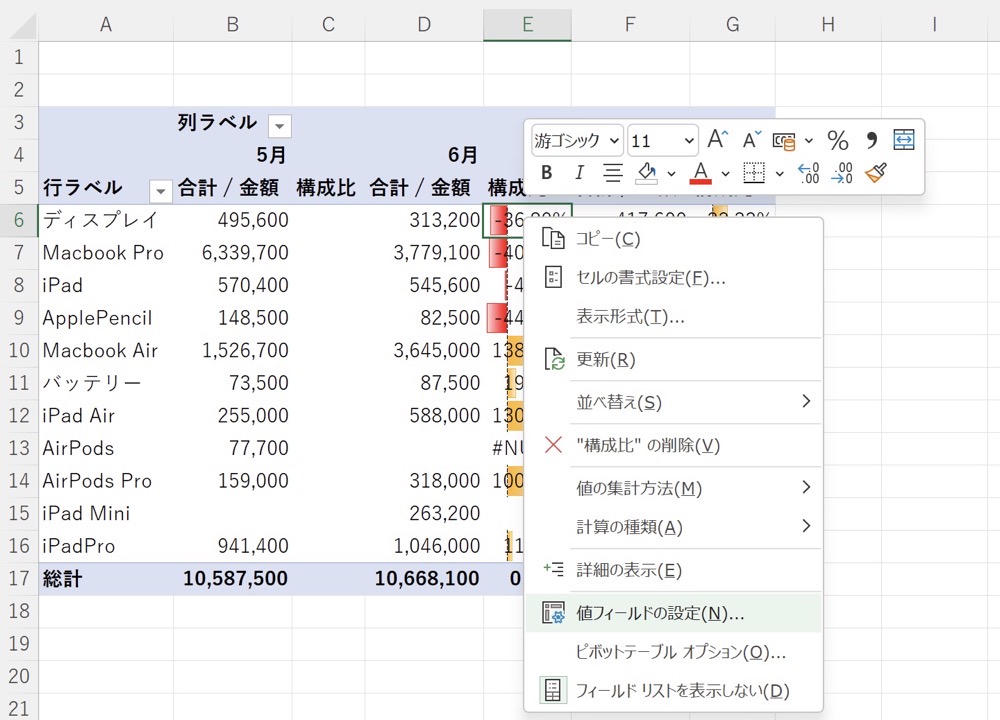
「計算の種類」で「基準値との差分の比率」を選び、「月」を基準フィールドにして、基準アイテムを「前の値」とすると、
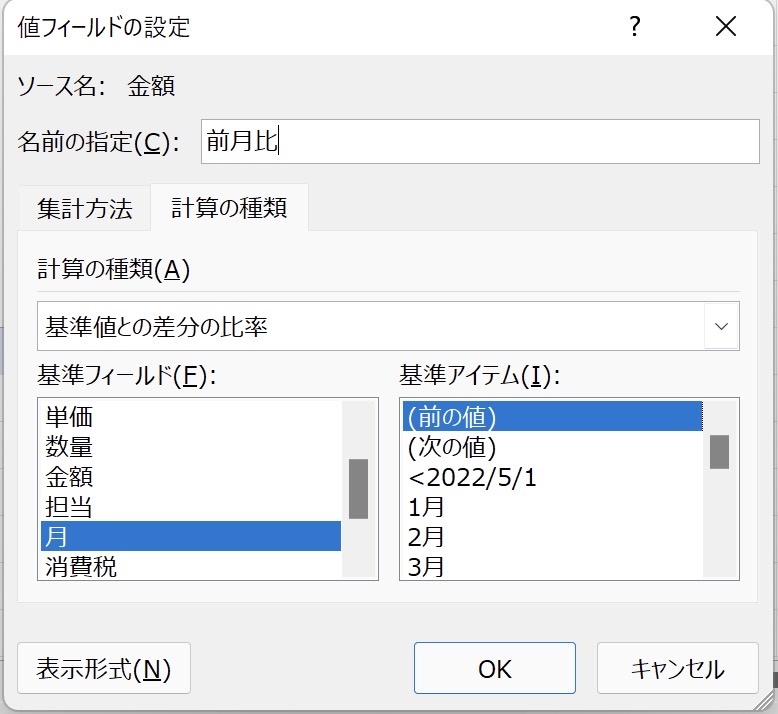
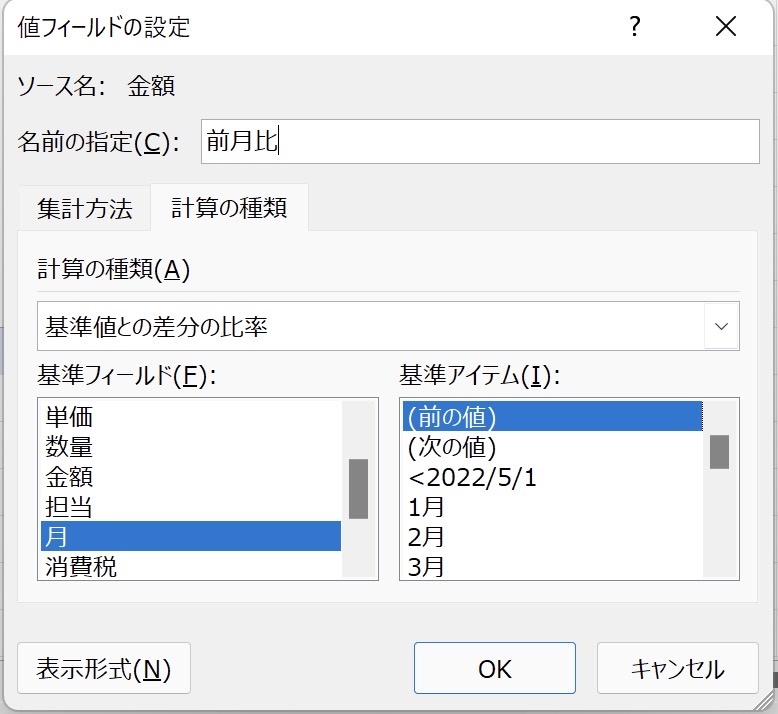
前月との比率を表示させることができます。(5月は前月がないので表示されないです。)
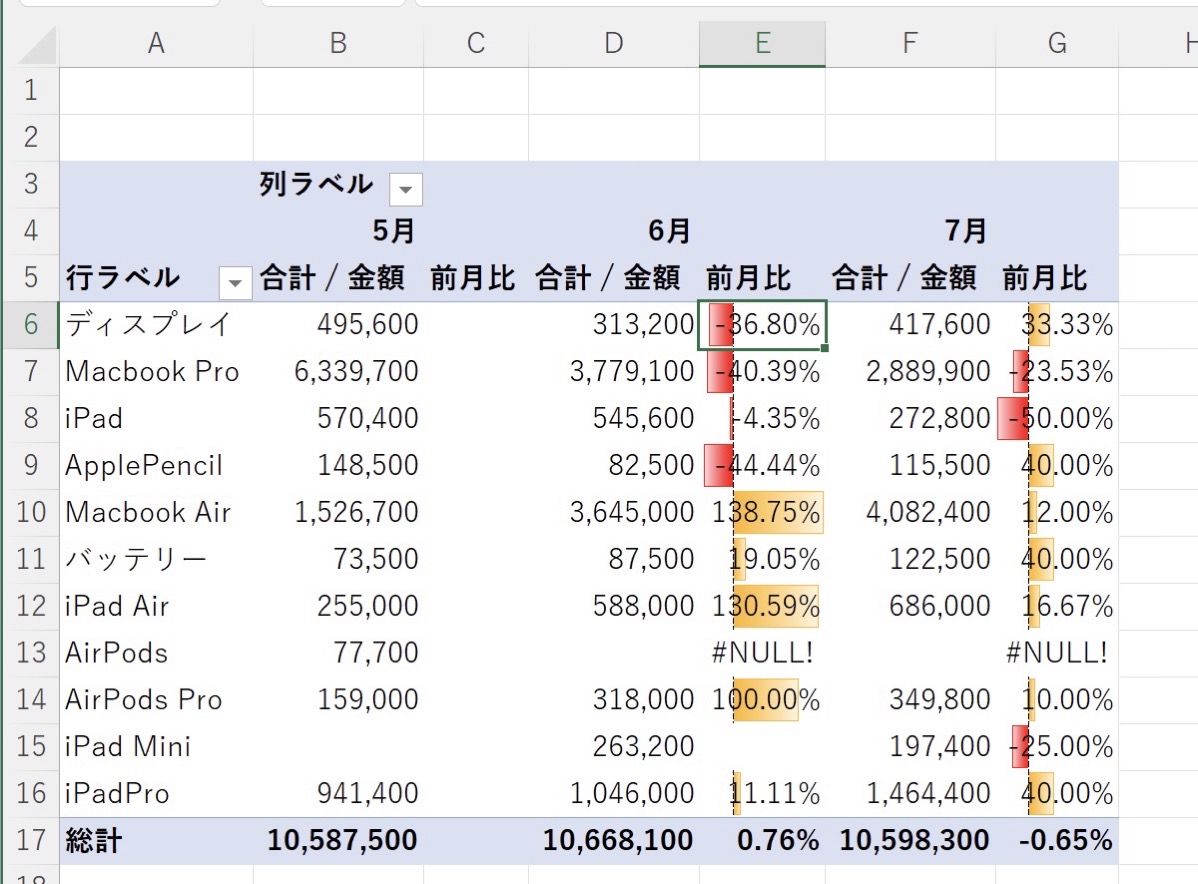
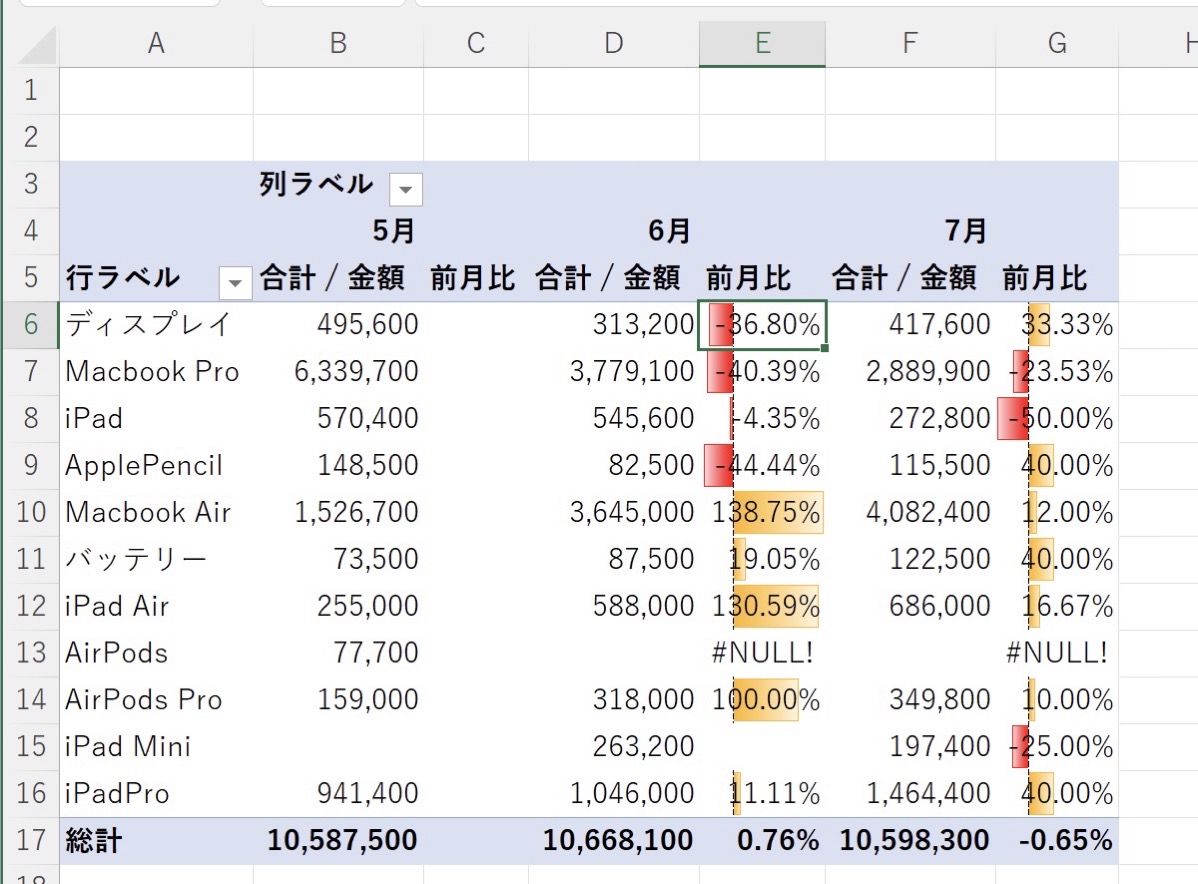
5月を基準月として商品別の伸び率を見たいときは、「月」を基準フィールドにして、基準アイテムを「5月」とすると、
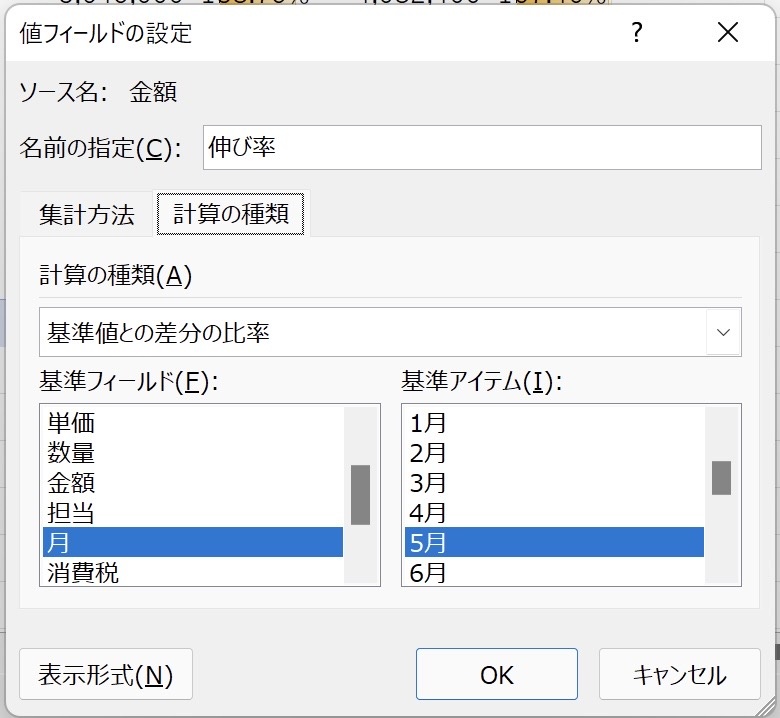
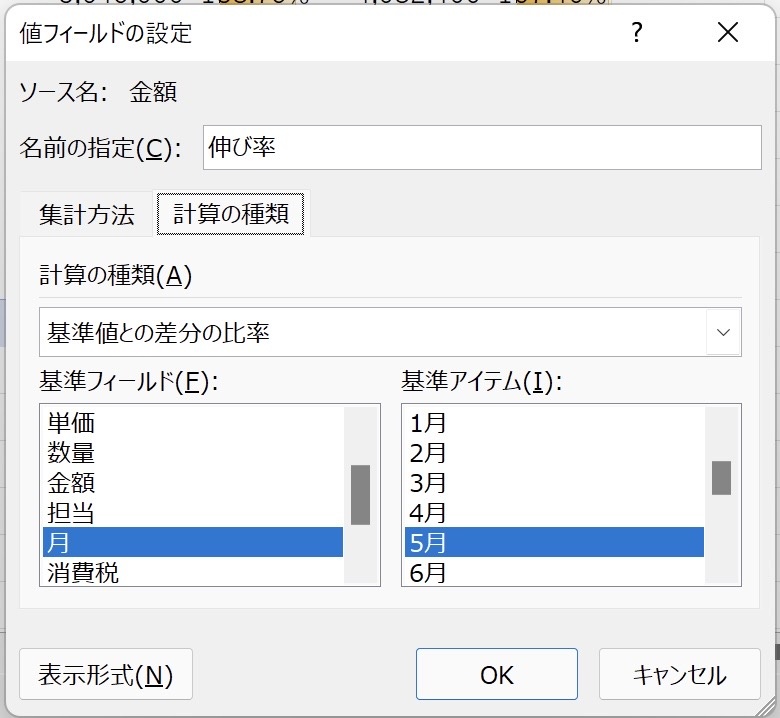
5月の売上金額を基準値とした伸び率を表示させることができます。
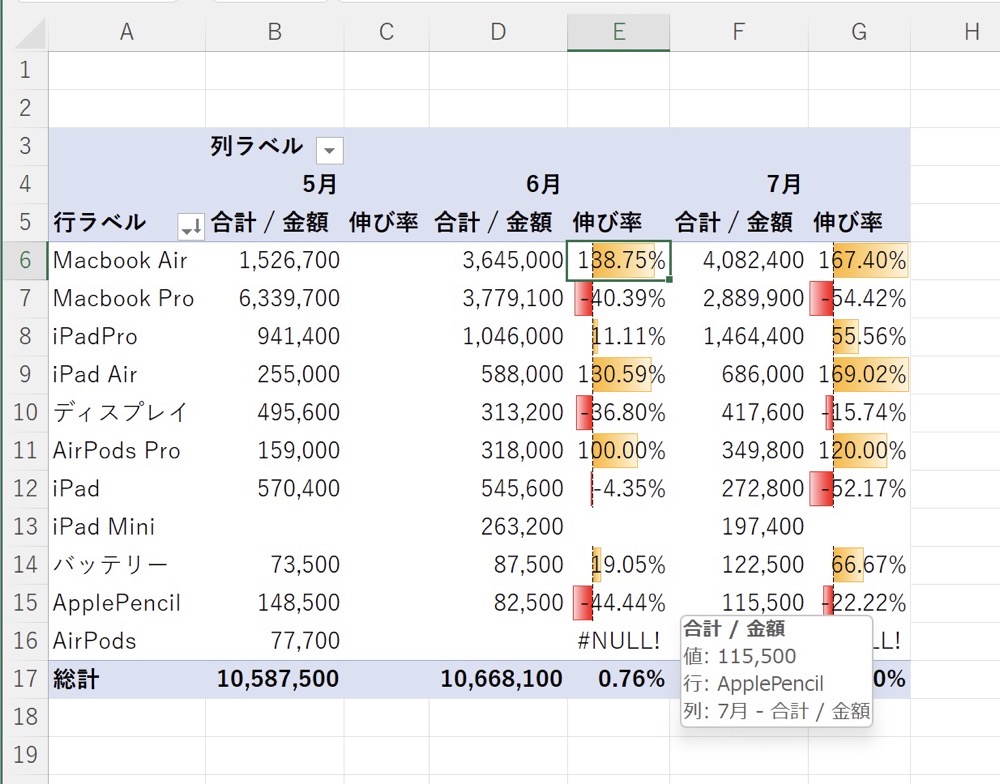
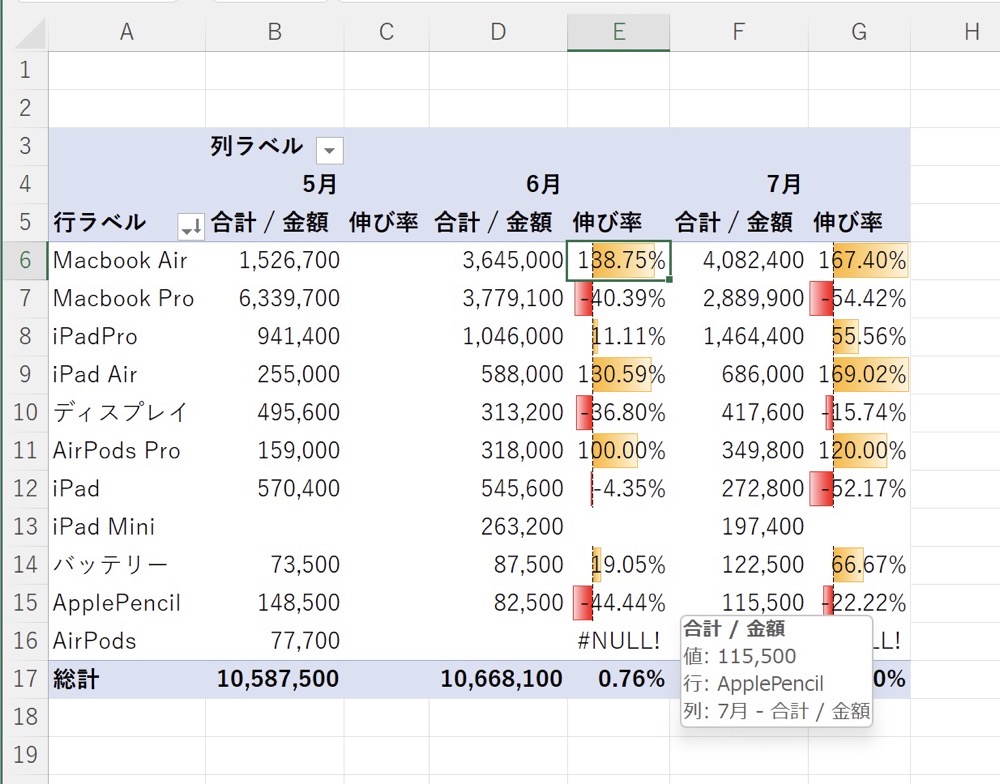
MacBook AirやiPad Airが右肩上がりで売上が伸びているのに対して、MacBook Pro売上は下がり調子だなというのもわかります。
伸び率を見るグラフです。
グラフのメリットは『見える化』とイメージで伝わること ファンチャートもおすすめ – GO for IT 〜 税理士 植村 豪 Official Blog
ピボットテーブルから累計をつくる
ピボットテーブルで累計データを出すこともできます。
値フィールドの設定から「計算の種類」で「累計」を選び、基準フィールドで「月」を選ぶと、
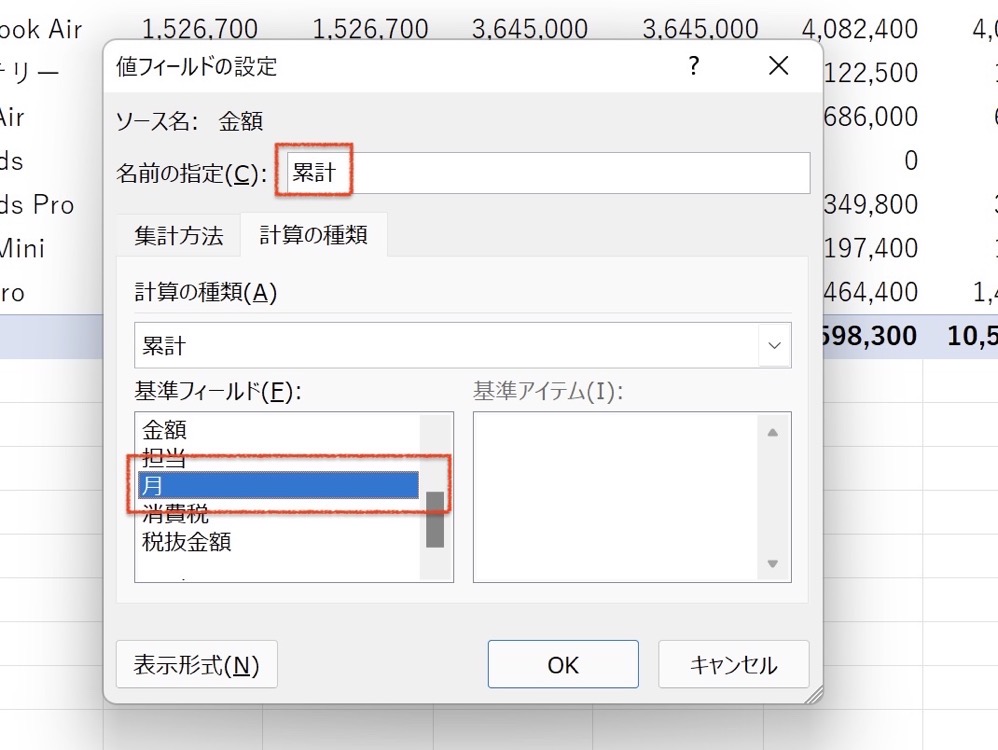
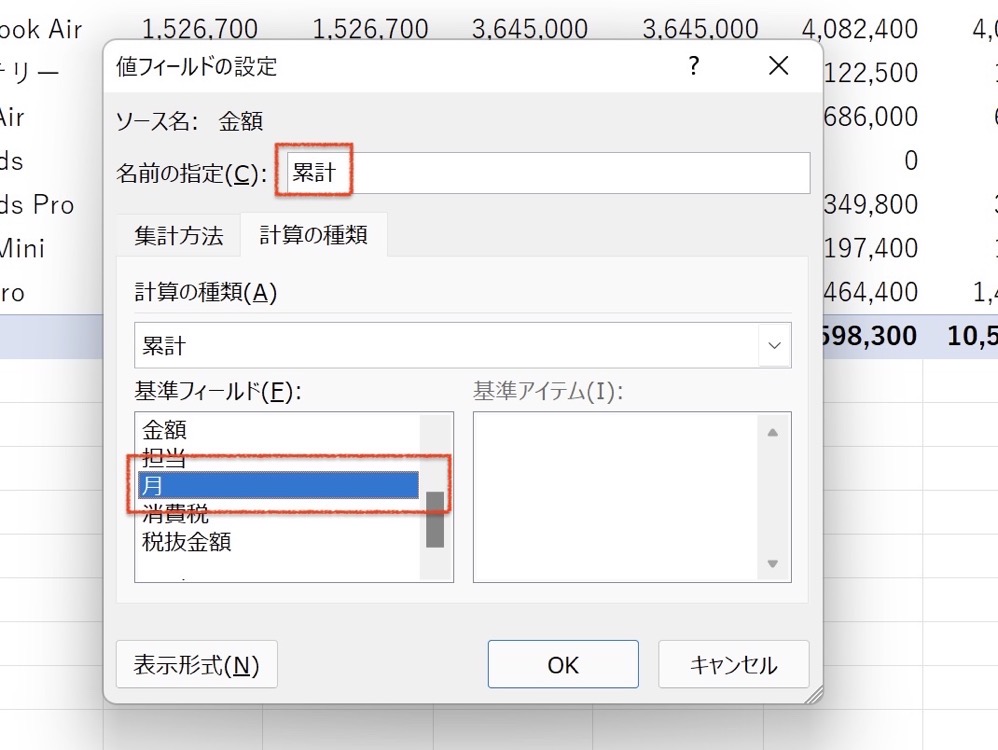
毎月の累計金額を集計してくれます。商品別に前月+当月になっているのがわかるかと。
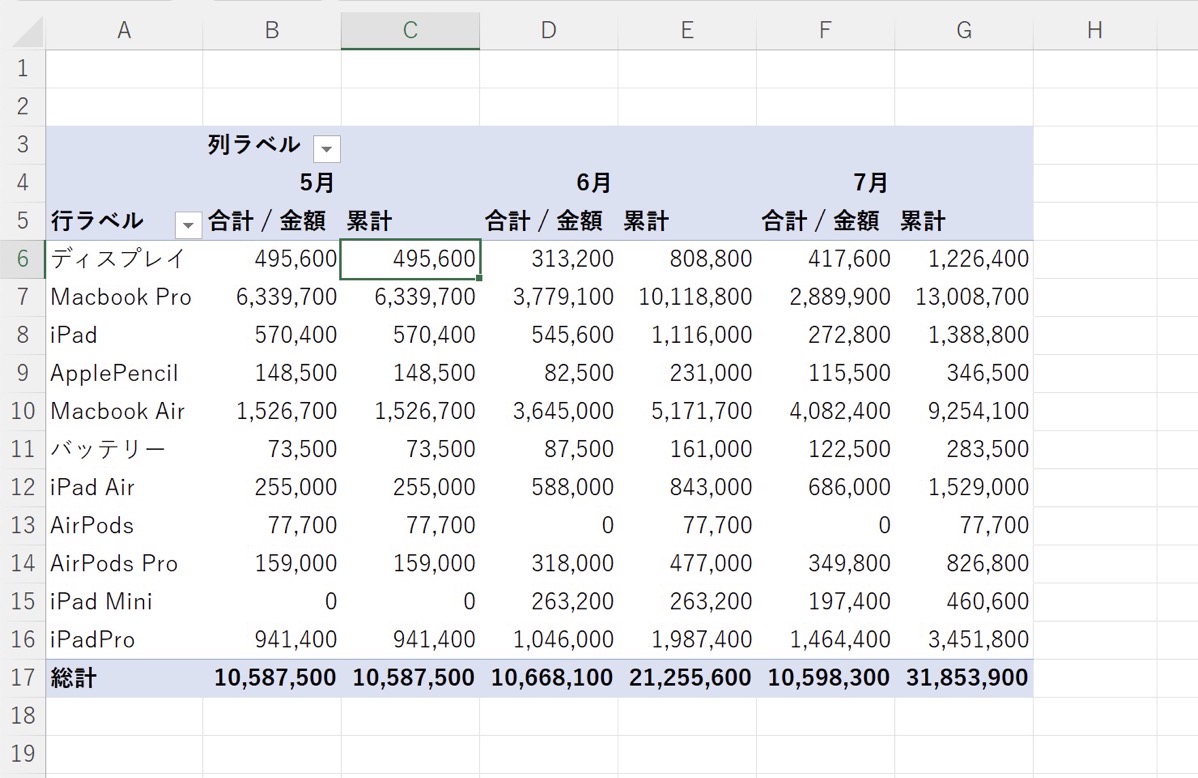
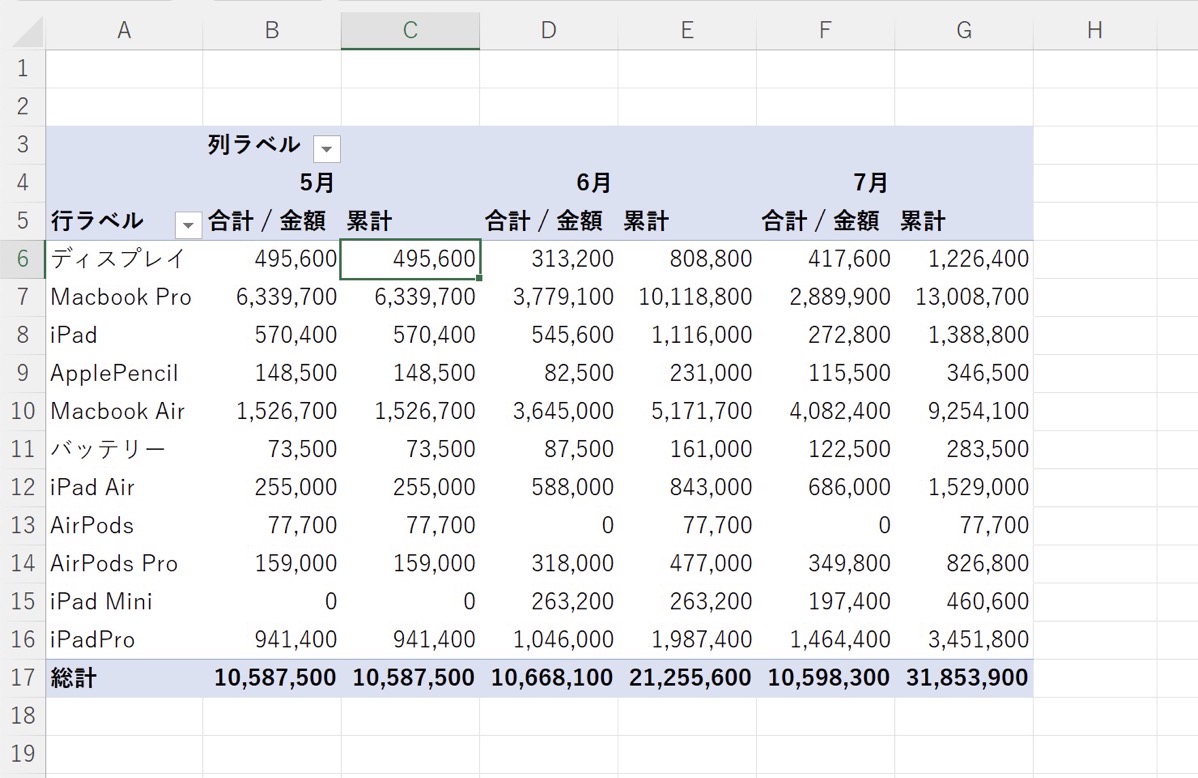
累計だけ表示したい場合には、「金額」のフィールドを削除すれば。
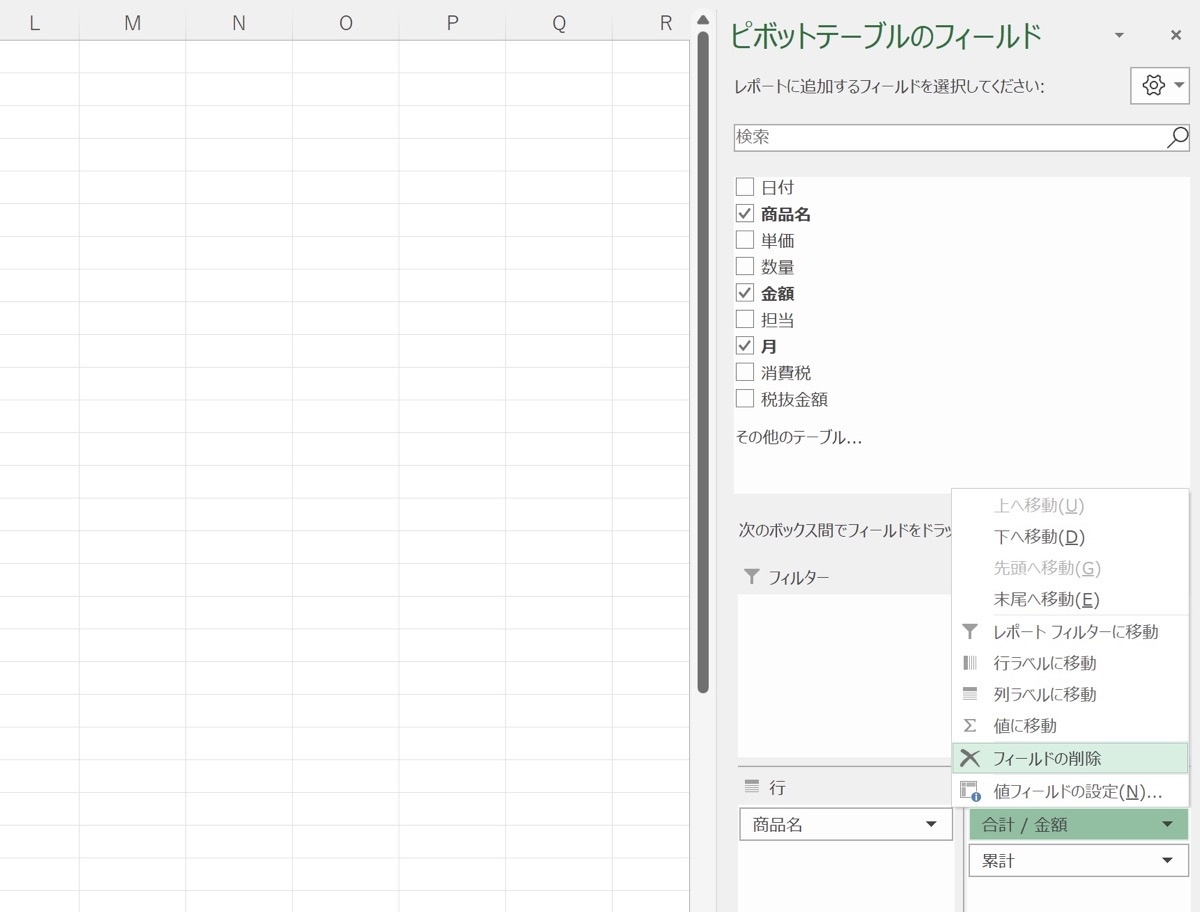
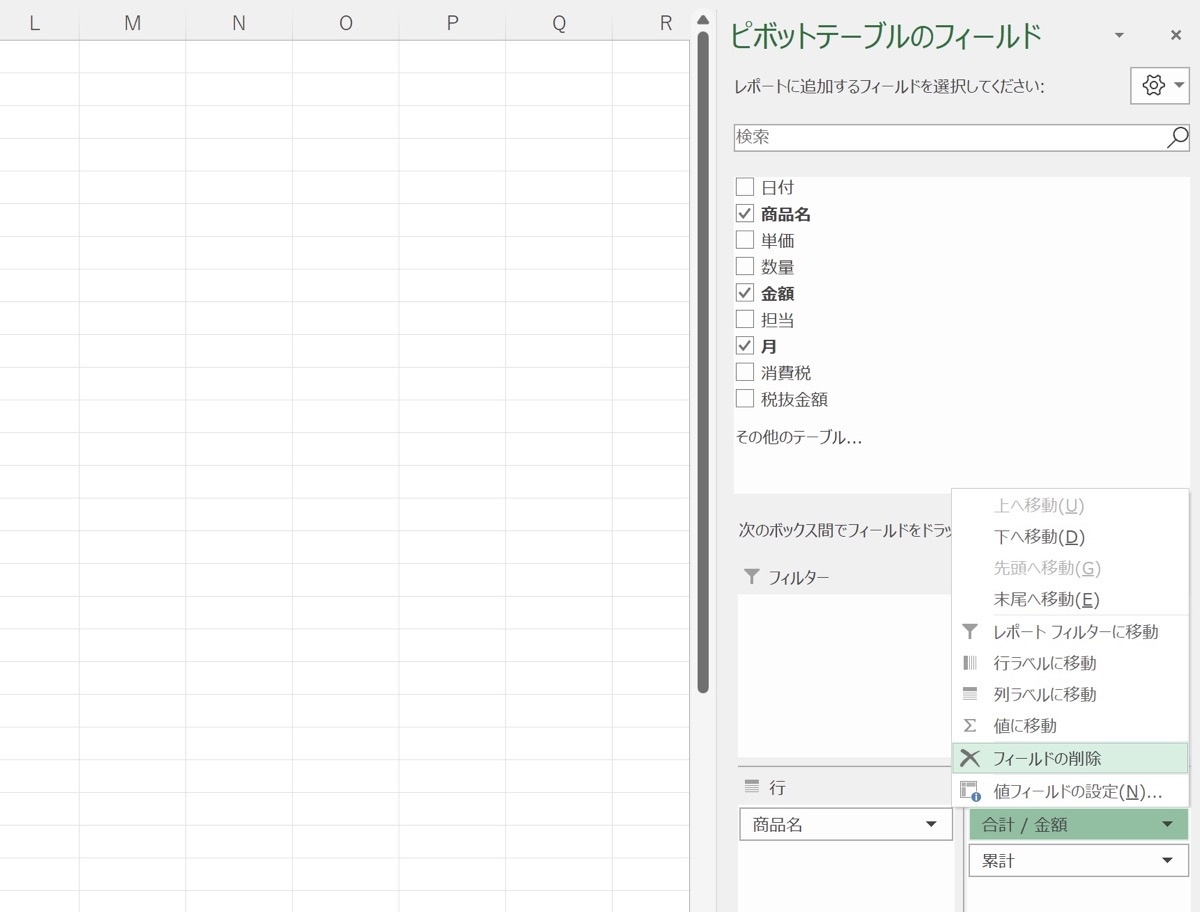
累計だけの表示になります。「金額」のフィールドをドラッグすれば、
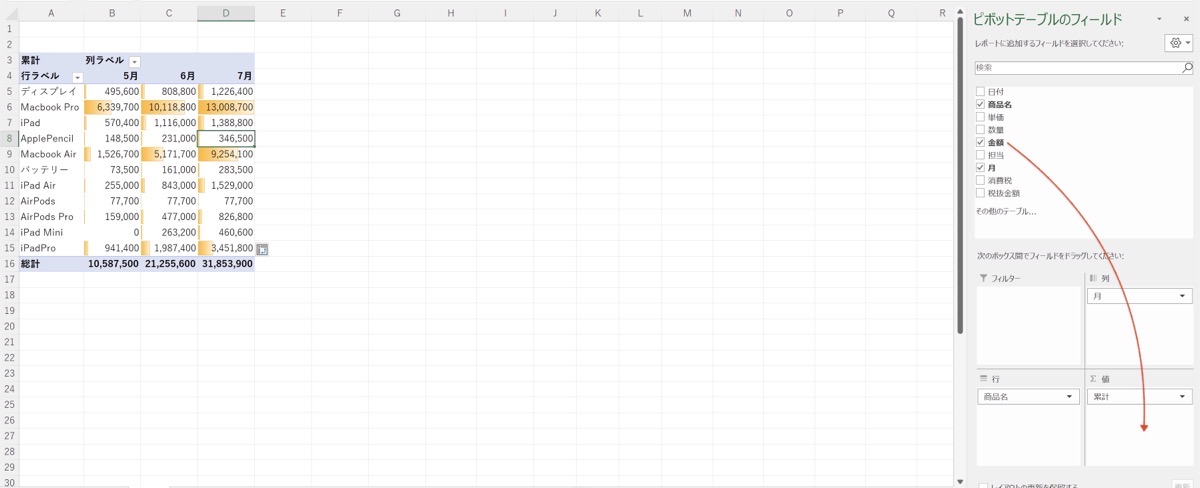
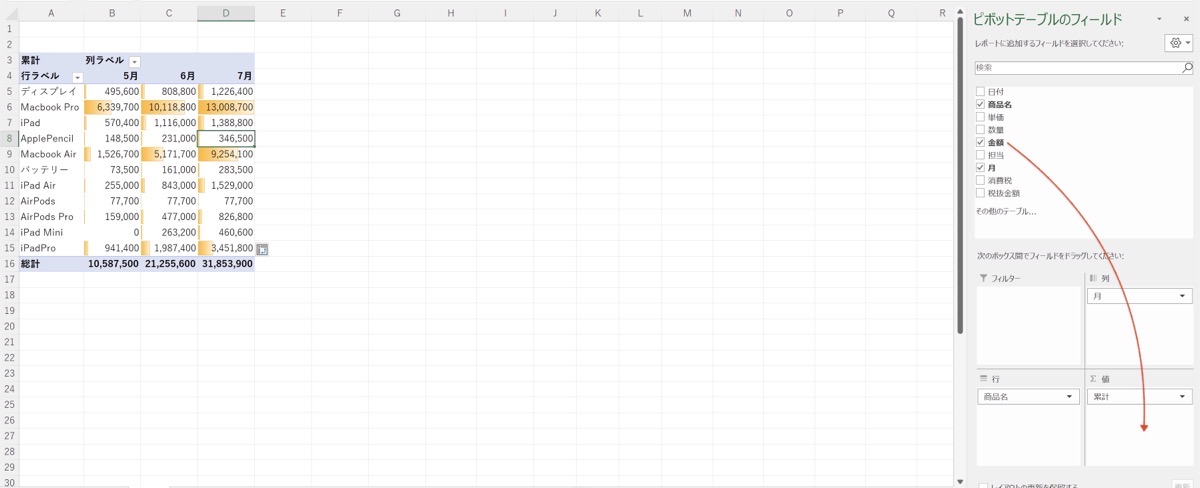
元通りにできます。
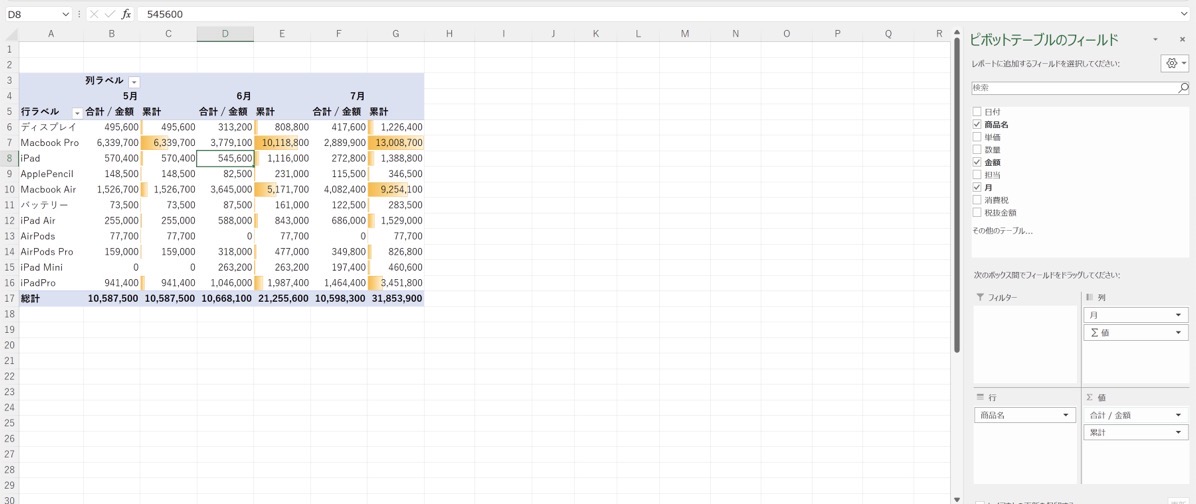
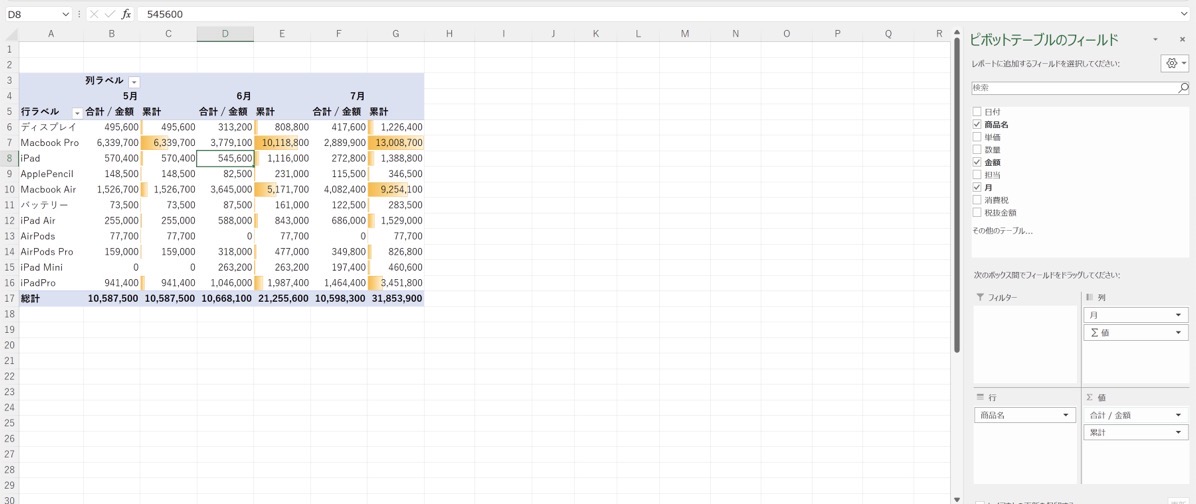
また特定の商品だけを選んで累計のピボットグラフを表示することもできます。(列や行の入れ替えなどは必要ですが。)
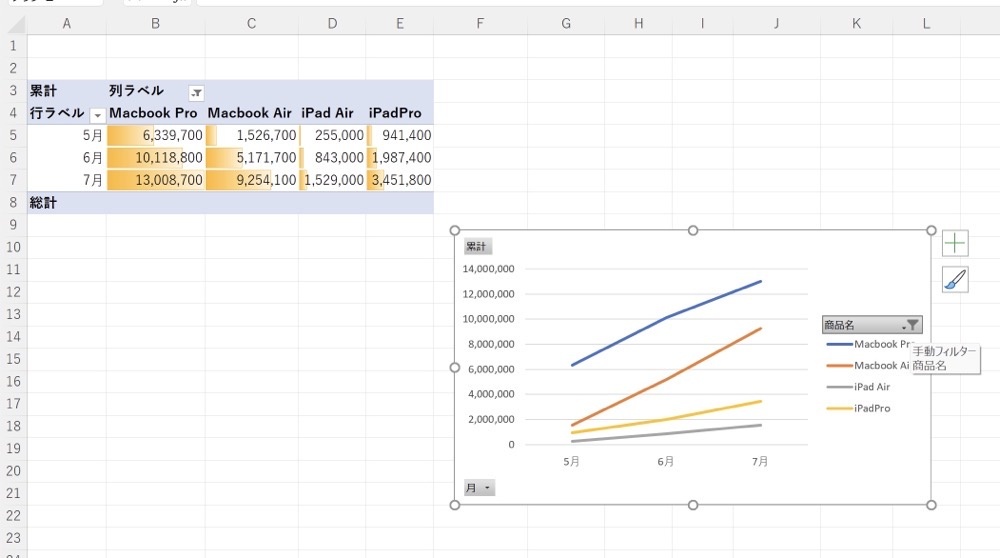
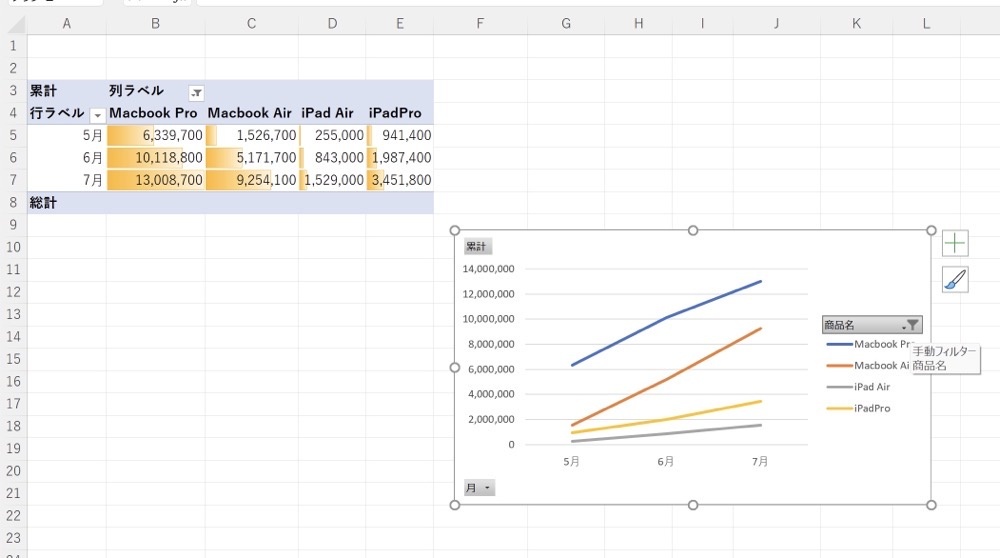
ということで、ピボットテーブルは集計以外にもできることがありますし、サッとできるのがピボットテーブルの魅力です。
【編集後記】
昨日は相続など税理士業をやったあと、買い物で外出。夜は動画視聴などを。
【昨日の1日1新】
※「1日1新」→詳細はコチラ
Copyless2