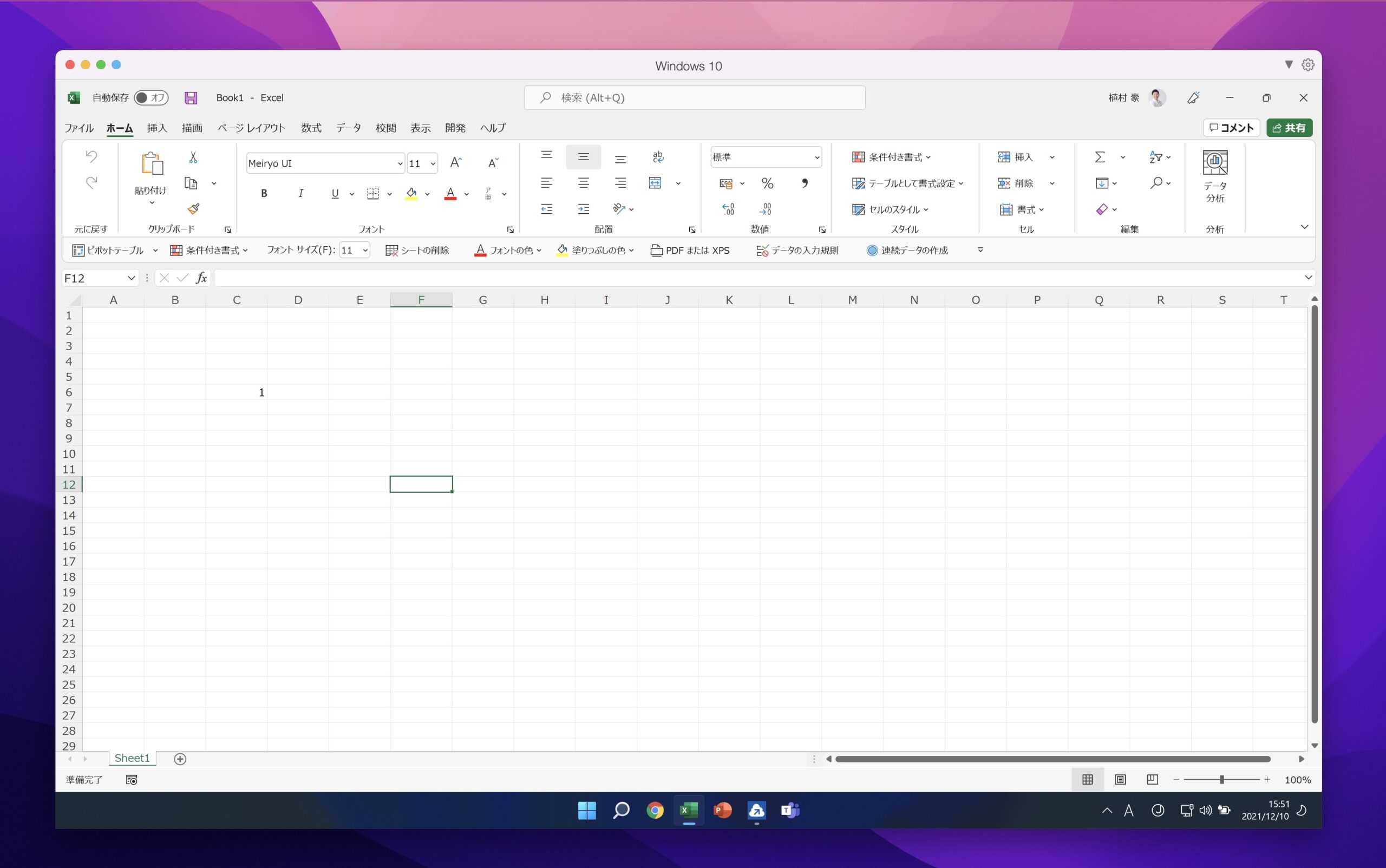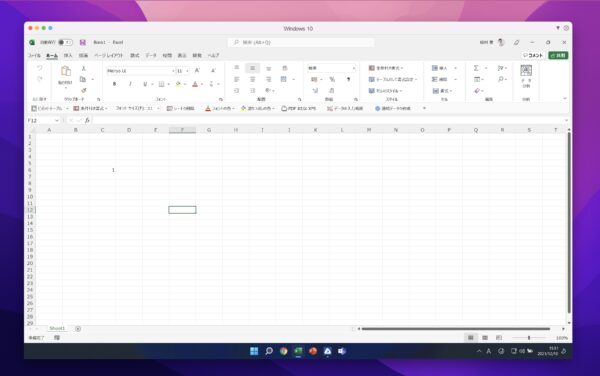MacでWindows版のExcelを使うことができます。
そのときにショートカットキーが使えないということがあれば、ショートカットキーがMac側とかぶっている可能性があります。
MacでWindows版のExcelも使える
Macでは、仮想環境を使ってWindowsを使うことができます。
私自身、Macしか持っていないので、Windows環境をMacで利用しています。
Parallels Desktopをインストールすることで、MacでWindowsを使えるのです。


[amazonjs asin=”B09C6FCMVB” locale=”JP” title=”Parallels Desktop 17 Pro Edition Retail Box 1Yr JP”]
速い、画面がキレイというMacのよさを体感しながら、必要なところだけWindows環境を使うといったことができます。
現在は
- MacBook Pro(2021M1Proチップ)のSSD 512GB
- MacBook Air(2020 M1チップ)のSSD 512GB
を利用していますが、以前のようにParallels Desktopが固まるようなことはなくなりました。
すべてMacに移行できればいいのですが、Windows専用というソフトもまだありますし、逆にExcelのようにWindows版のほうが使いやすいというケースもあります。
Microsoft 365を契約すると、ExcelもパワポもMac版とWindows版、両方を利用することができます。
これを両方の環境を1台で実現できるのは、Macの醍醐味。
わたしがMacを使い続けている大きな理由です。
ただ、MacでWindows環境をつかうなら、いくつか設定しておきたいこともあります。
MacでWindowsを使うならやっておきたい設定
MacでWindowsを使うなら、ParallesDesktopをインストール後に「英数」キーと「かな」キーの設定しておきましょう。
これを設定しておくことで「英数」キーを押すとアルファベット、「かな」キーを押すとローマ字入力への切り替えができます。


右下のもじの上で右クリックをして、設定をクリック。
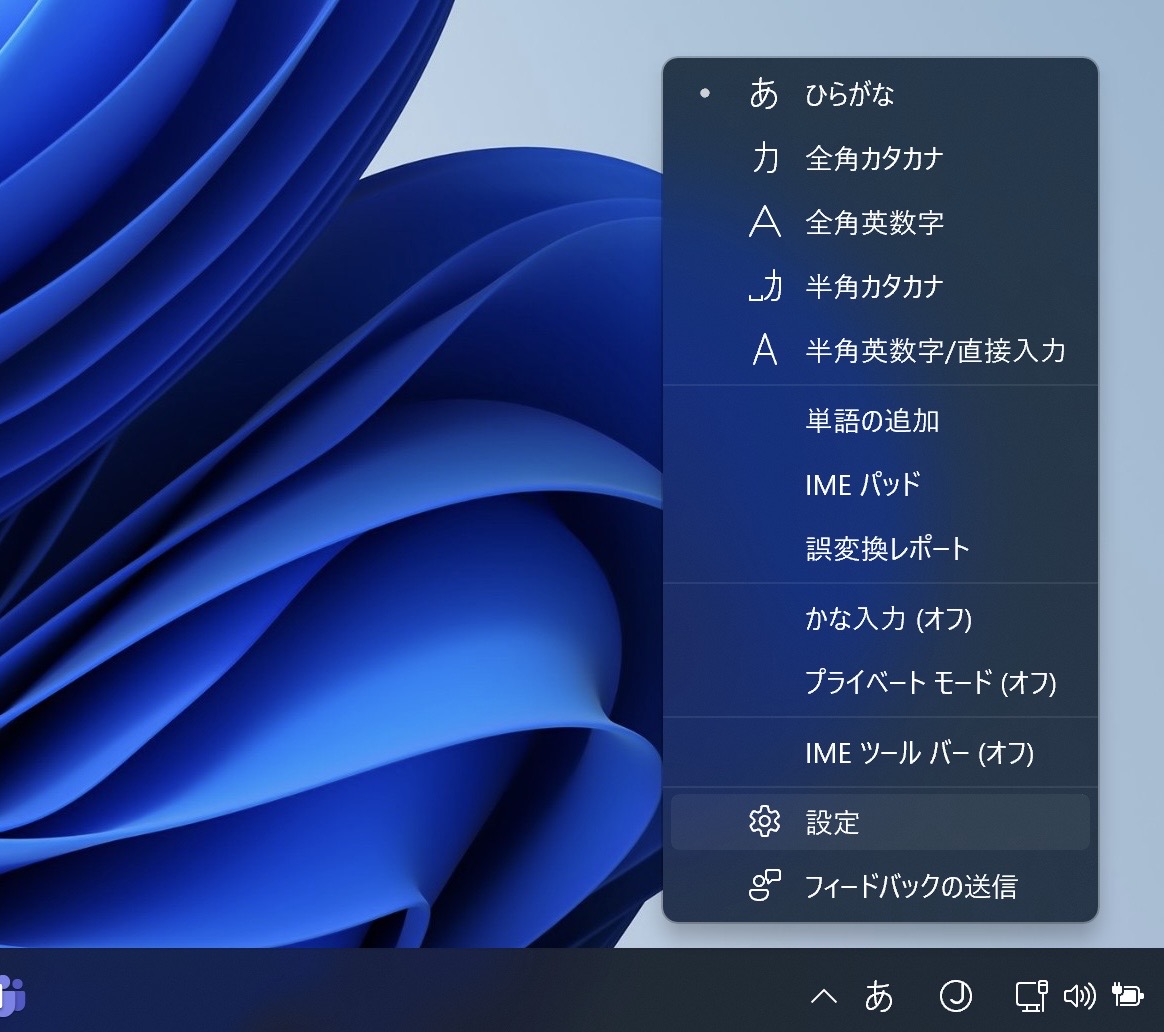
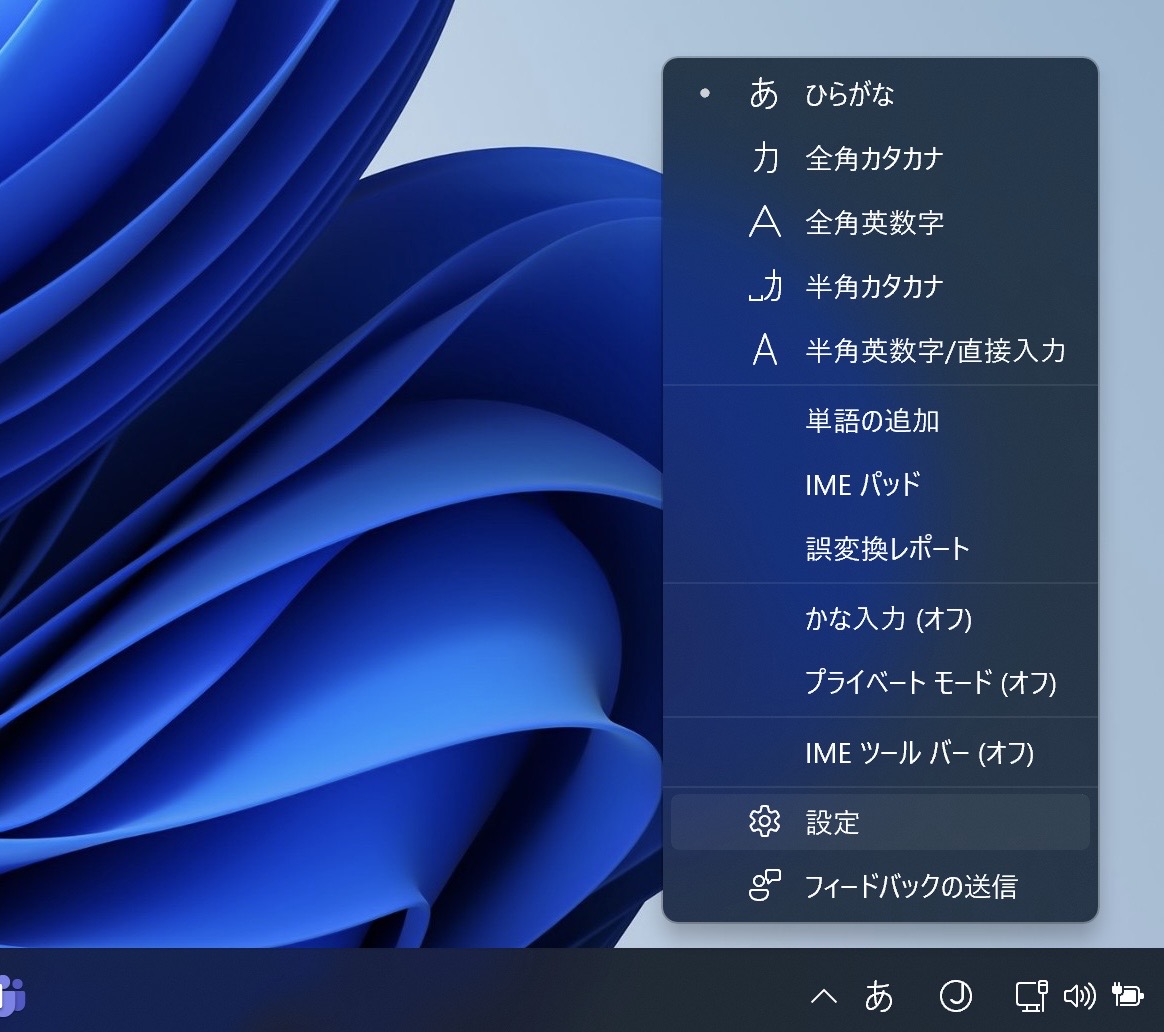
キーとタッチのカスタマイズをクリックし、
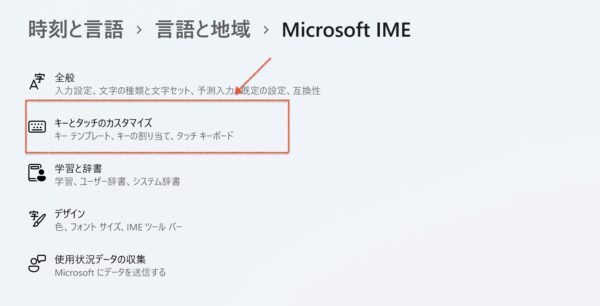
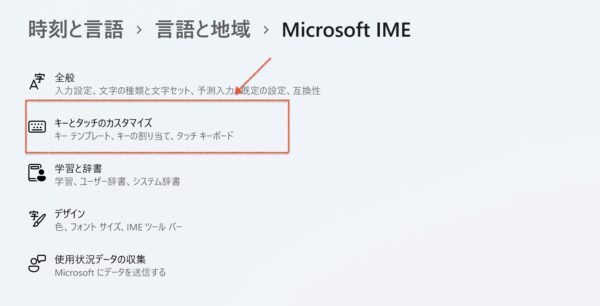
キーの割り当てで、無変換キーを「IME-オフ」に。変換キーを「IME-オン」に設定します。
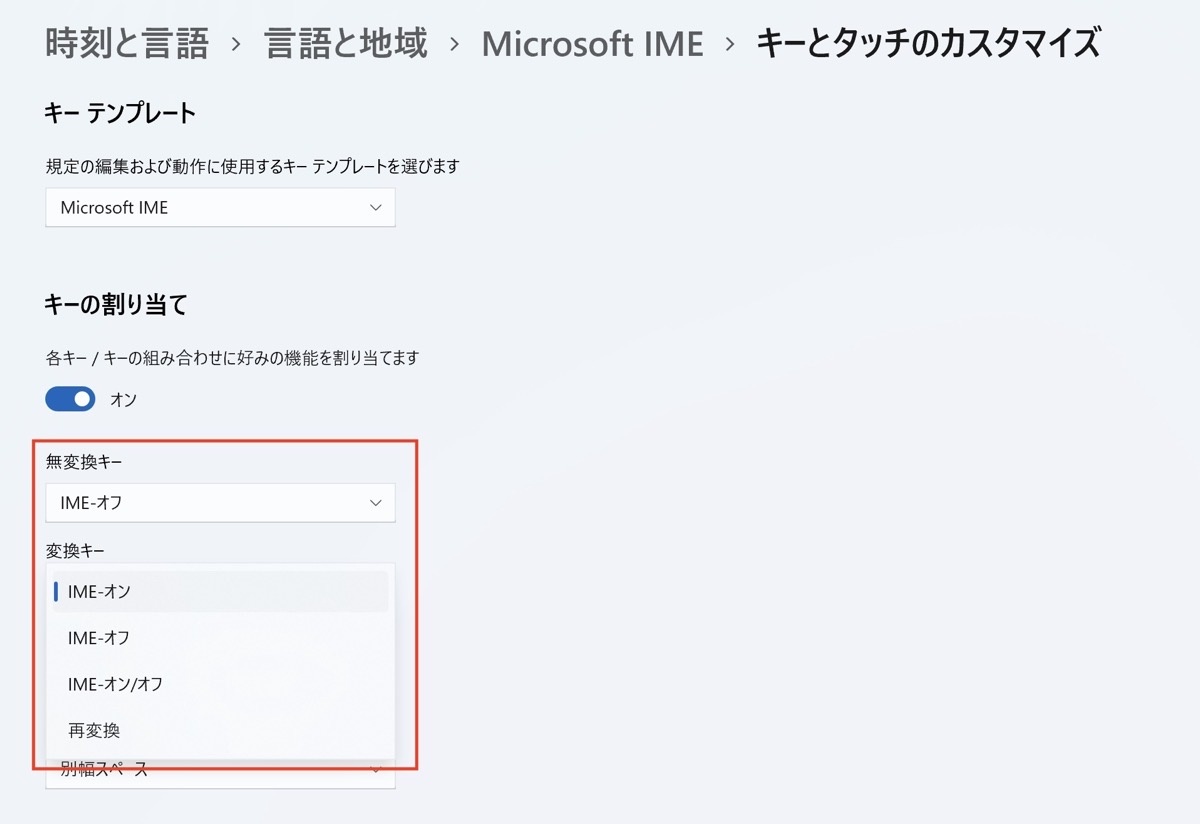
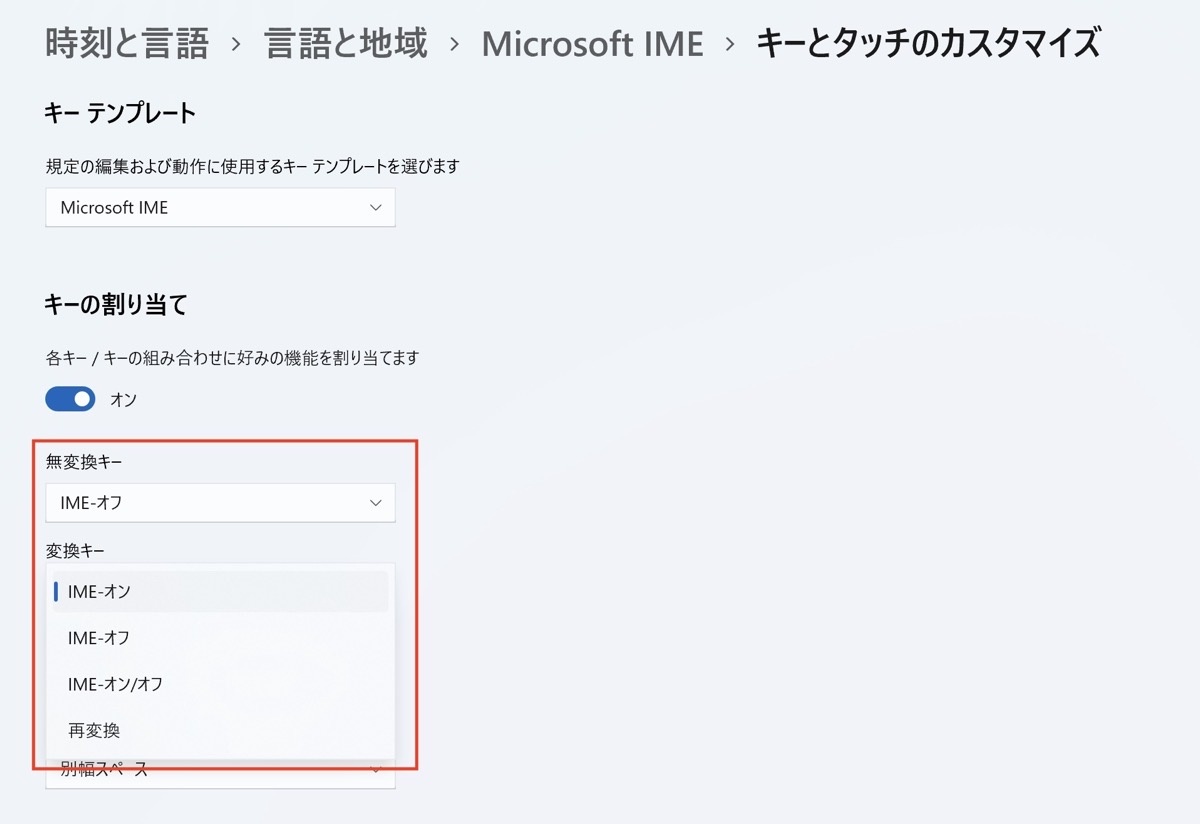
これでWindows版Excelでも、英数字とローマ字を切り替えることがスペースキーの横の2つのキーで変えることができるようになります。
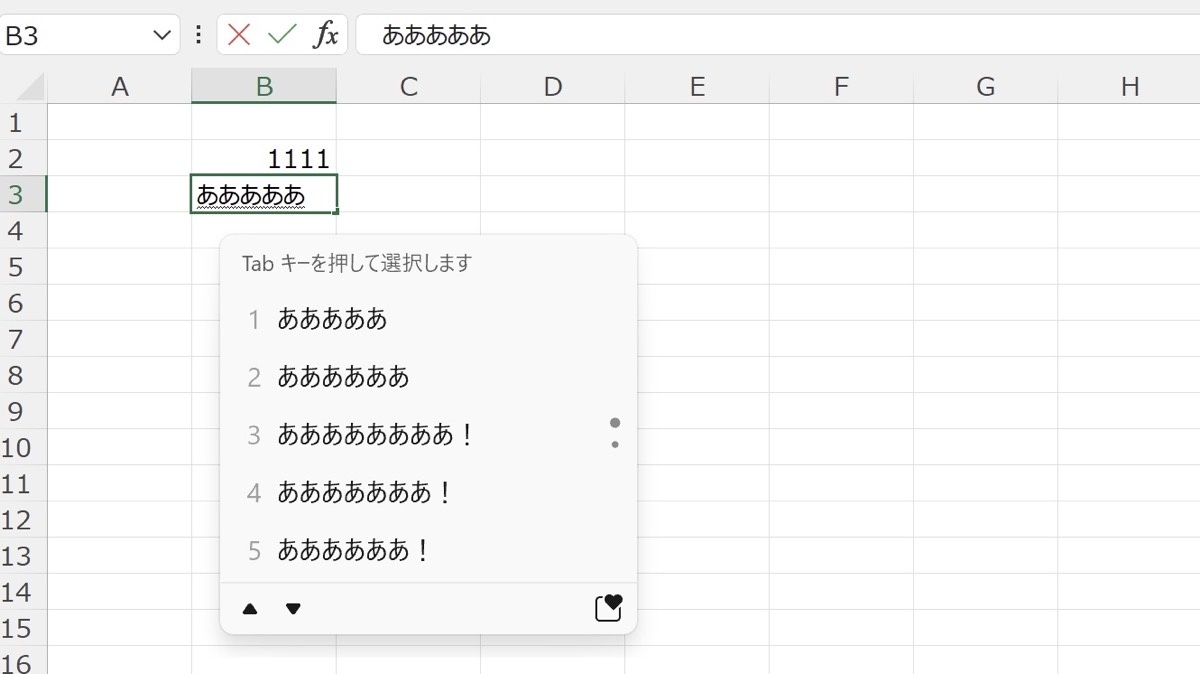
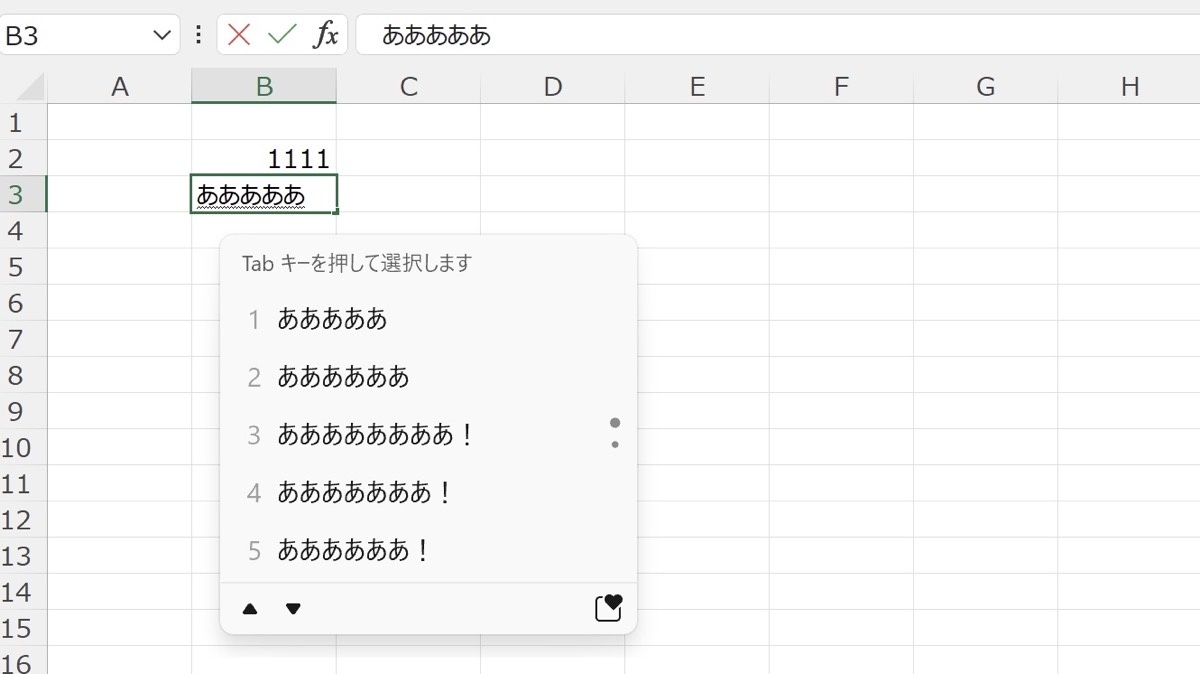
Excelのショートカットキーが使えないと思ったら
Paralles Desktopのショートカットキーは環境設定から設定できます。独自に調整したいものがあれば、やっておきましょう。
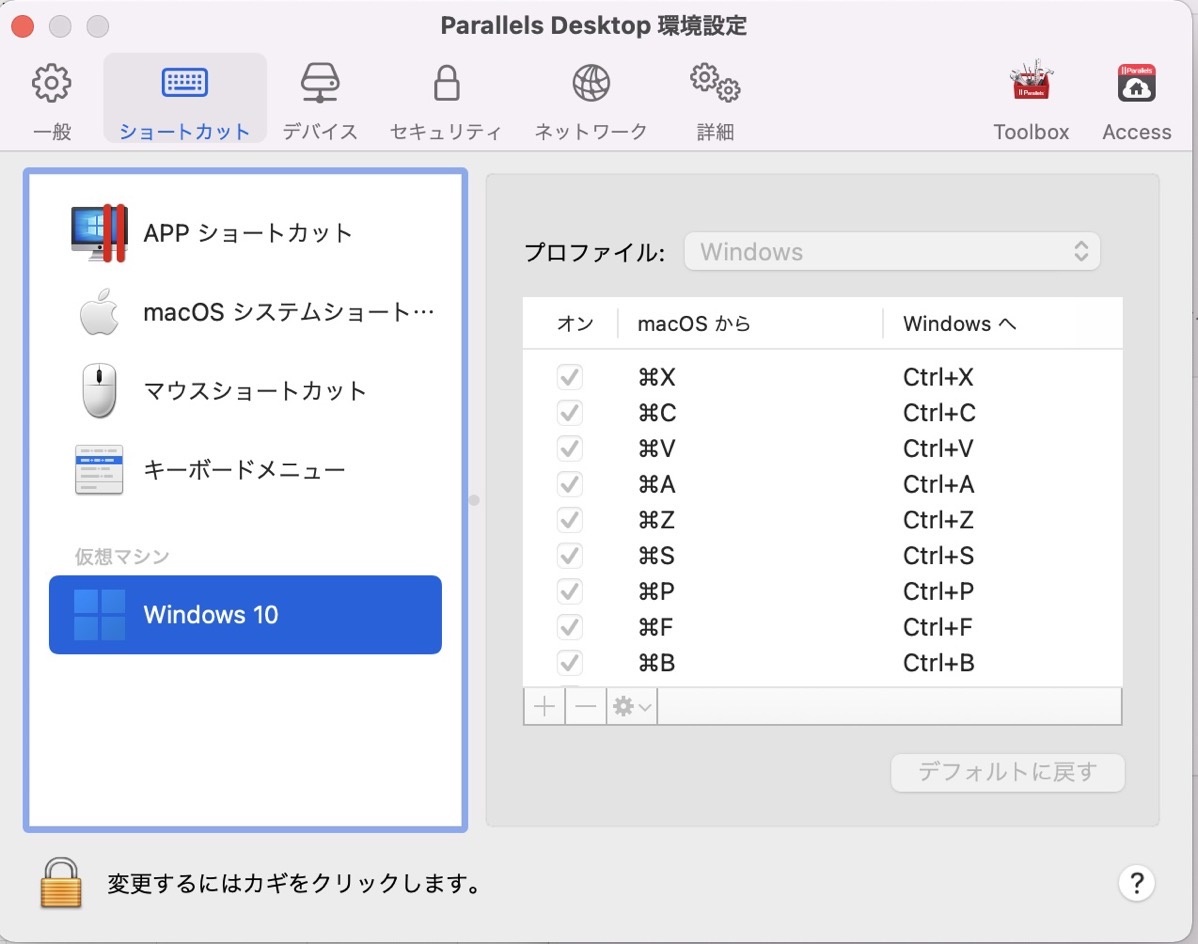
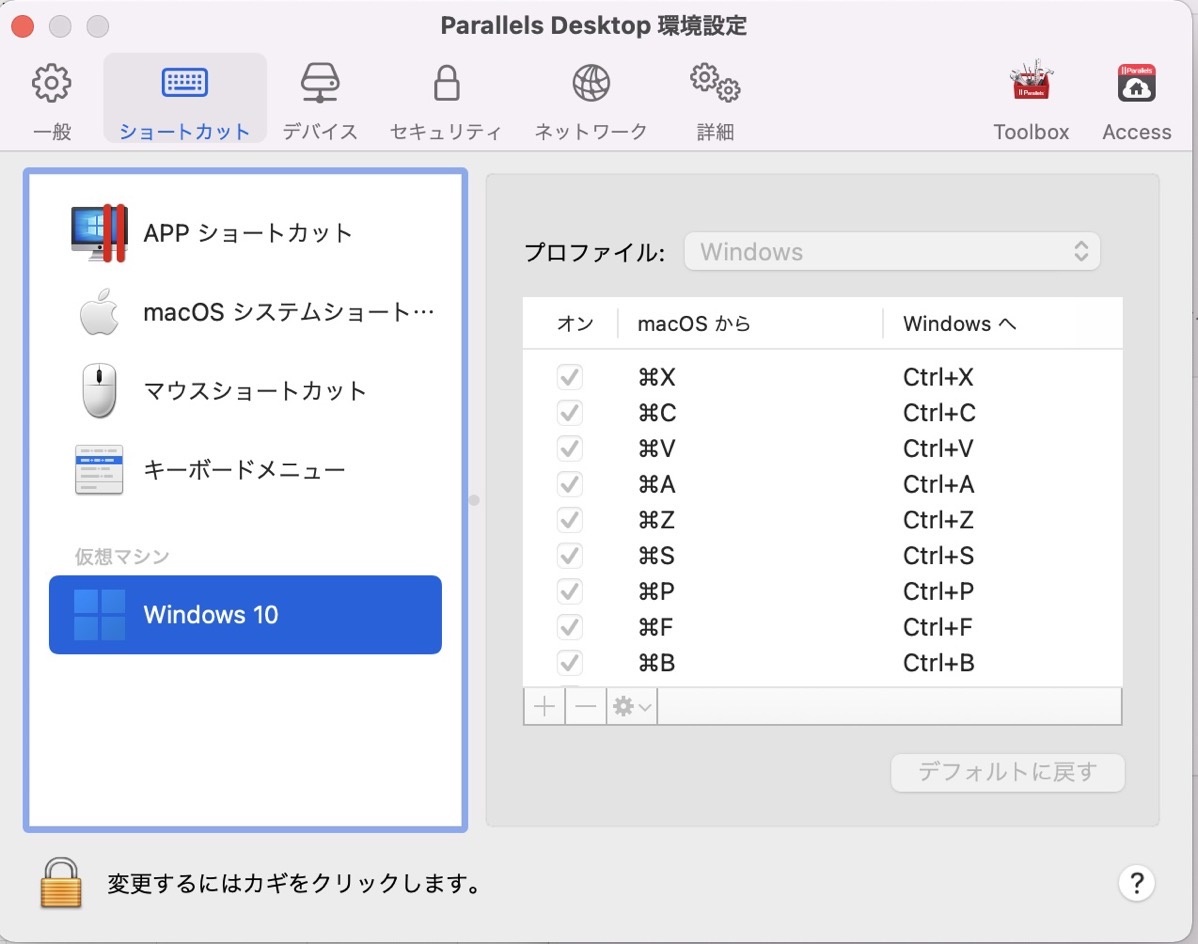
Macでは、WindowsのCtrlの代わりにcommand(⌘)を使うこともできます。
たとえば、ExcelのコピーはWindowsだと「Ctrl+C」ですが、Parallels Desktopの環境設定でチェックを入れておくと、Macなら「command+C」でもコピーの操作ができるようになります。
(control+Cでもコピーはできますがcommandのほうが使いやすいので。)
MacでWindows版のExcelを使うときにも、ショートカットキーは同じように使いたいものです。
ただ、同じようにショートカットキーを使おうとすると、うまく使えないということもあります。
その原因はMac側のショートカットキーとExcelのショートカットキーがかぶっているからです。
シートの追加(Shift+F11)
たとえば、ExcelShift+F11というショートカットキーででシートの追加をすることができるのですが、できない場合にはMacのキーボード設定を確認しましょう。
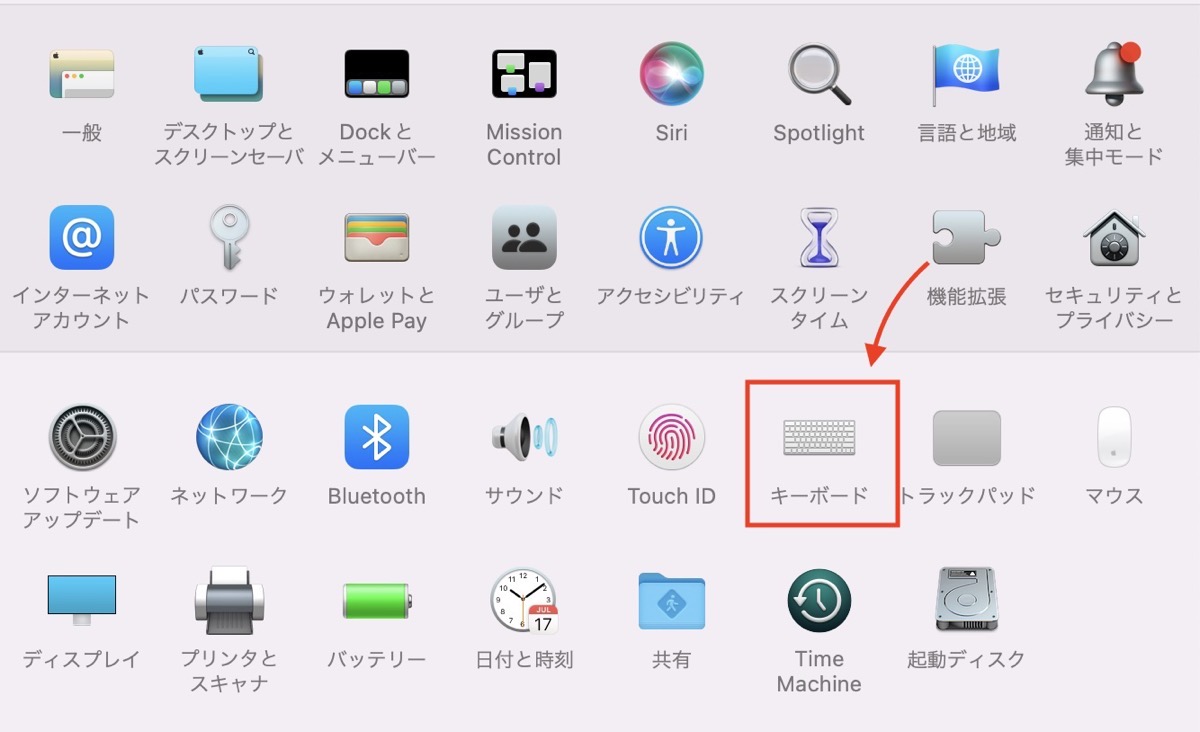
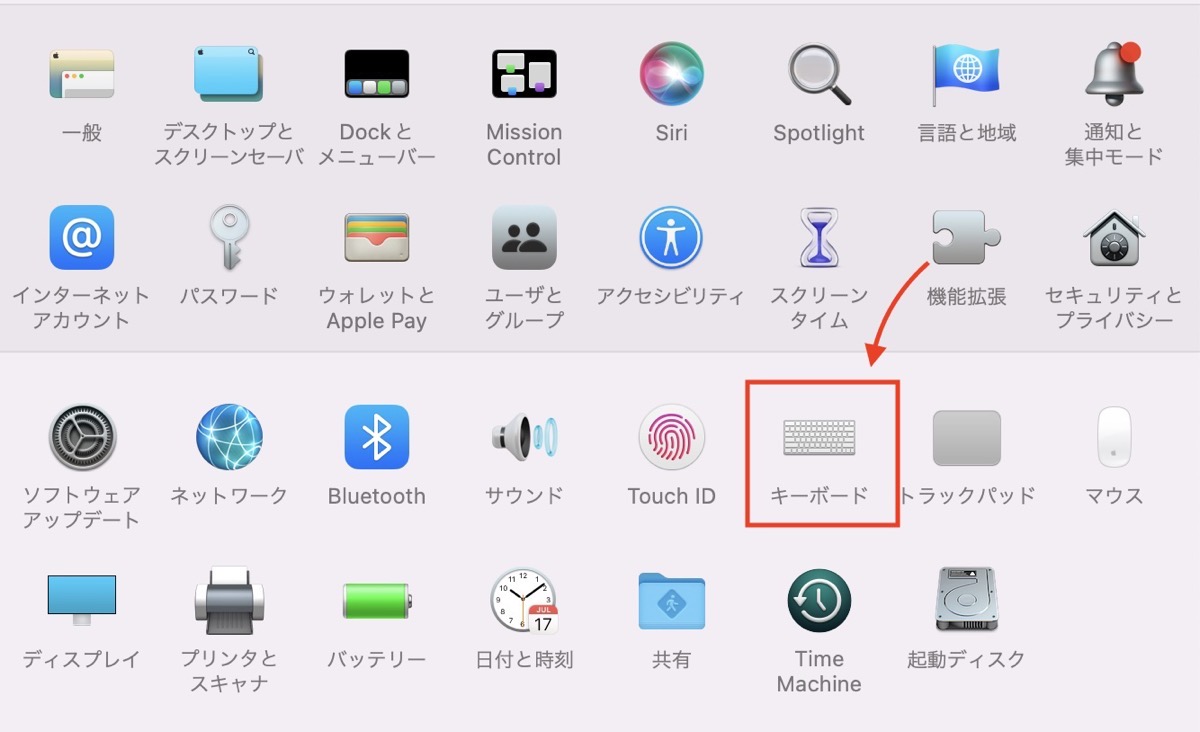
ここにチェックが入っていると操作がかぶってしまい、シートの追加ができません。チェックを外しておきましょう。
わたしはMission Controlは使わないので、すべてチェックを外しています。同様にアクセシビリティとやらも。
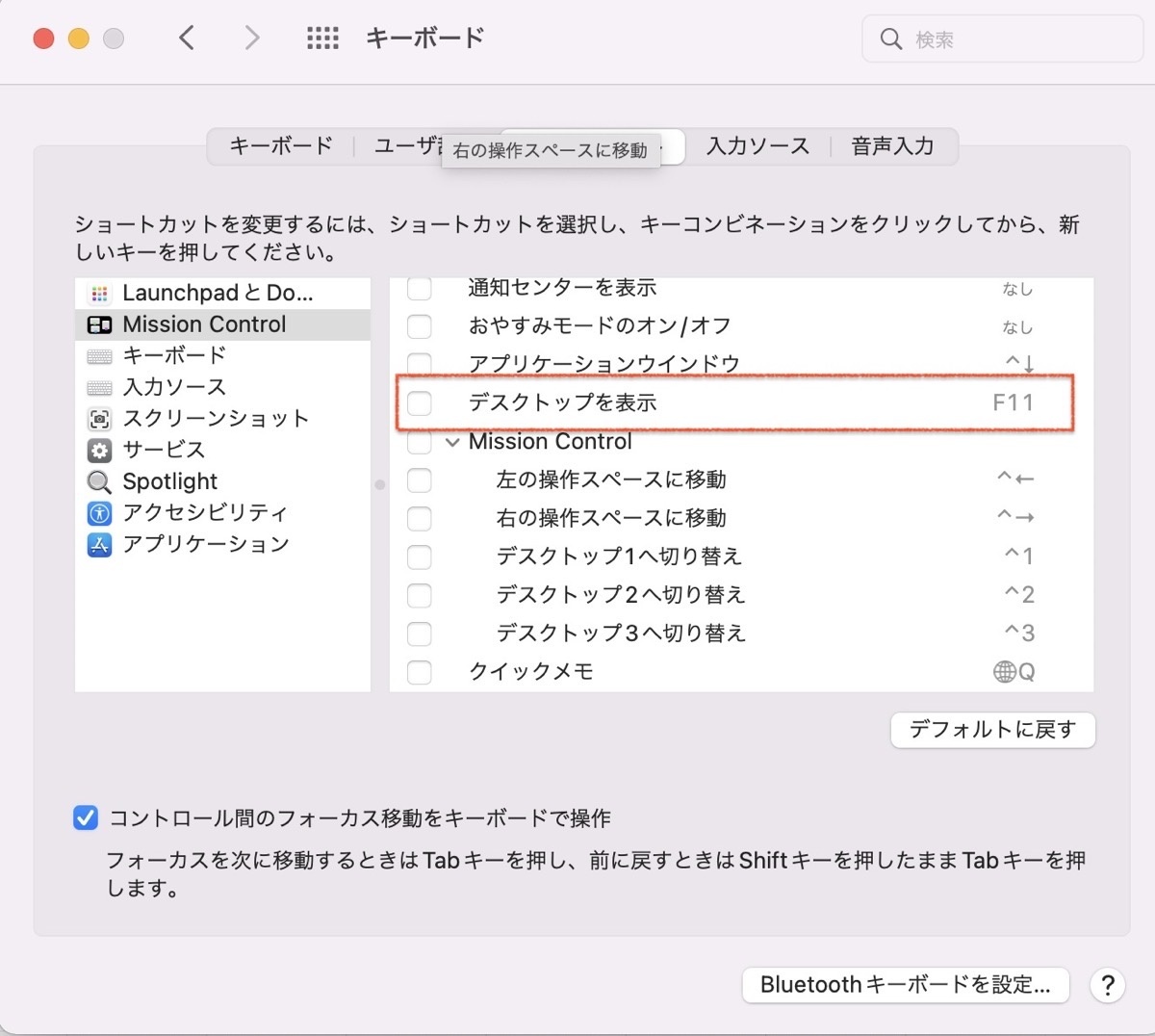
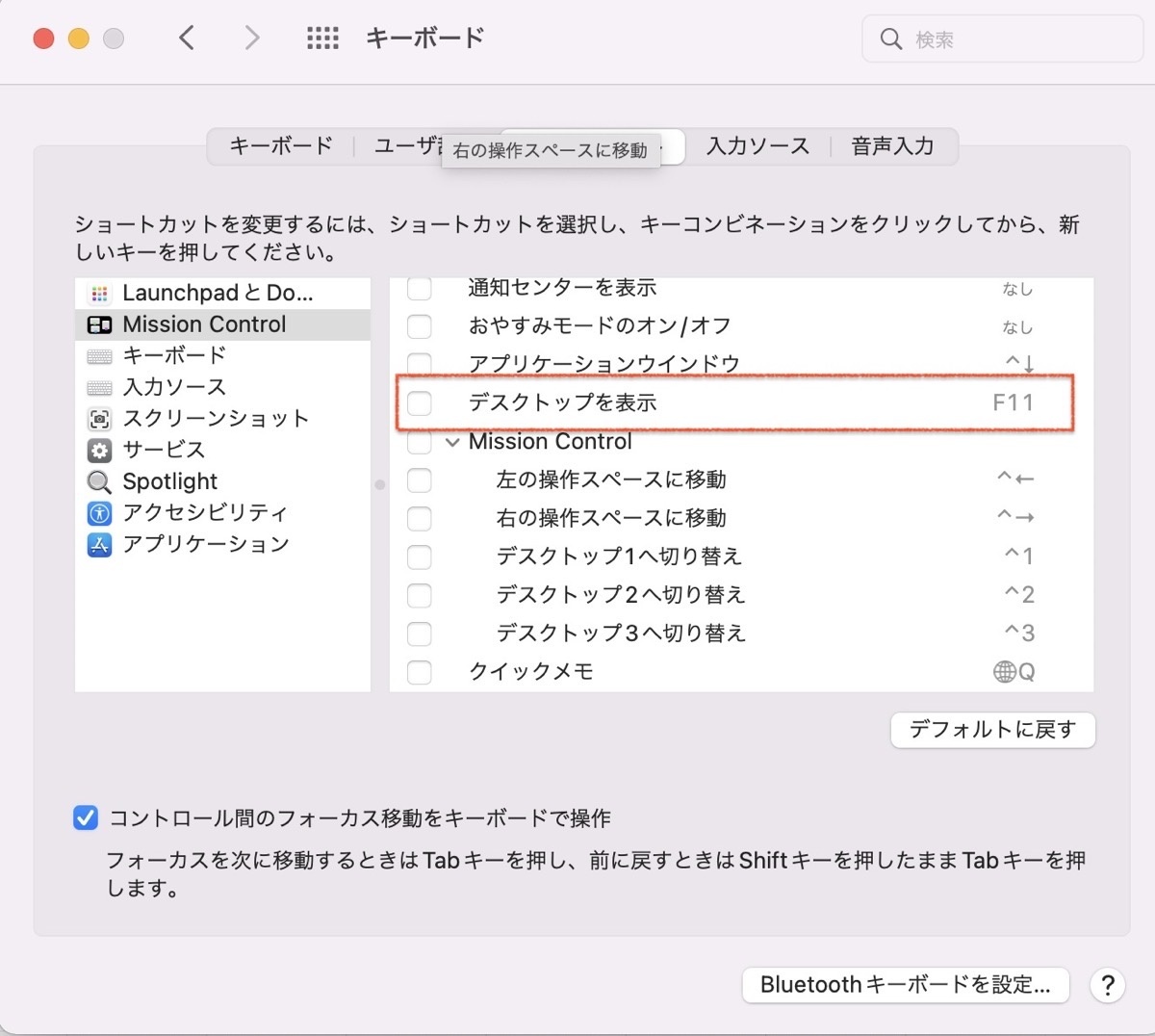
Spotlightも使いません。
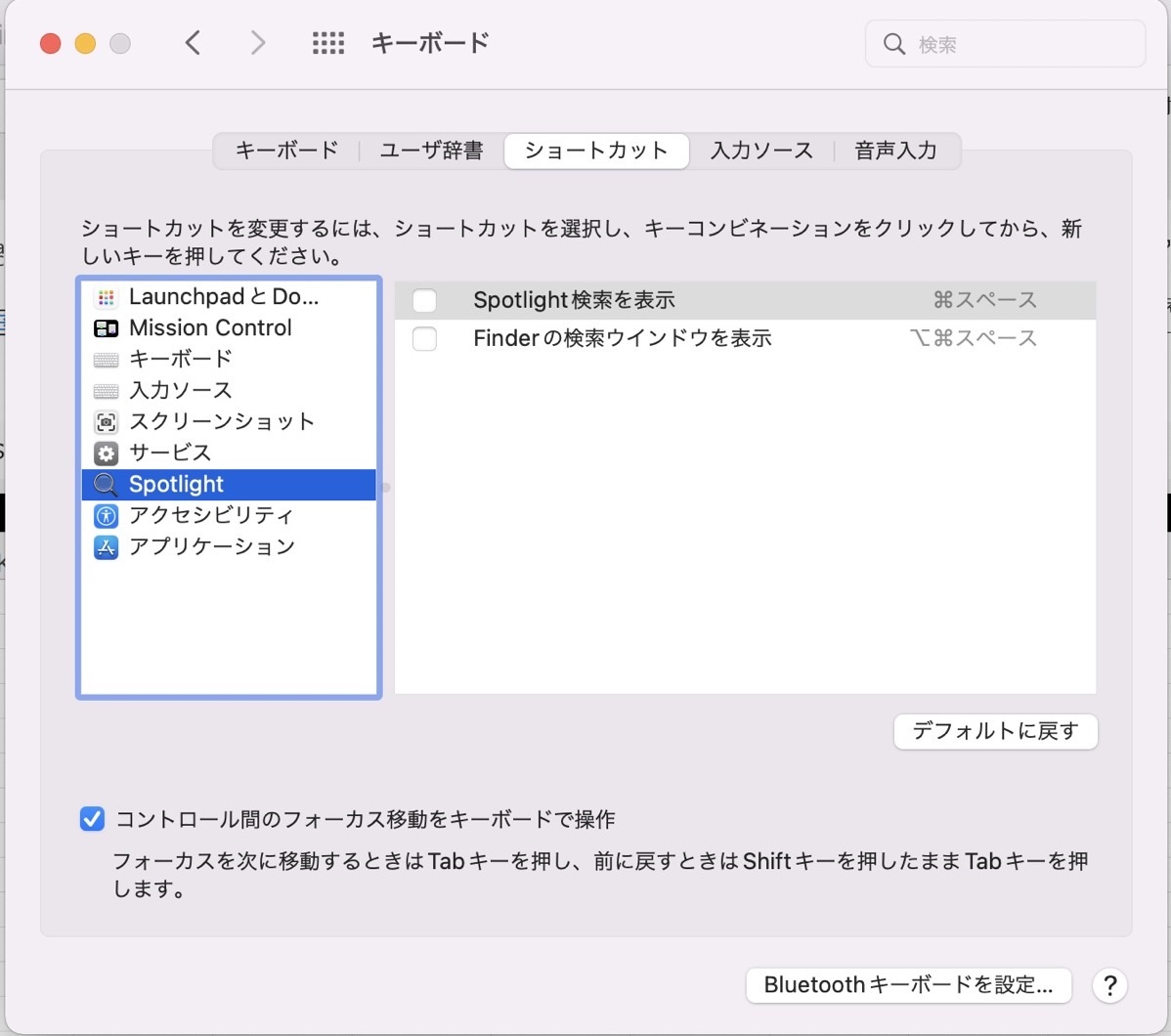
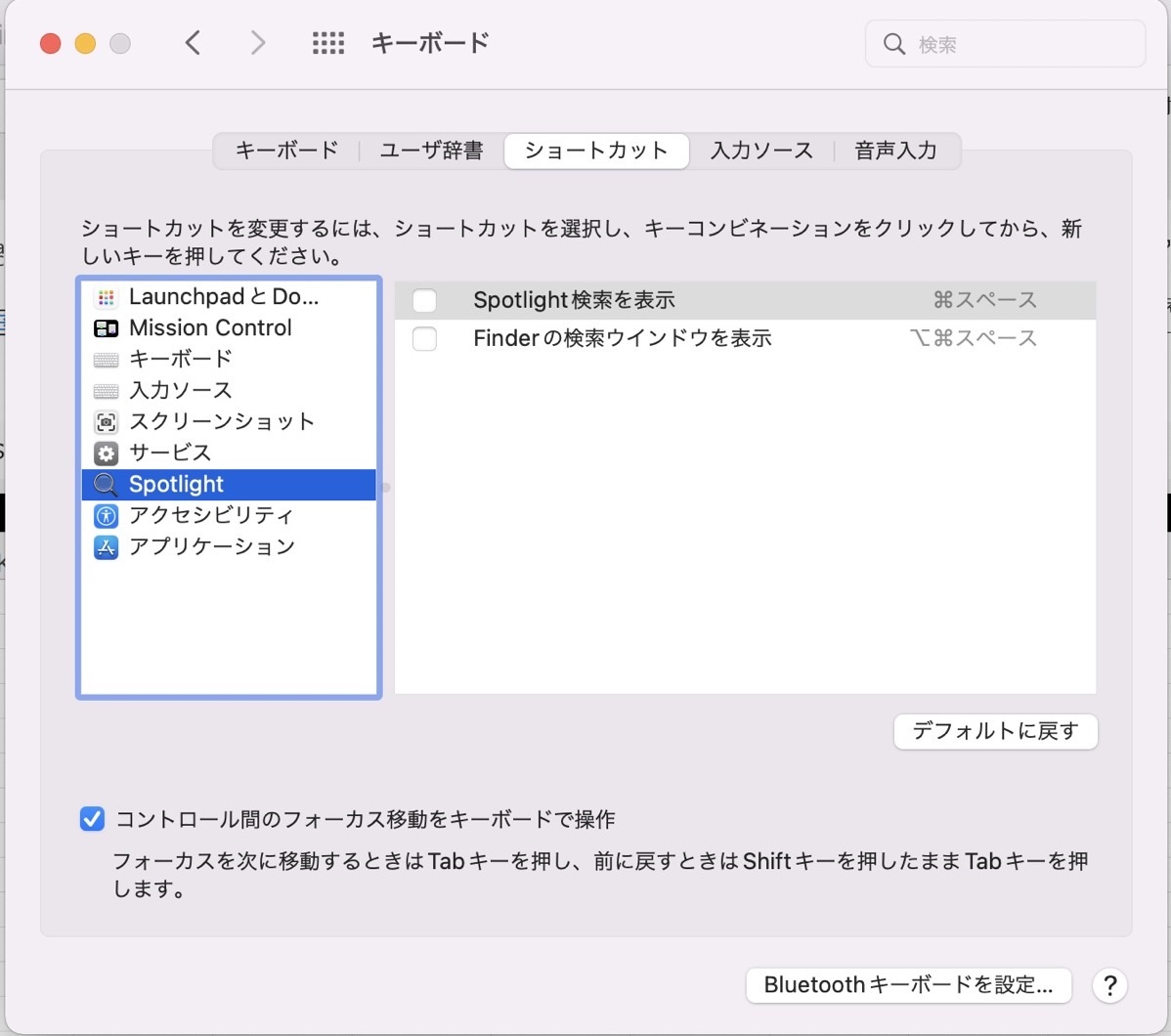
セルの書式設定(control+1)
「セルの書式設定」をcontrol+1で操作できないという場合もMacのショートカットキーとかぶっています。
ここにチェックが入っていると、セルの書式設定のショートカットキーを使うことができません。まったく同じ操作「control+1」です。
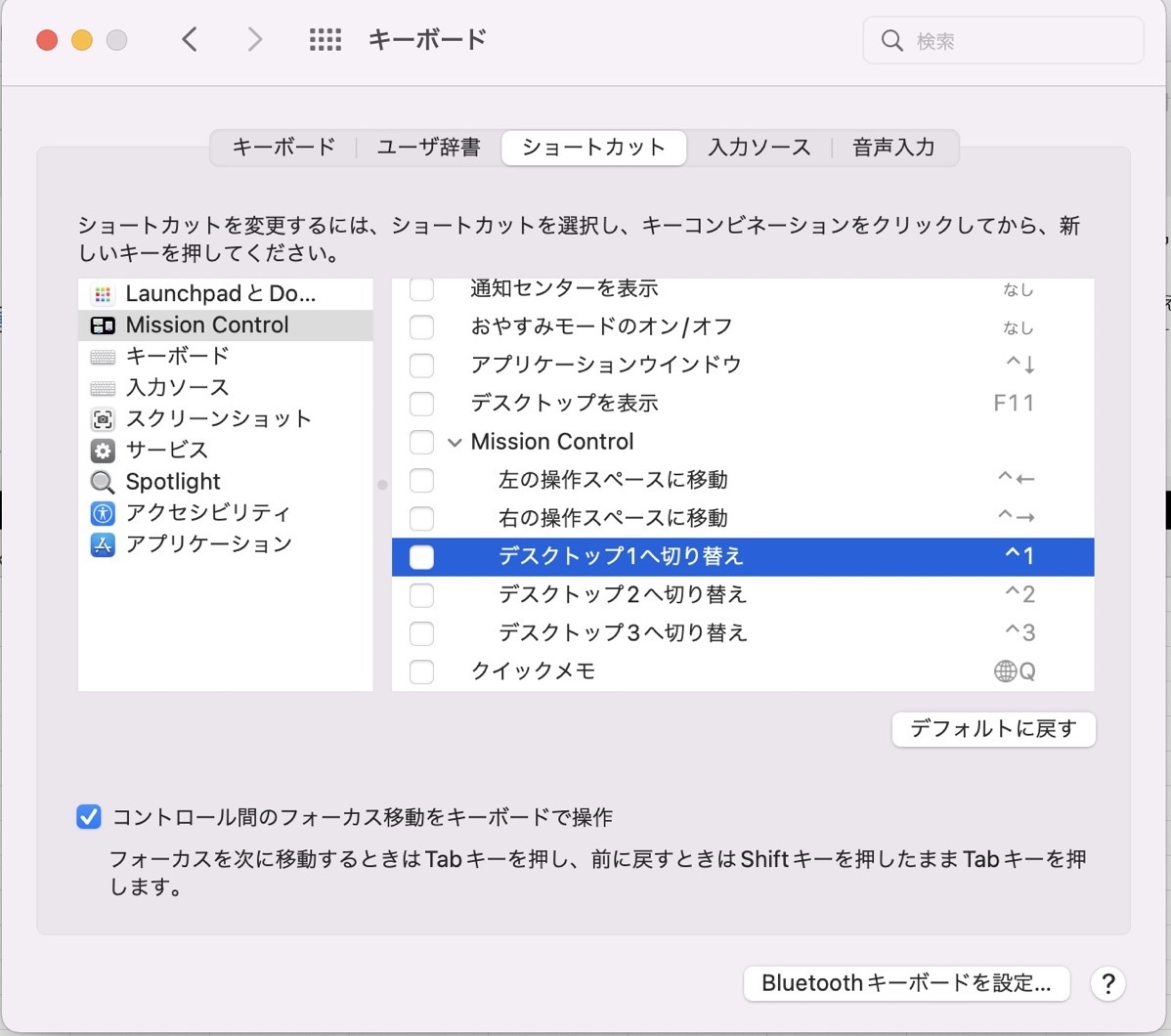
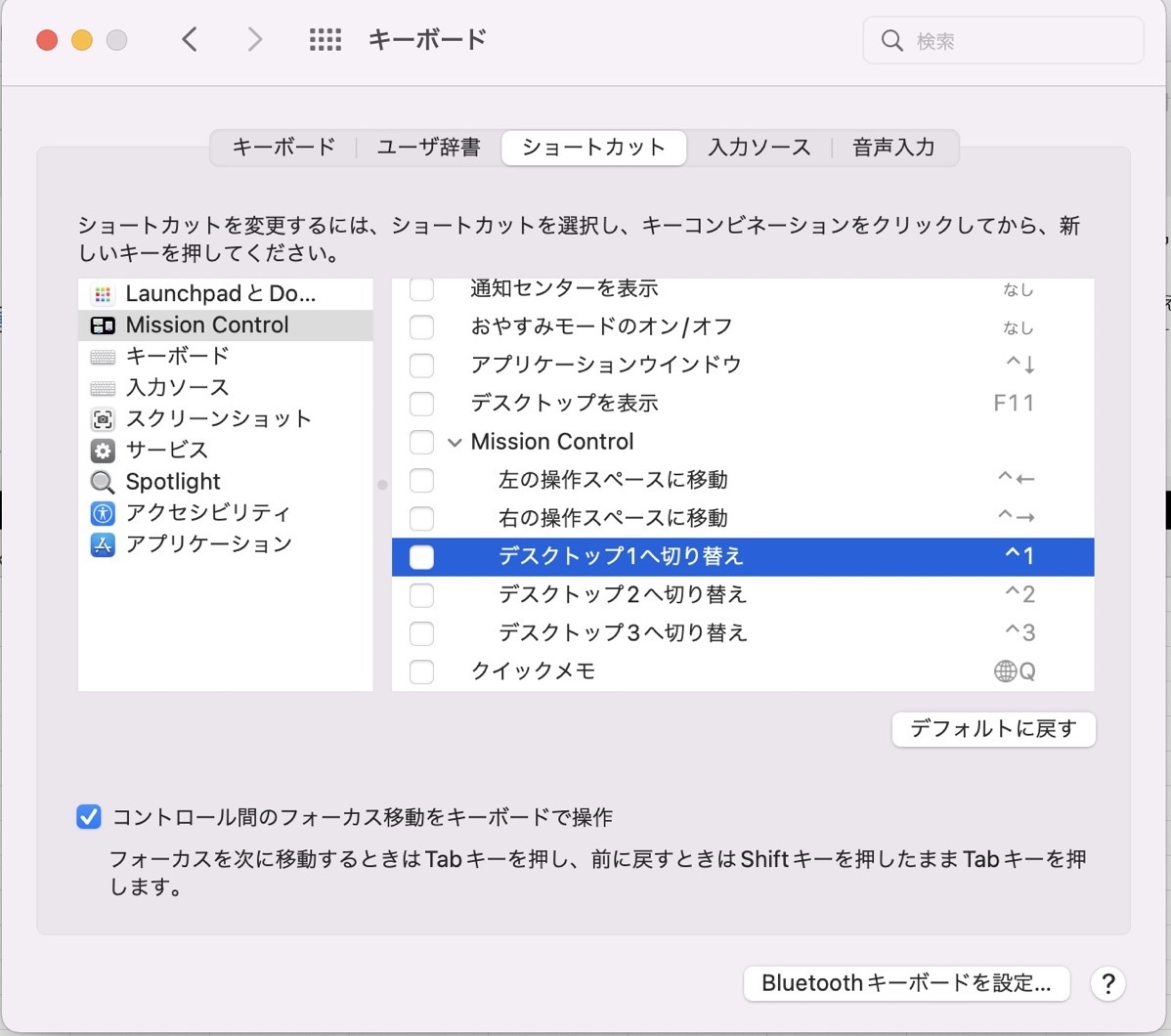
Excelのほうが優先ですので、チェックを外しておきましょう。
外すと、セルの書式設定を表示できるようになるはずです。
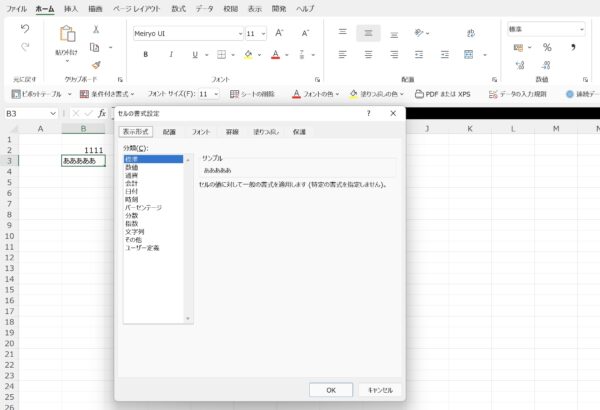
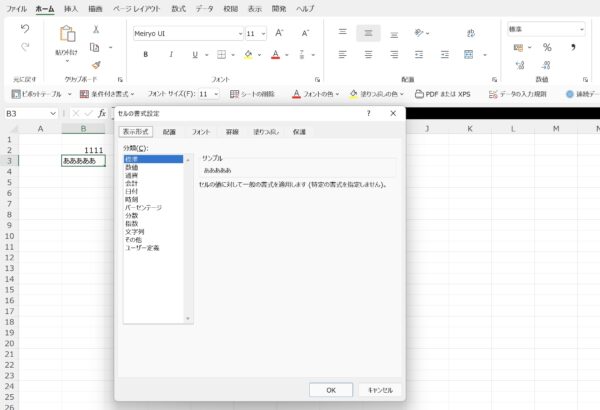
ちなみに、さきほど、Windowsの「Ctrl」をMacでは「command(⌘)」に対応させることができるというはなしをしました。
じゃあセルの書式設定も「command(⌘)+1」ではないの?と思うかもしれません。
ただ、Windows環境でcommand(⌘)+1を押すと、タスクバーにあるアプリが起動するしくみになっているはずです。
ここで、またタスクバー操作のショートカットキーとかぶることになります。
わたしの場合だと、Google Chromeが起動するしくみになっています。パワポなら「command(⌘)+3」というように。
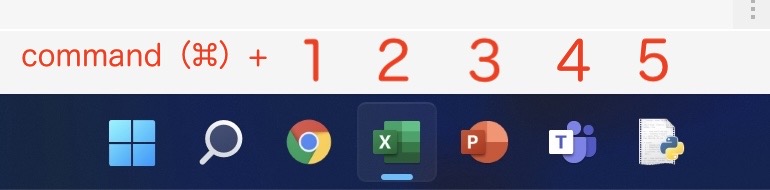
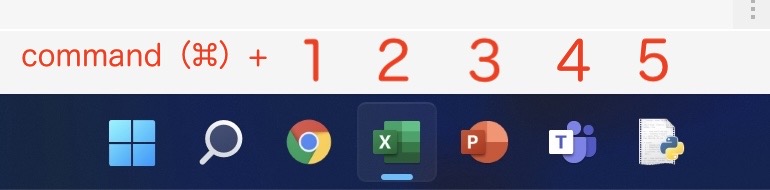
なので、ここは通常の「control+1」という操作になります。
ややこしいのですが言うほどタイヘンではなくすぐに慣れます。
MacでWindows環境を使う、Excelを使うという方はきっと少数派でしょうが、ご興味ある方は参考にしていただければ。
【編集後記】
昨日は法人の決算と株価評価。夕方に打合せでした。
【昨日の1日1新】
※「1日1新」→詳細はコチラ
Paybook