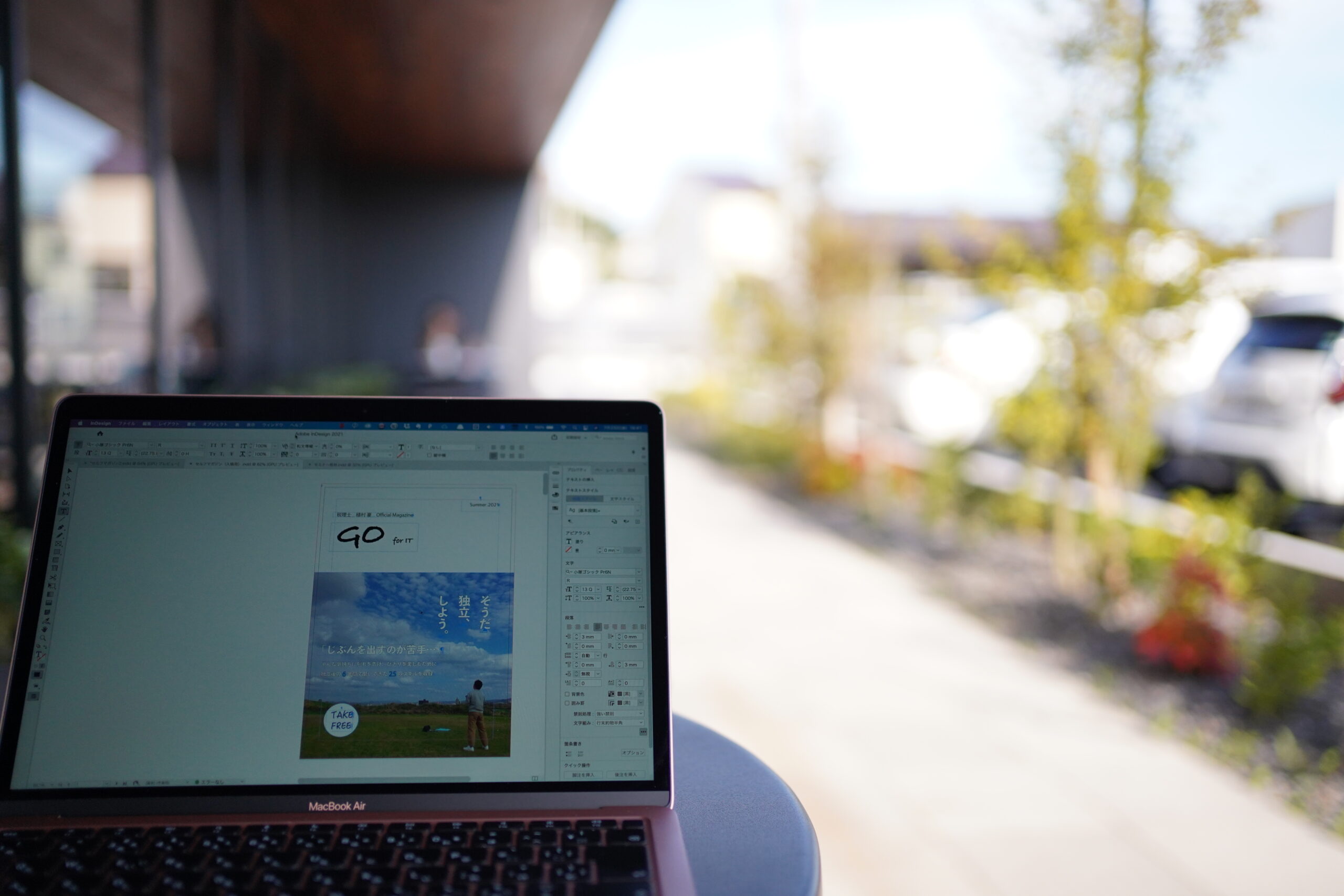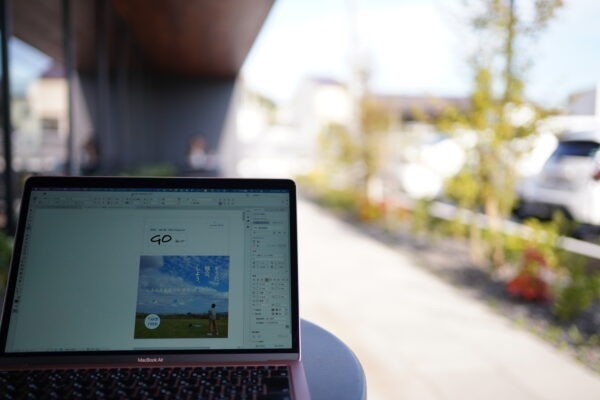Adobe InDesignを使っていると、エラーに出会うこともあります。
その事例をまとめてみました。
Adobe InDesignに慣れるには?
DTP(デスクトップ・パブリッシング)のソフトであるAdobe InDesign(インデザイン)。
パソコンでページものの冊子、Webのバナー、電子書籍などをデザインすることができます。
同じAdobeのソフトでもPhotoshop(フォトショップ)やIllustrator(イラストレーター)に比べたら、利用する方は少ないでしょう。
ただ、個人的にはInDesignを使える場面はけっこうあるのではないかと思っています。
これからInDesignを触ってみたいという方も一定数はいるだろうという想定のもとにトラブル事例と対処方法をお話します。
エラーはライブプリフライトが教えてくれる
InDesignの特徴として、ライブプリフライトという機能があります。
ライブプリフライトといってもよくわからないでしょうから、具体的な事例で説明します。
何もエラーがないときがこの状態です。緑色の○がついてエラーなしという表示になっています。
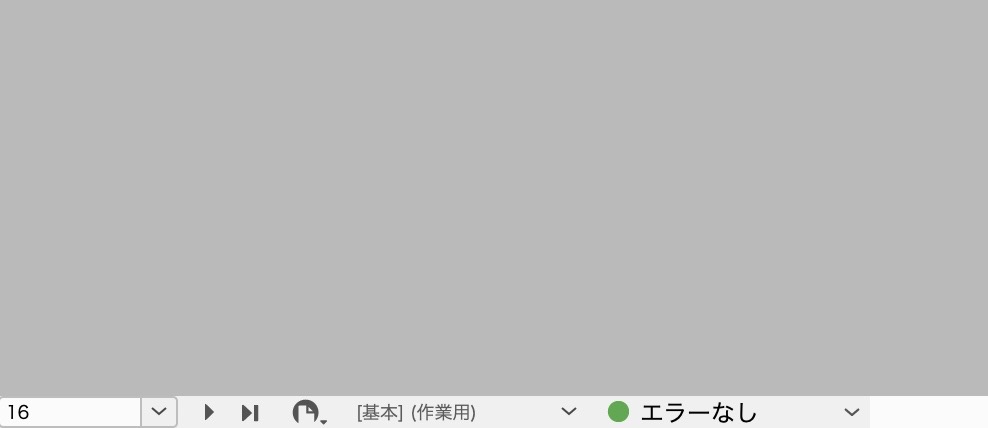
テキストを入れたり、画像を入れたりして、すすめていくわけですが、その途中でこのような表示に変わることがあります。
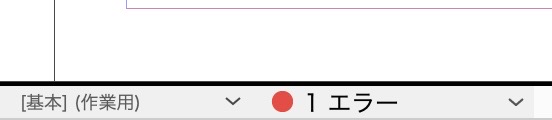
このエラーの文字の部分をダブルクリックしてみると、プリフライトのパネルが表示され、さらにエラーの原因がどこにあるかを教えてくれます。
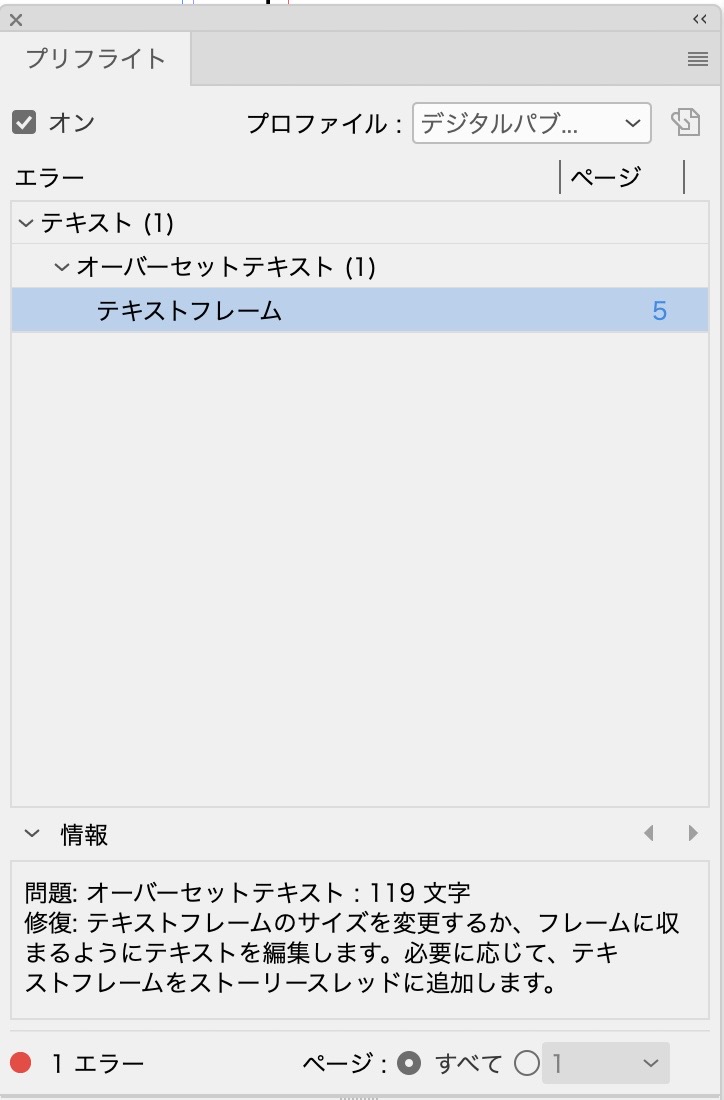
今回の場合は、5ページでテキストフレームのエラーが出ていて、フレームに文字がおさまっていないというエラーです。
リンク表示の「5」の部分をクリックしてみると、5ページにジャンプし、エラーの場所を特定することができます。
プラスのマークはこの後にテキストが続くけど、表示されていないですよという意味。「ここかぁ」とわかるわけです。
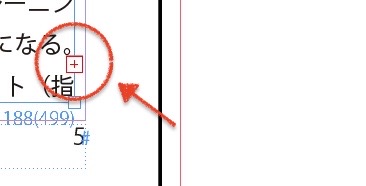
というのがライブプリフライトという機能で、問題になることがないかを常にチェックしていて、もしエラーに該当するものがあれば、すぐに教えてくれるという機能です。
エラーが10個あれば、エラー10と表示され、1つずつ解決していけばいいので、これだけでもInDesignを使う敷居は下がるかと。
プリフライトのチェック項目を追加しておく
ライブプリフライトでチェックできる項目は、初期設定では少なく、新しく定義することでさらにチェック項目を増やせます。
プリフライトのパネル右上の□からプロファイルの定義をクリックし、
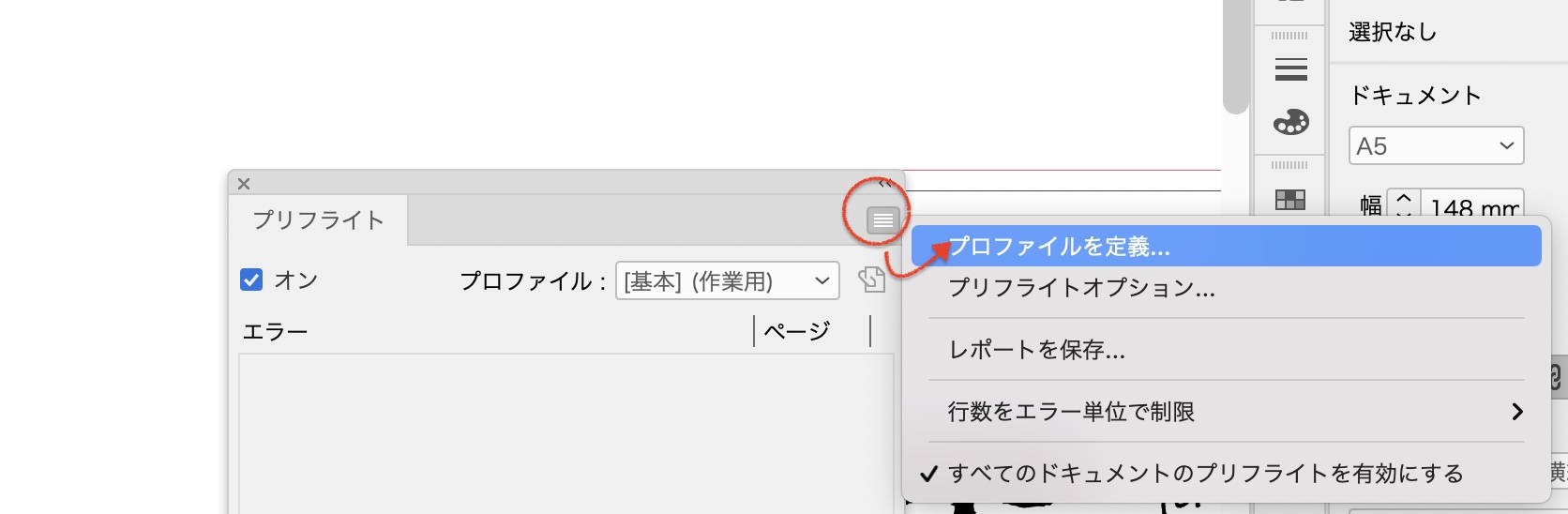
続いてプラスのマークをクリックし、新しい定義を作成。任意の名前をつけておきます。
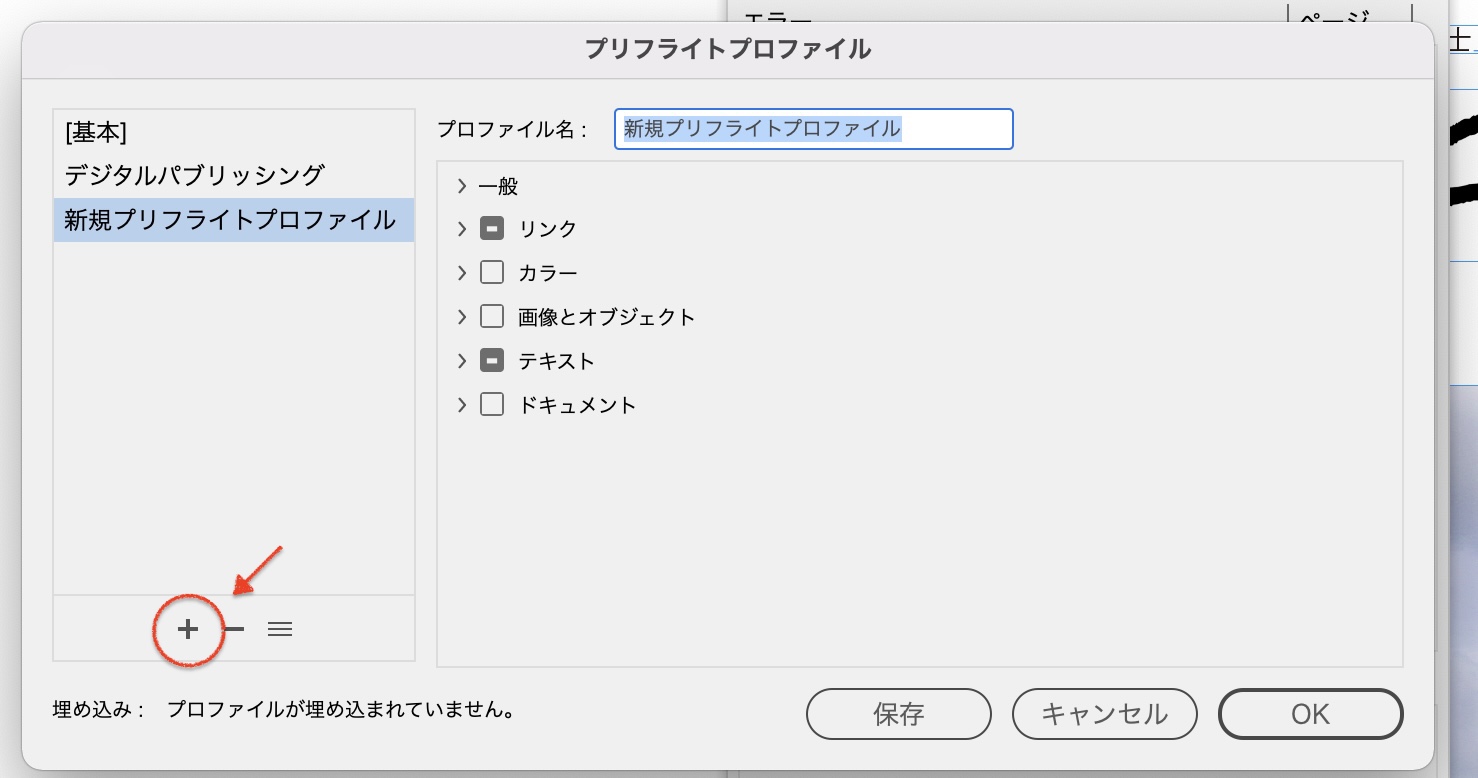
こちらでチェックを増やしておくと、よりチェックが厳しくなります。
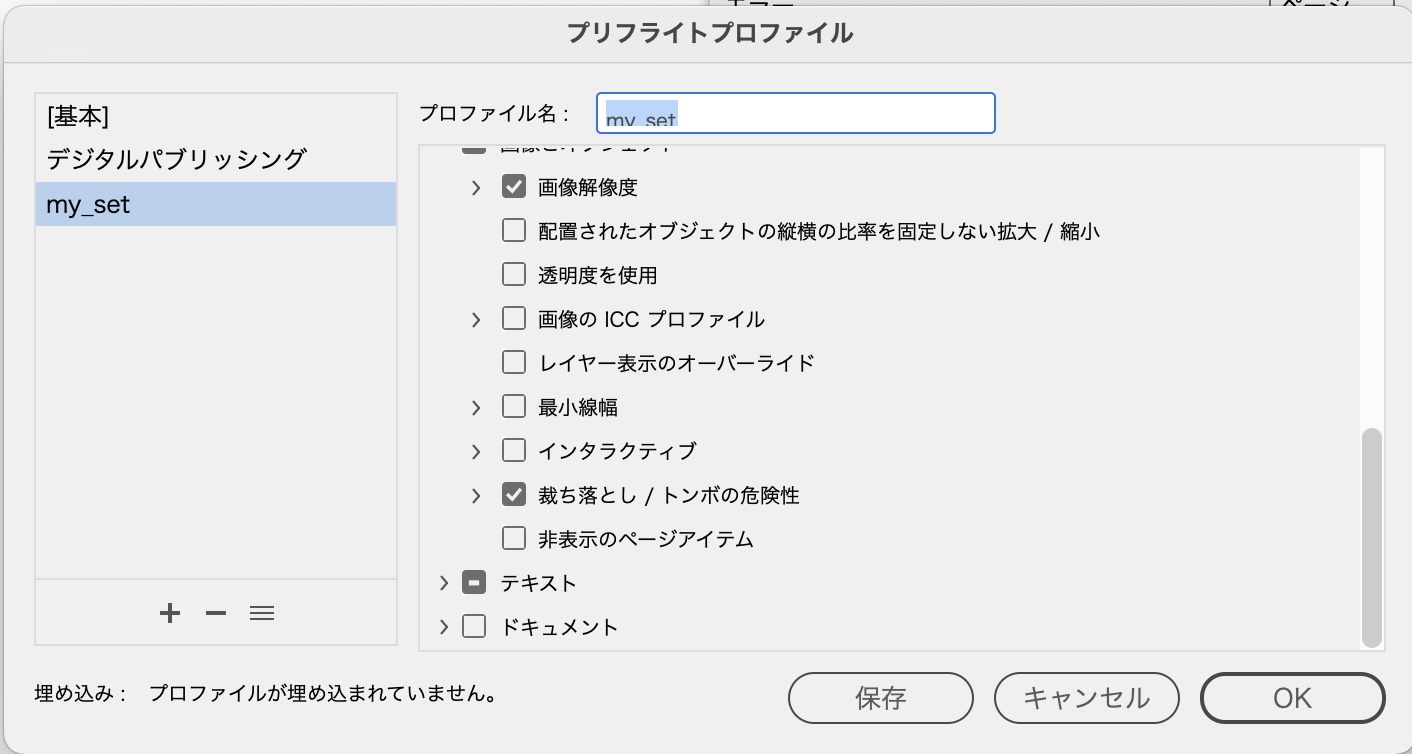
InDesignでのエラー事例集
InDesignでよく出会うエラー事例をまとめてみました。
書き出しができない
InDesignでつくったデータを最終的にPDFファイルで書き出しをします。
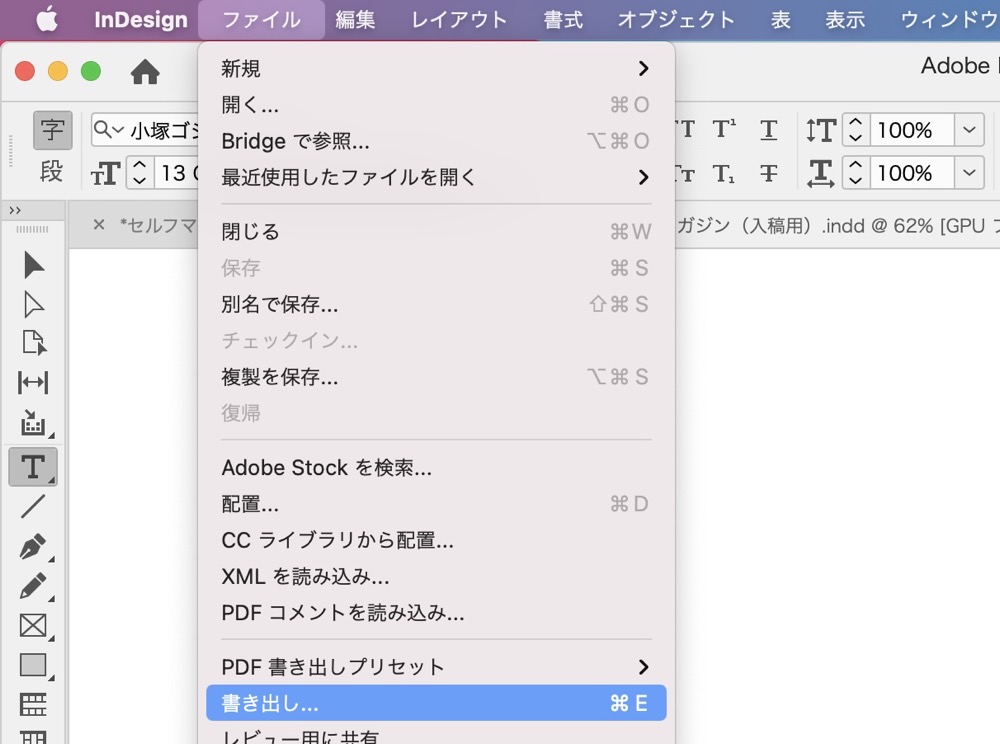
ただ、PDFファイルに出力するときに、書き出しに失敗することがあります。
その場合には、1ページずつPDFファイルに書き出してみて、どこに原因があるかを探します。エラーになったページが問題ありということになります。
こちらのチェックは、プリフライトのようにはいかないようで…。
リンク画像のまま
オブジェクト(画像)は、保存されている場所からリンクで表示しています。ファイルが重くならないように。
なので、もし、削除したり、移動したりでもともとの保存場所に画像がない場合、メッセージがでます。
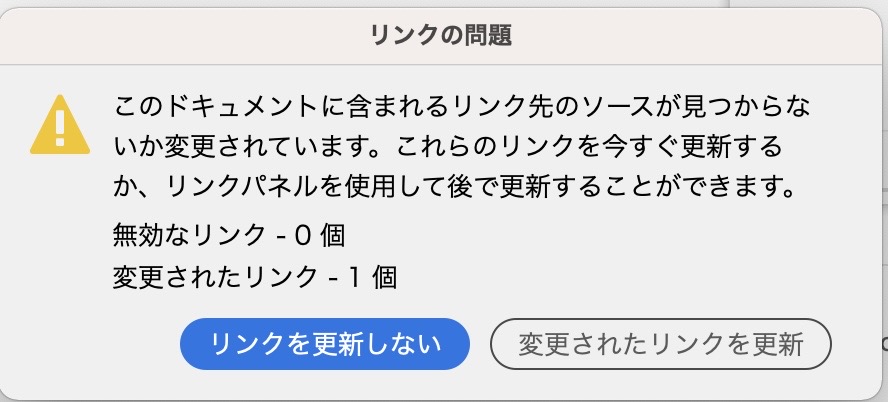
ということで、PDFファイルで書き出しをできたとしても、印刷時に表示されない可能性があります。印刷会社でもそのようなガイダンスがされています。
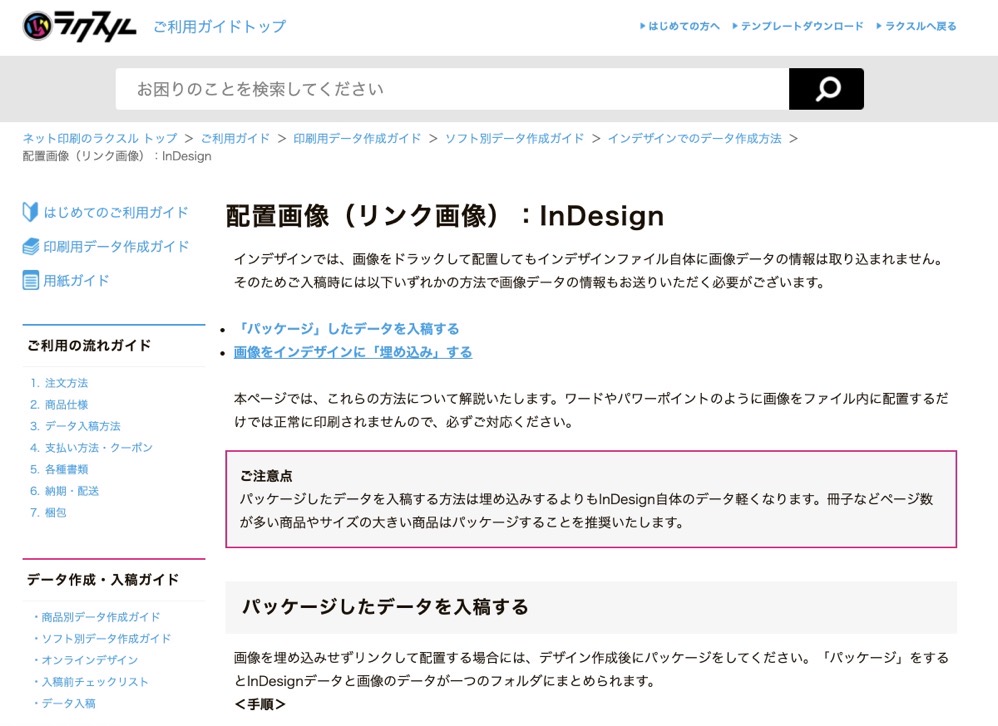
対処方法としては、画像を埋め込むか、パッケージして画像ファイルとPDFファイルを1つのフォルダとして印刷業者に送るか。
わたしは画像を埋め込みました。
リンクのマークをクリックすると、画像の埋め込みがされているかどうかが確認できます。この場合、10ページの画像は埋め込みができていないとわかります。
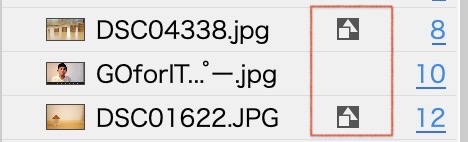
そこで、画像の上で右クリックから「リンクを埋め込み」を選ぶと、マークが表示されて画像を埋め込まれた状態になります。
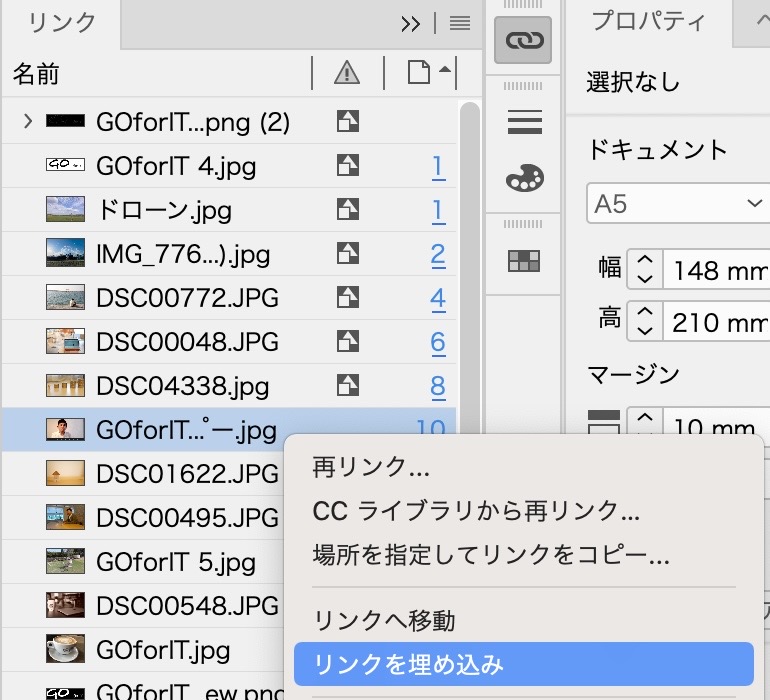
もちろん、まとめて設定することもできます。
メモリ不足
メモリが不足する場合には、画像の解像度の問題が考えられます。
サイズが大きい画像データを使っているという場合など。雑誌の場合だと印刷にあう解像度は、300〜350dpiと言われています。
解像度を調節してみましょう。
たとえばPhotoshopなら、イメージ→画像解像度、
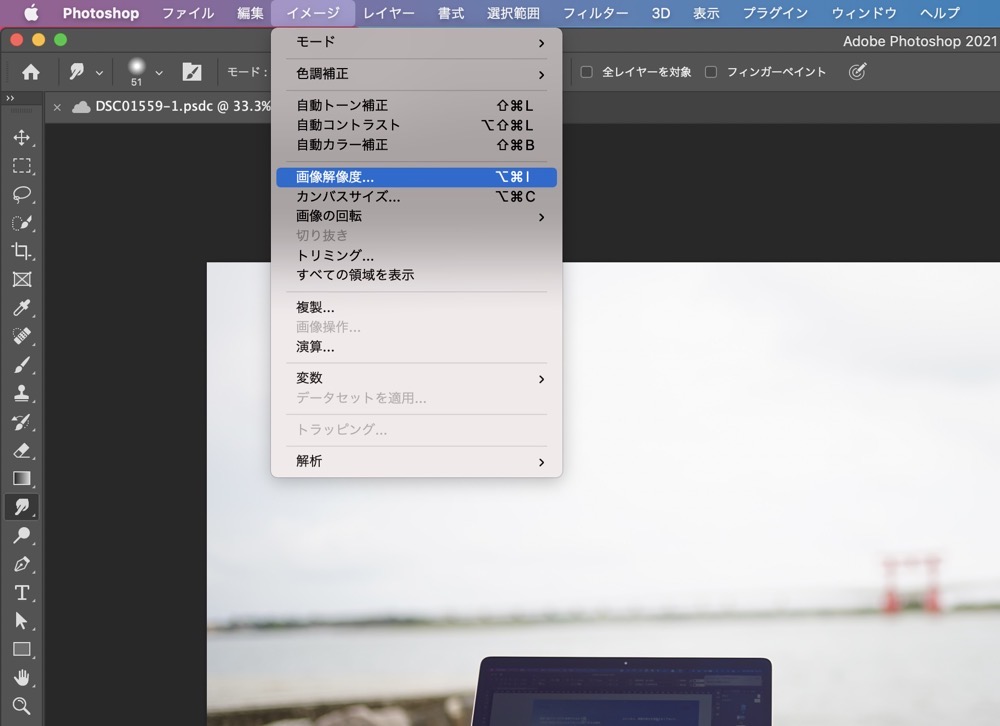
300〜350dpiになっているか確認してみましょう。場合によっては解像度を小さくしてから、InDesignに配置してみるとうまくいきます。
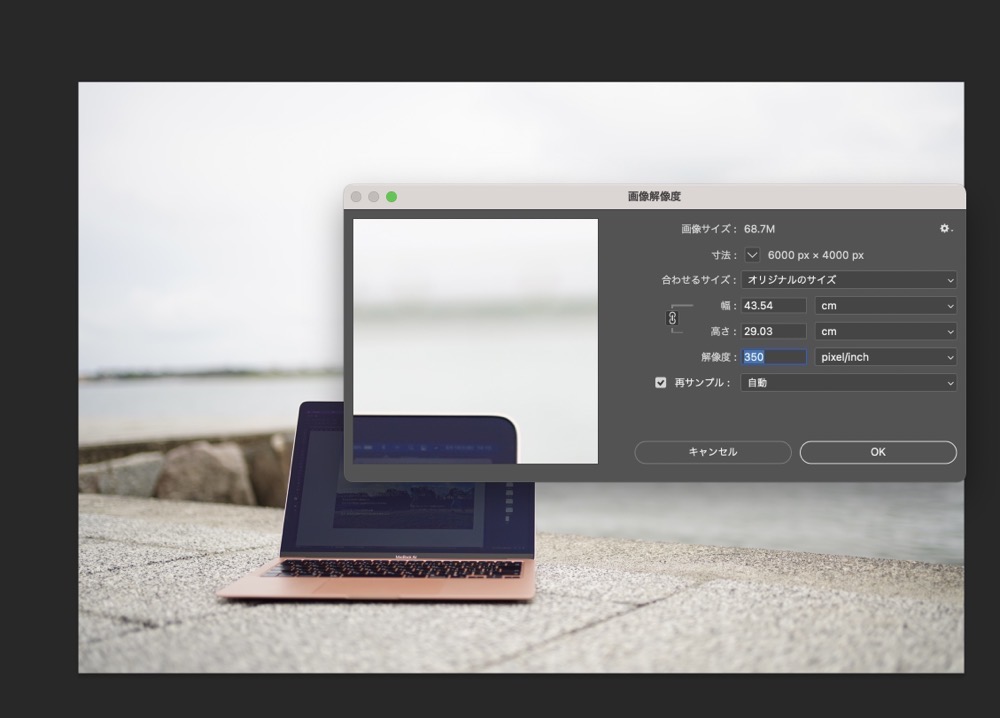
強制終了してしまう
原因不明で書き出しができない場合、環境にないフォントが使われていることが原因かもしれません。
わたしが原因不明のエラーになった原因はこれでした。
PDF書き出しをすると強制終了してしまうのです。
Italicなどのスタイルがあるフォントがデータ内で使われている場合に強制終了してしまう事例とがあるとか。Adobeにチャットで聞いてわかったのですが。
たとえば、こういうのがそうでしょう。
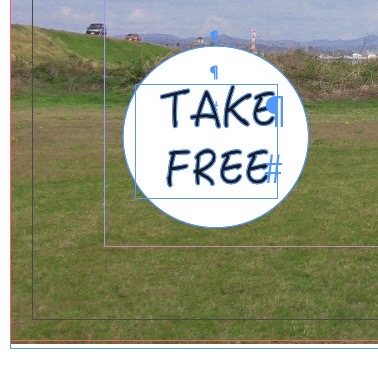 この場合、フォントを置換で違うフォントに変えるか、アウトライン化することになります。
この場合、フォントを置換で違うフォントに変えるか、アウトライン化することになります。
アウトラインというのは、フォントを画像に変えるようなイメージです。
アウトラインにするには、そのフォントを選択した状態で、「書式」→「アウトラインを作成」と選びます。
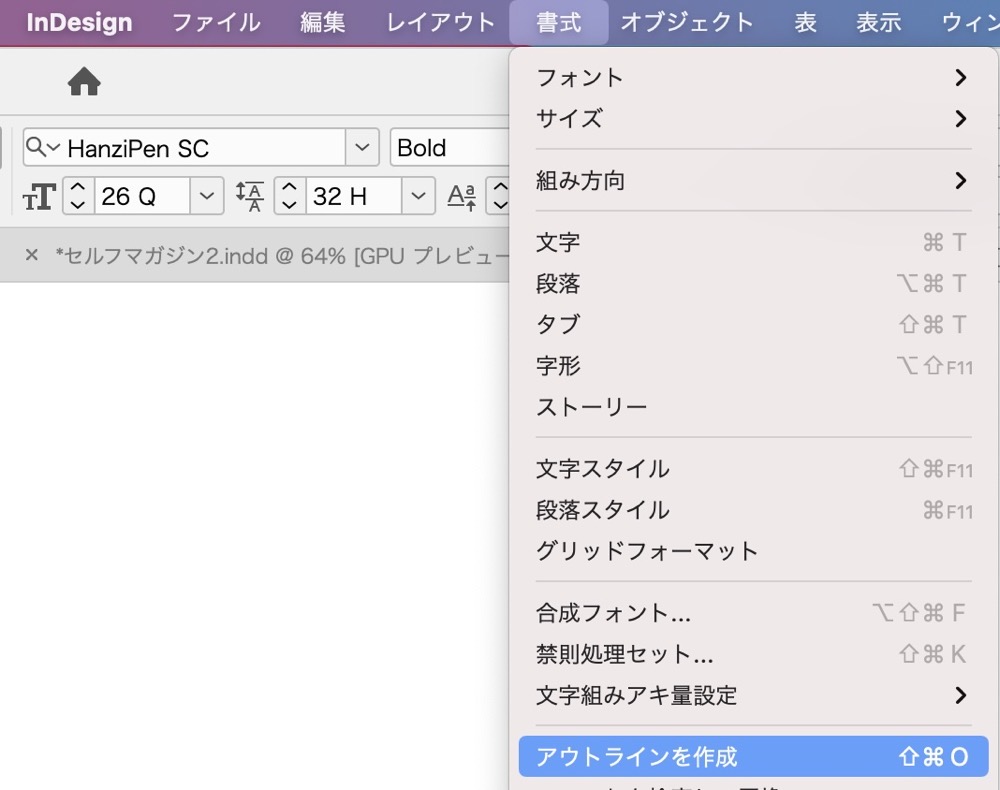
この瞬間から、このフォントは画像扱いになります。フォントに青い縁取りがされるのでそれが目印です。
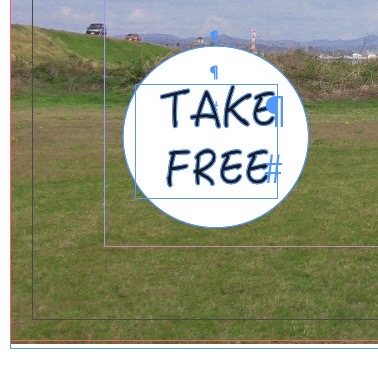
ということでInDesignのエラー事例について挙げてみました。エラーになったときの解決策を知っておくと、それだけで使いやすくなります。
エラーが出ると、その対処には時間がかかるので。
これからInDesignをやってみようという方に参考にしていただけるとうれしいです。
【編集後記】
昨日はオフ。ブログのカスタマイズをしたり、長男(6)と遊んだりとゆっくり過ごしました。あとはオリンピックのサッカーを見たりも。
【昨日の1日1新】
※「1日1新」→詳細はコチラ
東京オリンピックのサッカー観戦
とあるツール