お気に入りのカメラの1つ、ミラーレス一眼のSONY α7C。
M1チップのMacBook AirでZoomのWebカメラとして利用するには注意点もあります。
α7CをWebカメラとして使うには?
冒頭のカメラ、α7Cはミラーレス一眼カメラ。
フルサイズのカメラとしては軽い部類に入ります。
レンズを交換して違った写真を楽しむことができるものです。
そのカメラをオンラインの打合せやオンラインセミナーで使うことができます。
MacBook Airのカメラは、720pと映りはいまひとつ。そこでデジカメをWebカメラとしています。
パソコンのカメラを使わずにスマホを使うでもいいかと。
自主開催セミナーでWebカメラにスマホを利用してみた(EpocCam HD)Mac・Windows両対応 | GO for IT 〜 税理士 植村 豪 Official Blog
同じMacでもM1のiMacだと1,080p。もう少し映りがよくなっています。
コンデジのZV-1もつかっていますが、商品レビューモードなどZV-1にしかない機能もあります。
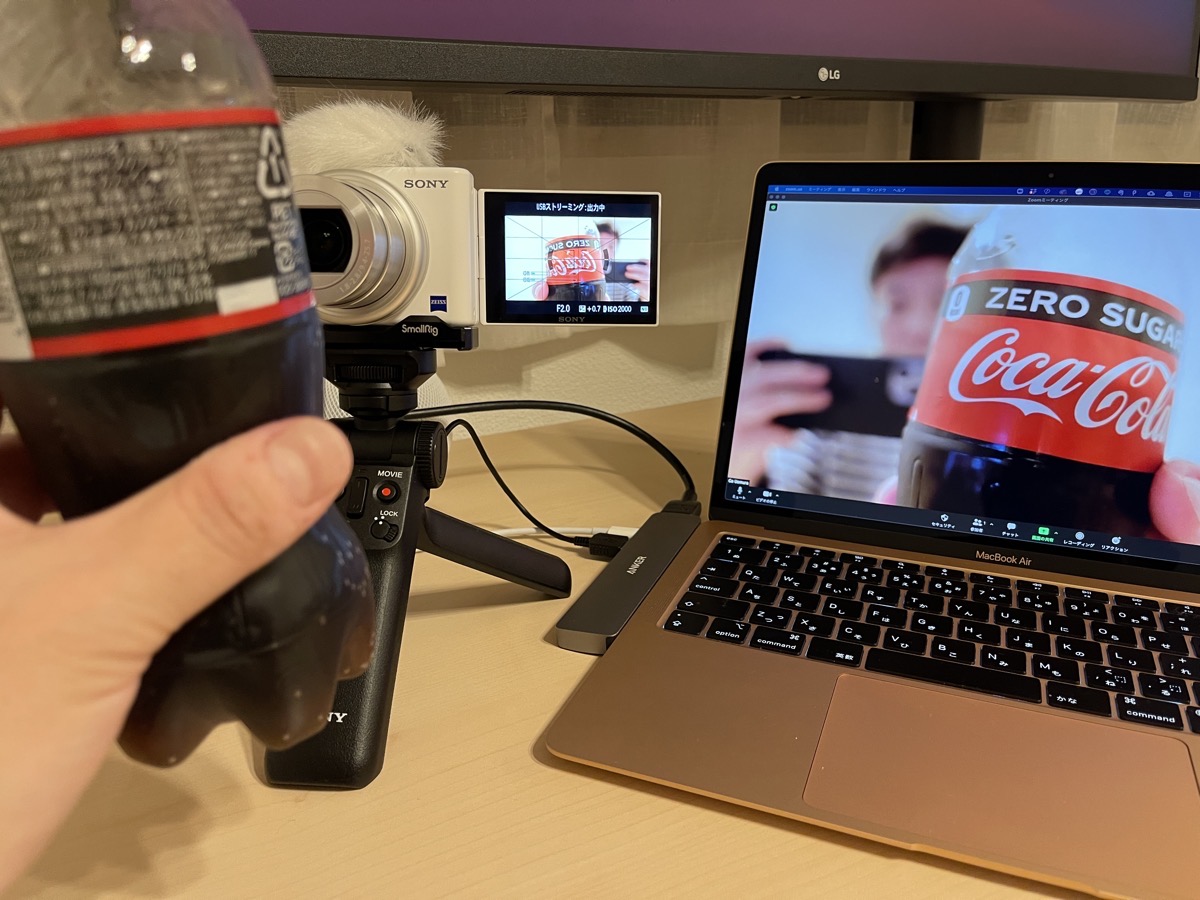
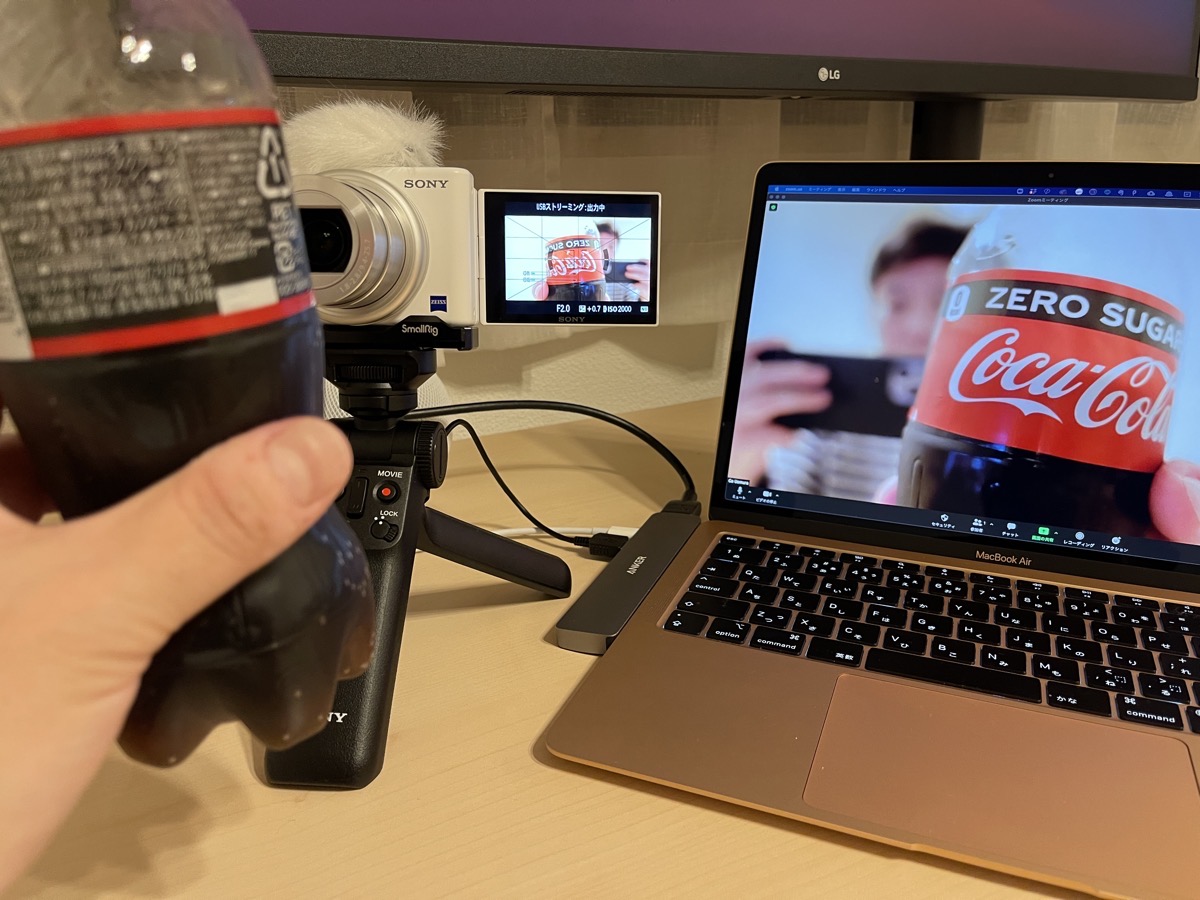
オンラインでの接続やピント合わせはZV-1の方がやりやすく、そちらを使うこともあります。コスパで考えてもおすすめのカメラではあります。
MacBook Air(Apple M1チップ)でSONY ZV-1のUSBストリーミング。 | GO for IT 〜 税理士 植村 豪 Official Blog
α7CをWebカメラとして使うには?
α7CはUSB-C端子があり、そこからパソコンに接続してWebカメラとして使えるのもメリットです。


USB-C端子を差しても、バリアングル液晶スレスレで邪魔しないつくりにはなっています。
準備としては、Mac側で
Imaging Edge Webcamをダウンロードし、(Windows/Mac)
α7C側で
- MENU → (ネットワーク)→[スマートフォン操作設定]→[スマートフォン操作]→[切]
- MENU → (ネットワーク)→[PCリモート機能]→[PCリモート]→[入]
- MENU → (ネットワーク)→[PCリモート機能]→[PCリモート接続方式]→[USB]
と操作をしたあとで、付属のUSB-Cケーブルをカメラに接続します。(先にUSB-Cを接続していても認証されません。)


Zoomを使うのであれば、カメラ設定で「Sony Camera(Imaging Edge)」が選べるようになっていれば大丈夫です。
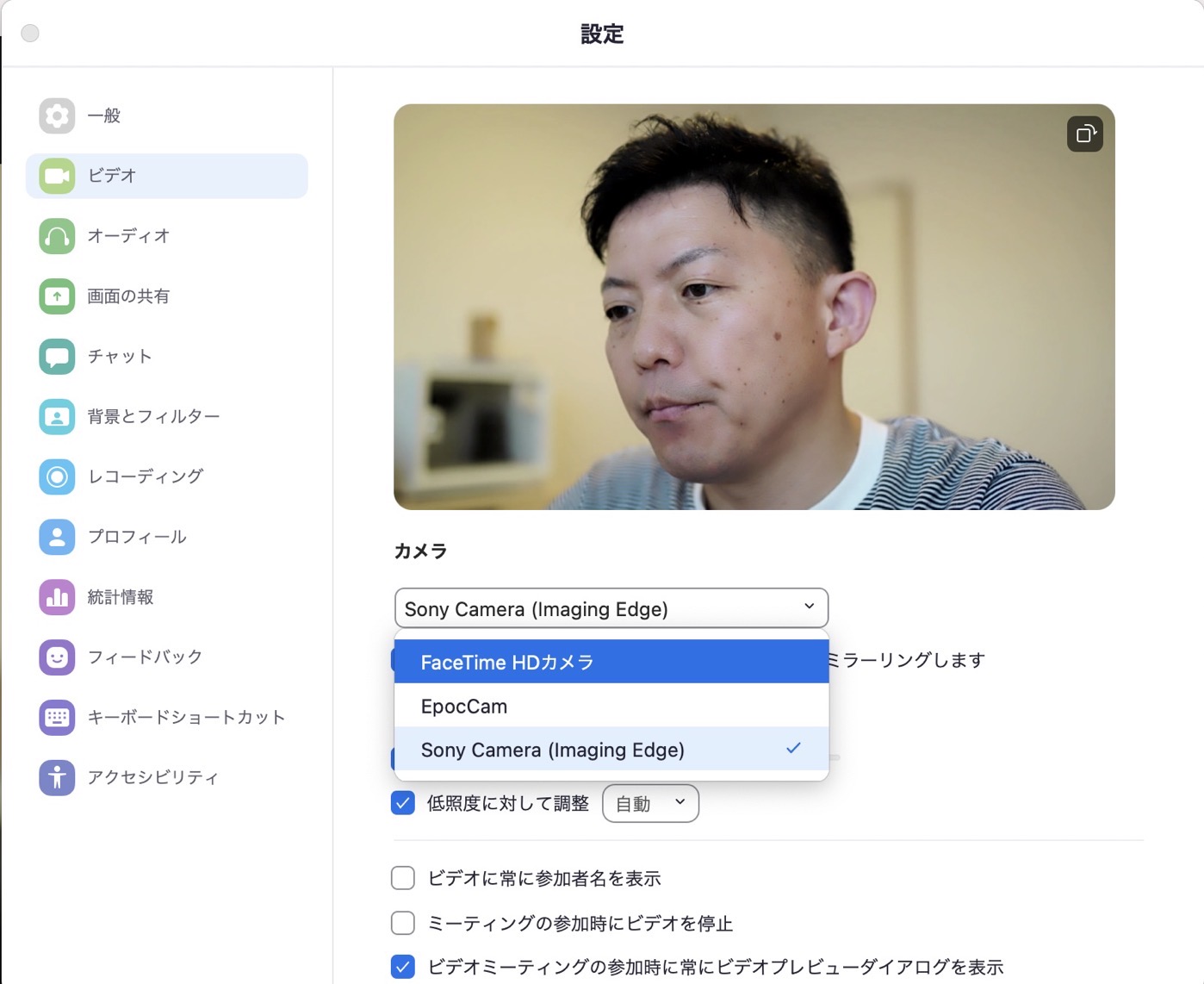
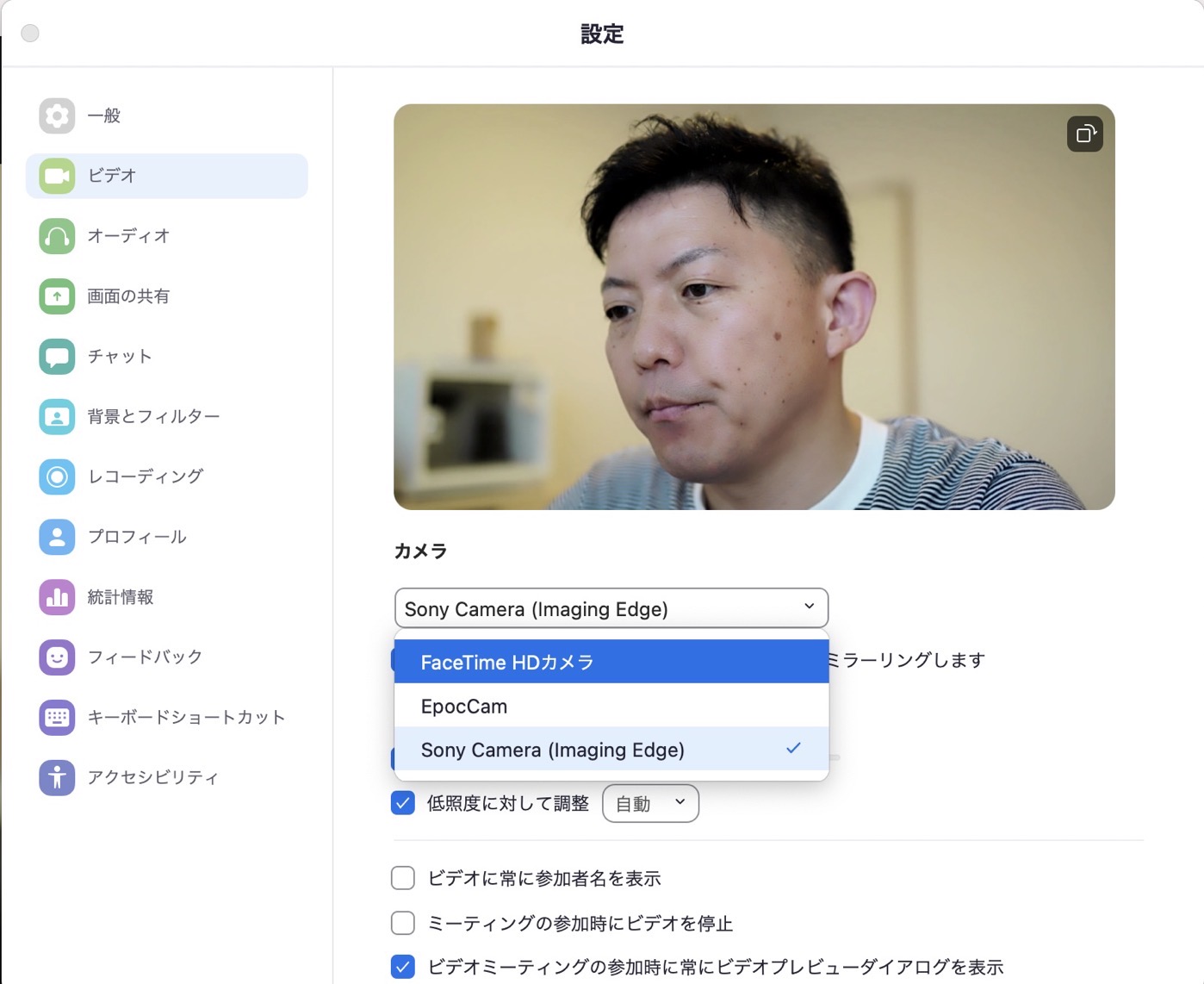
もしカメラが認証されていなければ、パソコンを再起動をしてみましょう。
M1チップのMacBook Airでカメラが反応しない場合の対処法
通常はこの手順で使えるようになっているはずですが、M1チップのMacBook Airの場合で反応がないということもあります。
この場合、Zoomのバージョンが最新になっていることが原因です。
Zoomのバージョンを変えることで解決できます。
Zoomのダウンロードセンターで現在はM1チップ対応と通常のダウンロードがあるので、こちらからM1チップ搭載用ではなく、通常の方をダウンロードして、再起動すれば認証されるようになります。
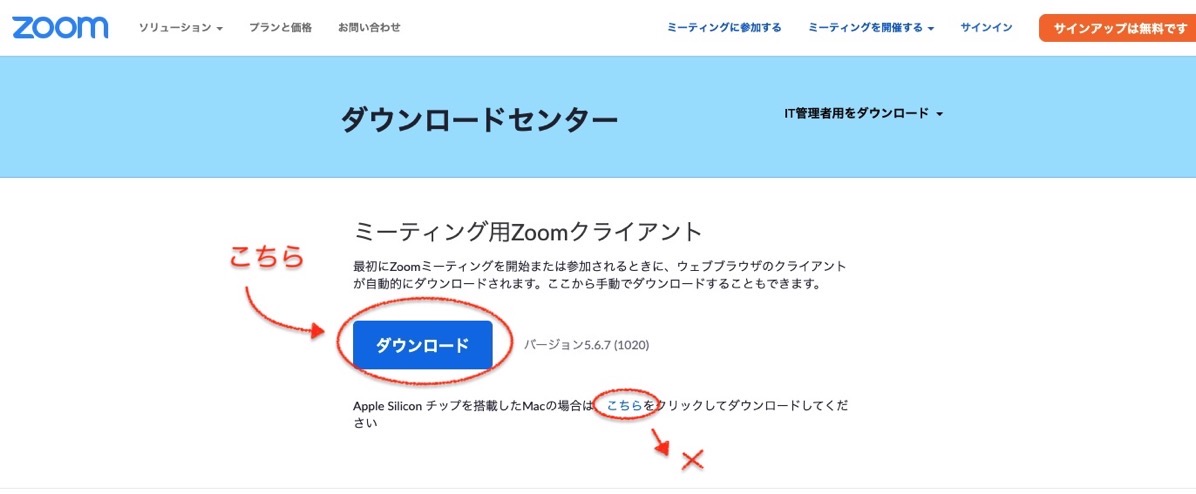
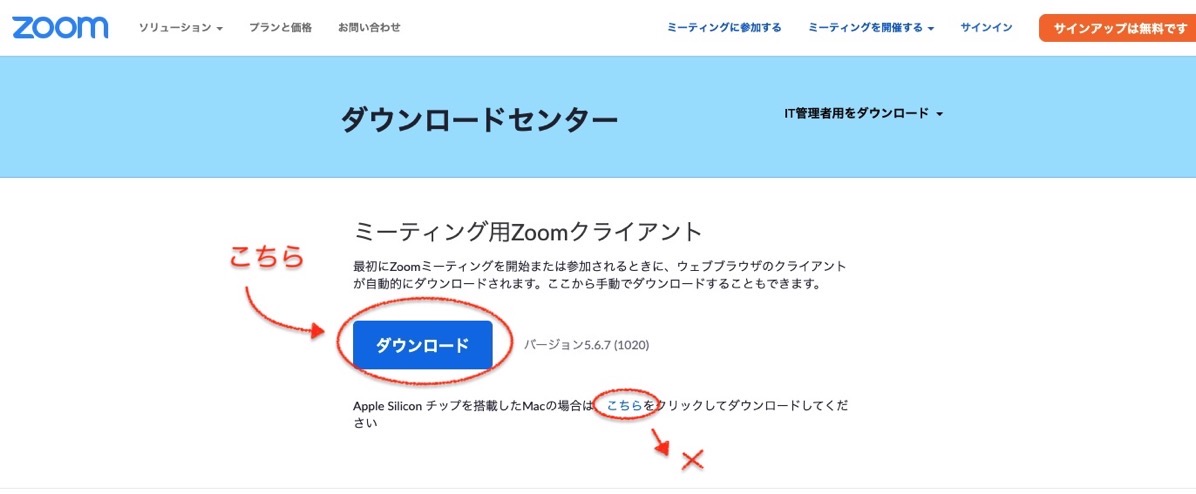
その後には、Zoomを起動するたびにこういった表示がでますが、現状は無視することになります。更新するとまた使えなくなるので。
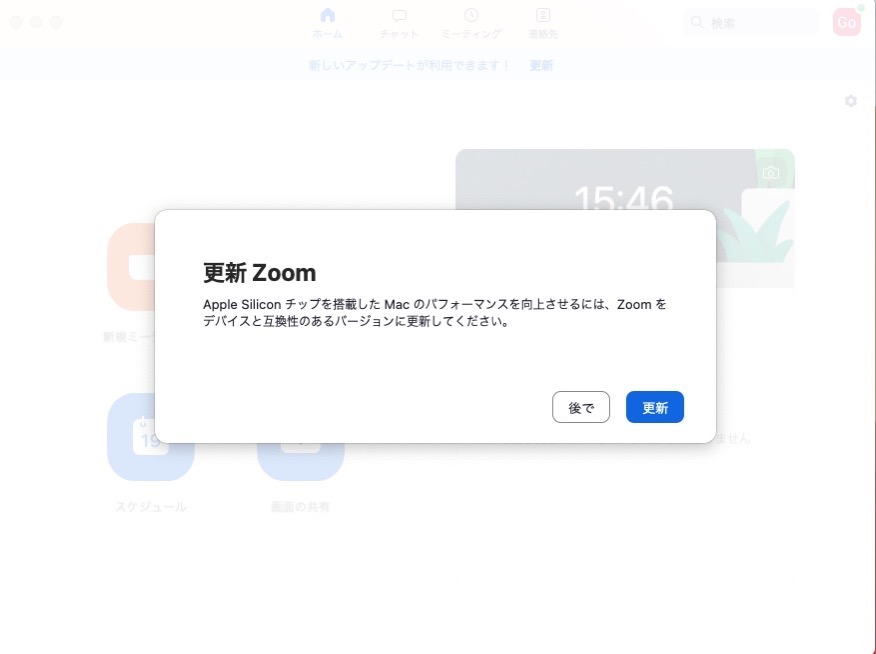
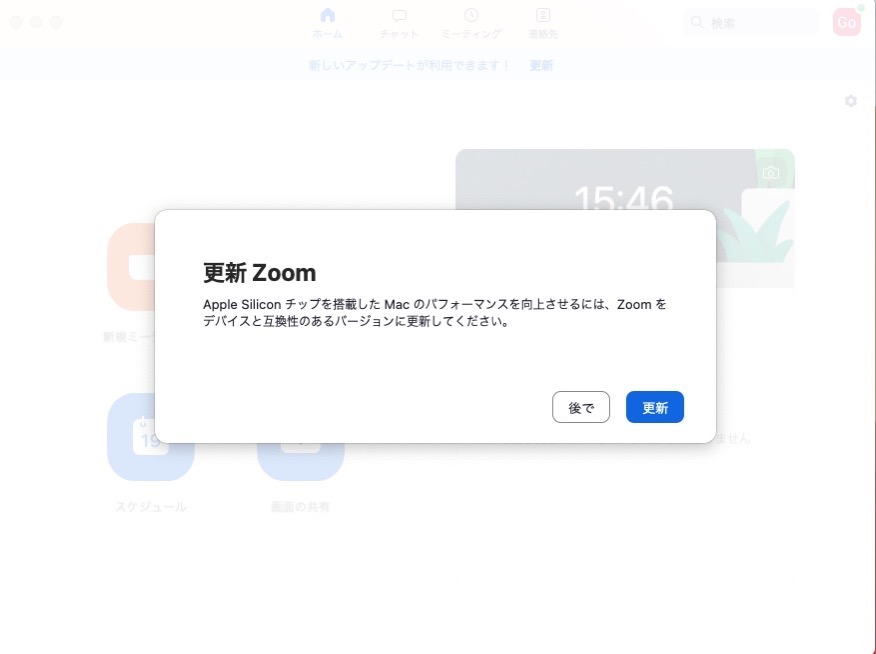
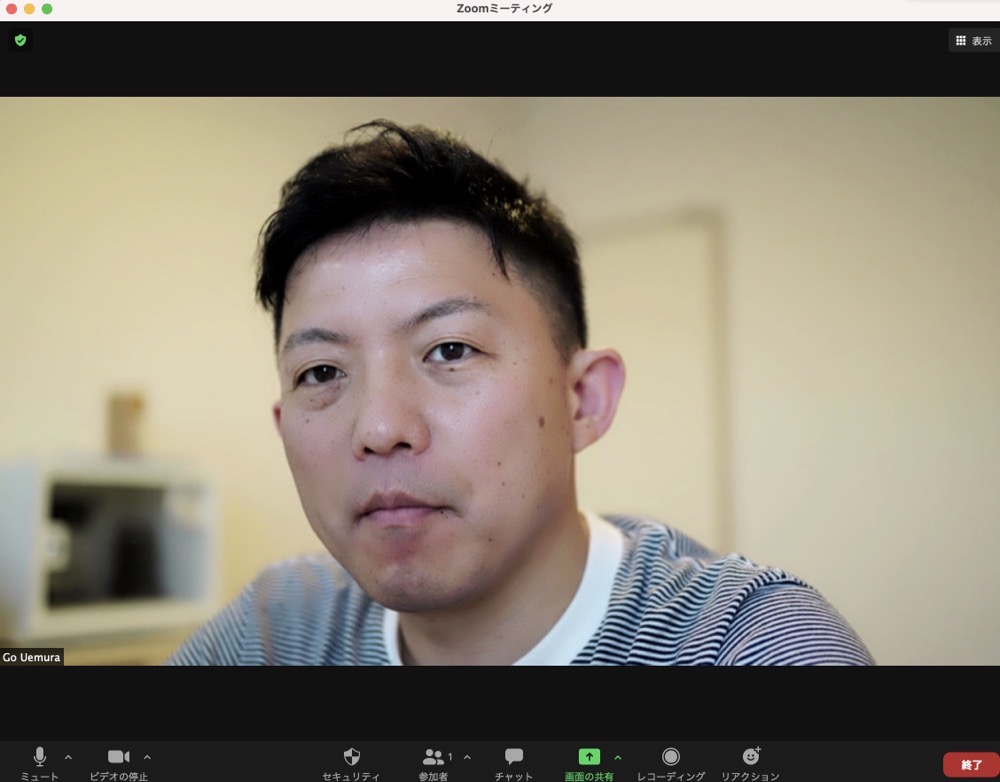
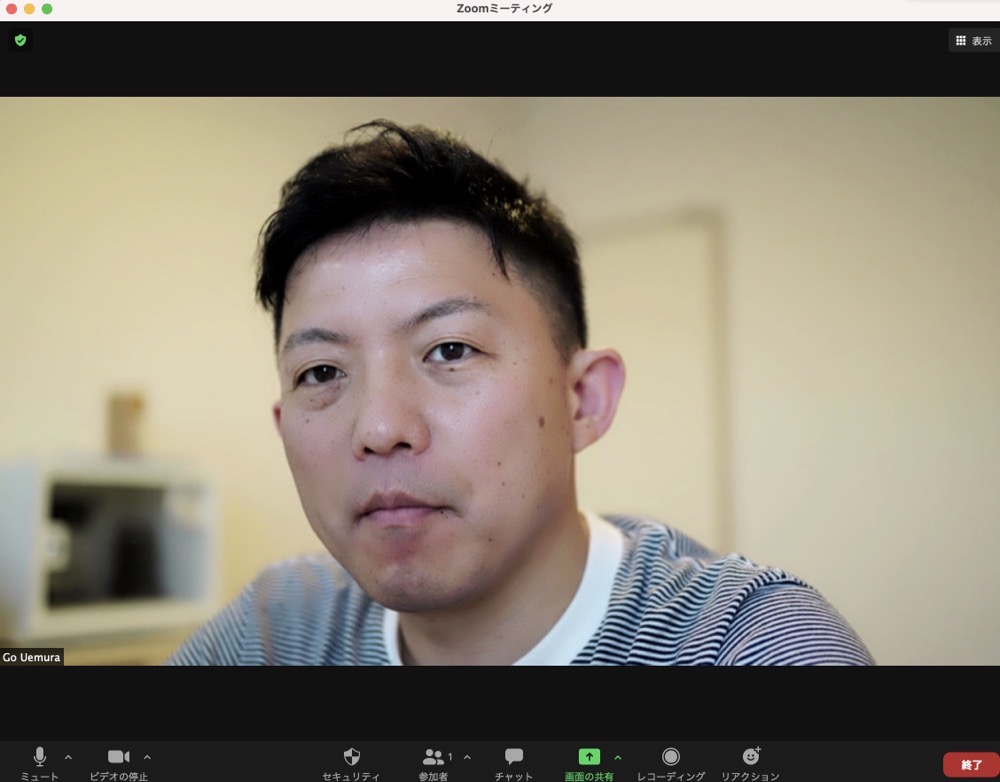
丸いレンズを見ればいいので。ボケ具合もよくおすすめです。
手軽に動画やオンラインで使うならZV-1もおすすめのカメラです。USBケーブルがあれば、ソフトすらも不要なので。
MacBook Air(Apple M1チップ)でSONY ZV-1のUSBストリーミング。 | GO for IT 〜 税理士 植村 豪 Official Blog
MacBook Air(Apple M1チップ )でSONY ZV-1をZoomのWebカメラにできない場合の解決策 | GO for IT 〜 税理士 植村 豪 Official Blog
ご興味ある方は参考にしていただければ。
【編集後記】
昨日は久しぶりに電車に乗ってからの打合せでした。たまにしか使わないのでモバイルSuicaのログインをし直さないといけないです。
【昨日の1日1新】
※「1日1新」→詳細はコチラ
とある場所


