Zoomで録画したセミナーの動画を編集してみました。
LumaFusionならiPadのアプリでタッチ操作での編集ができます。
動画を録画してから編集
オンラインセミナーを録画するという敷居は、Zoomをはじめとするオンラインツールで下がったという印象です。
オンラインで話をするのに、カメラを準備したり、マイクを準備したりといった準備はある程度必要ですが、録画はZoomのボタン1つでできます。
設定によっては自動で録画することも可能です。
そして、話をしている側の顔も画面には表示されますので、機材を用意する必要もありません。
わたしはマイクはYetiを。
[amazonjs asin=”B002VA464S” locale=”JP” title=”Blue Microphones Yeti USBマイク【日本正規代理店品・メーカー2年保証】シルバー 指向性4モード”]
そして、カメラですが、Macのカメラはイマイチなので、スマホアプリを使っています。
自主開催セミナーでWebカメラにスマホを利用してみた(EpocCam HD)Mac・Windows両対応 | GO for IT 〜 税理士 植村 豪 Official Blog
とはいえ、録画したものを見返してみると、いろいろ気づくことも多く、さらに販売するとなると編集したくなります。
Zoomでもカットはできるのですが、編集ツールを使っています。
LumaFusionというiPadやiPhoneで使えるiOSの動画編集アプリです。iPhoneでも使えるのですが、画面が小さくiPadでやるのがおすすめです。
有料アプリで3,680円ほどするので、有料アプリとしては高め。ただ、AppleのFinal Cut Proが36,800円ということを考えると、10分の1ほどです。
タッチ操作で動画編集ができるLumaFusion
今回、声をいくつかいただき、ひとりで録画して編集するというのをやってみました。(オンラインストアに追加しました。)
LumaFusionの動画編集画面はこういったものです。
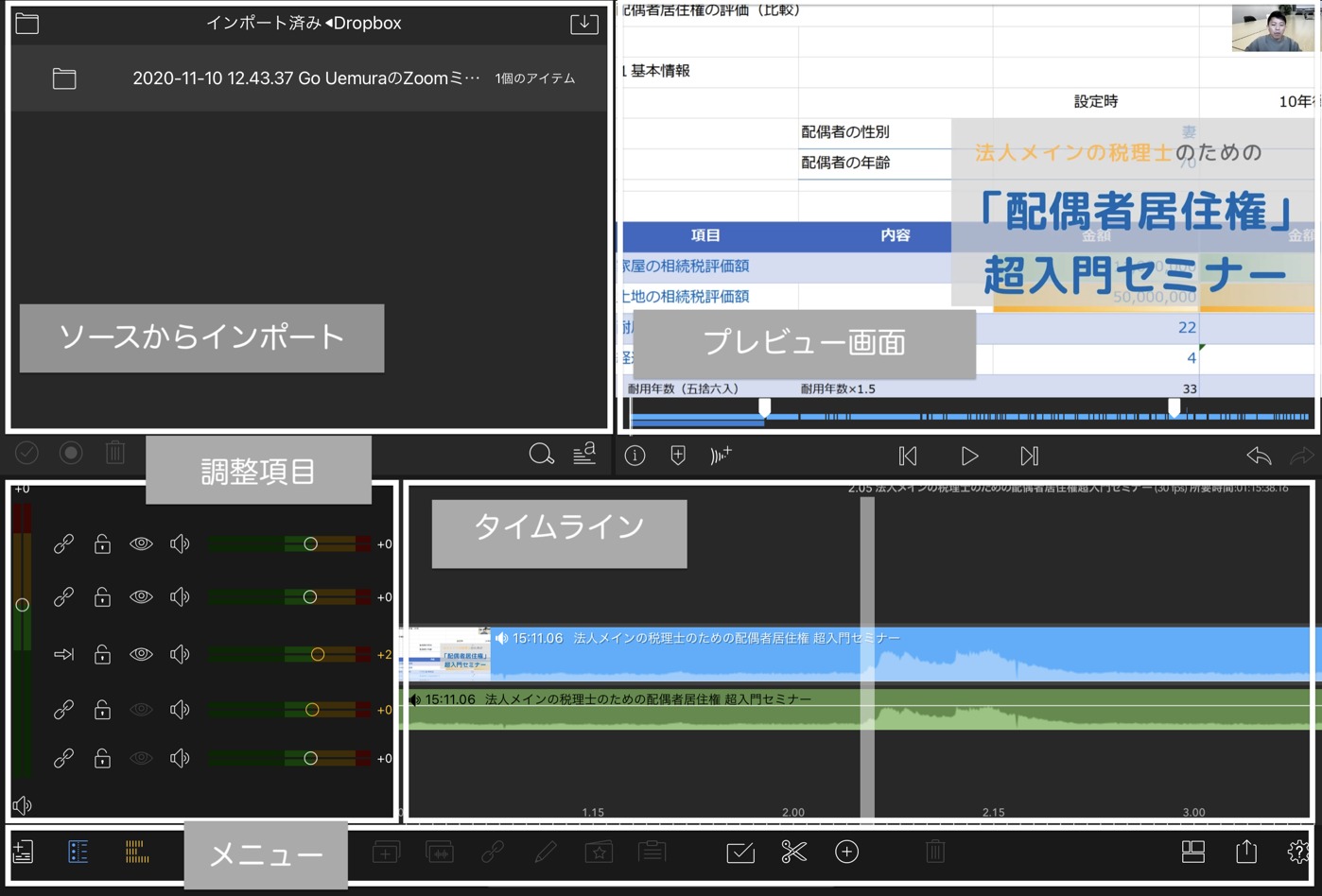
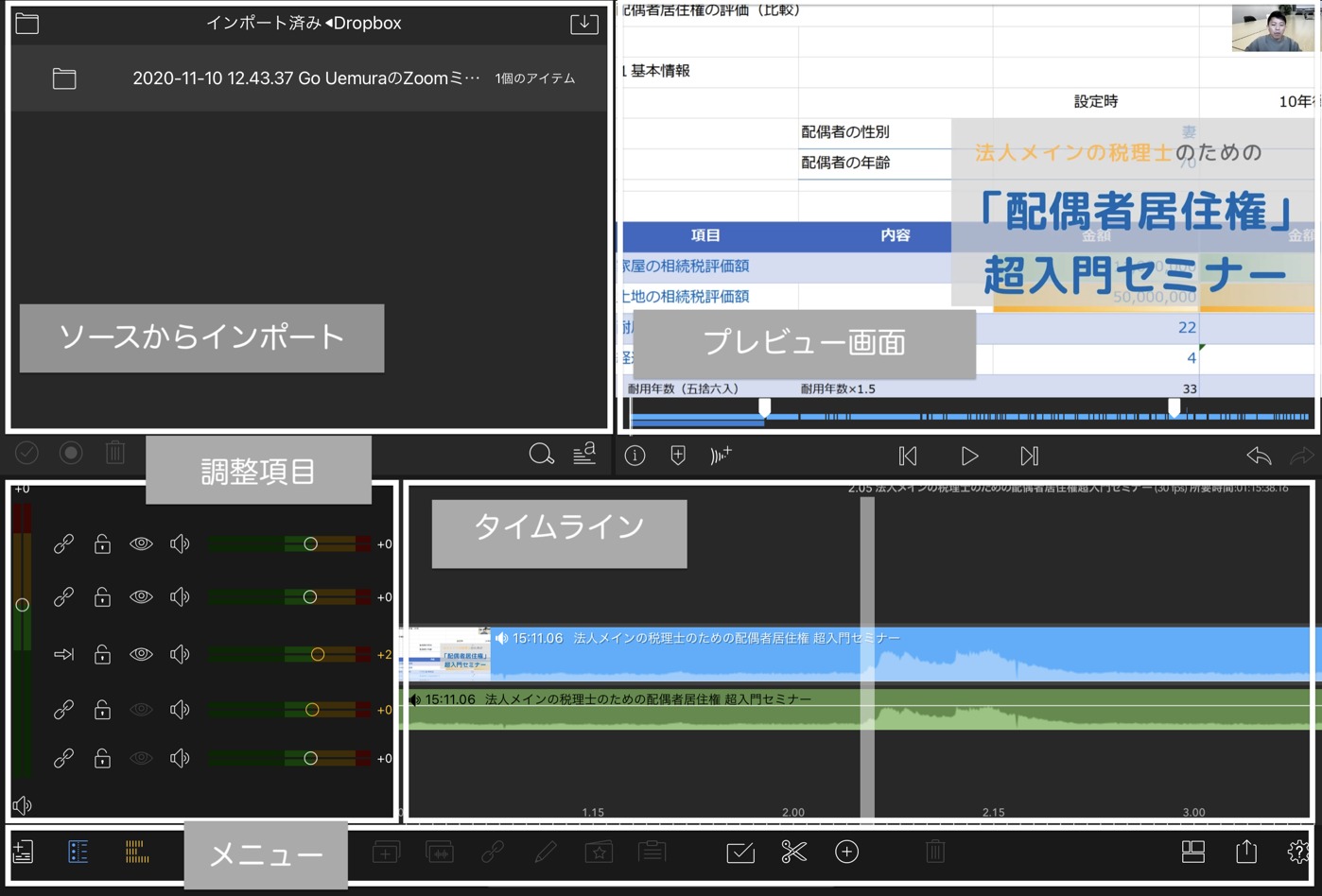
左上の「ソースからインポート」でデータを取り込み、ダブルクリックもしくはドラッグでタイムラインにデータが表示されます。
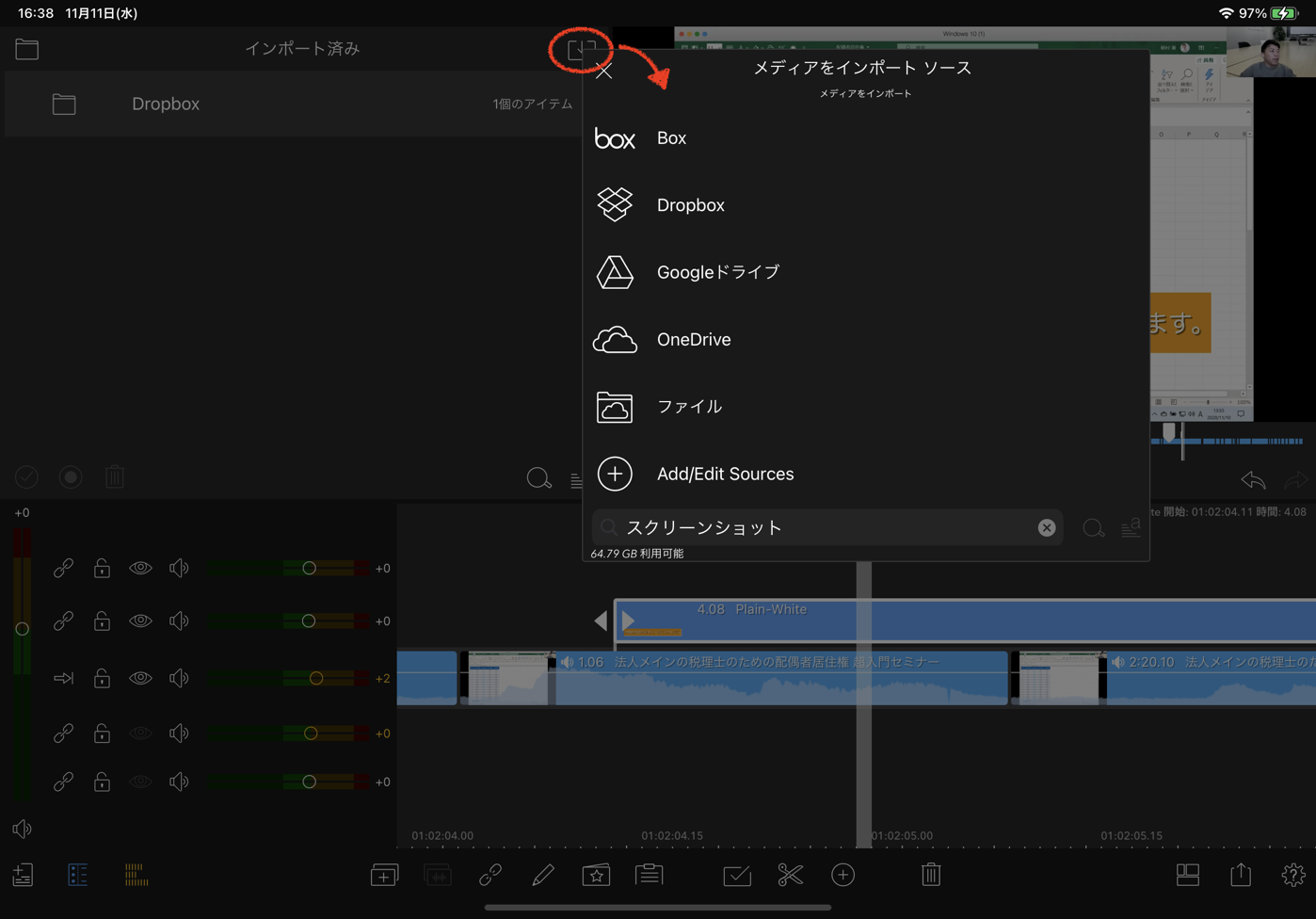
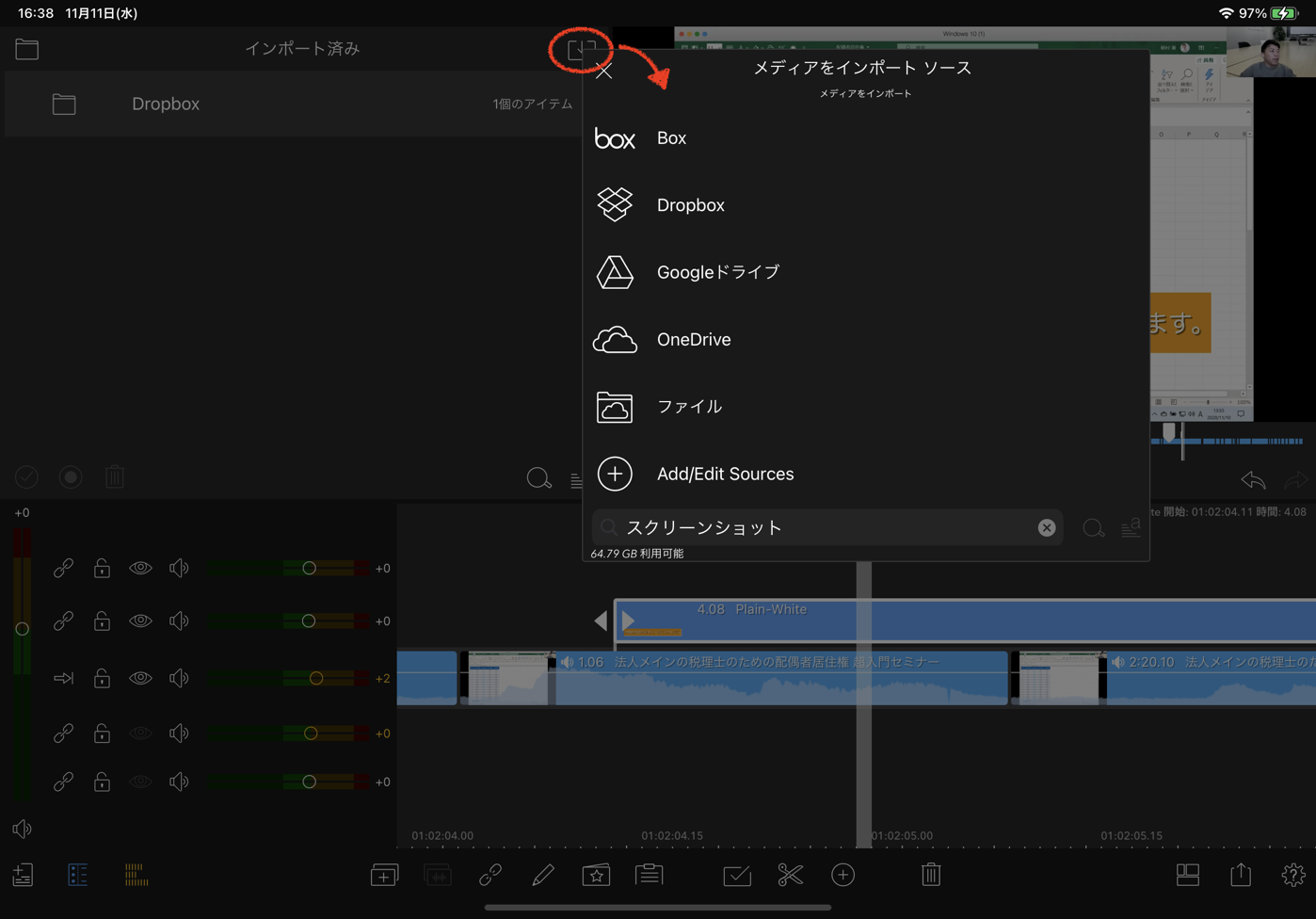
DropboxやGoogleDriveなどインポートもとの範囲は広いです。
いらない部分を削除
動画を見直してみると、不要な部分というのは意外とあります。
ふつうにセミナーをしていれば、それほど感じないような長い間とか、せきばらい、「えー」など。
これが動画だと、データですから削除することができるわけです。そして、それを削除してもつながりに不自然さがないようにできます。
それは、声がでているところ、でていないところがタイムラインでわかるからです。
波がたっているところは声がでているところ、ほぼ直線の部分が無音のところ。必要ない部分を切り取って削除するというのもやりやすいです。
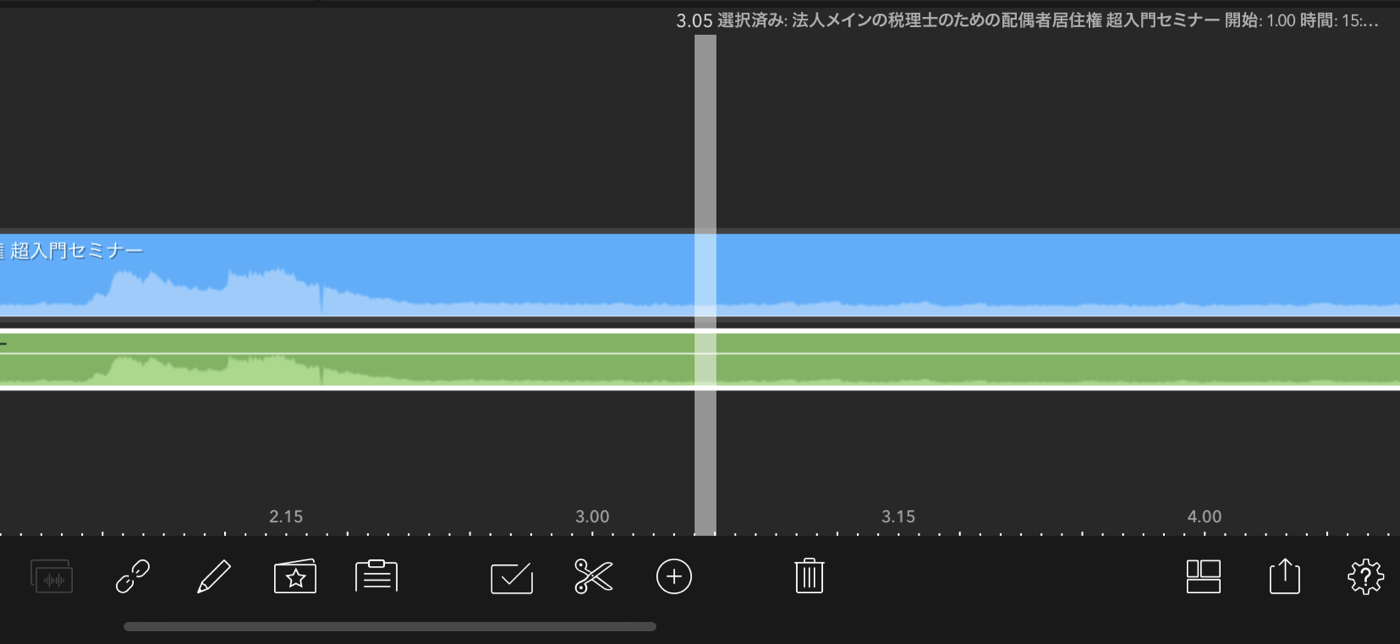
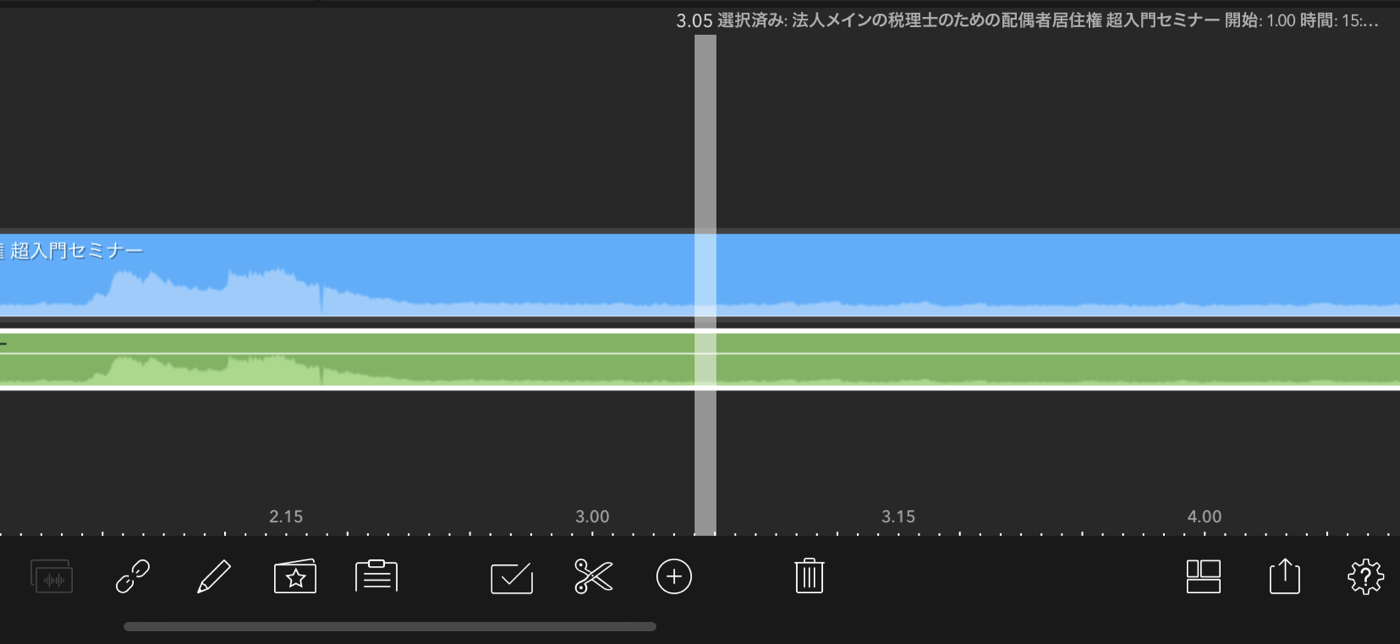
切りたい部分を直線に合わせて、その直線を挟んでタップすると、ラインを分割できます。
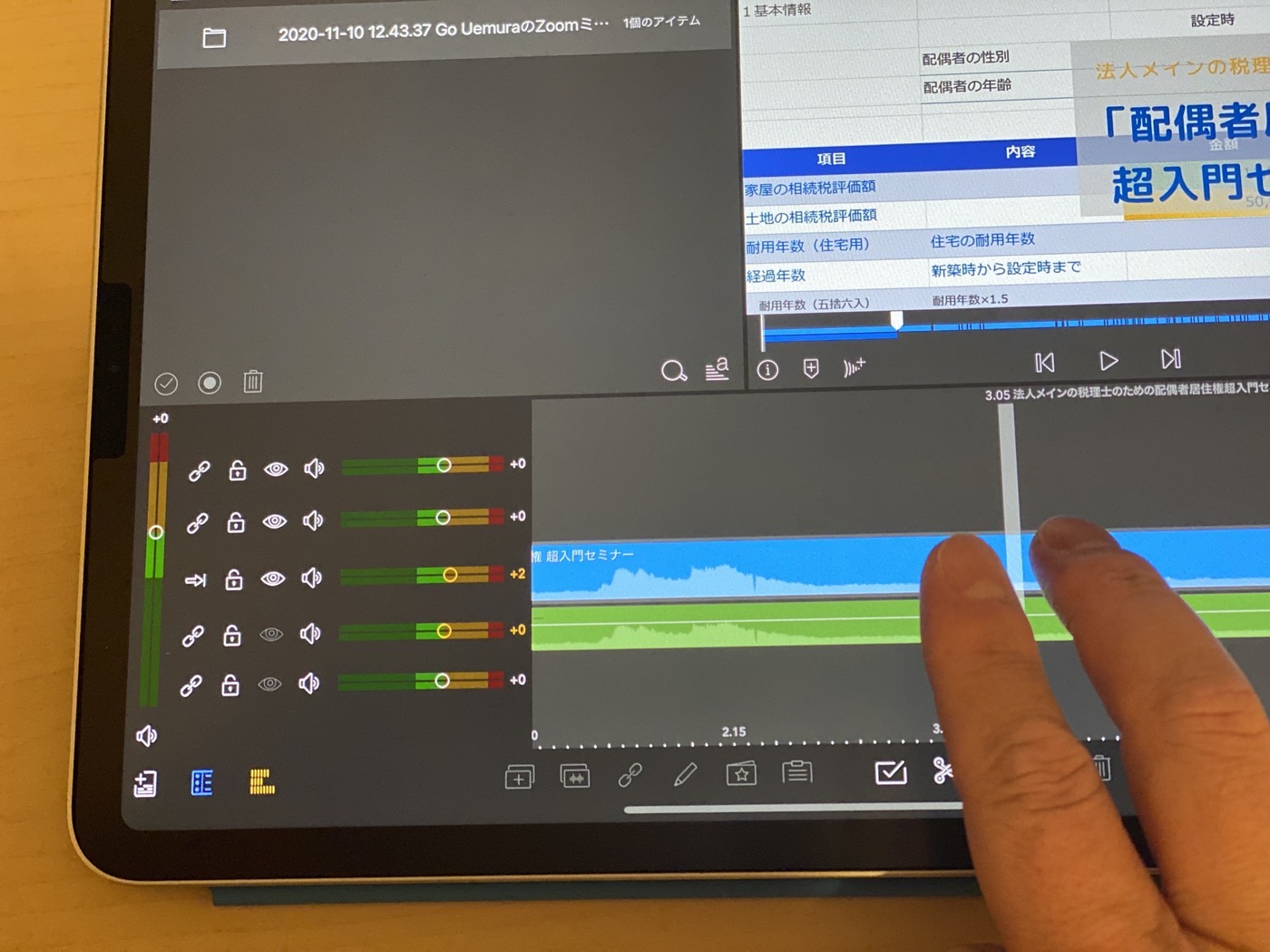
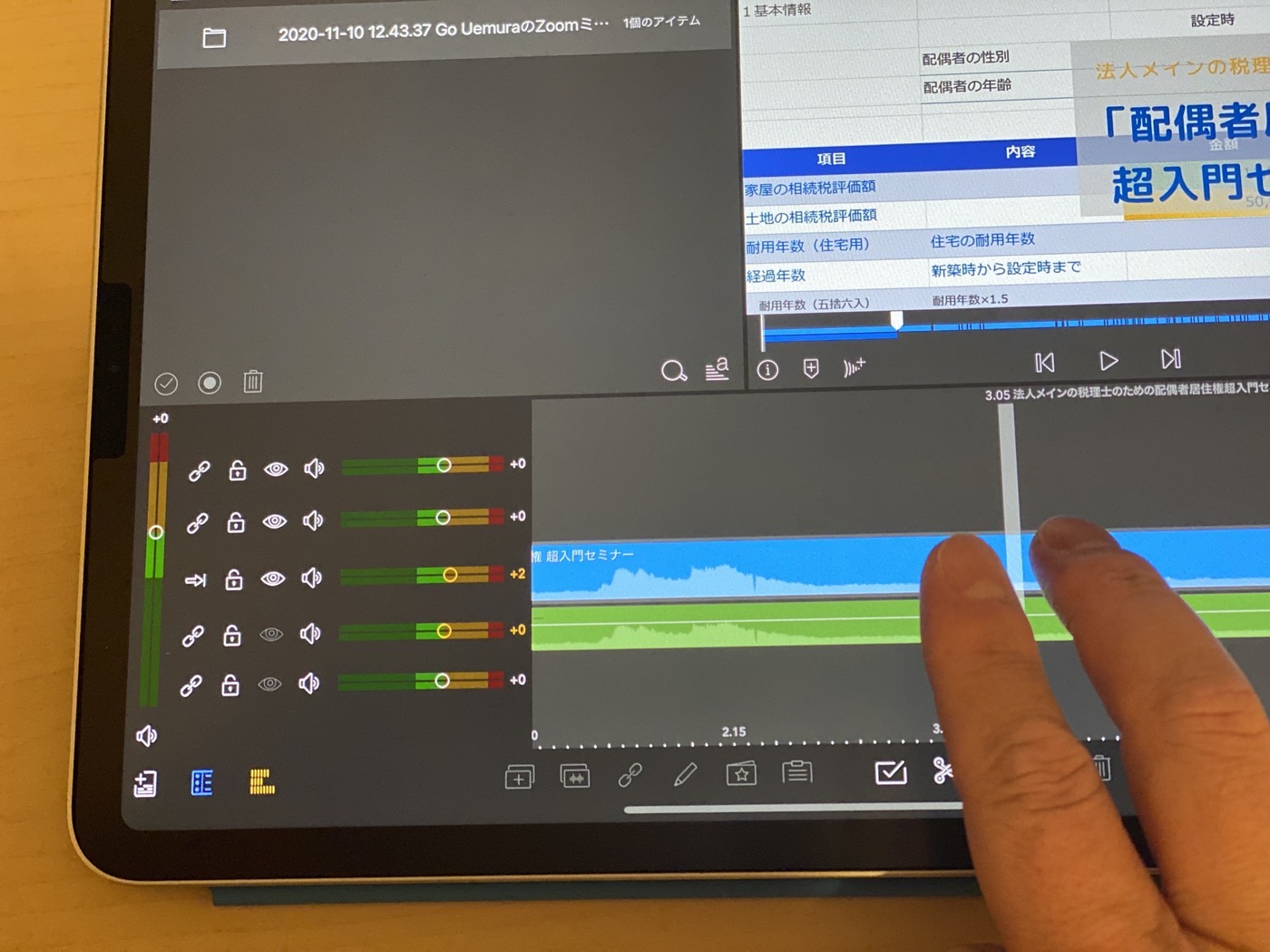
削除したい部分の最初と最後を選んで、そのタイムラインをクリックして選択。ゴミ箱ボタンをタップすると削除できます。
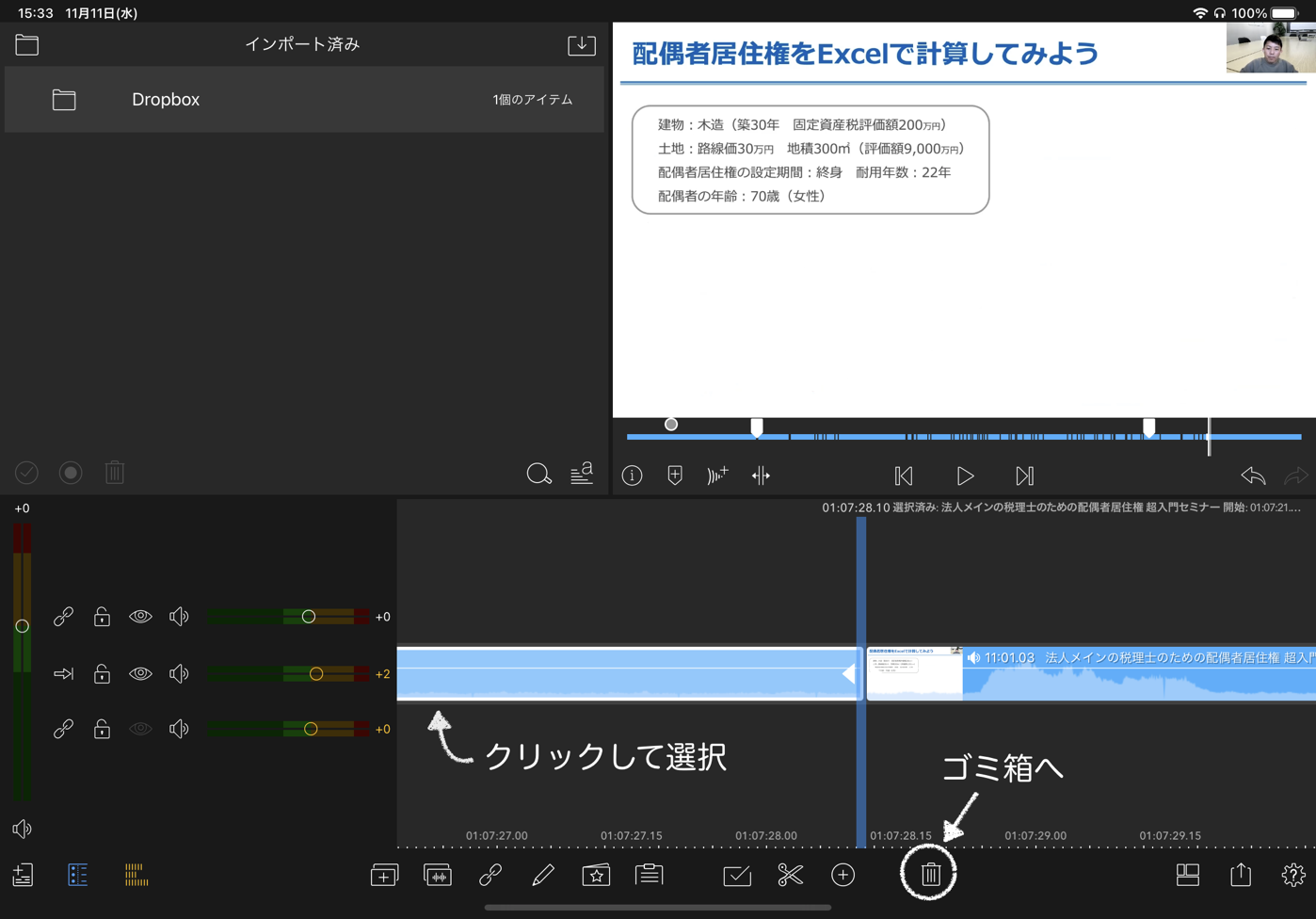
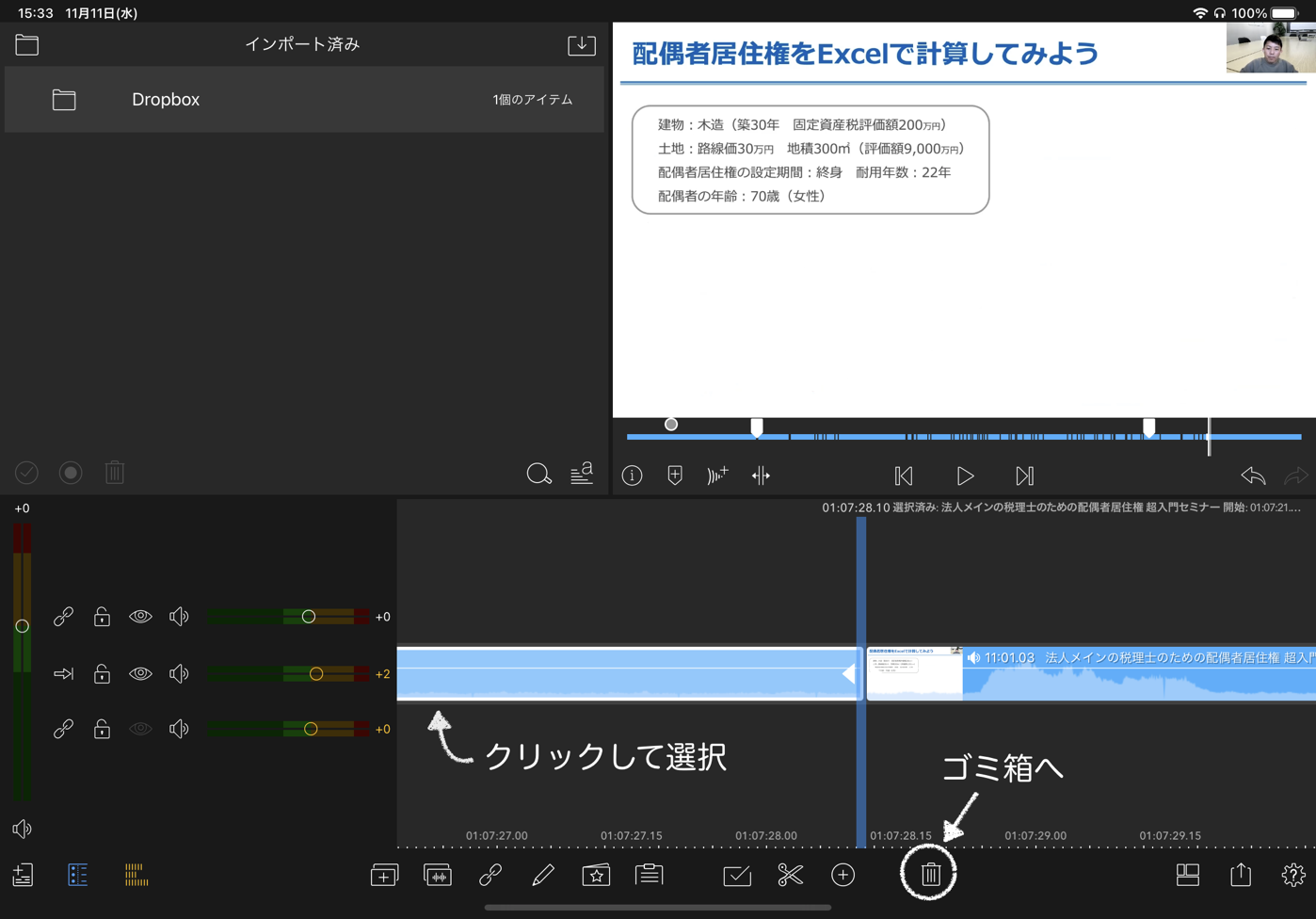
操作しにくい場合には、ピンチイン・ピンチアウトでタイムラインを拡大したり、縮小したりということもできます。
「えー」とか「ゴホン」とか、「…」という長い無音の箇所というのはこれでほぼ消せます。
ただ、こだわってやってみるとこの編集が確かに大変で、それなりに時間がかかります。編集踏まえて話をしたほうがいいなというのも感じた次第です。
テキストの挿入
編集したいタイムラインをダブルクリックすると編集画面に切り替わります。
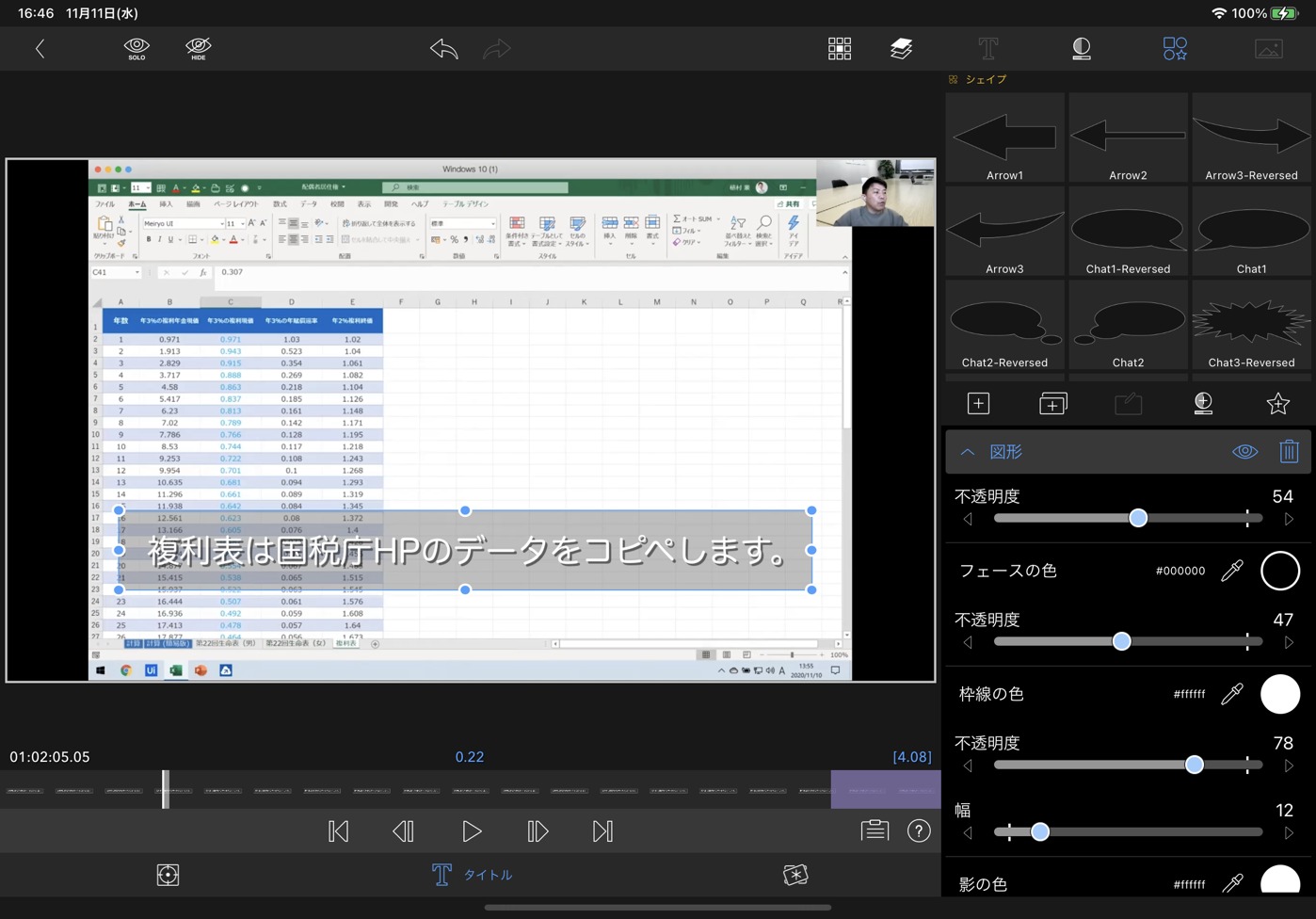
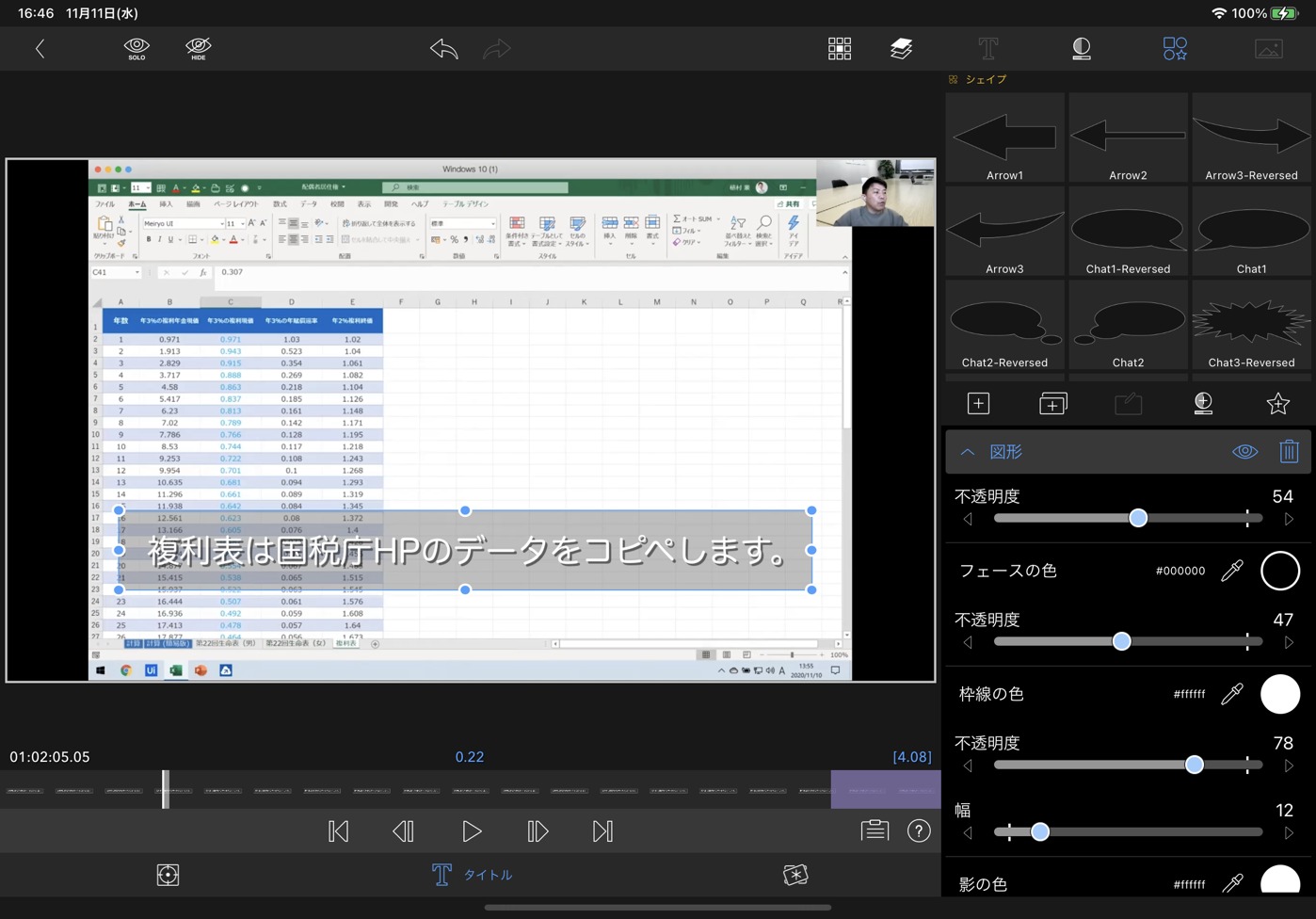
そこでテキストを挿入したり、図形を入れたり、色を変えたりということができます。テロップを出すならその長さも調整はできます。
それをメインの音声のラインの上にのせていくという感じです。今回やっていませんが、音楽なども同様に。
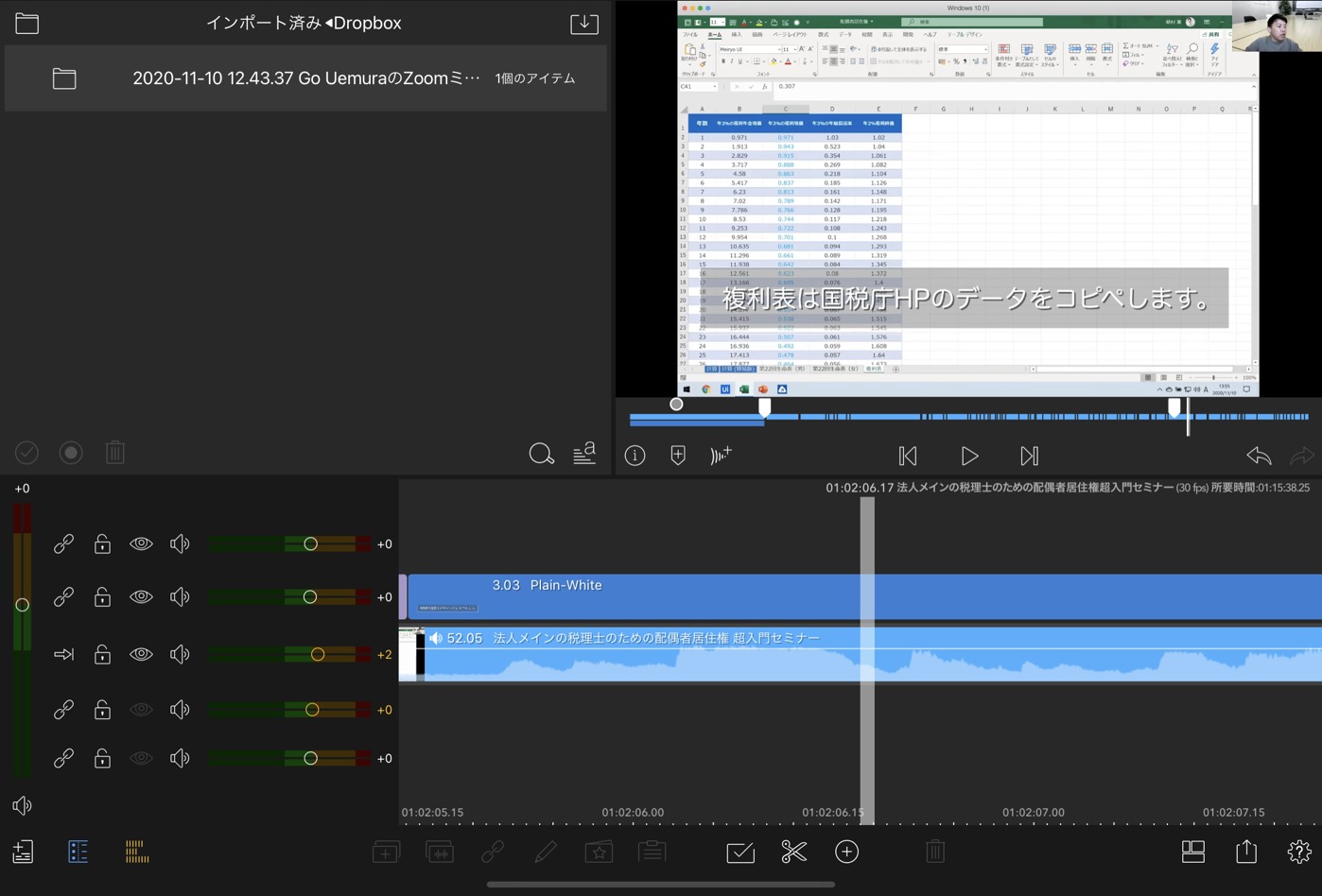
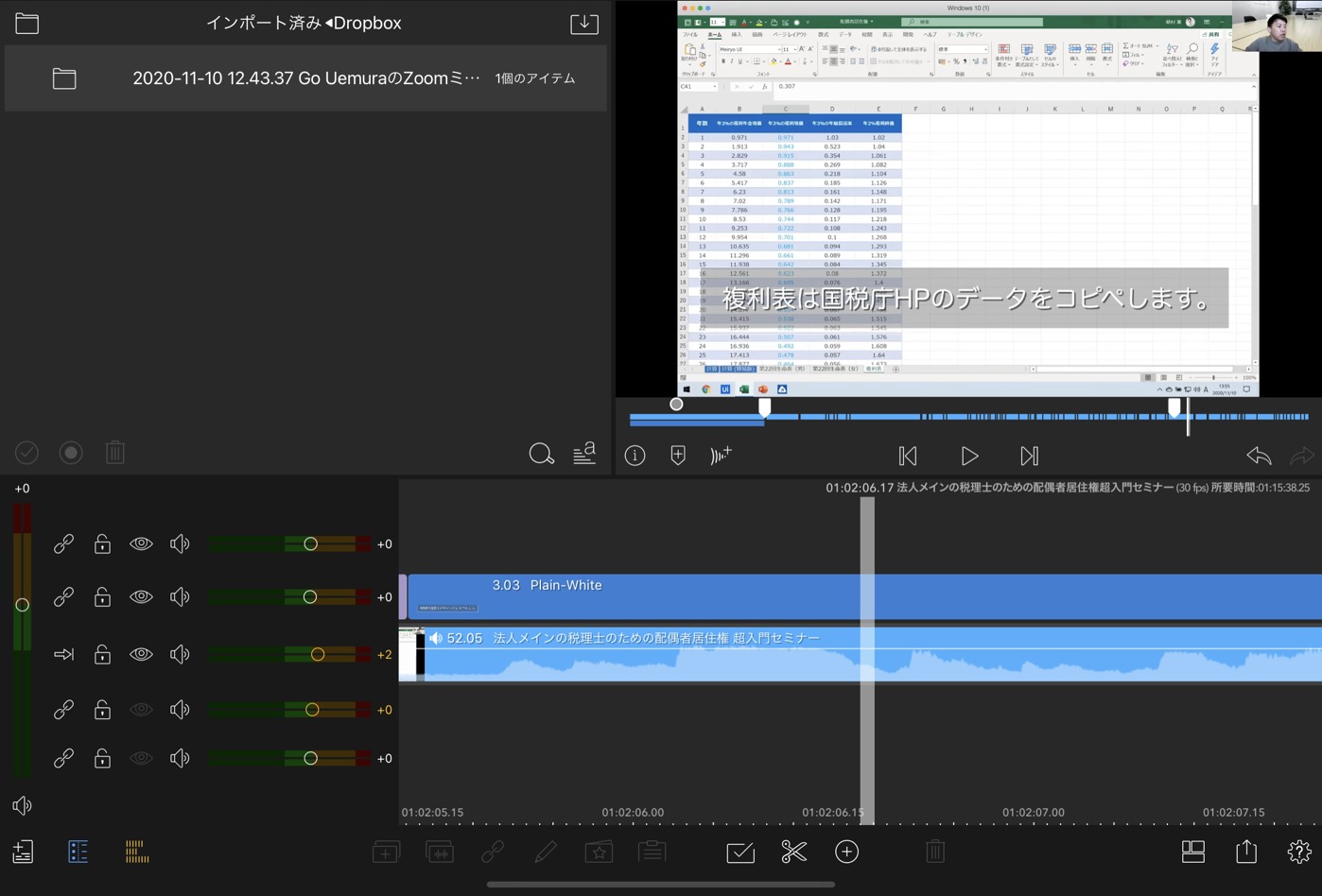
セミナー動画だと間に合っていることが多く、それほど使いどころはないのですが参考までに。
ぼんやり効果
動画の初めや終わり、切り替わる部分にぼんやり映像が現れる効果をつけることができます。
動画の初めや終わりのあたりで、メニューのプラスボタンをクリックして、トランジションを選ぶと、
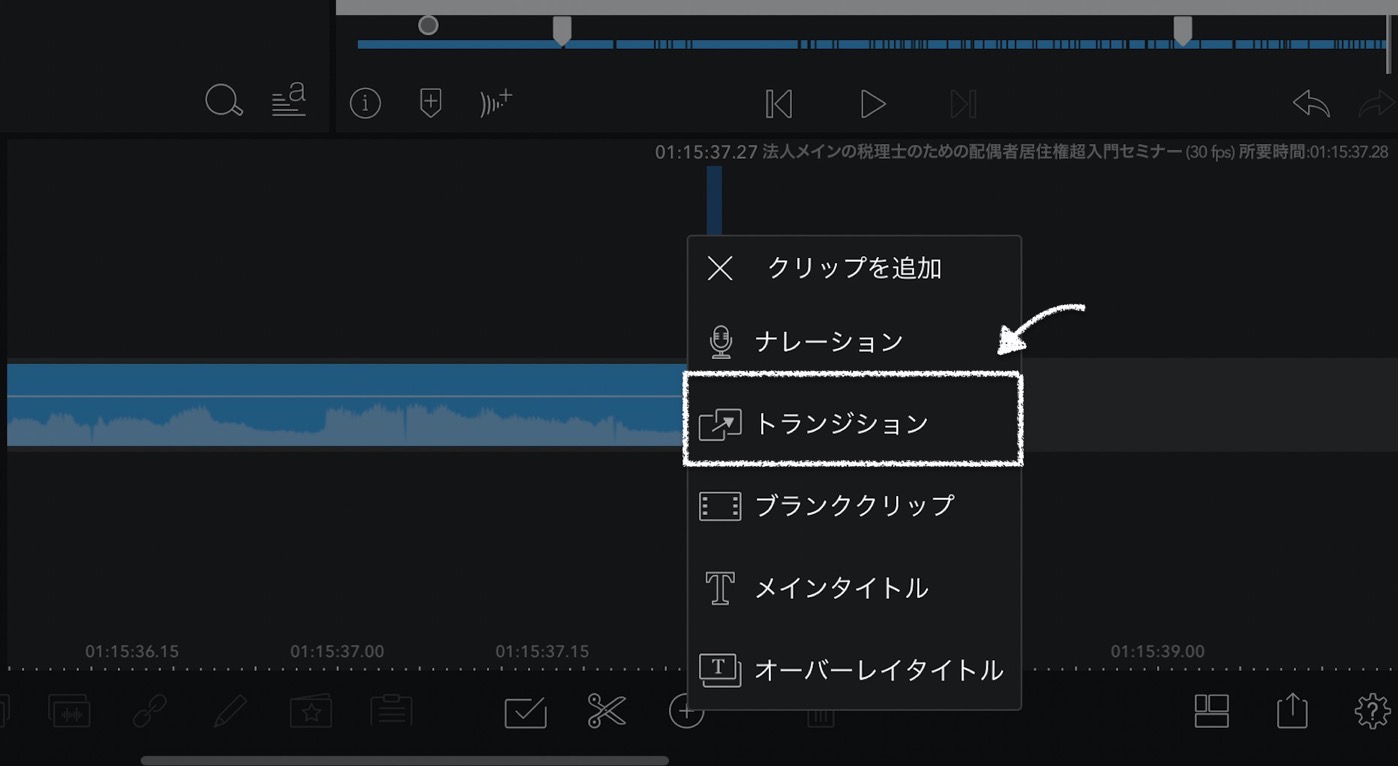
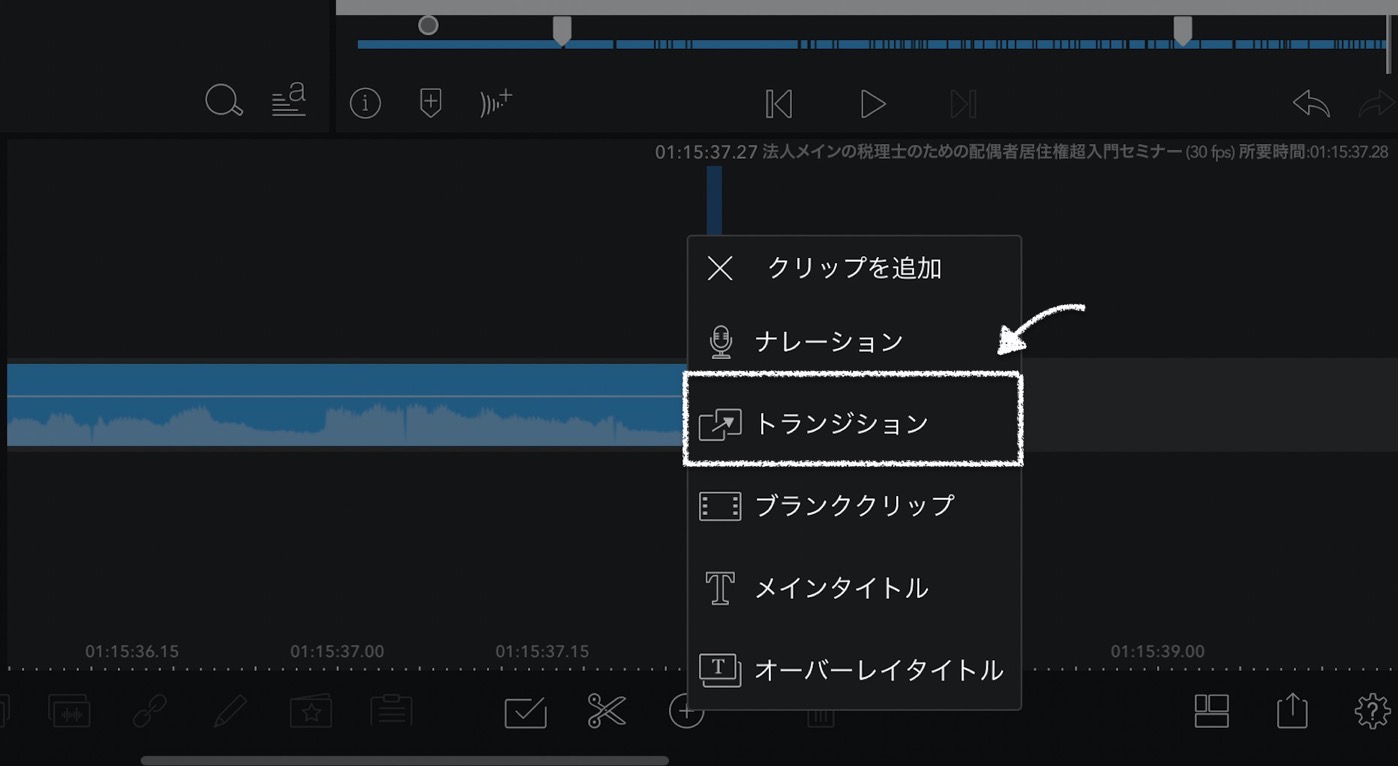
紫色になっている部分、クロスディゾルブといってうす紫が右肩上がりになっているのがわかるかと。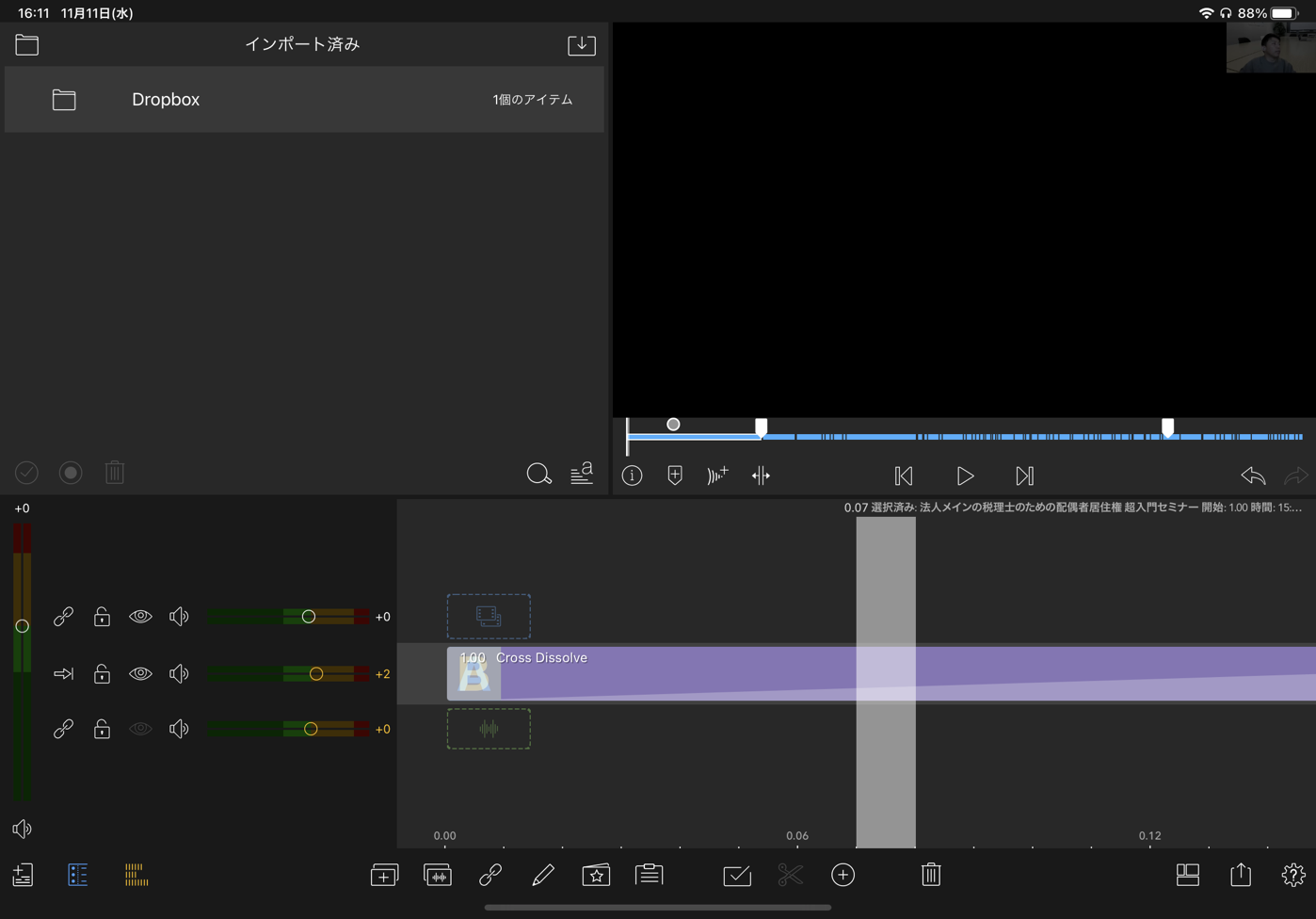
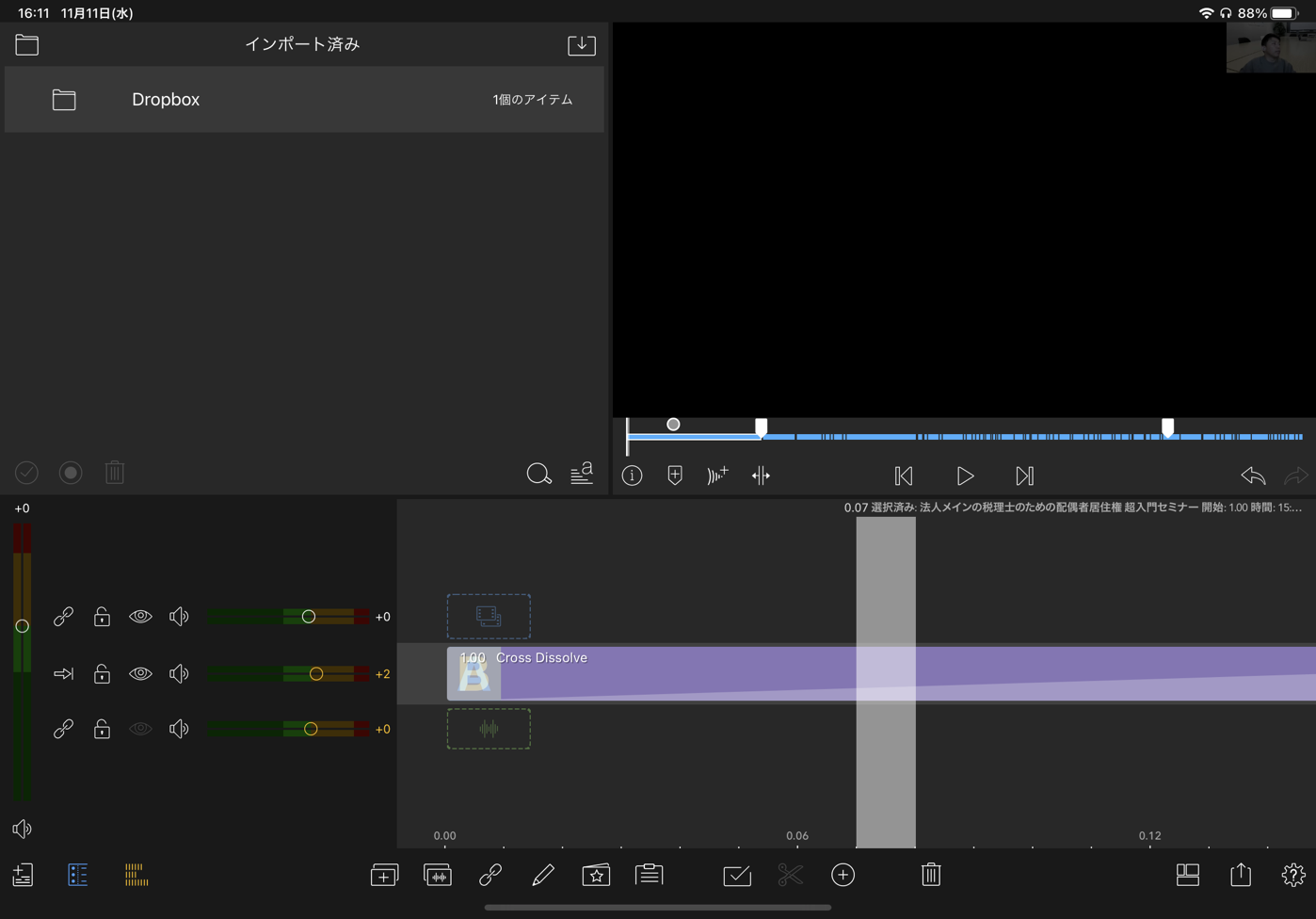
このタイムラインのようにぼんやり画面を表示させて動画スタートさせるといったこともできます。この辺りは好みでしょうね。
他にも音楽を入れたり、ピクチャ・イン・ピクチャを設定したりと、動画編集としてできることはかなり多いという印象です。
動画データのエクスポート 時間を測ってみた
動画編集が終わったら、エクスポート(書き出し)します。
LumaFusionでは、エクスポート先もかなり多く、AppleならAirDrop、それ以外にもDropboxやGoogleドライブへもエクスポートできます。
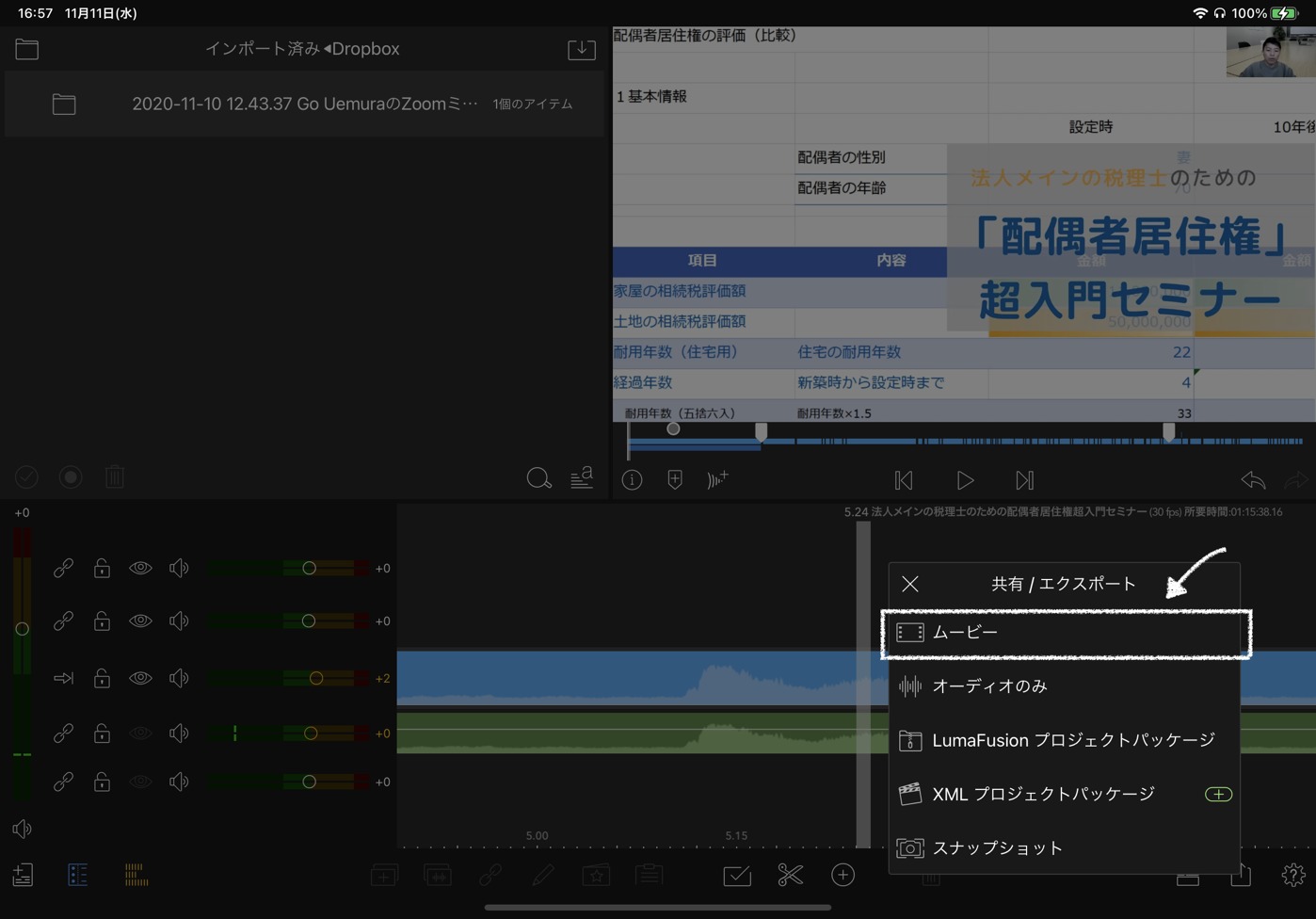
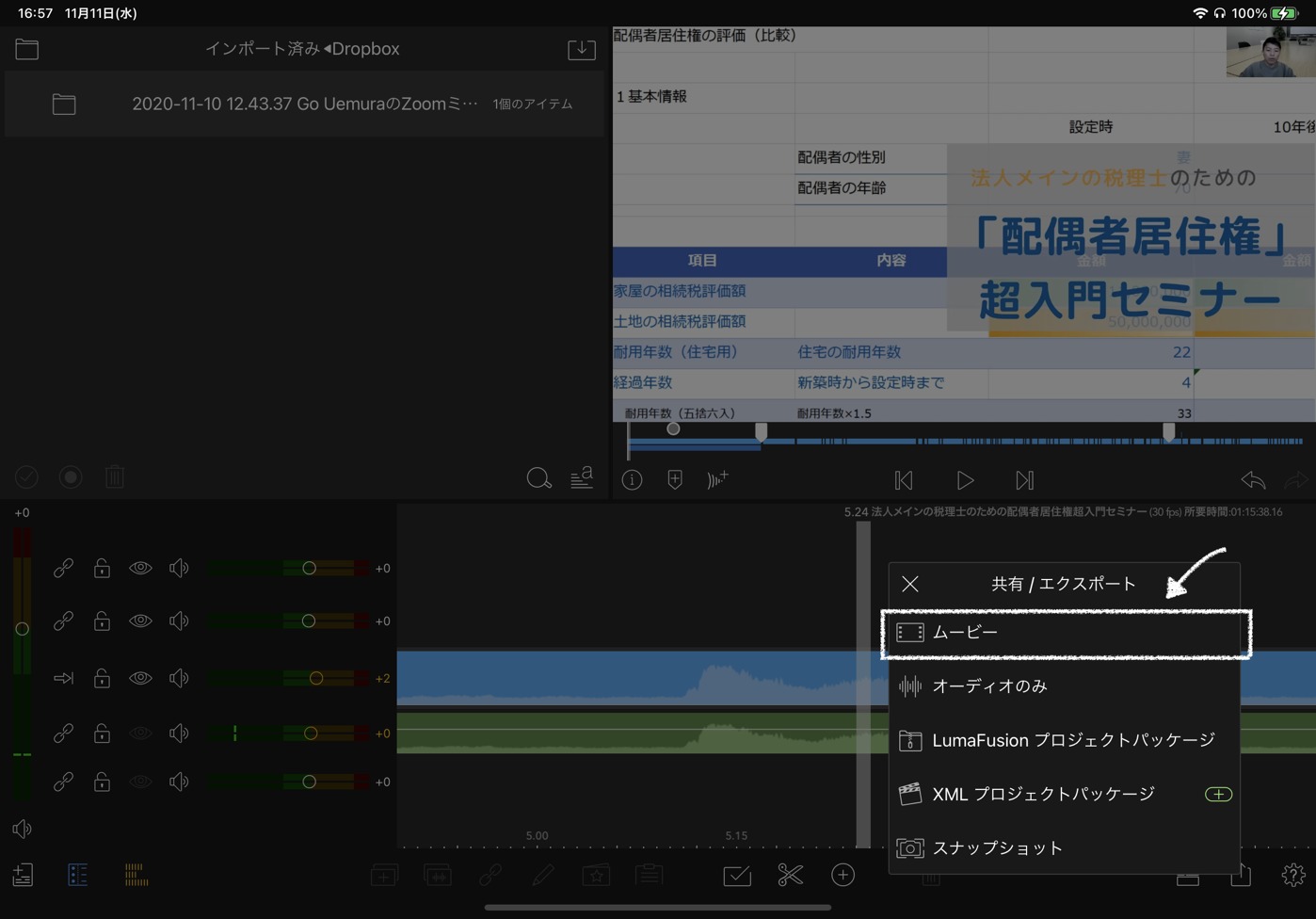
解像度も4Kまで幅広く選べますし、GoProやDJI向けにも対応しているのがすごいなと。容量の問題もあるので、基本的には設定は星マークの推奨にしておけばいいかと。
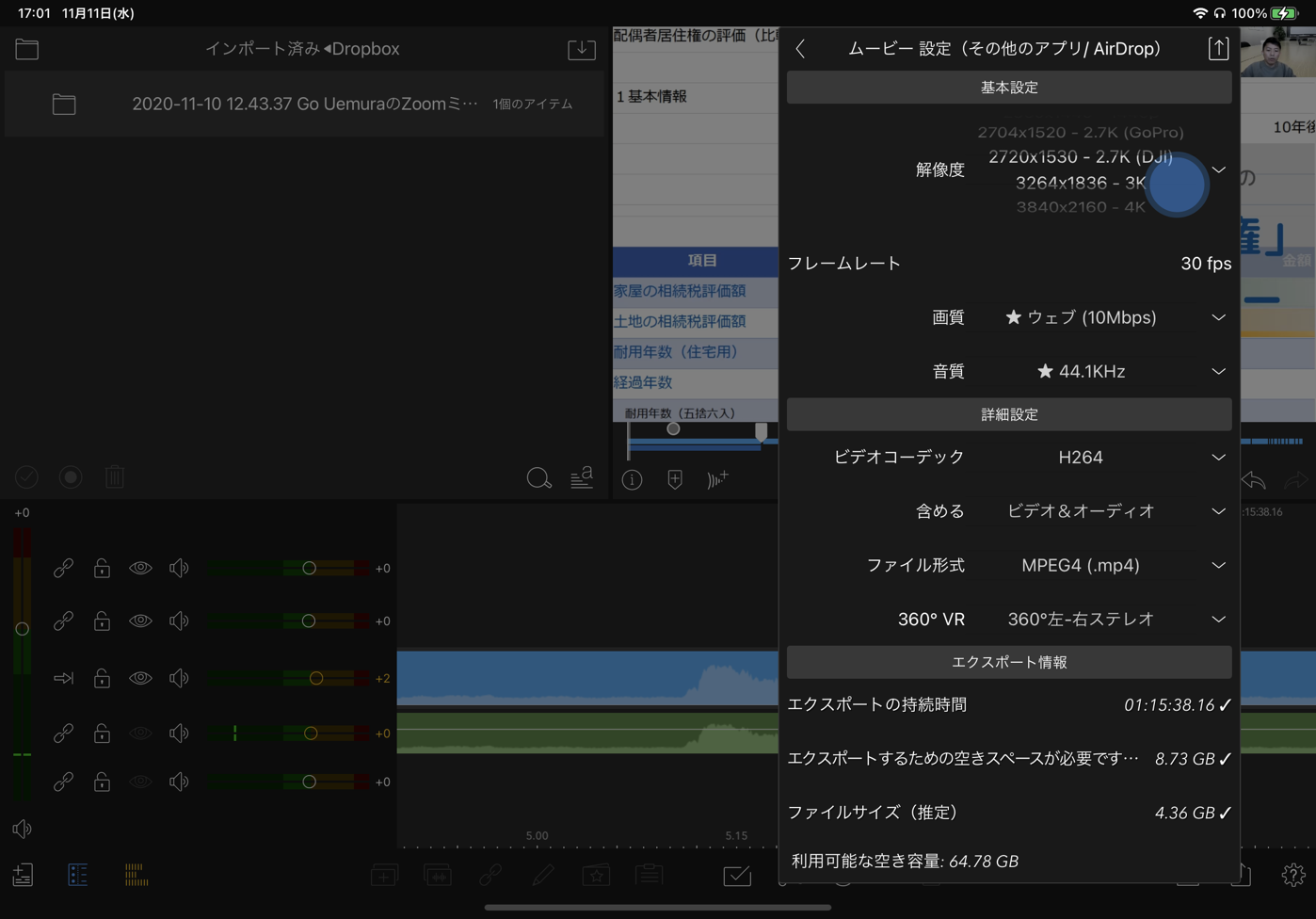
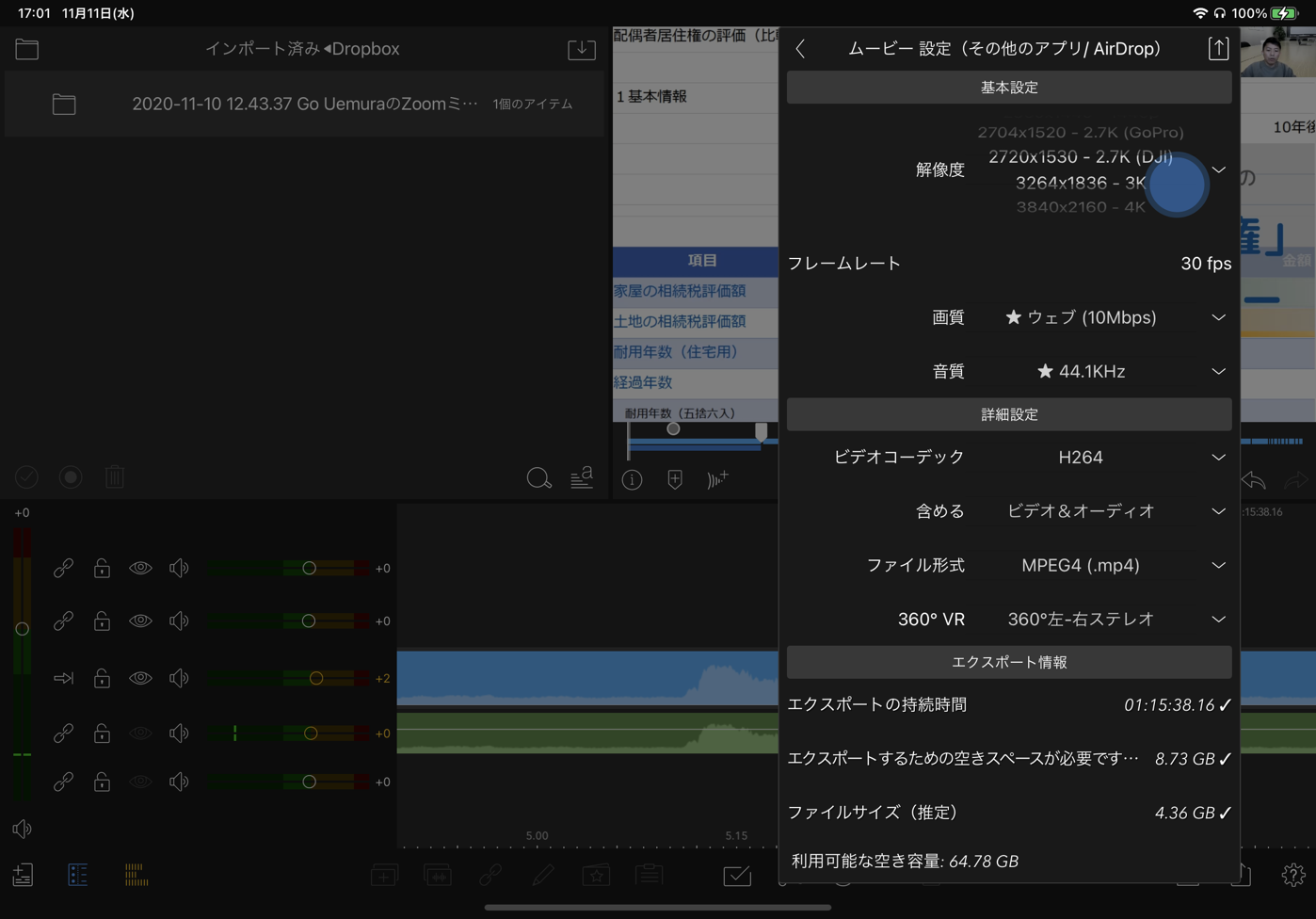
項目をドラッグしてエクスポート先の編集もできます。
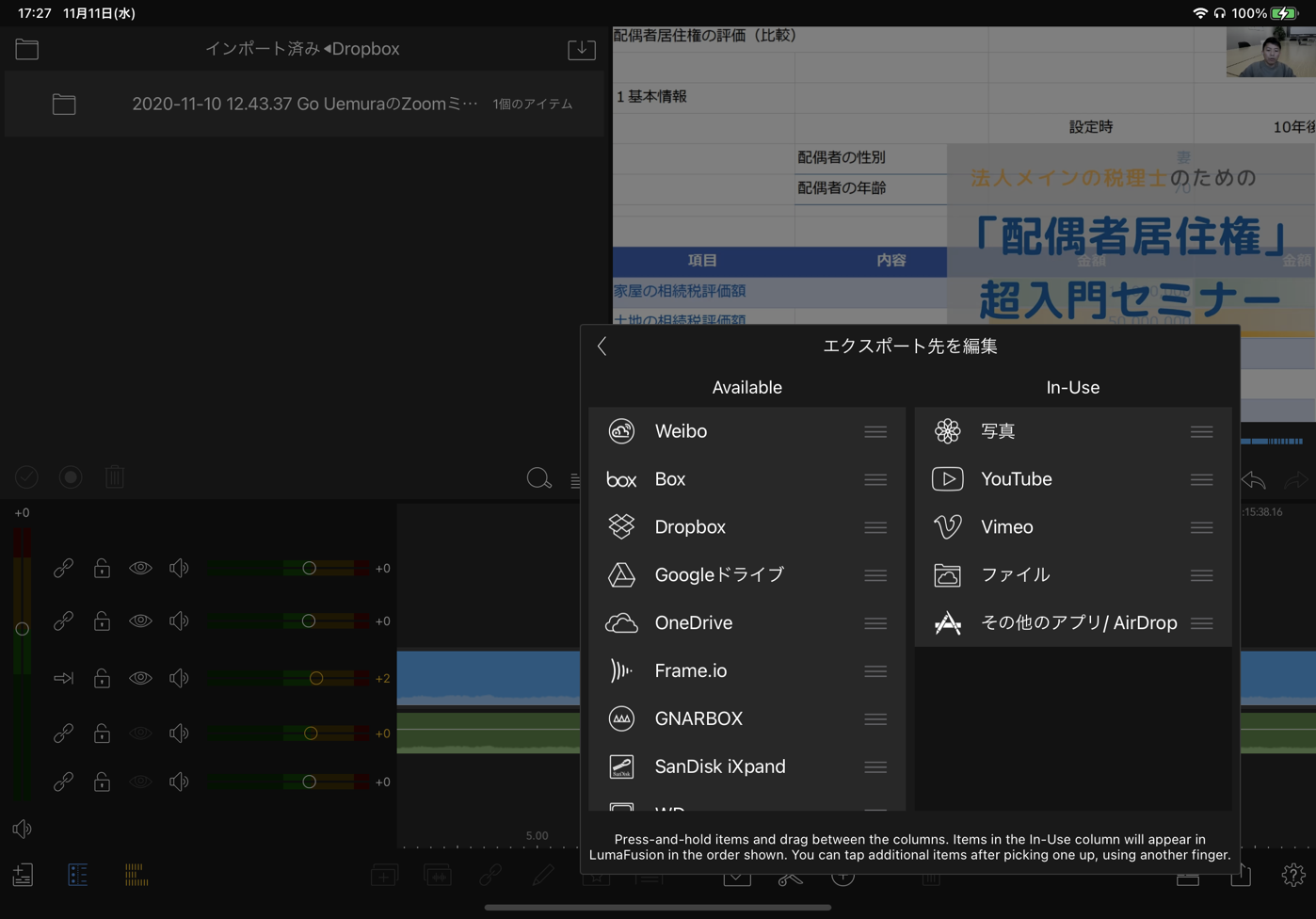
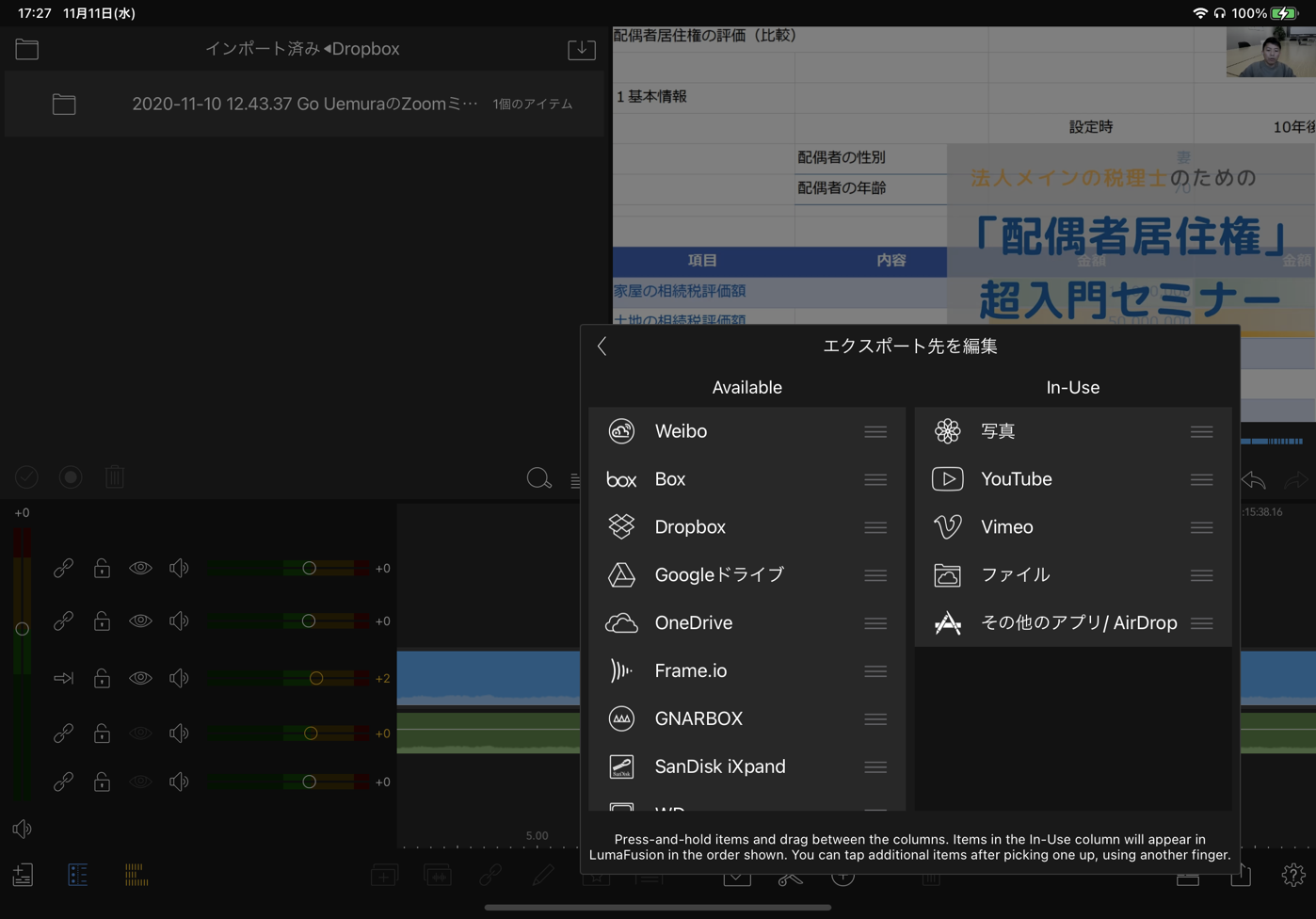
ただ、動画だけにエクスポートの時間もかかります。
では、LumaFusionではどのくらいの時間がかかるのか?
今回、75分の動画をAirDropからMacに保存する方法とDropboxアプリに保存するパターンを試してみました。
- AirDropを使うと14分。
- Dropboxに転送すると20分。
という結果でした。
そんなにかかるの?と思うかも知れませんが、動画だとこのくらいはかかるのではないかと。むしろ速いのではなんて思っています。
Zoomをつかうことで動画自体も取りやすくなりましたし、LumaFusionでも動画の編集は問題なくできるという印象です。
動画に興味のある方は、試してみていただければ。有料アプリですがiPadでタッチ操作で編集できるわけですから、安いくらいかと。
【編集後記】
昨日は法人の決算をこなし、その後は動画編集でした。長男(5)のサッカーのレガースと小さなコーンを買いました。また週末にボールいっしょにけろうかと。
【昨日の1日1新】
※「1日1新」→詳細はコチラ
LumaFusionでセミナー動画編集



