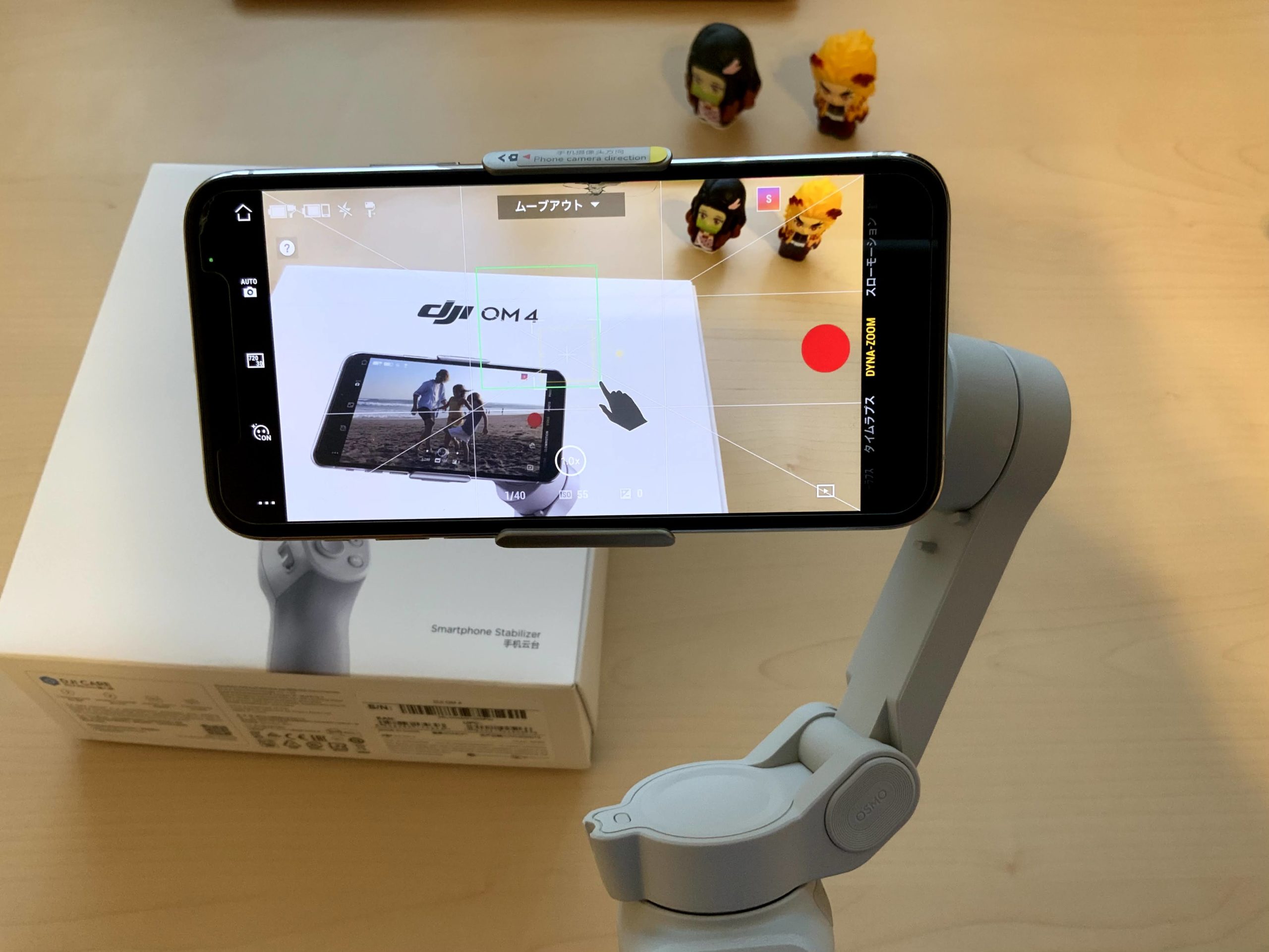ジンバル。DJI OM4を買ってみました。
撮影の機能もいろいろ試しつつ、どんなことができるかまとめてみました。
きっかけは運動会
今回、DJI OM4というジンバルを買って、あれこれと試してみたので、そのレビューについて。
「そもそもジンバルってなに?」という方もいらっしゃると思うので、かんたんに触れておきます。
ジンバルというのは、スムーズな映像を撮影するための回転台付きグリップというところでしょうか。
そのジンバルを買うことになったきっかけは、長男(5)の運動会。
これまで同様にiPhone11Proで撮影していたのですが、今回のリレーはトラック半周。
これが動画を撮ろうにも、なかなか追いきれず、走っているところが一部入っていないなど、ちょっとした敗北感を味わいまして…。
「もうちょっと動画をいい感じにとってみたい」その候補として頭に浮かんだのが、ジンバルでした。
これが解決策になるかどうかはさておき、これをきっかけに撮影にも興味が湧いてきました。
Youtubeに投稿しているツワモノのような動画は、センスの問題で相当に敷居が高いにしても、新しいことをちょっとずつやってみるのもいいかも、…と単純かつ軽い動機で買ってみたのが、冒頭の写真にあるDJI OM4です。
[amazonjs asin=”B08C7TV8TN” locale=”JP” title=”【国内正規品】DJI OM 4 スマートフォンジンバル”]
これまで撮影にはそれほど興味がなかったのですが、買ったからにはもとをとるつもりでいます。
目標としては、半年後、1年後にはそこそこの動画をとれるように…といったところです。(遅いか)
ジンバルには、ビデオのような手ぶれがないとはいいますが、そもそもジンバルを買わなくても、スマホの手ぶれ補正の精度はかなり高いです。
たとえば、最新のiPhone 12 Proはデュアル光学式手ぶれ補正、iPhone12ProMaxはセンサーシフト光学式手ぶれ補正があります。
とはいえ、OM4でできるのは、手ぶれ補正だけじゃない。DJI OM4ならではの魅力もありました。
DJI OM4を使うまで
DJI Mimoをダウンロード
使えるようにするために専用のアプリ「DJI Mimo」をダウンロードし、
DJI Mimo- DJI ダウンロードセンター – DJI
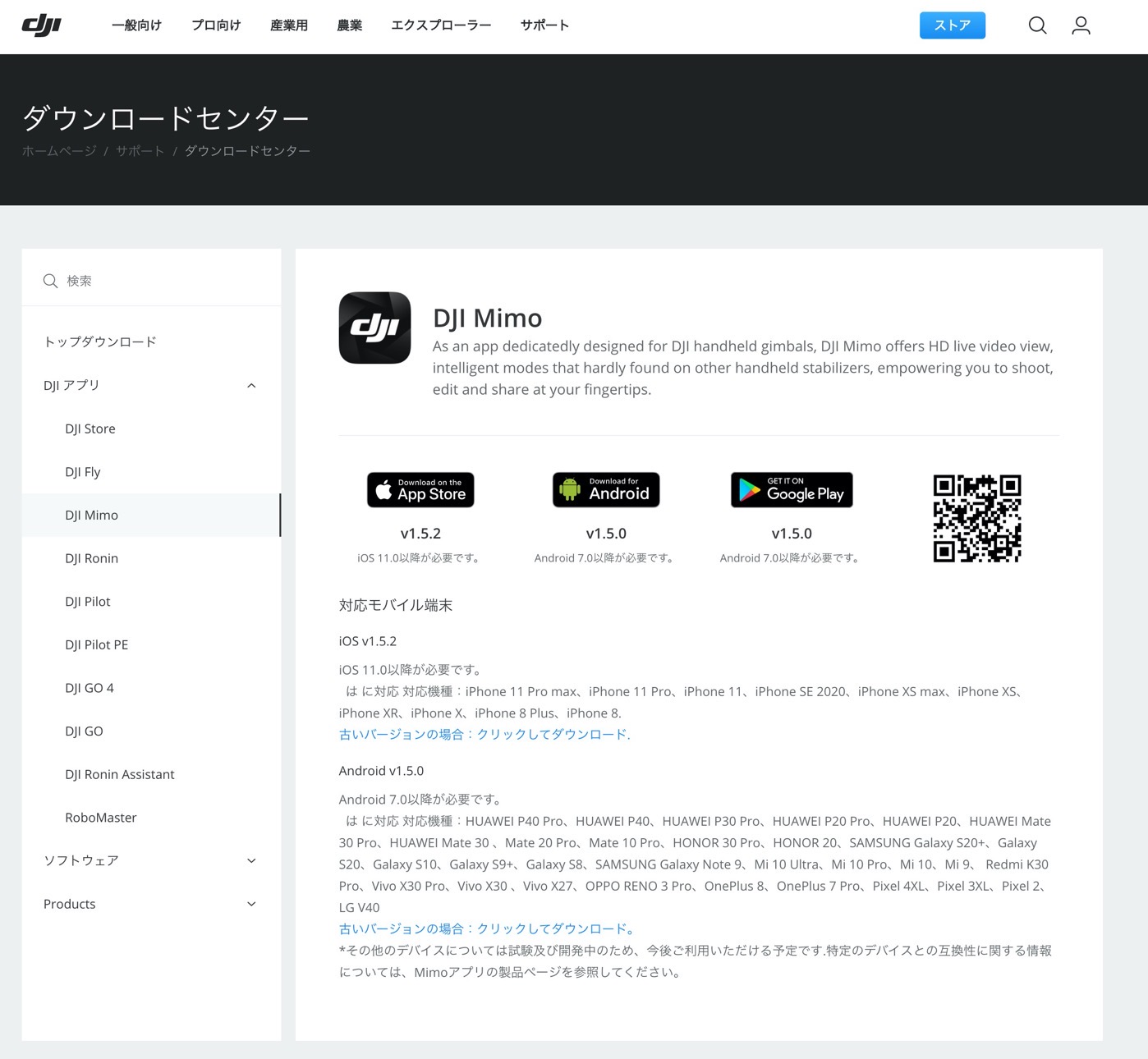 アクティベート後にカメラのマークをクリックすると、撮影ができます。
アクティベート後にカメラのマークをクリックすると、撮影ができます。
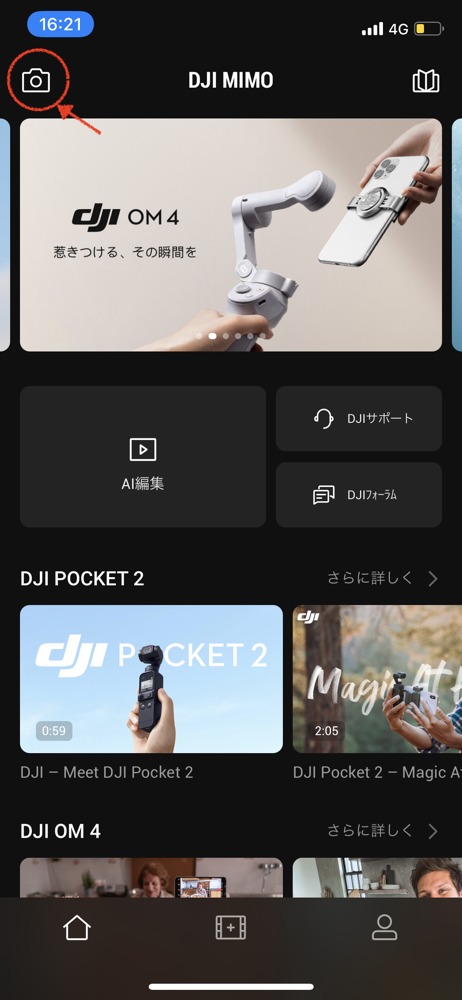
もともとのスマホのカメラを使うこともできますが、後述するような機能はこのアプリを使わないとできません。
DJI OM4にスマホを装着
OM4は通常はこのように折りたたむことができます。重さ390 g。片手で持ったときに重さはそれなりに感じます。

スマホに取り付けるには、このような磁気式のクランプ(クリップのようなもの)を使って、スマホをはさんで、OM4とは強力なマグネットパワーで装着します。

スマホが落ちないかどうかが気になるところですが。これだけ強力なマグネットパワーなら大丈夫でしょう。
もう1つ、バンカーリングで装着するパターンもあるのですが、スマホケースを使うのは推奨されてなく、さらにこのロゴがイマイチなので、わたしは使いません。

画面がずれているようなら、このようにガイダンスが表示されますので、はじめてでも使いやすくなっているかと。このときはだいたいてはめていたのですが、やっぱりちょっとずれていましたね。

OM4を起動すれば、このようなボタンからスマホを操作することができます。

録画だけでなく、写真も撮れますし、その切替もボタン1つです。
で、右下のボタン(Mボタン)を2回クリックすると、
このように画面を横向きにすることができます。左の丸いボタンがゲームの十字キーのイメージで縦横に動かすと、カメラ向きの微調整ができます。
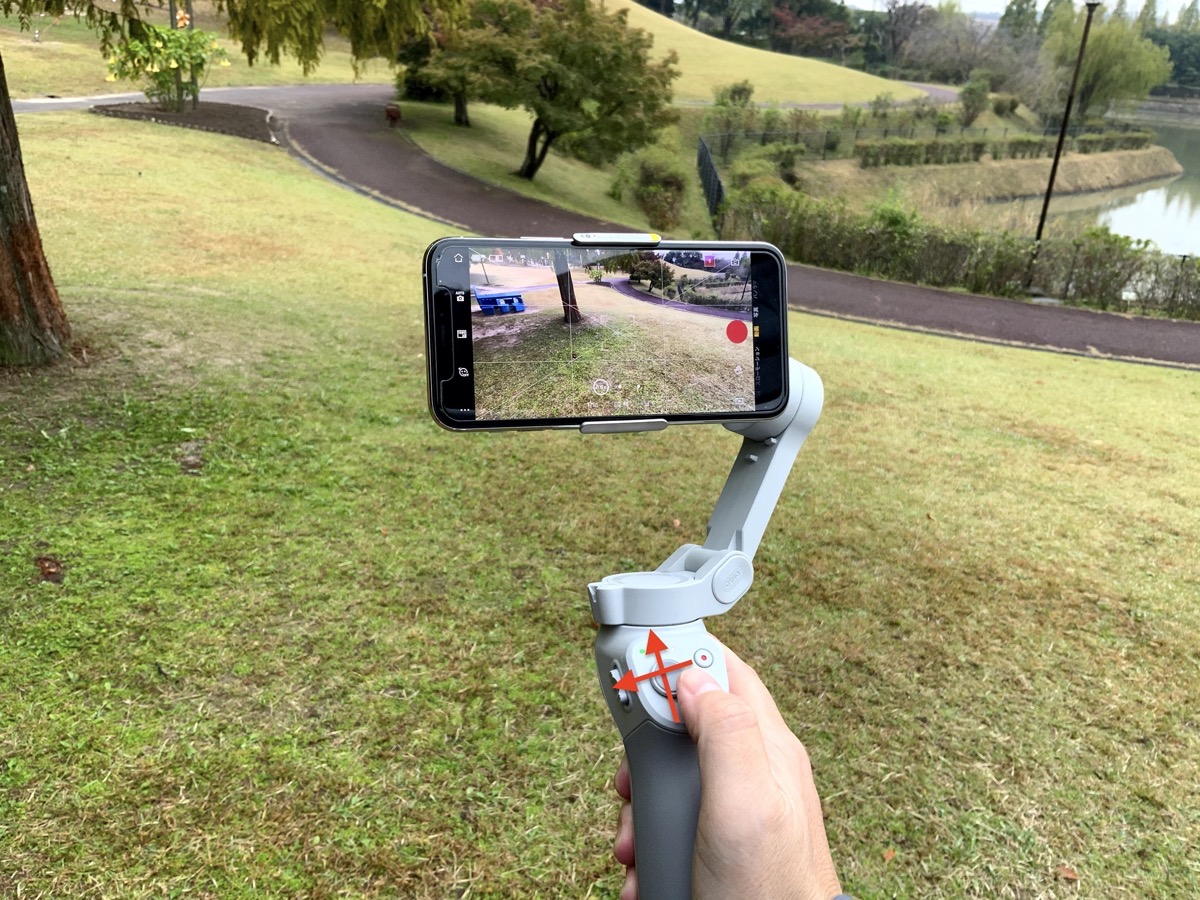
後ろにもボタンがあり、クリックする回数で動作が変わります。ズームスライサーと後ろのボタン(ジョイスティック)は指が短いわたしに片手はちとキツイかもです。

DJI OM4に三脚も装着できる
OM4には三脚が付属品でついていて、このようにスタンドさせることもできます。これはオンラインでの打合せにも使えるかもと期待しています。

この三脚を接続した状態であれば、手を下げて足元の高さで撮影をすることもできました。もうちょっといい景色だとよかったのですが、なにぶん雨だったので近場で試しました。

充電
付属品としてUSB⇔USB-Cのケーブルがついています。ただ、どちらの接続端子もOM4についているので、問題ないかと。

実際にMacのUSB-Cのバッテリーと接続しての充電もできました。
DJI OM4でできるワザ
街の景観なんかを撮れるとかっこいいのかもしれませんが、歩きスマホになってもいけないので、近くの公園で試してきました。
面白い機能がたくさんあることがわかったので、そのあたりを紹介します。
Active Track3.0
これが驚きの機能でした。人や動物の顔を認識して、動けばそのまま追跡をして撮り続けます。なので走っているところを撮影してもらうという運動会の負けは払拭できそうです。
これはスマホに追尾されているところ。

ただ、離れすぎると見失いますので遠くはなんとも。だいたいとらえる距離としては2mだそうです。
で、次のジェスチャー操作もつかうと、ひとりでも撮影できるというイメージです。
ジェスチャー操作
もしひとりで撮影する場合には、この三脚を使って、動かすといったこともできます。
だれがボタンを押すのかって?
じつは、OM4にはジェスチャー操作という機能があり、
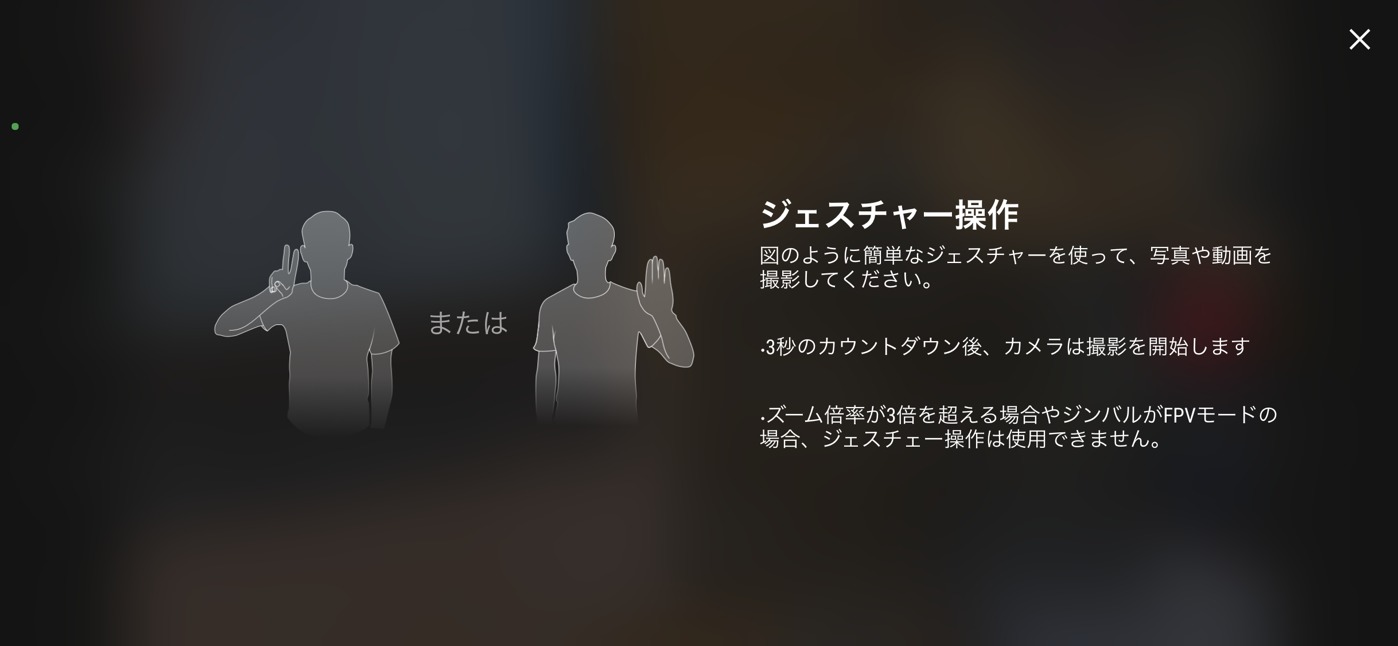
ちょっと離れたところから顔の横で手を挙げるか、ピースをすると、それを認識して、撮影のカウントダウンを3秒前から始めてくれるのです。
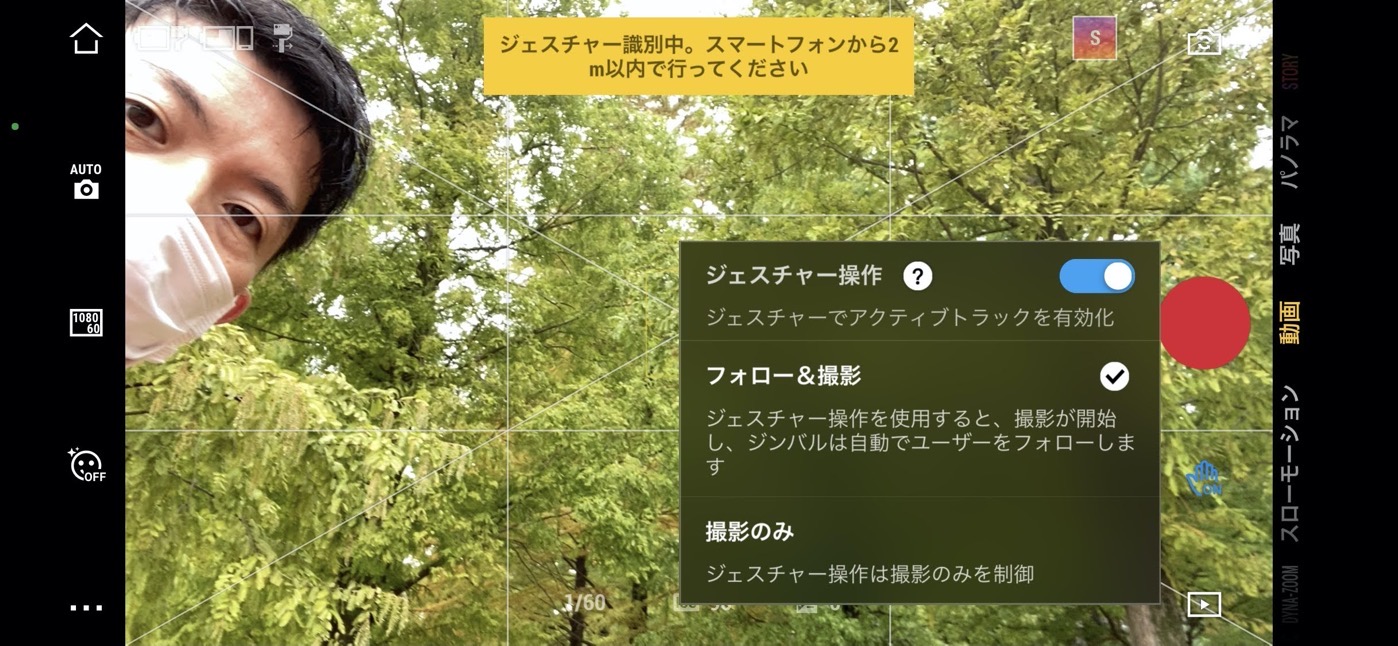
解像度の変更やフレームレートの変更も。
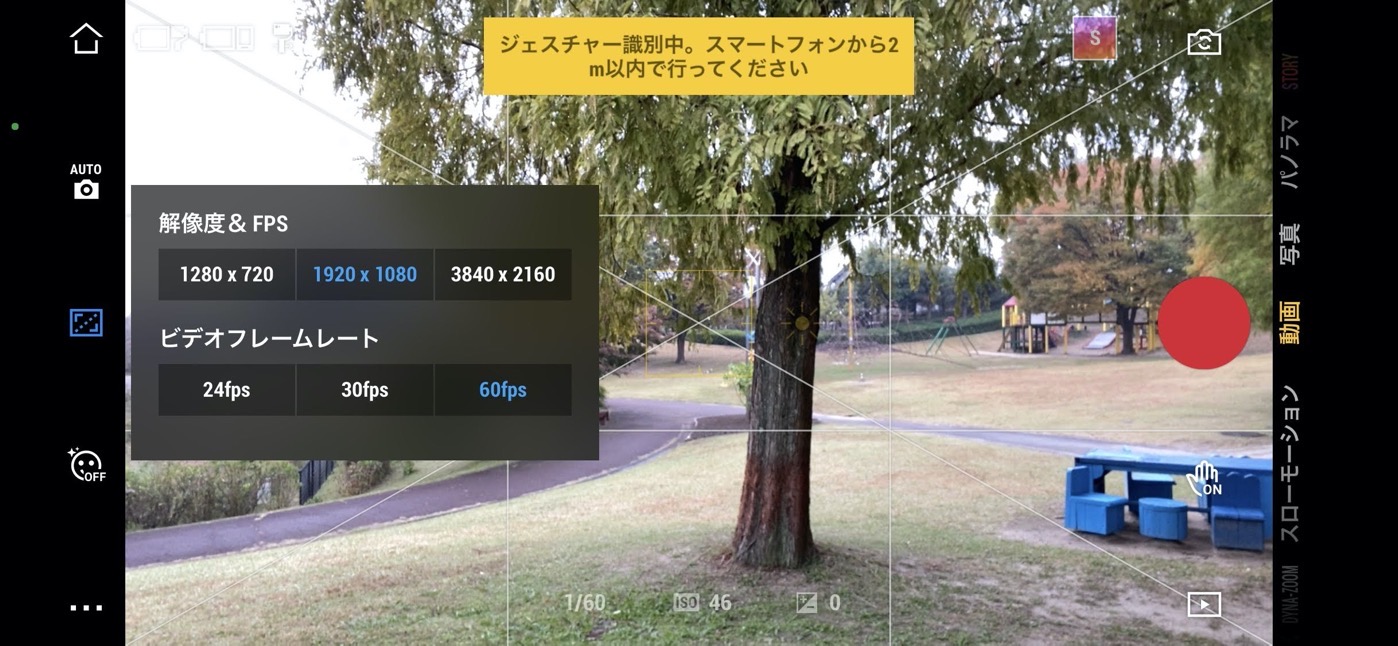
分身パノラマ
分身パノラマは、撮影を始めると、3×3の9枚の写真を連続して自動撮影してくれます。

さらにパノラマで240°というのもあります。iPhoneのパノラマよりは精度が高いです。

ダイナミックズーム
ダイナミックズームは、前景と背景のゆがみ効果を出すんだとか。なんともよくわかりませんが、たしかに背景をうごいているのは感じました。
設定はガイダンスがでてくるので、わかりやすいです。
被写体を□でとらえて、録画ボタンを押す。画面にも録画してと指が表示されているのがわかるかと。
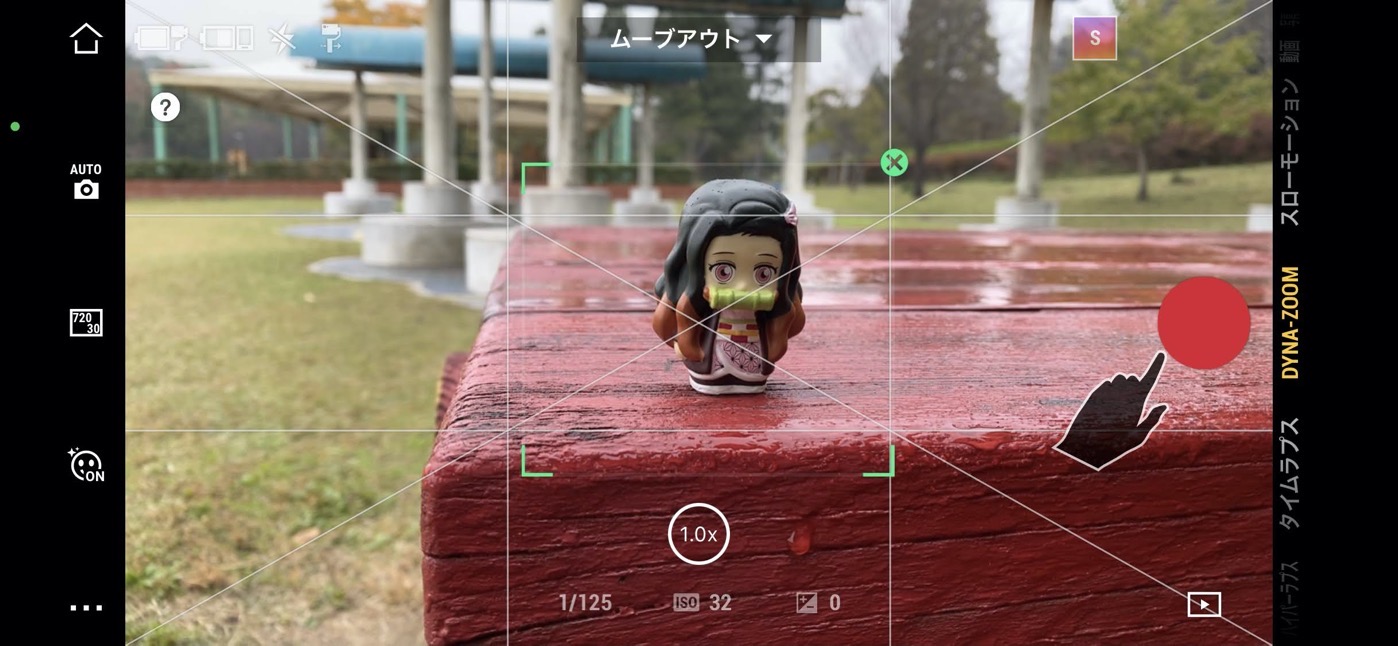
あとは倍率1.0が4.0になるまで下がるという流れです。うすく下がる方向の矢印が禰豆子の前に出ているのがわかります。

ただ、録画後に動画をチェックしてみると、ブレていてなかなかうまくできませんでした。もうちょっとトレーニングしてみます。
まとめ
というわけで、DJI OM4を使ってみて、どんなことができるかをまとめてみました。いろいろ試してみてとにかく動画ってやっぱりカンタンじゃないなと。
ブログを始めた当初のことを思い出すような感じでした。でも慣れれば楽しめそうな感じはするので、引き続きトレーニングしていきます。
OM4、ジンバルに興味があれば、試してみていただければ。
[amazonjs asin=”B08C7TV8TN” locale=”JP” title=”【国内正規品】DJI OM 4 スマートフォンジンバル”]
かっこいい動画はHPで見ていただければ。
そのうちリベンジします。
DJI OM 4 チュートリアル: セットアップ, 使い方, etc – DJI BUYING GUIDES
【編集後記】
昨日はお客様と決算の打合せ。だいたいまとまりました。帰ったらOM4が届いていたのでその研究を。
【昨日の1日1新】
※「1日1新」→詳細はコチラ
DJI OM4