パワポで資料をつくるときにも、便利な機能があります。
私がよく使っているおすすめ機能についてまとめてみました。
パワポでスライドをつくり、話すなら便利な機能も使いたい
パワポは好きで結構使っています。
- お客様に説明するとき
- セミナーのスライドをつくるとき
- 提案するとき
数字のこと、税金のしくみのこと、相続のことなどはなかなか伝わりにくいこともあるのですが、パワポの場合には、
- イラストや図を使ってイメージで伝えることができる
- 簡潔に伝えやすい
という利点があります。
そして、パワポでスライドをつくるとき、また、パワポを使って話すときに便利な機能が色々あります。
今回は、私が使っていて便利だなと感じたものをご紹介します。
少しでも参考になれば、嬉しいです。
パワポでスライドをつくるときに使っている機能
スライドをつくるときに便利な機能として、個人的によく使っているのは次のようなものです。
グループ化のショートカットキー
画像をいくつか使っていて、1つのかたまりとしていた場合、グループ化すると、コピーも楽です。
Windowsの場合
それぞれの図形と画像を囲って、Ctrl+Gをすると、
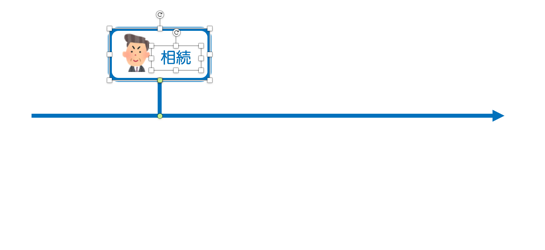
ひとつにまとめることができます。
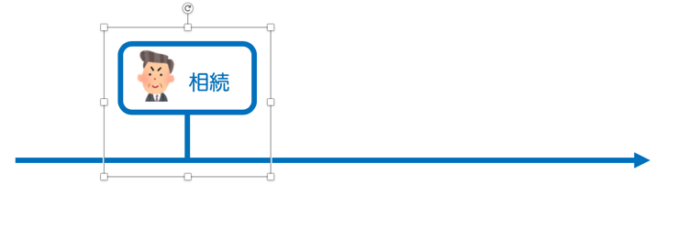
同じ画像をコピーしたい場合、Ctrl+Cでコピー、Ctrl+Vで貼り付けということもできますが、Ctrl+Dをすると、一気にコピぺできて、
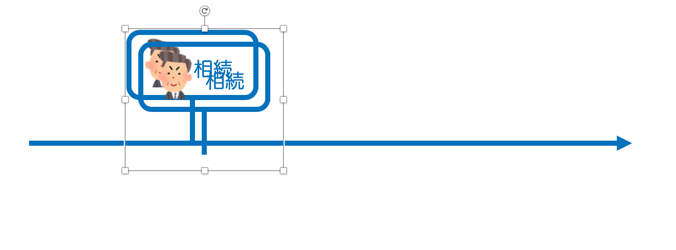
ドラッグすれば、こんな感じでコピーできるので、コピペよりひと手間楽です。
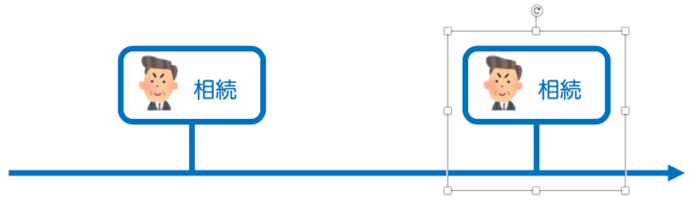
Macの場合
同じ操作をするなら、「⌘+オプション+G」でグループ化でき、⌘+Dでコピー→貼り付けができます。
画像の圧縮
画像をたくさん使っていると、ファイルの容量は重くなりがちです。
画像の圧縮をやっておきましょう。
Windowsの場合
Windowsの場合には、F12で名前をつけて保存をするときに、ツールを選んで、画像の圧縮を選択します。
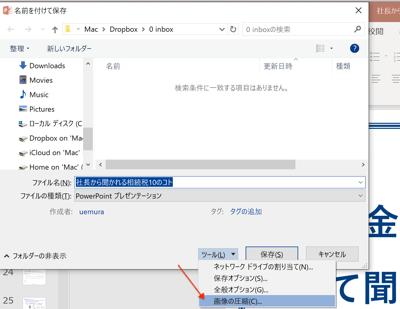
解像度を選択することができます。さらにトリミングをしていれば、選択することで非表示となっている部分の画像を削除できます。
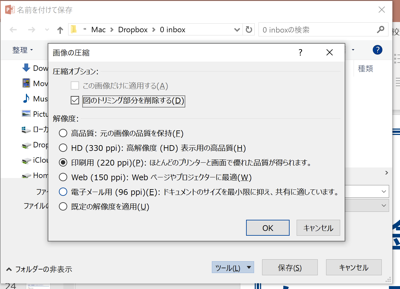
これでかなりファイルの容量は減るはずです。(それでもそれなりですが)
![]()
あとでファイルを送ったり、共有するならやっておくのがオススメです。
Macの場合
Macの場合は、リボンのここです。
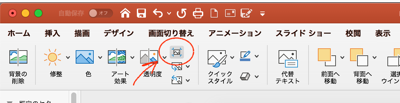
一括置換え
Windowsの場合
Excelなどと同じように置換えもできます。
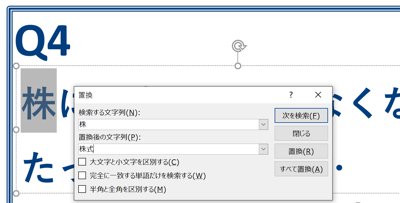
さらに、フォントが揃っていない場合には、Ctrl+Aで選択して、まとめて置き換えすることができます。
ホーム→置換→フォントの置換えです。
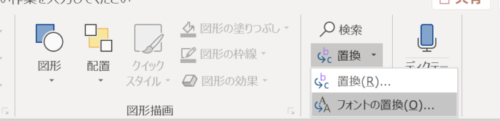
MacのパワポでつくったスライドをWindowsのパワポで開くと、フォントが崩れていることがあります。そういうときにこの一括置換えを使います。
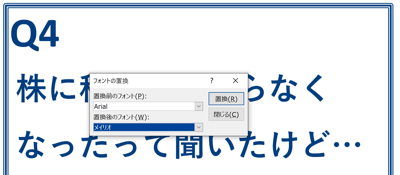
このとき、変更前のフォントを正しく設定していないと変わらないので、注意が必要です。(当たり前ですが)
これで変更されました。
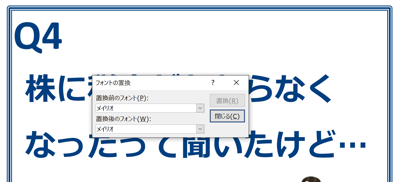
Macの場合
Macには、Windows版のようなフォントの置き換えが見当たりません。なので、マスタースライドから変更しています。(見つけていないだけかもしれませんが)
パワポを使って話をするときに使う機能
セミナーで話をするときにも、便利で使っている機能があります。
スライドショーに切り替え
Windows・Macの場合
パワポの画面から、スライドショーの画面に切り替えるときに、ショートカットキーを使っています。
- F5 →スライドの1ページ目からスライドショー表示
- F5+Shift → 現在のページからスライドショー表示
こういった画面を表示している状態で、F5+Shiftをクリックすると、

その画面のスライドショーが表示されます。

右下のアイコンをクリックすると、切り替わるのですが、

それよりもこういったショートカットキーを使った方が早いです。
F5をクリックすると、

最初の画面が表示されます。

以前、会場でスクリーンに表示してみると、思ったような色で表示されず、画像の配色を修正したことがあります。
こういうときも修正したら、F5をクリックすれば、すぐに最初の画面をスライドショーで表示させることができます。
Macの場合の補足
Macの場合、上記の処理を次のような操作でも処理できます。
F5 → ⌘+Shift+Return
Shift+F5 → ⌘+Return
これでも同様の処理ができるのですが、私は使っていません。
スライド一覧を表示
100ページとかたくさんスライドがあると、前のスライドに戻るのもそれなりに大変です。
スライド一覧で確認すると、便利です。(ジャンプ機能もあるのですが、「ページ番号+Enter」という操作が必要で、ページ数はもちろん覚えていないので使っていません。)
Windowsの場合
スライド表示中に「G」をクリックすると、(PowerPoint2016以降)一覧で表示させることができます。
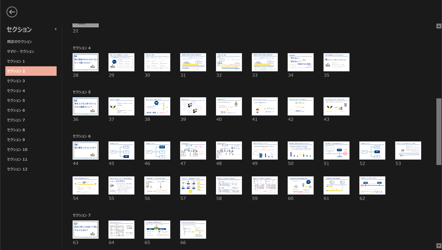
質問をいただいたときなどに、該当のスライドに戻って表示するときに使っています。
Macの場合
Macの場合には、スライドショーから通常画面に切り替えて「⌘+2」をクリックすると、一覧に切り替えることができて、「⌘+1」でもとの画面に戻ります。
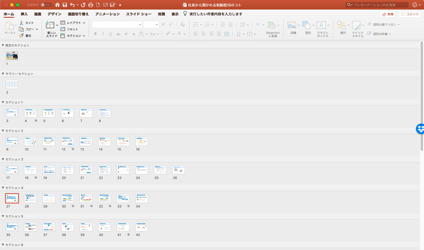
Windowsと同じように「G」でできるといいのですが、できないようで、この方法でやっています。(少なくとも私のPCでは。)
話をするときには、黒曜石を使っていますが、こちらも話すときには便利なアイテムです。

以上がよく使っている機能ですが、参考になればうれしいです。
【編集後記】
昨日はお客様訪問。確定申告の説明をしてきました。我が家では、来月行くディズニーシーの研究が始まっています。
【昨日の1日1新】
スタバ クラフテッド コーヒージェリーフラペチーノ
相続税申告・ひとりしごとをサポートします 植村豪税理士事務所
相続や贈与のことでお悩みの方、「決算書の数字が読めない」、「資金繰りを改善したい」、「クラウド会計を使ってみたい」というひとり社長やフリーランスの方のサポートに力を入れています。
サービスメニュー
- 5/27@名古屋『ひとり会社の決算書の見方・使い方入門セミナー』
- 5/30@名古屋『法人メインの税理士のための同族株式入門セミナー 』
- セミナー開催リクエストフォーム
- 相続税申告・贈与税申告
- 個別コンサルティング
- スポット相談
- メールコンサルティング
- 顧問契約(法人)
- 顧問契約(フリーランス・個人)



