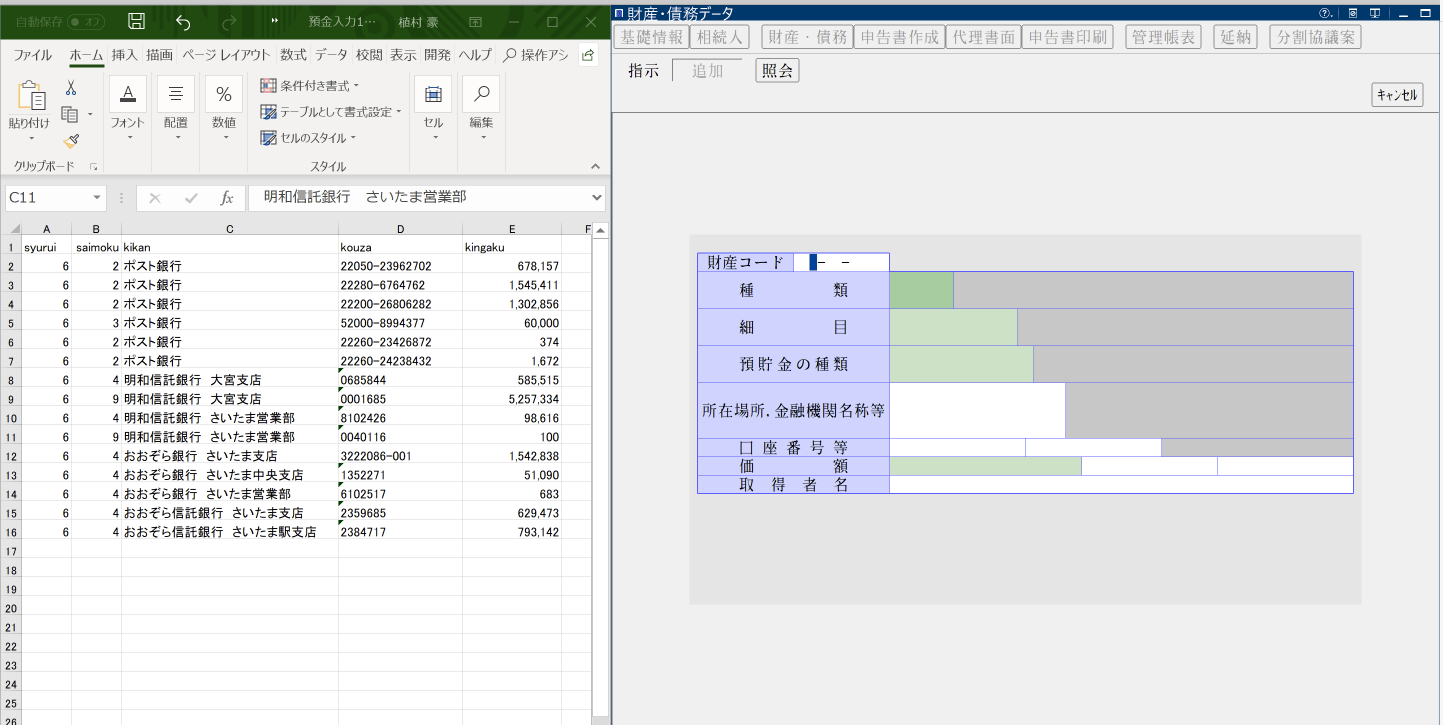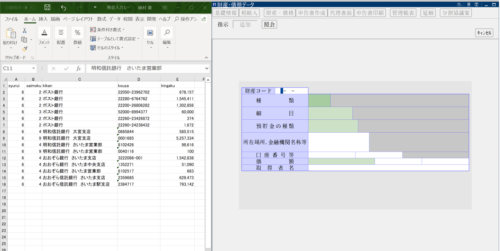Excelのデータがあれば、ロボットが代わりに入力してくれます。
RPA(Robotic Process Automation)、UiPathに相続税申告の相続財産(預金)の入力をお願いしてみました。
ひとりでも分業?
相続税のしごとというのは、他の税金ともある意味つながりがあるものです。

会社の取引であっても、社長個人がかかわっていれば相続税のことにはつながりますし、社長自身がもっている会社の株が相続財産だったりします。
ソフトによっては、会計を修正すれば、消費税の申告書も修正され、法人税の利益も自動で連携され修正されます。(わたしはそういうのを使っていませんが)
ところがこの税務ソフト、相続税については、ほぼ独立しているという印象。(T○Cは株価計算と会計が連携するようですが。)
結果、入力はある程度発生します。
預金であれば残高証明書をみて、カチャカチャ入力をすることになりますし、上場株式であれば、時価を調べて、やはり入力。
こういったものをRPA(Robotic Process Automation)に対処してもらうことができます。
使っているのはRPAツールのUiPath。小規模な事業者なら無料で利用できるものです。
特例を使うとか判断が必要なものは私が、入力については出来るだけUiPathにお願いします。
相続税申告の預金入力をUiPathにお願いする手順
Excelのデータがあれば、それを入力しやすいように加工しておき、UiPathに入力してもらいます。今回は預金の場合でやってみます。
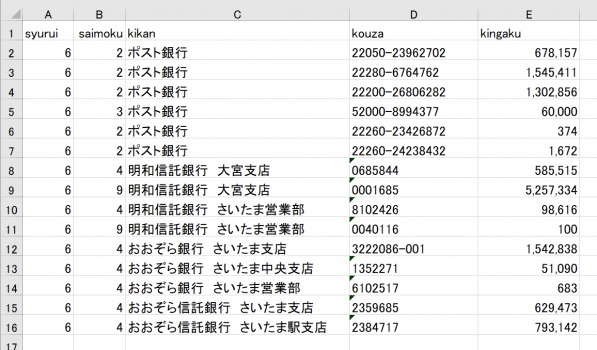
そして、今回利用するJDLの相続税申告書の入力画面はこういったもの。
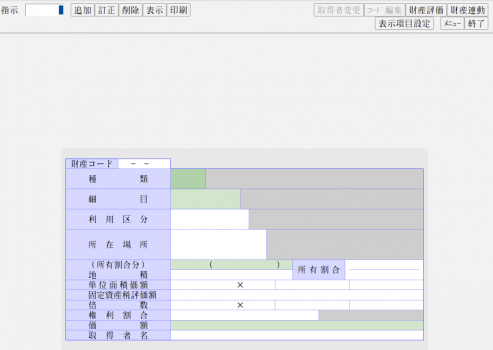
まぁ、正直なところイケテナイ画面ではあります。
登録するまでの動きを押さえて、プログラミングしていきます。
まずは入力の流れをつかむ
今回、入力する情報は、Excelに表記した種類、細目、銀行名、口座番号、残高。
独特の財産コードを入れないといけません。

なので種類、細目を事前に数字にしておく必要があるのです。(私はVlookupを使っています)
投稿が見つかりません。投稿が見つかりません。1つずつ確認していくとこんな流れになります。
追加→種類を入力→Tab→細目を入力→Tab×6→金融機関名を入力→Enter→Enter→口座番号→Tab→Enter→Tab→残高を入力→Tab→Enter→Enter
今回はかんたんにするために取得者の指定はしていません。取得者を指定するなら、別で1つ項目をつくって取得する相続人を番号で指定するなどすればいいかと。
Excelをみてもらう
次にこの流れをUiPathに覚えてもらいます。
入力のもとになるのは、前述のExcelデータ。
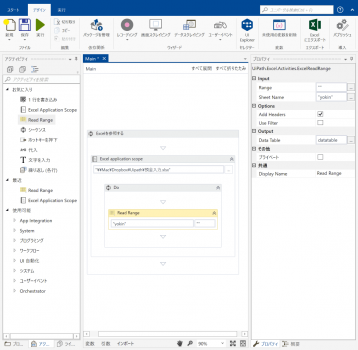
左のアクティビティから[Excel application scope]を中央のブランクのところにドラッグ、長い□の横にある「…」をクリックしてExcelファイルを指定します。
そのあと、[Read Range]で、どのシートを見るのかを”シート名”で指定します。
これが変数となります。
なので、右のプロパティのOutputの□にカーソルを合わせて、Ctrl+Kで変数に名前をつけます。
ここでは[datatable]としました。
画面下の「変数」をクリックして、変数の範囲をシーケンスにしておきましょう。これをやっておかないと変数が上手く機能してくれません。
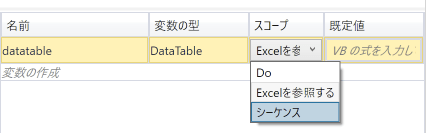
動きを覚えてもらう
次にカーソルの動きを1つずつ。
まずは[追加]ボタンを押してもらうのですが、ショートカットキーなどはないので、ボタンをクリックする動きを認識してもらいます。
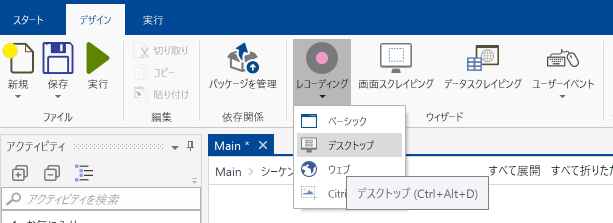
メニューの中の[レコーディング]をクリックし、[デスクトップ]を選ぶと、こういったメニューが表示されるので、引き続きレコーディングをクリックして、
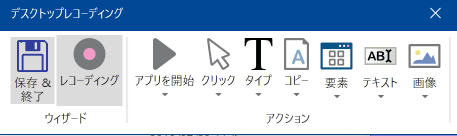
[追加]ボタンをクリックしましょう。そのまま保存&終了で。
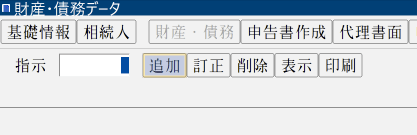
このあたりまでいったら、一度[F5]をクリックして、問題なく動いてくれるかどうかを試してみましょう。
これをこまめにやっておかないとどこがエラーなのかわからなくなり迷宮入りします。
過去、これをすっ飛ばしてエライ目にあいましたから。
問題なければ、次です。
いよいよ入力する部分をつくっていきます。
まずは繰り返しの処理になるので、アクティビティ[繰り返し]を。(なんか日本語にミョーな違和感が…)
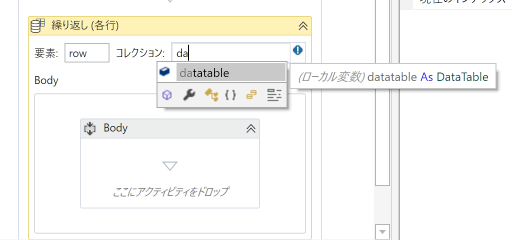 ここで先程の変数[datatable]をコレクションに入力します。(こんな感じで候補が表示されないと前述の変数の範囲がシーケンスになっていない可能性があります。)
ここで先程の変数[datatable]をコレクションに入力します。(こんな感じで候補が表示されないと前述の変数の範囲がシーケンスになっていない可能性があります。)
この[Body]の中に具体的な処理をドラッグして入れていきます。
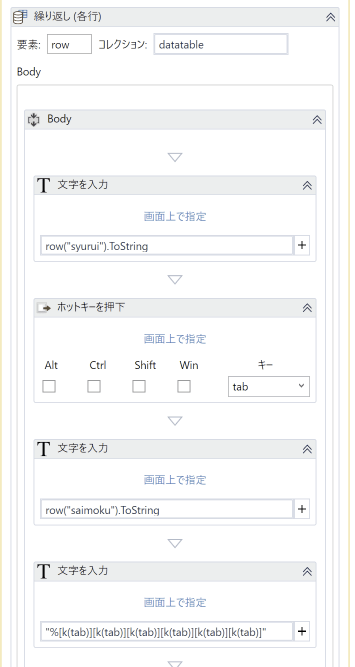
Excelのデータを入れるところでは、[文字を入力]を使って、例えば[row(“syurui”).ToString]と入力。
Tabキーを設定したいところでは、[ホットキーを押下](やっぱイケテナイ…)をクリックして、キーからtabを選択します。
それから、Tabキーを何回か入力する場合には、[ホットキーを押下]を使わずに[文字を入力]を使って、”[k(tab)][k(tab)][k(tab)][k(tab)][k(tab)][k(tab)]”と入力することもできます。
続いて金融機関なども[row(“kikan”).ToString]とします。
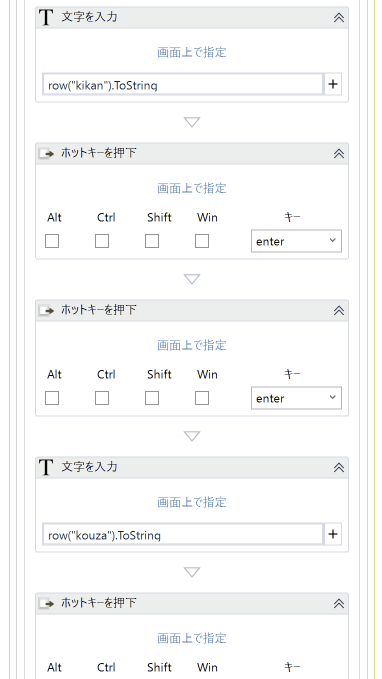
[ホットキーを押下]で[Enter]とする記述以外に、前述のように[文字を入力]を使って記述する方法もありますが、いろいろ試しながらやっています。どっちが安定するのかなぁとか。
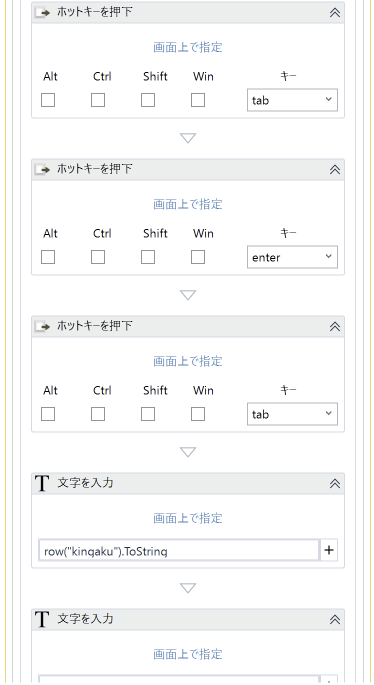
もし安定しないようなら、少し時間をおく処理として、[待機]を使ってみましょう。「止まれ」で一旦停止してから、また動き出すといったイメージです。
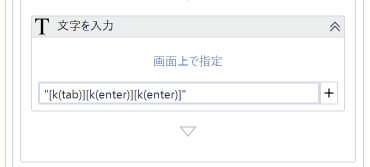
今回は取得者を指定していませんが、取得者を指定するなら最後の記述は変わってきます。(今回はシンプルにしたかったので)
ここまでやったら、入力ができるようになります。動画をつくってみました。
操作は最初のF5の実行だけで、あとは自動です。
そもそも論として預金口座は少なめに
預金の入力をお願いしてみて改めて感じたこと。
それは口座は増やしすぎないほうがいいってことです。相続だけでなく、フリーランスや会社の預金口座でもこれは同じことです。
預金口座が多いほど管理するのも大変ですし、相続でいちばん問題になる口座間の資金移動もあっちこっち飛び交っていると目も当てられません。
相続手続きまで考えると、できるだけ預金口座は少なく、シンプルなほうがいいのは明らか。
結局、預金口座が多すぎるのは、管理も資金移動も複雑になり誰も得しないかと。
なんてことをUiPathを使いながら改めて実感したわけです。確かに入力はお願いできるけど、そもそも論があります。
といったところで締めておきましょう。
UiPath、日本語にも対応しましたので、興味ある方はやってみてはいかがでしょうか?
私の場合、特に最初はそれなりに時間がかかりました。(英語もわからず最初は相当苦労したのですが、今となっては、この日本語表記、逆に違和感があったりします。)
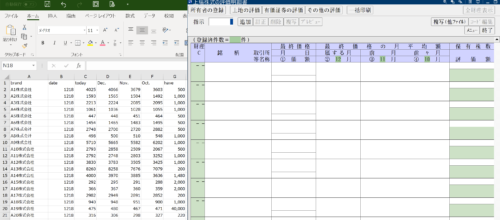
【編集後記】
昨日は会社の決算と相続税の申告書作成を中心に。最近、長男(3)が幼稚園からの帰りのバスから夜までずっと寝てます。で、起きると大抵はご機嫌ナナメ、ちょっと時間が経てば何事もなかったように肩車して〜とか、写真見ていい?と都合よく使われています。
【昨日の1日1新】
※「1日1新」→詳細はコチラ
弥生会計’19
相続税申告・ひとりしごとをサポートします 植村豪税理士事務所
相続や贈与のことでお悩みの方、「決算書の数字が読めない」、「資金繰りを改善したい」、「クラウド会計を使ってみたい」というひとり社長やフリーランスの方のサポートに力を入れています。
サービスメニュー
- 5/30@名古屋『法人メインの税理士のための同族株式入門セミナー 』
- 相続税申告・贈与税申告
- 個別コンサルティング
- スポット相談
- メールコンサルティング
- 顧問契約(法人)
- 顧問契約(フリーランス・個人)