パソコンを使っていて意外に使われていないと思われるのがWindowsキー。

Windowsキーと言われてもピンと来ないかもしれません。
たいていのパソコンにあるCtrlキーとAltキーの間にある田(Windows)マークのキー、あれです。
そういう私も以前はあまり使っていませんでした。
でもショートカットキーを使う中で使う機会が増えつつあります。
そんなWindowsキーを使ったショートカットキーをいくつか見てみます.
「Windowsキー」+「上(↑)下(↓)」でウィンドウの最大化、最小化
Excelを使っているときにネット検索をしたくなったり、画面半分にExcelを表示して、半分にパワポを表示したりというシーンがある場合、マウスを使うと画面の大きさを操作することは2~3つの操作が必要になります。
Windowsキーと矢印キーを組み合わせれば、色々な画面操作がマウスを使わずにかんたんにできます。
Excelの操作をしているときに、最小化したいと思ったら、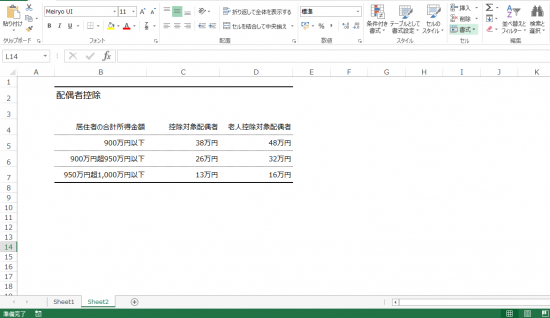
「Windowsキー」と「下(↓)」をクリックすると、Excelの画面の最大化が解除されて、後ろに開いている画面が見えるようになります。
今回の場合にはブログの画面がわずかながら見えています。
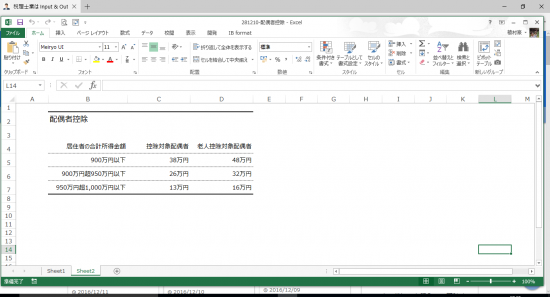
さらにもう一度「Windowsキー」と「下(↓)」をクリックすると、Excelの画面が最小化されます。
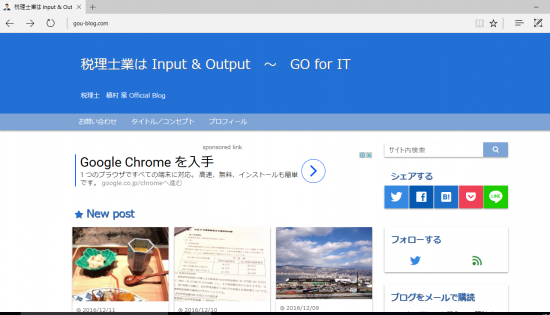
Excelが最小化され、後ろに表示されていたブログの画面が表示されました。
もう一度、Excelを表示させたい場合には、「Alt」+「Tab」で選択をして再表示させます。
最大化でない画面状態で、「Windowsキー」と「上(↑)」をクリックすると、再びExcelは最大化で表示されます。
「Windowsキー」+「右(→)左(←)」で画面半分にリサイズ
同じような操作でウィンドウの画面半分にリサイズして表示することができます。
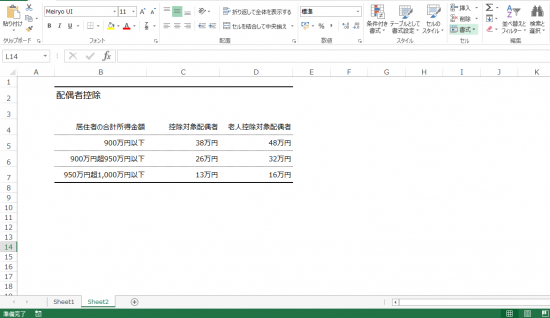
Excelの画面を左画面半分に寄せたかったら「Windowsキー」と「左(←)」をクリックすると、
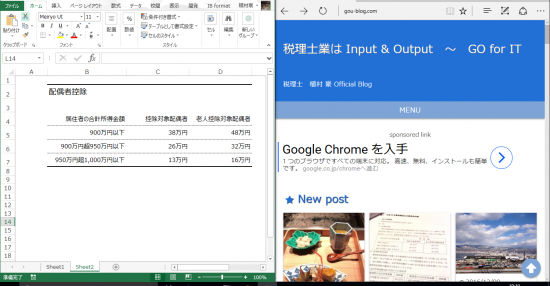
左半分の画面にExcelが表示されます。
さらに「Windowsキー」と「左(←)」をクリックすると、今度はExcelが画面右半分に表示されます。
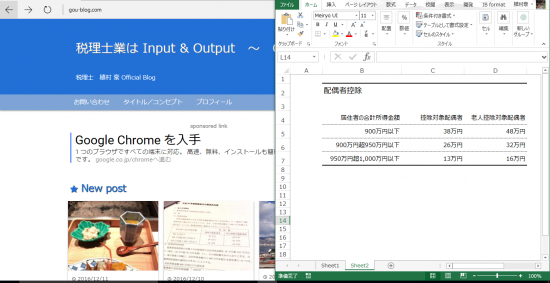
さらに「Windowsキー」と「左(←)」で全体表示となります。
ちなみに「Windowsキー」と「右(←)」をクリックすると、逆の動きになります。
「Windowsキー」と「E」でエクスプローラーを表示
エクスプローラーを開くとき、どのように開いているでしょうか。
左下のWindowsマークをクリックして、フォルダマークをクリックすると2つのクリックが必要になります。
![]()
これを「Windowsキー」+「E」で一瞬で表示することができます。
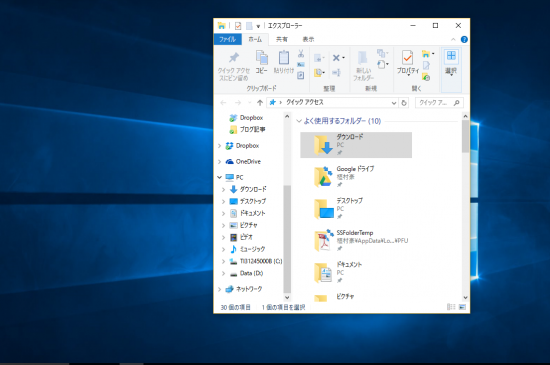
いつでもどんな画面が表示されていても、「Windowsキー」+「E」でエクスプローラーを表示させることができます。
ショートカットキーを使えるようになるには、日々実践、触っていくことが一番です。
実際に覚えていく中でそれを実感しています。
【編集後記】
昨日は1日オフ。午後から初めて家族で似顔絵を書いてもらうことを経験してきました。プロから見た自分の顔はこう写っているんだということがわかり、貴重な体験でした。また機会があれば書いてもらいたいです。


