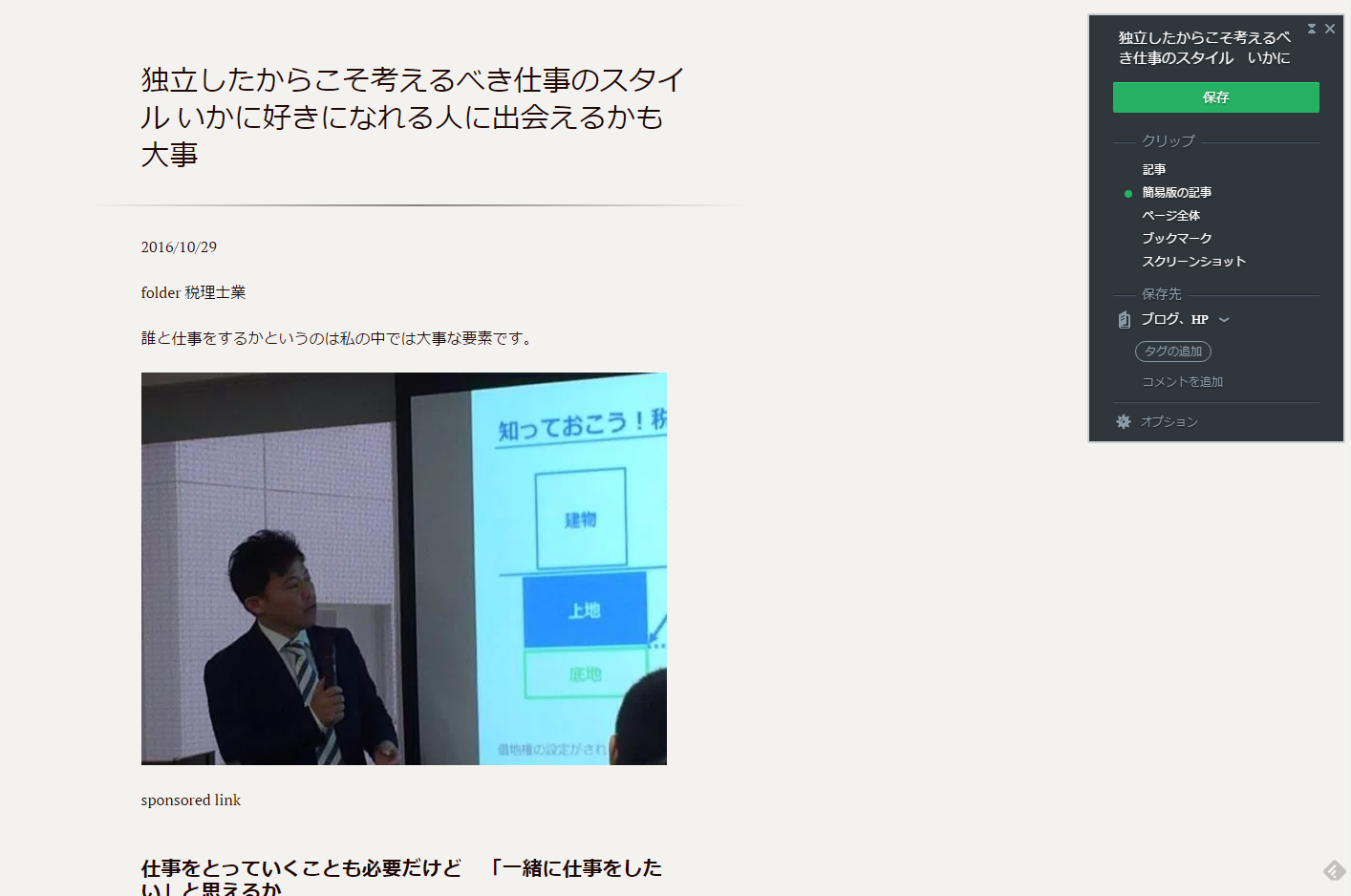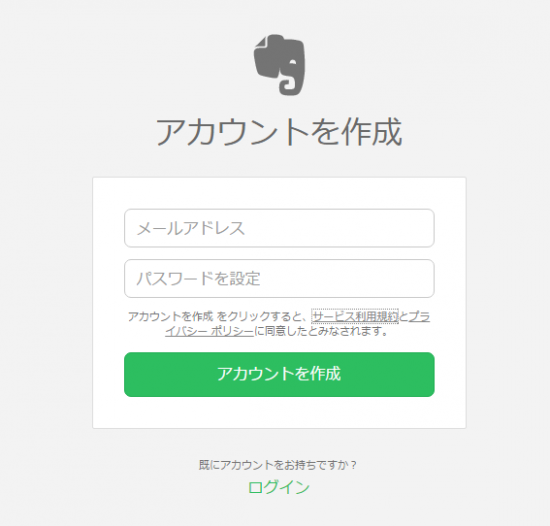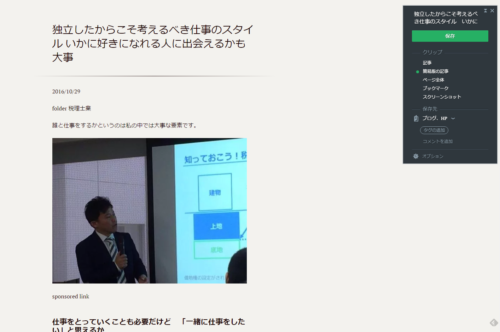Evernote使っていますか。
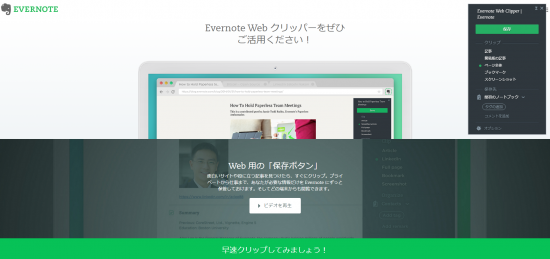
Evernote Web Clipperがすごく手軽で便利です。
とにかく触ってみようEvernote
Evernote。
その存在は以前から知っていましたが、使い方もよくわからず、本を見るにも何から読んだらいいのかわからず、そのまま放置状態・・・。
使いこなしている方もたくさんいて、スゴイな~と思っていました。
そんな中、ついにというか、ようやくというか、そのEvernoteを触ってみました。
結局、Evernote Web Clipperのページを見て、自分でテキトーに触ってみたら、できちゃったという感じです。
私のような先日までEvernoteを使ったことがほとんどない人も、きっといると思うのでEvernoteのこと簡単に説明しておきます。
Evernote(エバーノート)
Evernoteはオンラインメモツールです。スマホやPCと連携させて、いつでもどこでもメモが取ることができます。
メールやPDF、画像、音声なども保存できるので、このEvernoteでいろんなことができちゃいます。
ベーシックなら無料です。月間のアップロード容量が60MBを超えるなら有料プランでしょう。
Evernote Web Clipperを使うための準備をしよう
Evernoteを使ってみたいけど、私と同じように何からしたらいいかわからず迷走中。
そんな人には、まずEvernote Web Clipperを使ってみるのをおススメします。
Google Chromeを使っている人なら拡張機能もあるので、簡単ですよ。
(Google Chrome以外にもSafariなどでも使えますが、ここではChromeで説明します。)
先ずはEvernoteのアカウントを作成
Evernoteを使うには、何と言っても利用できるようにアカウント作成をする必要があります。
メモを保存するための場所を確保しましょう。
スマホでもインストールしておきましょう。相互利用ができるので便利です。
Google Chromeの拡張機能でEvernote Web Clipperをインストール
次にGoogle Chromeの拡張機能で、Evernote Web Clipperを追加してみましょう。
Chromeの右上の…マークから設定を選択して、
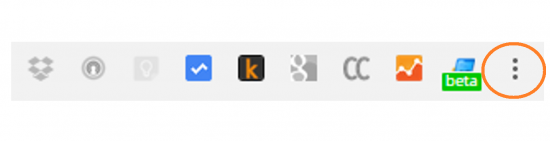
拡張機能 → (一番下にある)他の拡張機能を見るを選択して、検索するとこんな画面が出てきます。
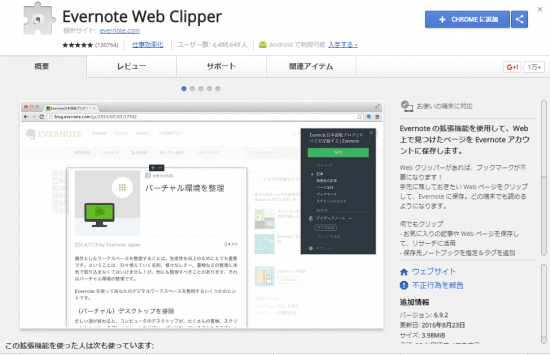
Chromeに追加して、完了するとメニューバーに象のマークが出現します。
これでChromeに機能追加されました。
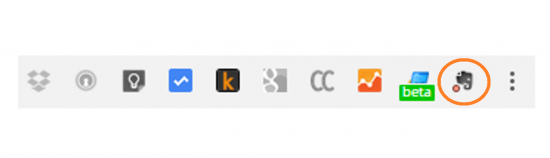
象のマークをクリックしてログインする
象のマークをクリックすると、ログインを確認する画面が出てきます。
最初にアカウント登録したときのものを入力して、サインインしておきましょう。
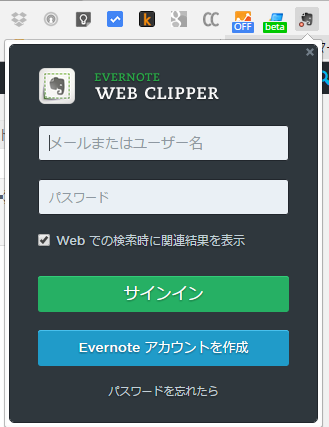
Evernote Web Clipperでお気に入りのページをクリップしよう
あとは、お気に入りのページがあれば、どんどん緑の保存ボタンでクリップしていけばいいです。
いろんなパターンでクリップすることができます。
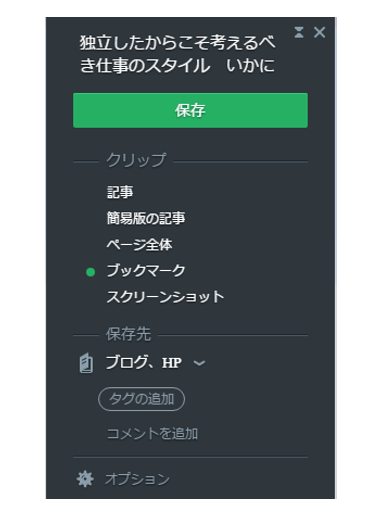
記事(全体でく記事部分だけをクリップします。+や-で大きさを調整できます)
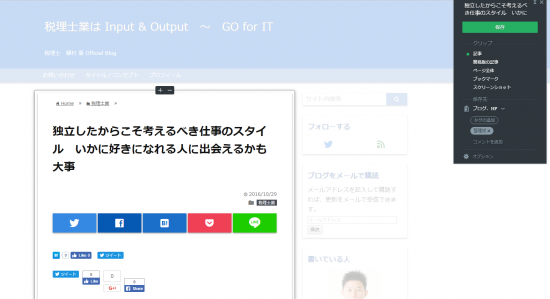
簡易版の記事
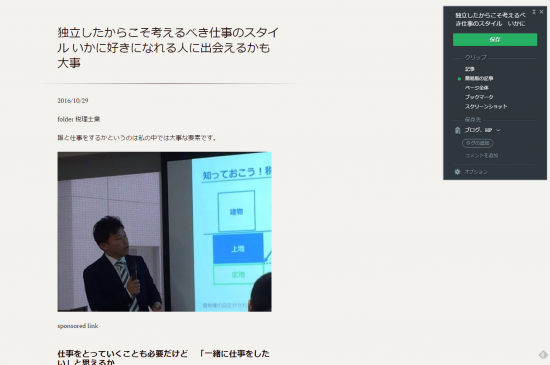
ブックマーク
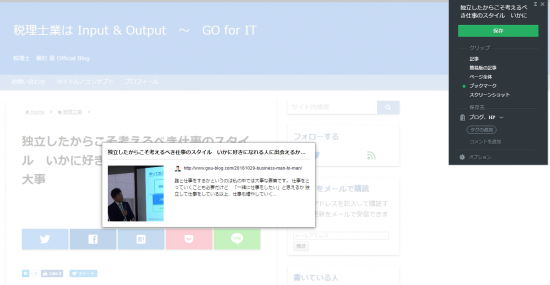
この他にもページ全体やスクリーンショットでもクリップすることができます。
使い慣れるまでは、どんどんクリップしていけばいいと思います。Gmailもクリップできますよ。
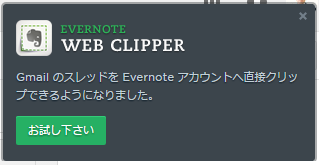
ノートブックや、タグなどいろんな機能ありますけど、先ずは最初のノートブックにいれていけばいいです。
触っていれば自然と覚えていきます。
ショートカットキーもありますけど、最初から高望みはしません。(笑)
世の中には知らないツール、知っているけど使ったことがないツールがたくさんあります。
興味があれば、なんでもいいから使ってみて、まず感触をつかむことが大事です。(私はこればっかりです。)
触ってから、わからないものは本やネットで調べて深めていけばいいです。
使ってみれば、そのツールが自分にとって必要なものかどうかわかります。
使わなければ必要なのか、必要でないのかもわかりません。
私もここにきて、ようやく使いました。^^;
まずは触ってみること大事ですね。
【編集後記】
昨日は1日事務所で仕事。先日、ソフトバンクから更新期間のお知らせが届きました。再び2年縛りにならないように脱出する方向で検討中です。^^;