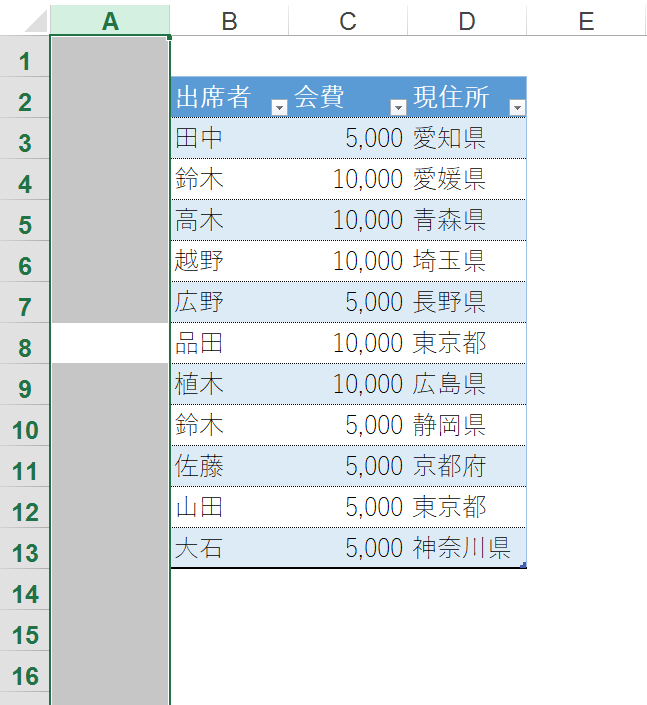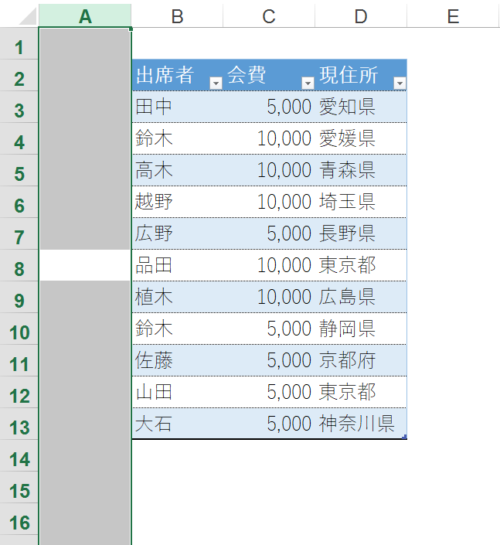Excelを使っていると、行や列を操作することが多いです。
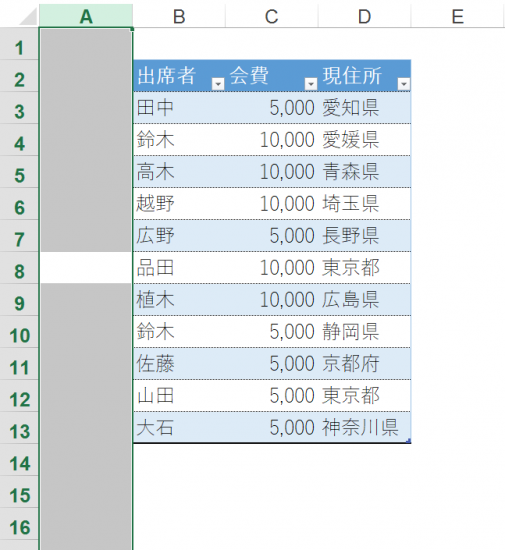
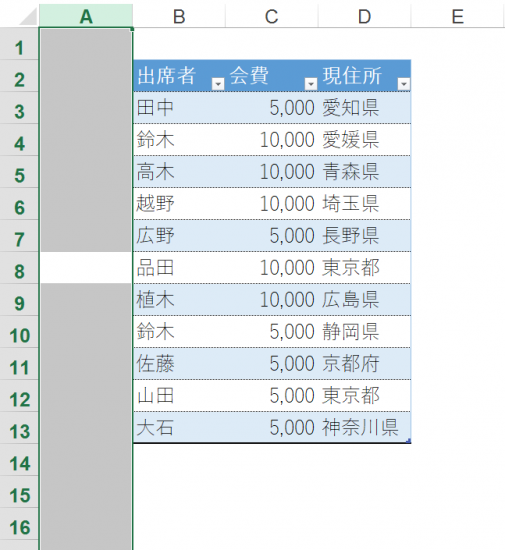
その行や列を触りたいときのショートカットキーを使えると、右クリックをしなくていいので、またパソコンを操作する速度上がりますよ。
列全体を選択したいときは「Ctrl」+「スペース」
パソコンで表を作成したいとき、バランスのいい表を作ろうとおもったら、行や列の挿入や削除をすることが欠かせません。
私も表を作成する時なんかは、行や列の挿入や削除はしょっちゅう使います。
でもこのときマウスで行や列をクリックして・・・ってやっていると煩わしかったりします。
これもショートカットキーをつかうことができるんです。
実際にやってみます。
選択したい列にカーソルを移動させる
例えばA列全体を選択したい場合には、A列の適当なセルにカーソルを移動させます。
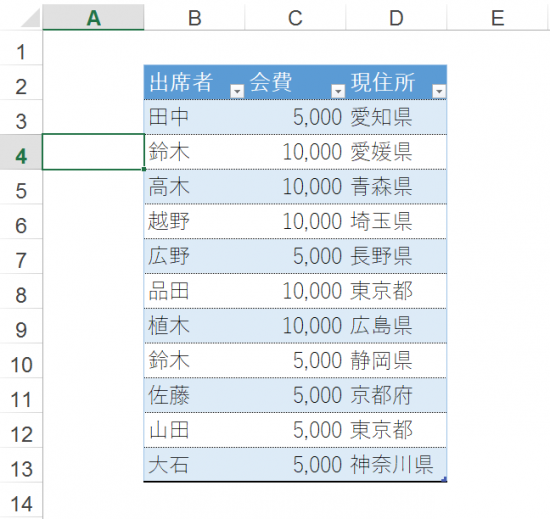
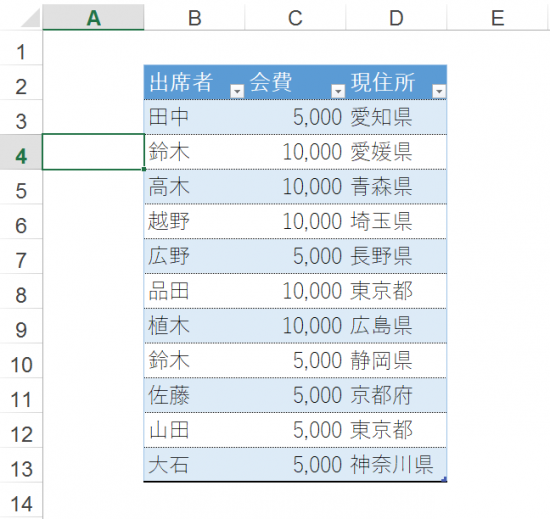
任意のセルで「Ctrl」+「スペース」
カーソルを移動させたら、そこで「Ctrl」を押しながら「スペース」を押してみましょう。
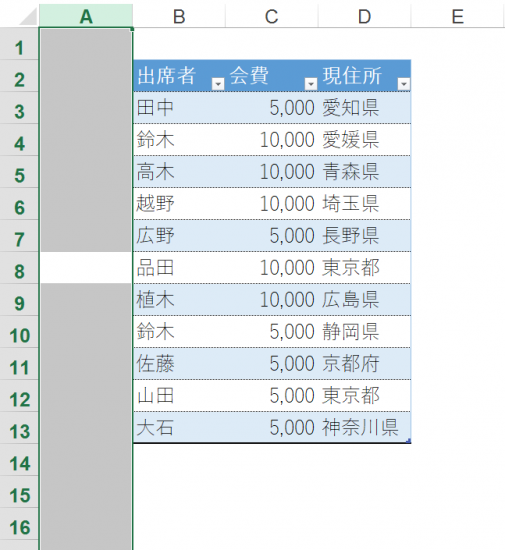
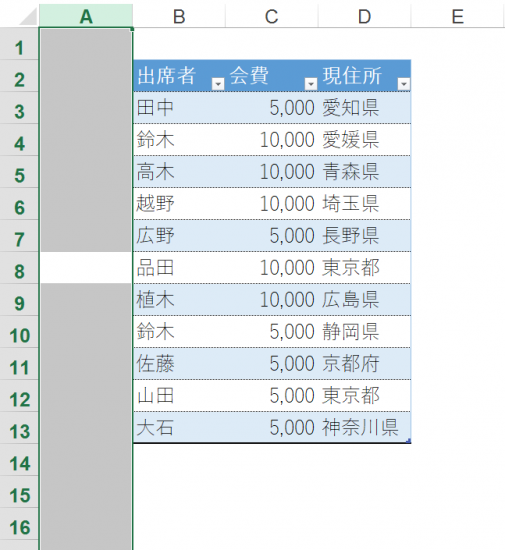
そうすると、A列の全体を選択することができました。
行全体を選択したいときは「Shift」+「スペース」
今度は行全体を選択したい場合をやってみます。
選択したい行にあるセルにカーソルを移動させる
行全体を選択したい場合にも、選択したい行にある任意のセルにカーソルを移動させます。
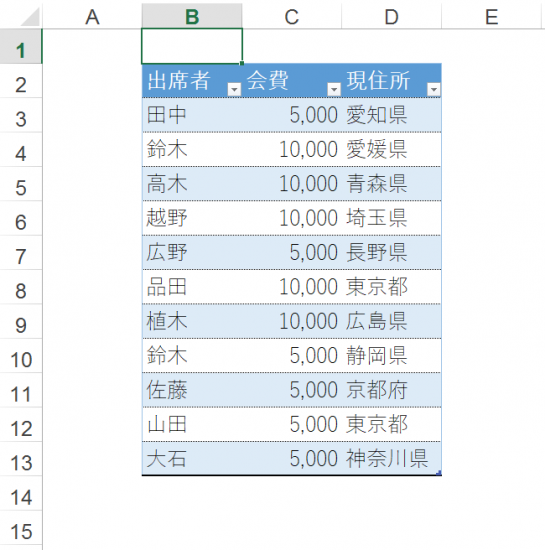
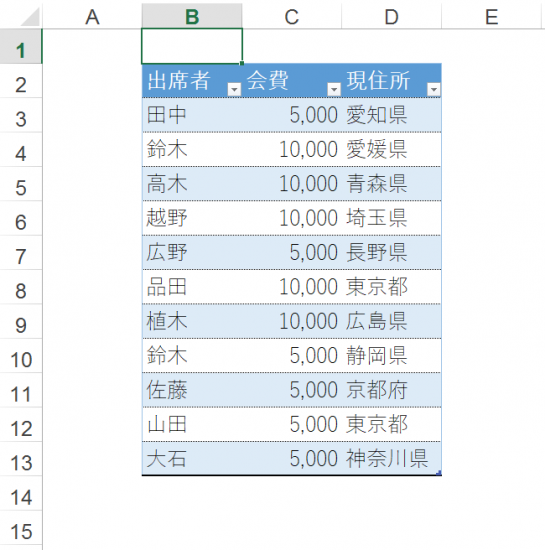
今回は1番上の行を選択したいので、B1にカーソルを移動してみました。
任意のセルで「Shift」+「スペース」
カーソルを移動させたら、そこで「Shift」を押しながら「スペース」を押してみましょう。
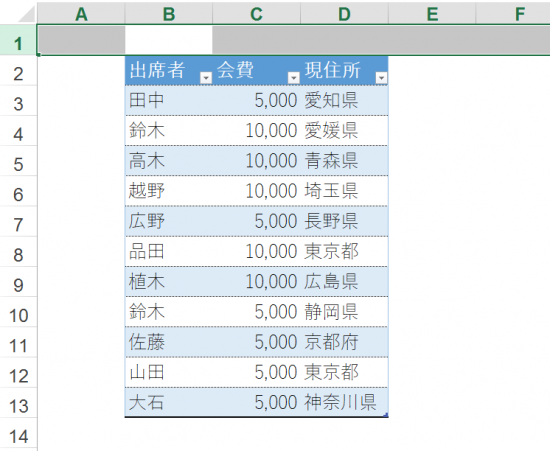
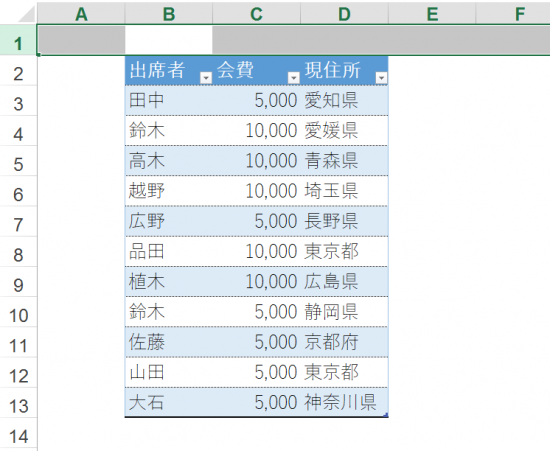
そうすると、今度は見事に行全体を選択することができました。
【注意】やったみたけどできない
言われたとおりにやってみたけど、できなかったという人いませんか。
できなかった場合には、半角英数モードになっていないのではないでしょうか。
これは半角英数モードになっている必要があるので、他のモードになっていないか確認をしてみて下さい。
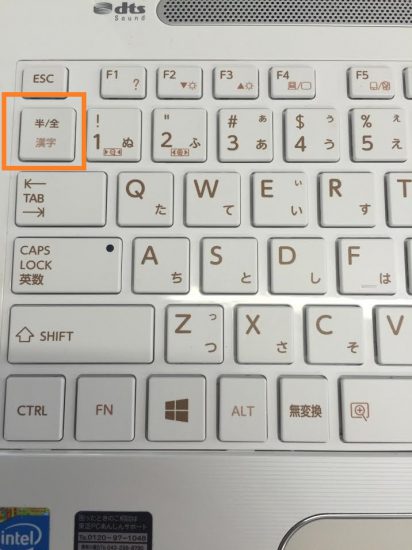
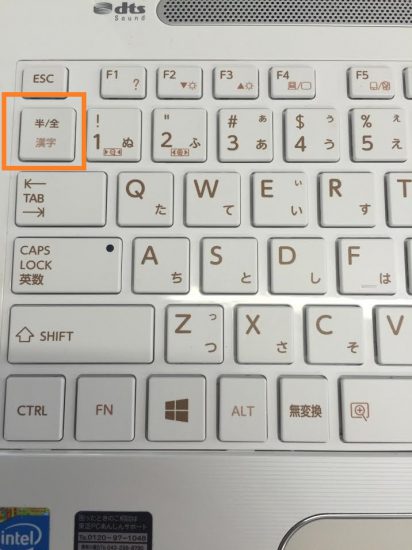
このキーで変更できます。
行や列を選択したらそのまま挿入や削除もやってみよう
行や列を選択してそのままということはありませんよね。(笑)
その流れで挿入や削除をやってみましょう。
行や列の削除をする
では、早速列全体を削除してみたいと思います。
まずは先程の続きで列全体を選択して削除をやってみましょう。
「Ctrl」を押しながら「スペース」を押して列全体を選択
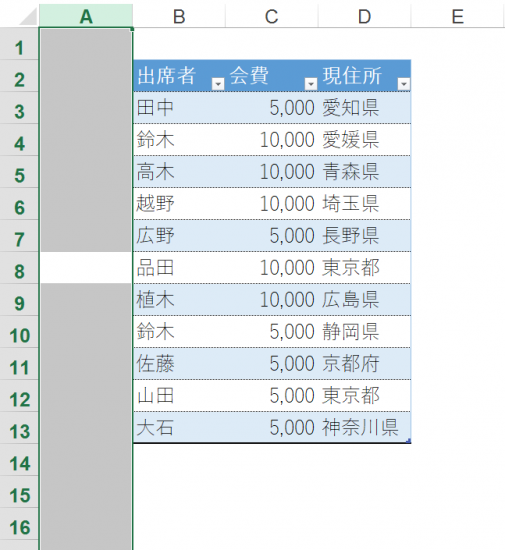
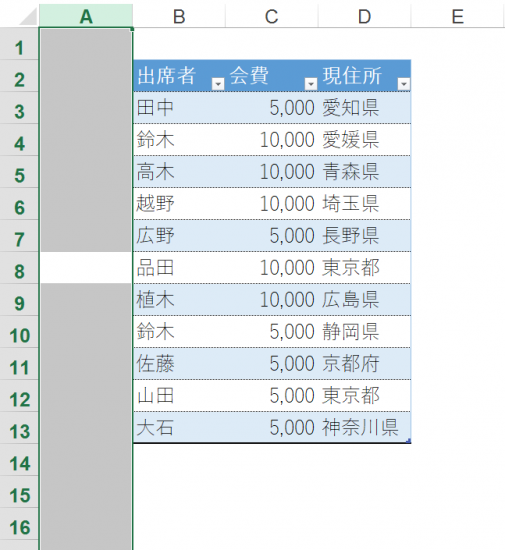
削除は「Ctrl]+「ー(マイナス)」で
列全体を選択したまま、「Ctrl」を押しながら「ー(マイナス)」を押してみると
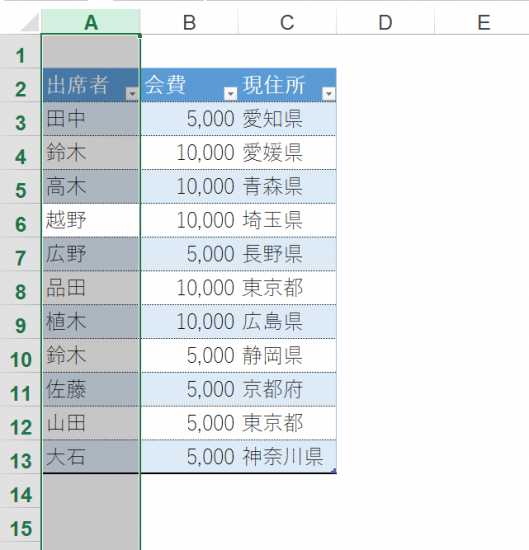
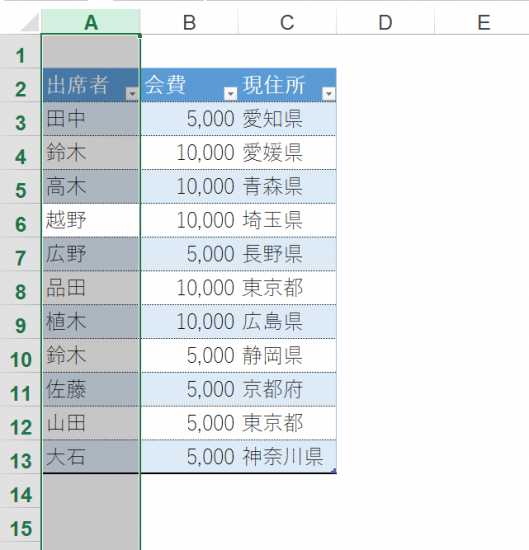
A列を削除することができました。
先程までB列にあった出席者の項目がA列に移動しているのがわかります。
この操作は今は列全体でやってみましたけど、セルだけでもできる操作です。
挿入は「Ctrl」+「+(プラス)」(または「Shift」+「Ctrl」+「+(プラス)」)で
今度は挿入をしてみます。 鈴木さんの下に1名分のデータを入れ忘れたので、行挿入をします。
5行目の任意のセルで「Shift」+「Space」
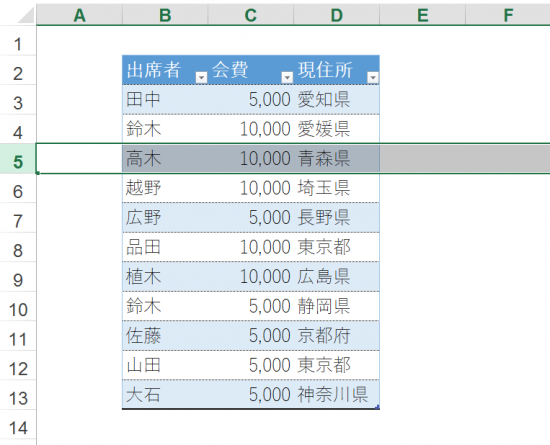
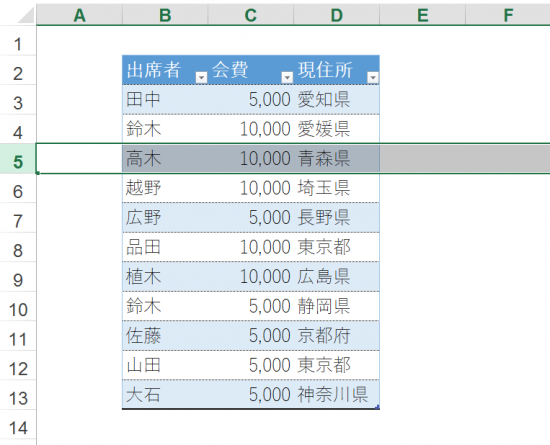
「Ctrl」+「+(プラス)」または「Shift」+「Ctrl」+「+(プラス)」で挿入
行を選択したまま、「Ctrl」+「+(プラス)」または「Shift」+「Ctrl」+「+(プラス)」を押すと、
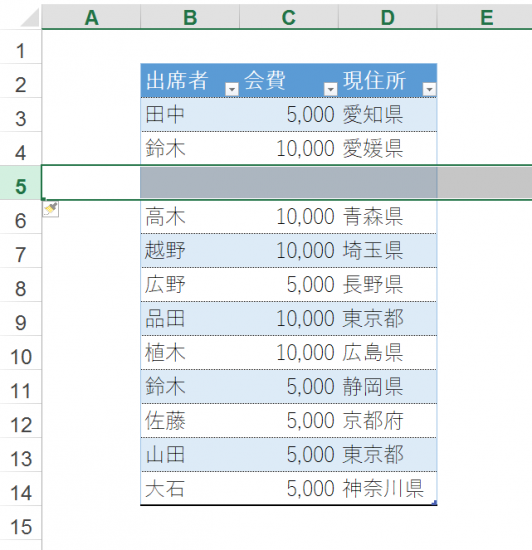
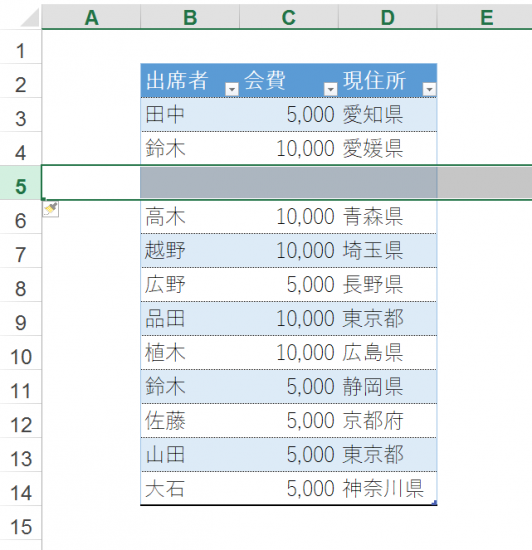
行挿入ができました。この操作も行全体でやってみましたけど、セルだけでもできる操作です。
ちなみに私のパソコンでは「Ctrl」+「+(プラス)」で挿入ができます。
これでできなかったら「Shift」+「Ctrl」+「+(プラス)」でやってみて下さい。
ショートカットキーも覚えにくいものもあれば、今日のように覚えやすいものもあります。
1つずつの積み重ねでパソコン操作が早くなるように、日々の操作でアウトプットが必要ですね。
その後に更新した記事です。
[blogcard url=”https://www.gou-blog.com/shortcutkey/”]
[blogcard url=”https://www.gou-blog.com/shortcutkey-nssum/”]
[blogcard url=”https://www.gou-blog.com/shortcutkey-hfs/”]
【編集後記】
昨日は仕事中に大雨により事務所周辺一帯が停電するというトラブルが発生。30分後に復旧しました。パソコンのデータなど無事でよかった~。^^;