写真は撮影したあとに編集して現像することもできます。
カメラで撮った写真を現像するのにLightroom Classicを使っています。
写真を現像するとは?
カメラで写真を撮った場合、SDカードにファイルとして保存されます。
そのとき設定できるファイル形式には2つあり、1つはJPEG、もう1つはRAWというファイル形式です。
一般的に利用されることが多いのはJPEGファイル。ブログに画像をアップロードするときのファイル形式もJPEGです。
いっぽうでRAWファイルはどんなものか?
ざっくりいえば、生のデータ。調理する前の材料という位置づけです。
Amazon Photos(アマゾンフォト)。写真ストレージがPrime会員なら無料で無制限。 | GO for IT 〜 税理士 植村 豪 OFFICIAL BLOG
JPEGファイルの場合、撮った瞬間にカメラが自動で写真を編集をしてくれています。言ってみれば、編集が終わった状態です。
RAWはJPEGのように自動で編集されず、撮ったそのままのデータ。なので、明るさ、色味などの表現をカメラに任せるのではなく、ソフトを使ってじぶんで編集することになります。レタッチともいわれます。
で、レタッチしたあとの写真をJPEGファイルで書き出すということになります。
わたしはそのソフトにAdobeのLightroom Classicを使っています。
Lightroom Classicで写真を現像する
Lightroomとひとくちに言っても、似ている2つのソフトがあります。1つはLightroom。もう1つはLightroom Classicです。
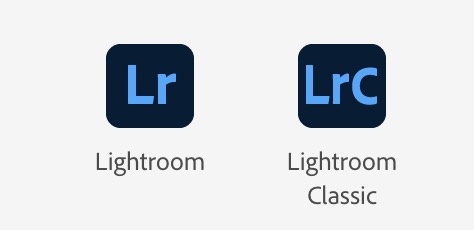
わたしが使っているのは右のLightroom Classicのほうです。
写真を具体的にどうやって現像するのか?先ほどお伝えしたようにJPEGファイルは編集がすでにされたファイル。なので、Lightroom ClassicにRAWファイルを読み込みます。
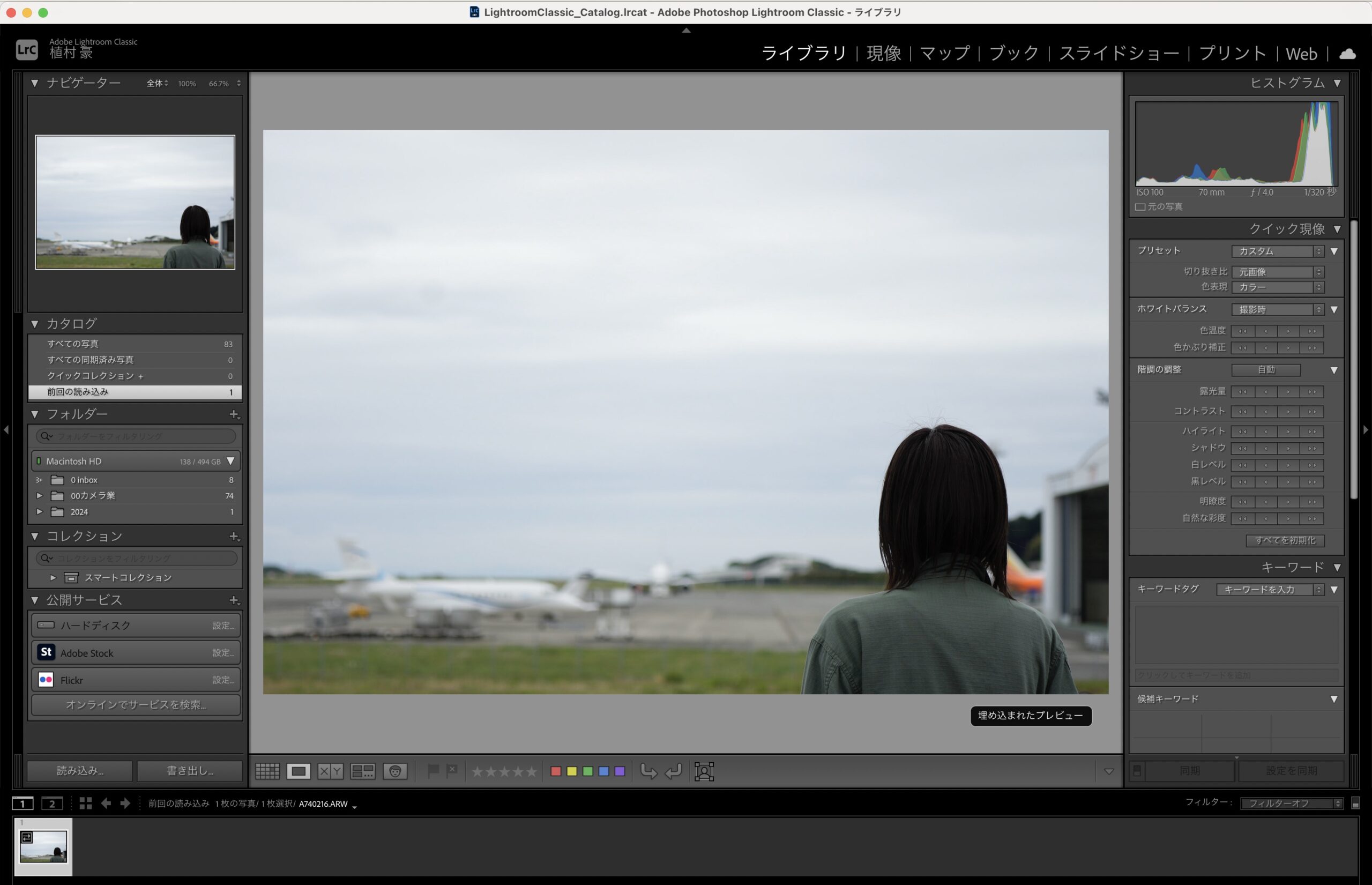
今回、読み込んだRAWファイルは当日が曇りだったわりに空は白く、空も白飛びしないようにシャッタースピードを上げて暗めの写真として撮りました。
ただ、空をベースに暗めの写真にすれば、髪の色も実際に見えるものと違ってきます。ということで、露出やコントラストを調整して生のデータを編集するわけです。

レタッチする前とレタッチしている現状とを比較しながら見ることもできます。左が生のRAWファイル、右がレタッチ中の写真です。

レタッチしてよかったらJPEGファイルとして書き出して現像することになります。この段階でJPEGファイルになるわけです。
あえて手間をかける楽しさもある
Lightroom ClassicではRAWデータに対して直接編集をかけるのではなく、PC内のアドレスからRAWデータを読み込んで編集するというもの。
なので、もとのデータは保たれたままです。
撮影時の注意点としては、白飛びをしていると、その部分には色の情報まったくなく、あとから編集をしようとしてもできません。黒つぶれのほうがまだ対処はしやすいです。
なので、編集を前提としてあえて暗く撮っておくというのも手です。
その場で撮った写真は暗い写真になりますが、編集で色をなおせます。
撮影するときにヒストグラムを見ておけば、白飛びしているかどうかは撮る段階である程度わかります。
カメラ入門 写真の白飛びや黒つぶれ対策にヒストグラムを使おう。 | GO for IT 〜 税理士 植村 豪 OFFICIAL BLOG
じぶんで現像するという選択肢があることで、写真撮影のときにもあえて暗めに撮るとこともできますし。写真撮影への理解も深まります。
写真をいじりすぎてもどうかとは思いますが、カメラがやってくれている自動の現像にとらわれずに表現するという点で、Lightroomでの現像は一度やってみてはいかがでしょうか。
写真撮影をより深く学べます。
【編集後記】
昨日はオフ。動画を見たり、午後に車を洗車したりと。夜はゲームでFC24を久しぶりにやりました。EUROバージョンに期待しています。
【昨日の1日1新】
※「1日1新」→詳細はコチラ
ファミマ 炒りたての香り 玄米茶

