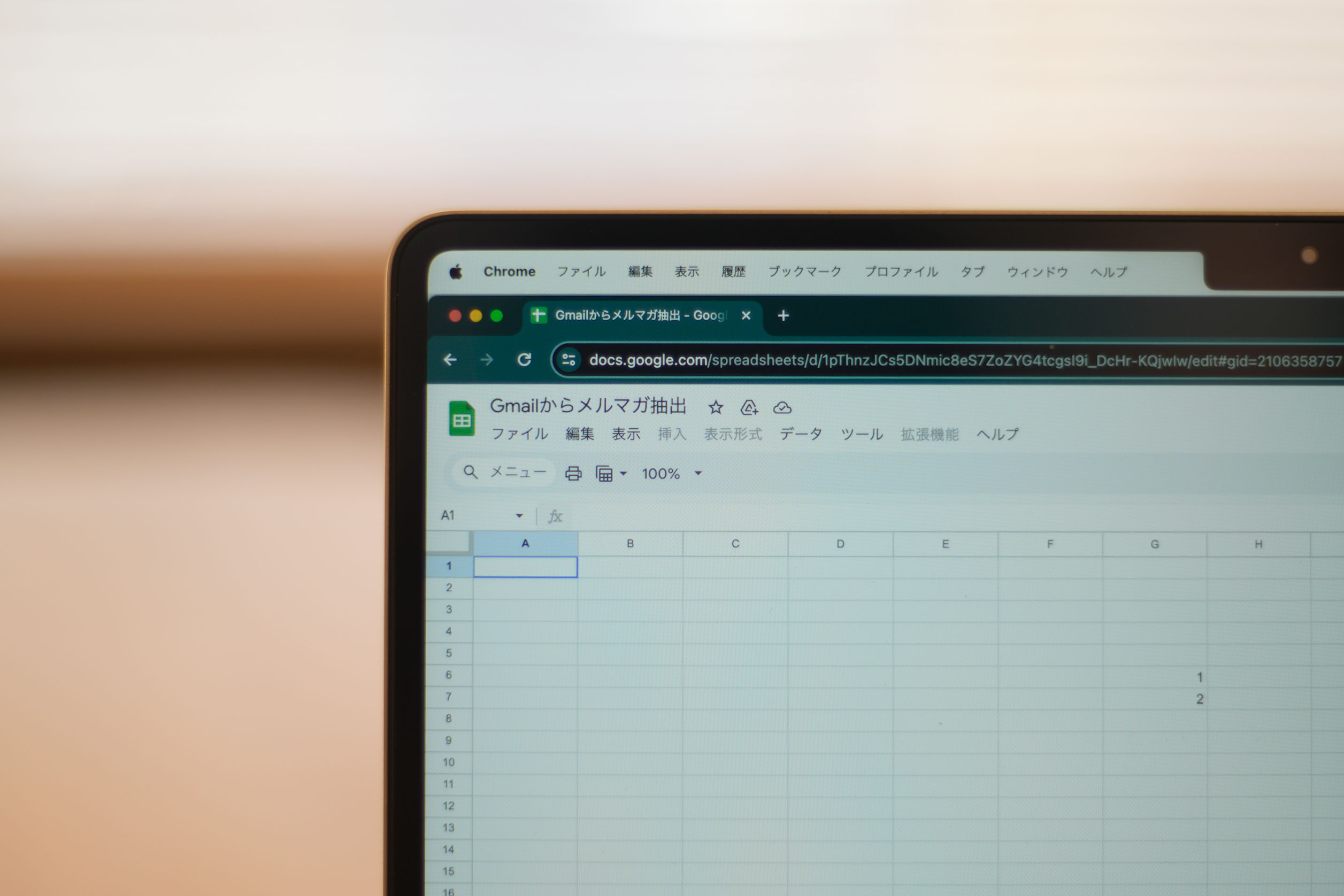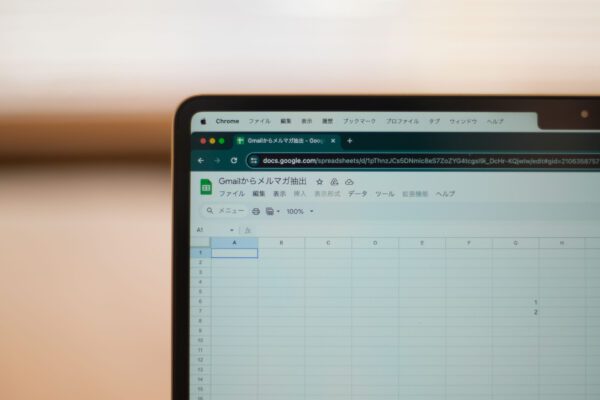計算をするときにはExcelを使っています。ただ、Googleスプレッドシートを使うこともあります。
ただ、スプレッドシートのショートカットキーを増やしてExcelに少し近づける方法をまとめてみました。
ExcelとGoogleスプレッドシートと
ExcelとGoogleスプレッドシート。
計算ができるソフトとしてはどちらも同じです。画面のイメージもよくにています。Dropboxなどを利用してExcelファイルの共有ができます。
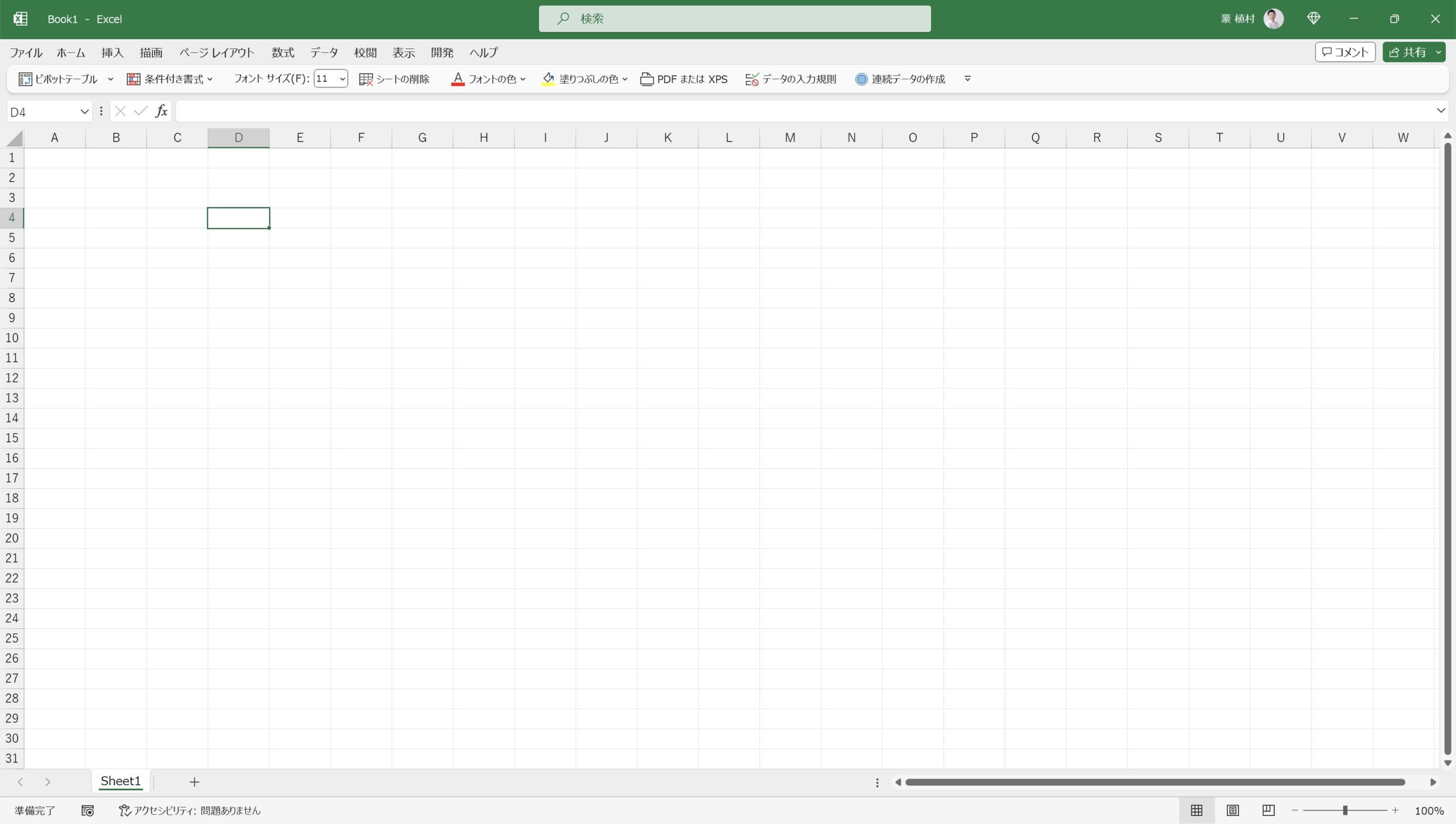
Excelファイルを共有するならDropbox。 | GO for IT 〜 税理士 植村 豪 OFFICIAL BLOG
こちらがスプレッドシート。表示はよく似ています。スプレッドシートは右上の「共有」アイコンから、

リンクコピーして送る、ユーザー追加をするなどで
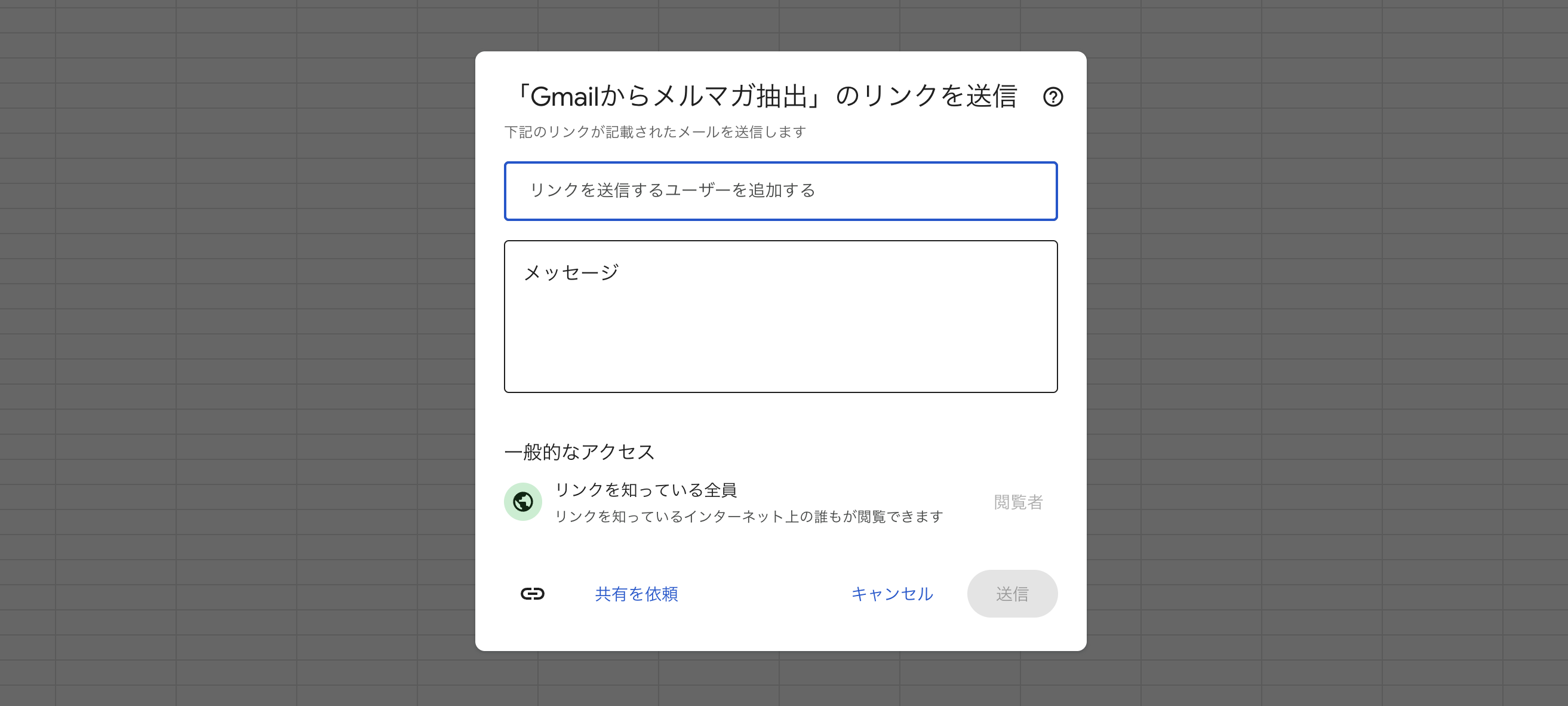
共有も共同編集もしやすいです。編集してもらうか見てもらう(閲覧)だけかを選ぶこともできます。
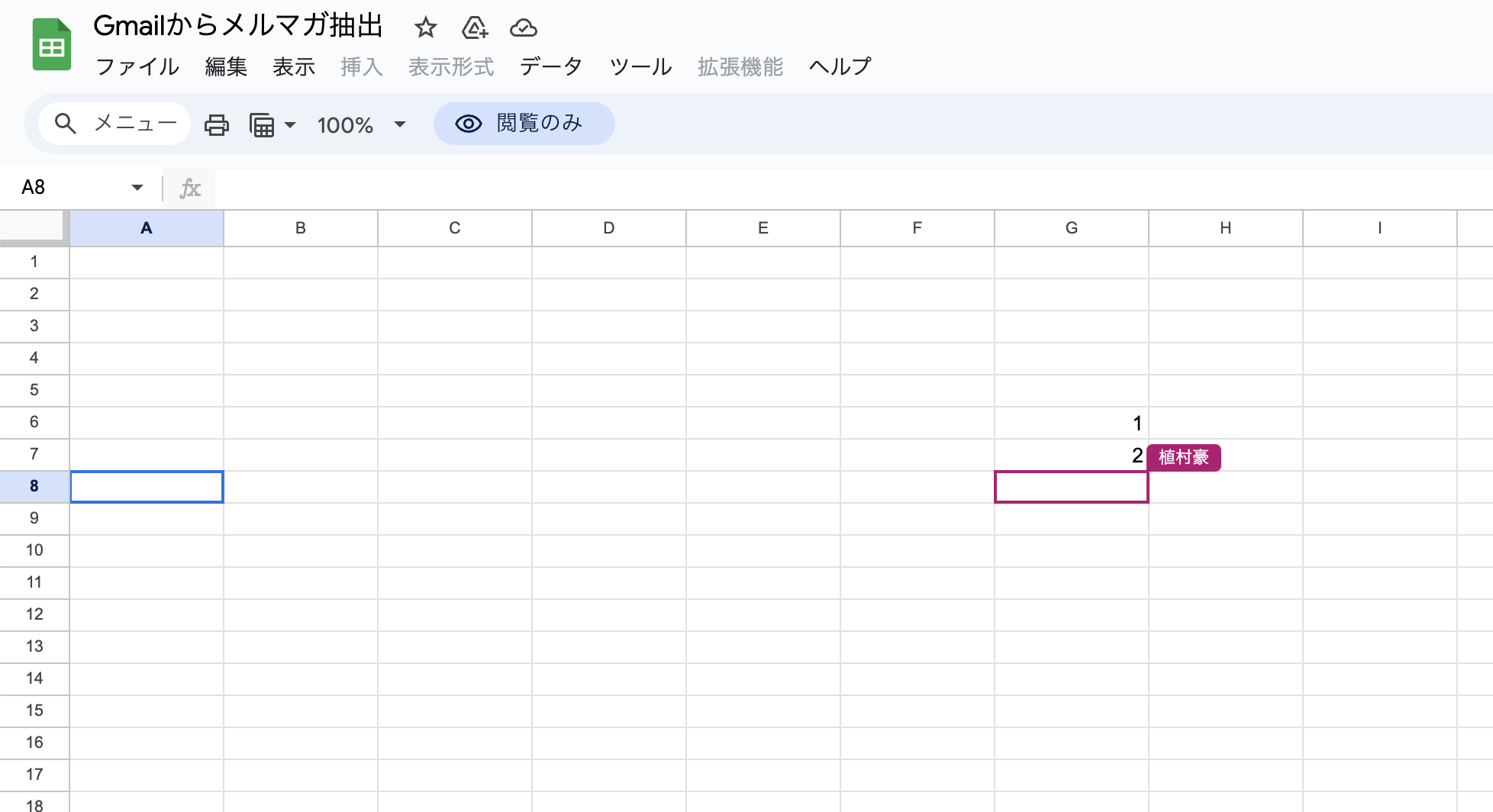
またプログラミングではExcelのマクロがあるように、GoogleスプレッドシートではGASを使うことができ、
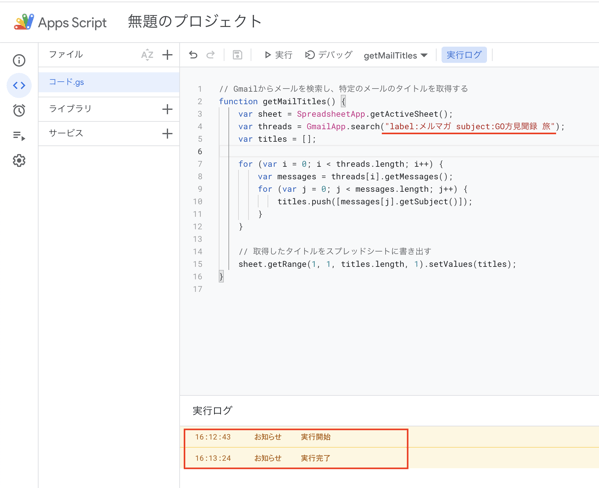
Gmailなどのデータを検索して、スプレッドシートに書き出すといったことができます。
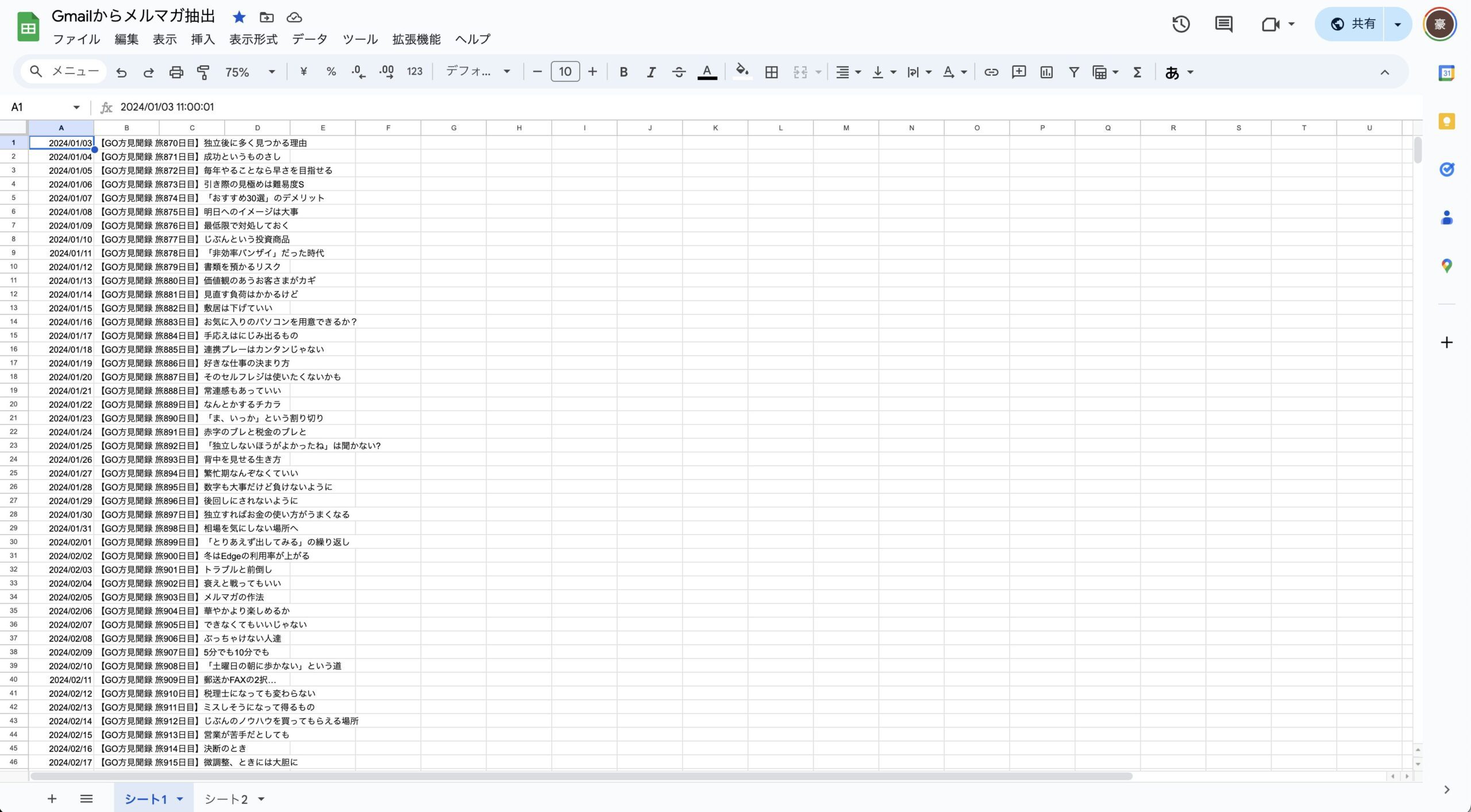
スプレッドシートでショートカットキーを使うこともできますが、Excelよりは少し操作性が劣ります。
スプレッドシートでもっとショートカットキーを
Excelでもショートカットキーが使えないと、操作性が格段に落ちます。スプレッドシートを使う場合にも、
・Ctrl+D → (上のセルのコピー)
・Ctrl+R → (左のセルのコピー)
・Shift+Spaceキー → (行選択)
なども使えますし、(使えない場合の設定は後述します。)
Excelとは操作方法は違うのですが、
・command+option+(^) → 挿入
・command+option+(-) → 削除
のようなショートカットキーも使えます。
Excelで使っているようなショートカットキーを使えるようにするために、互換ショートカットキーを有効にしておきましょう。多少使えるショートカットキーを増やすことができます。
「command(Windowsはctrl)+/」をクリックして、キーボードショートカットを表示させます。で、下の「スプレッドシートの互換ショートカットキーを有効にする」をONにすると、
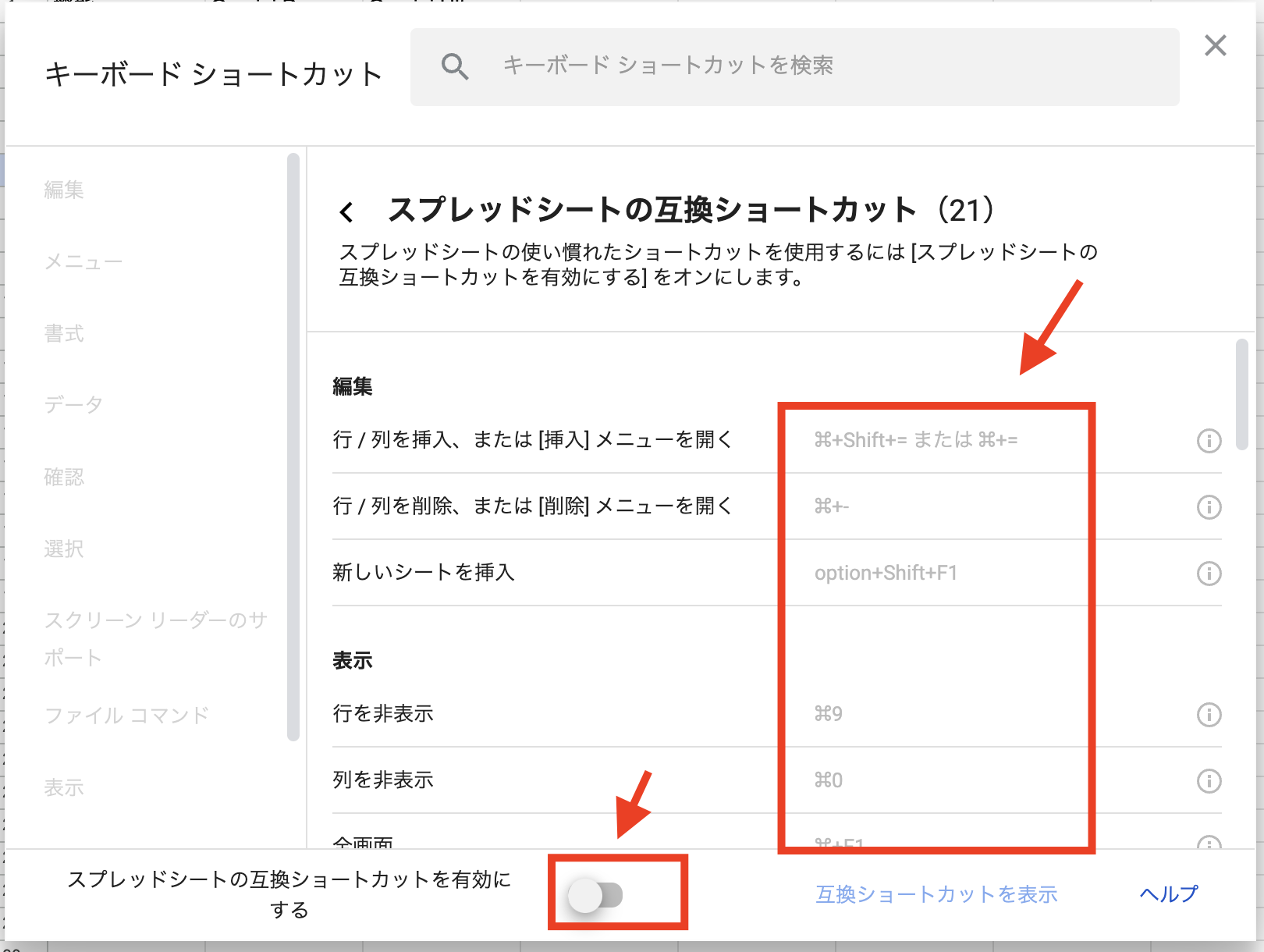
灰色になっていたショートカットキーが黒に反転して、スプレッドシートで使えるExcelショートカットキーが増えます。ショートカットキーを検索することもできます。
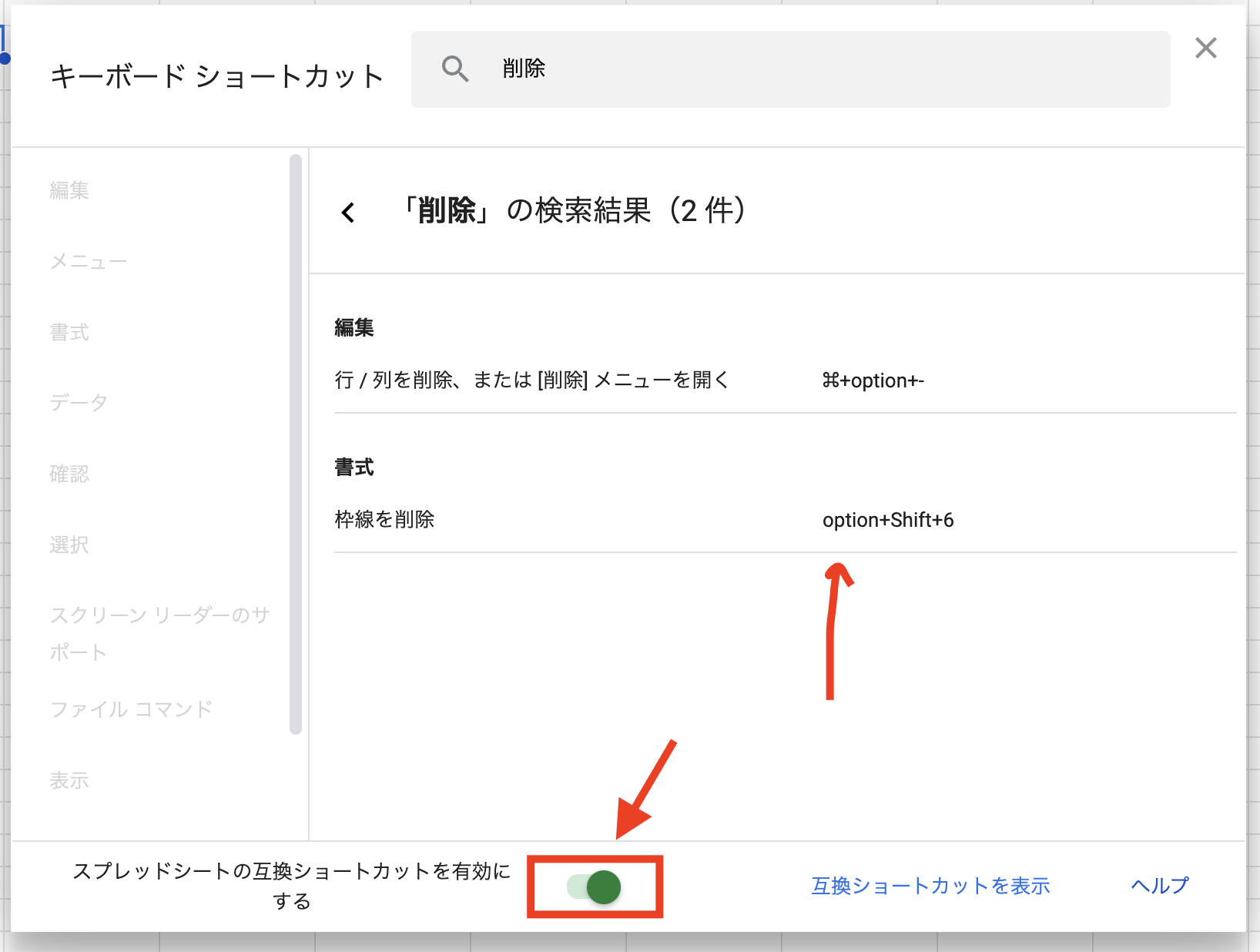
これで使えるショートカットキーが増えます。
スプレッドシートでショートカットキーが使えない場合も、同じように互換ショートカットキーを有効にすると使えるようになります。
ただ、それでもなぜかCtrl+1の書式設定や合計のショートカットキーなどは使えません。
わたしの設定の影響かもしれませんけど。なので操作性はやっぱりExcelです。
Excelとスプレッドシートを使い分けよう
Excelもスプレッドシートも計算できるツールではあるのですが、それぞれに持ち味が違うというイメージです。
わたしの場合は、基本はExcel、GASを書いたり、お客さまとチェックリストを共有するといったときは、スプレッドシートを使っています。
Googleフォームの結果を書き出せる、Excelに変換できるなどの点からも、スプレッドシートは使い勝手がいいものですし、アカウントがあれば無料で使えるのも魅力です。
お客様など一緒に使う方がいれば好みに合わせることもできますし、共有しやすい点を考えると、スプレッドシートもある程度使えるようにしておくと、選択肢が増えるのでおすすめです。
【編集後記】
昨日は夕方までとある予定で外出。夕方は長男(9)を工作教室に迎えに行きました。今回は木で椅子をつくったそうで、見せてくれた龍の絵がうまいなと。「イラストを見ながら書いたから」とは言っていましたけど。にしても、あっさり父親超えをされたような…。サッカーでは負けないですけど。

【昨日の1日1新】
※「1日1新」→詳細はコチラ
モンテール ふわもちたいやき