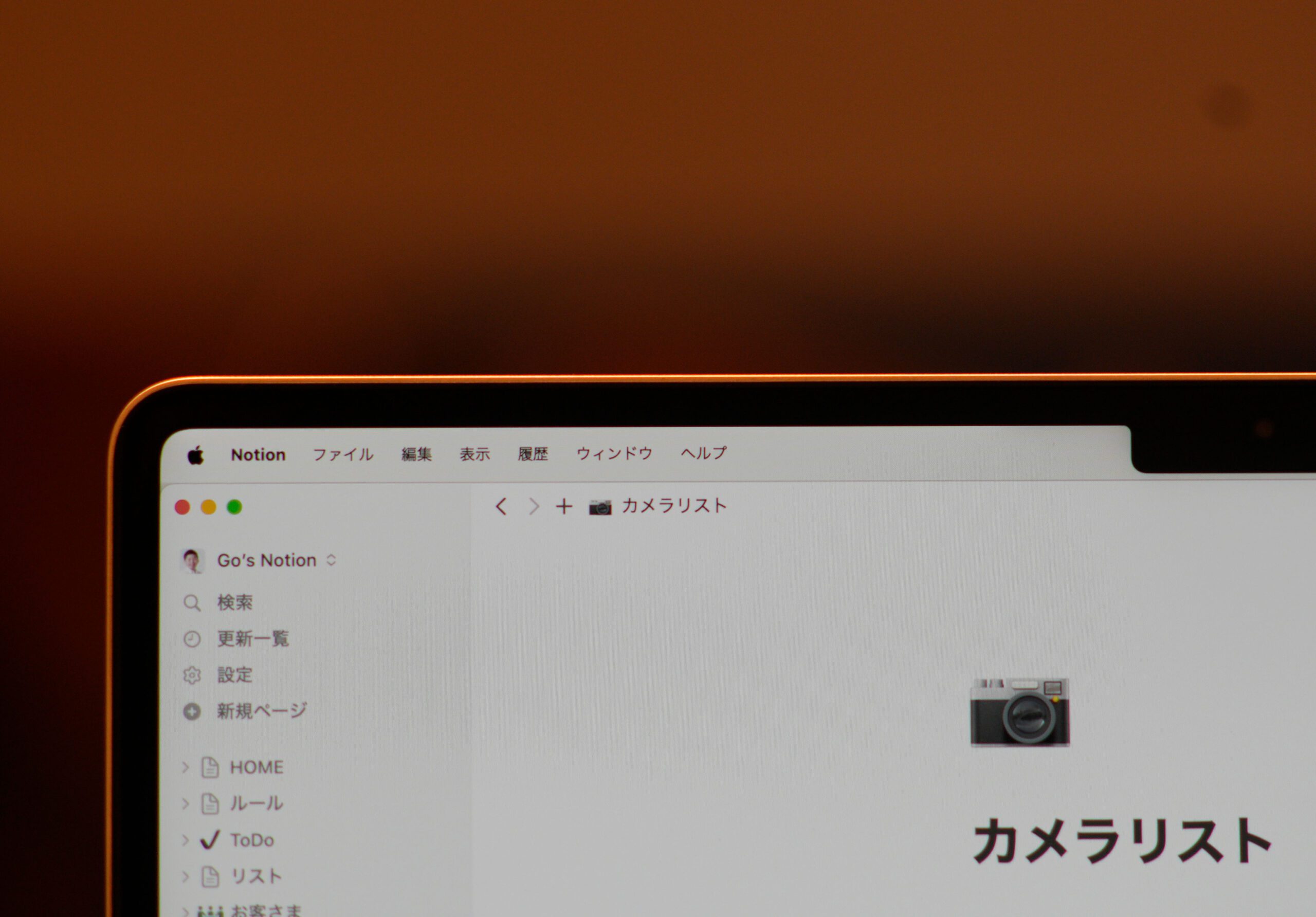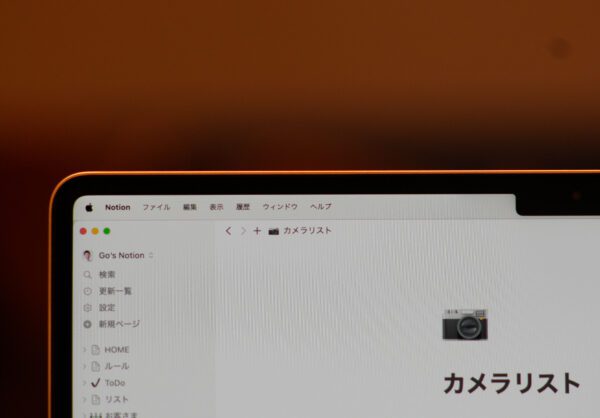Notionを使うとき、ぜひとも使っておきたいのがショートカットキー。効率的に処理ができます。
そこで、わたしが日々Notion を使っていて、よく使うショートカットキーを取り上げてみました。
Notionを使うなら
Notionというのはデータベース管理のアプリ。
わたしも試しつつ使い始めてこれまで使っていたEvernoteからの完全移行になりそうです。
Notionでは、メモ以外にもデータベースというだけあって、データをまとめておくこともできます。
これまでアクセス先がバラバラだったファイルをNotionに集めたり、リストをつくったりとメモ以外の利用もすすめています。
それはそれとして。Notionを触るときには、/(スラッシュキー)を入れることでいろいろとカスタマイズができます。
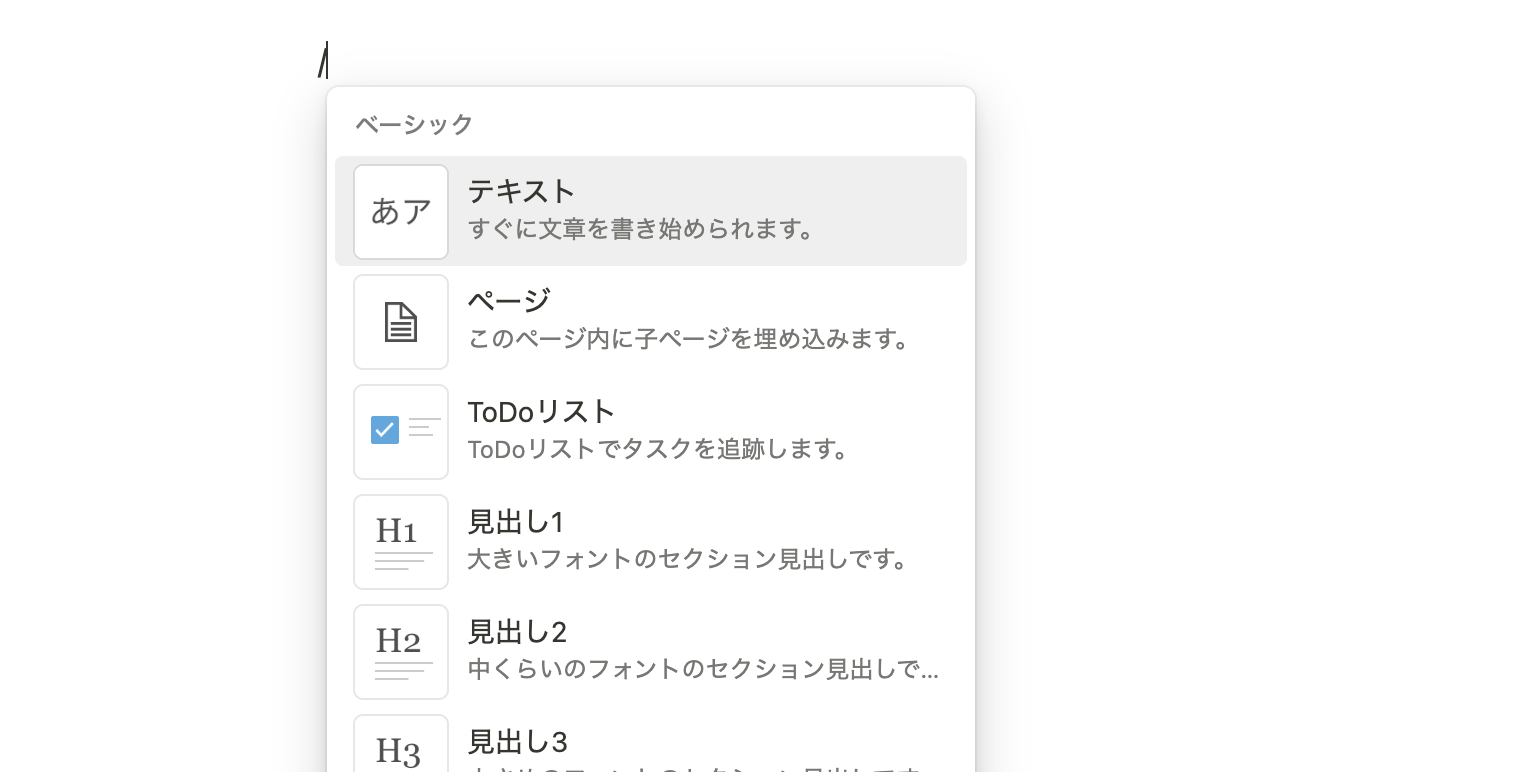
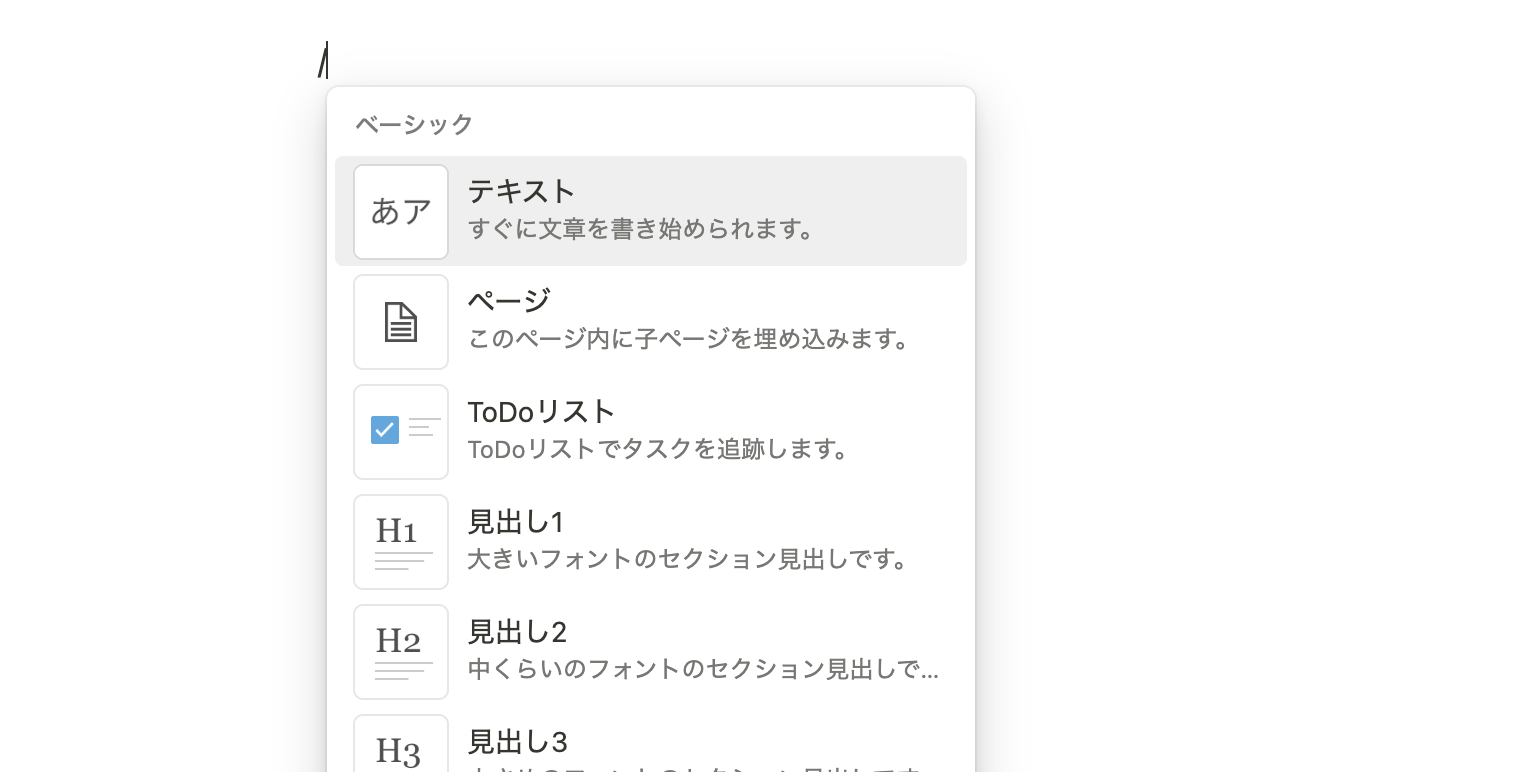
ただ、その設定をするにもリストから選ぶのは、ちょっと手間です。そこでショートカットキーです。
Excelでもマウスやカーソルを動かさずに、ショートカットキーを使ってキーボードで操作するほうが効率いいですし、快適です。
同様にNotionでもわたしがよく使っているショートカットキーやコマンドがあるので、今回はよく使うものを10個挙げてみます。
Notionで使っているスラッシュコマンド5
スラッシュコマンドというのは、前述したように「/」を入力して使ういわゆるカスタマイズ。
「/」を入力してカーソルで選んでもいいのですが、入力して表示させることもできますし早いです。
まずはよく使うスラッシュコマンド、5つです。
1.見出し
見出しを入れたい場合、よく使うのは見出し2と見出し3です。「/h2」で見出し2、「/h3」で見出し3を呼び出すこともできます。ブログをやっているとおなじみのH2とH3です。
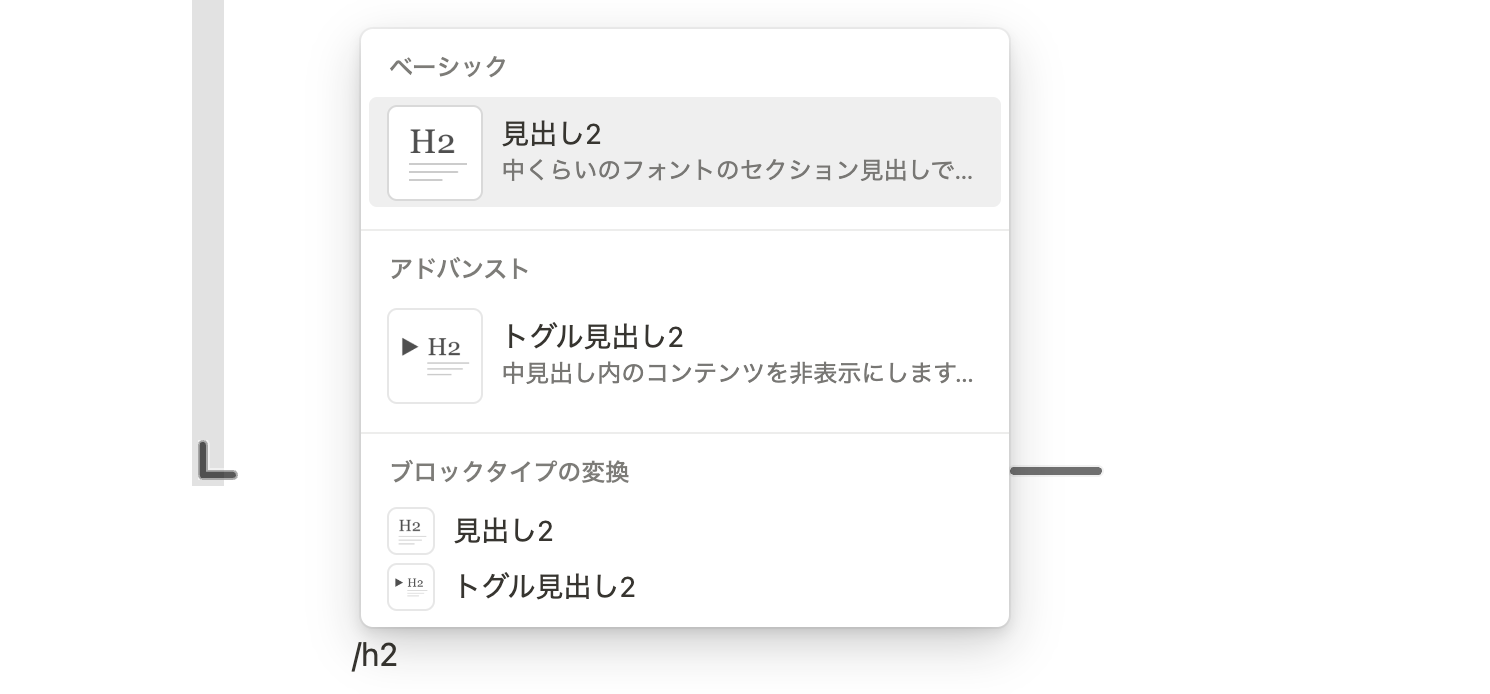
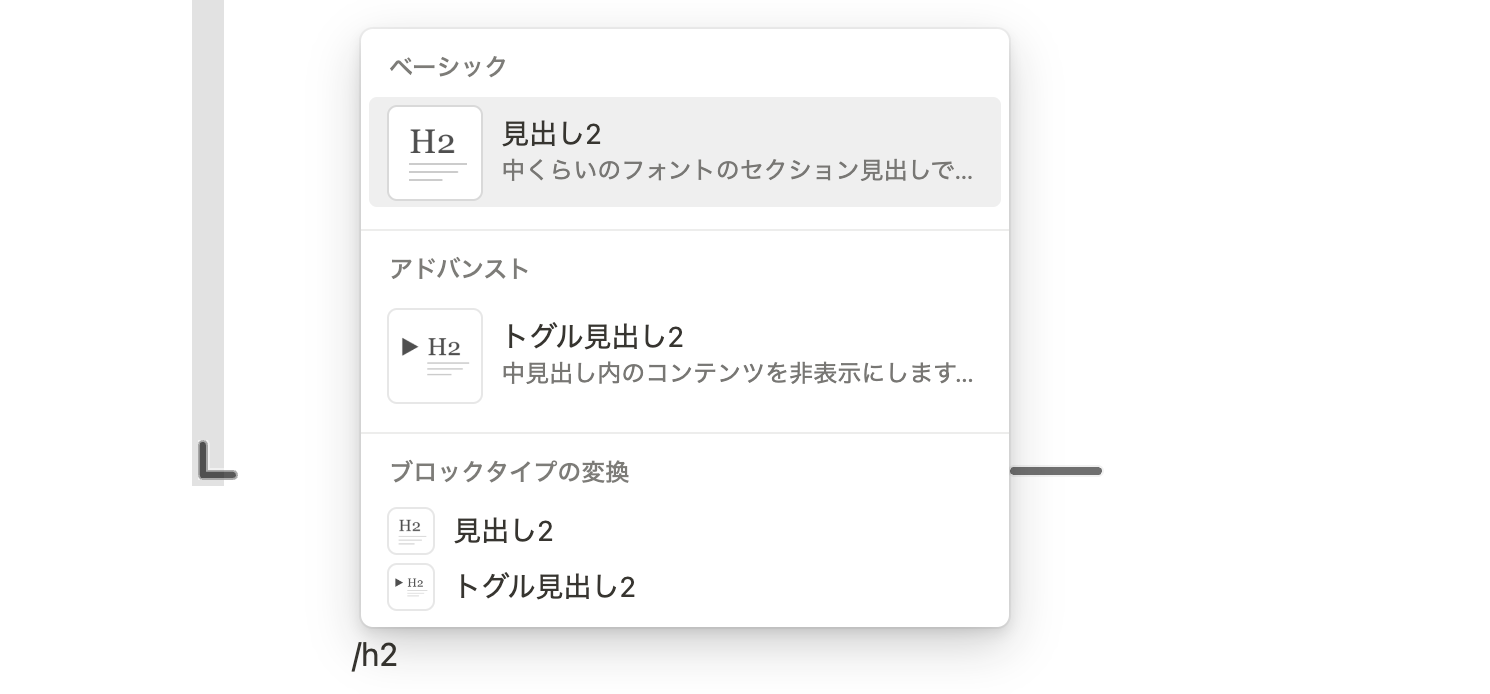
マークダウンでも同じように使えます。見出し2を入れたければ##を2つ、
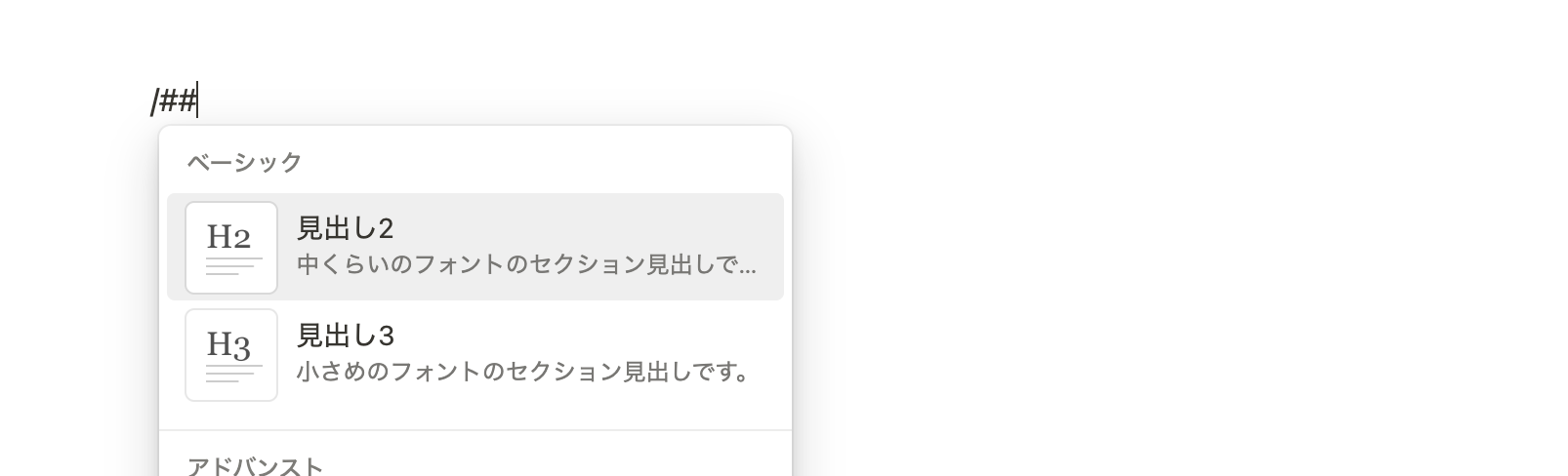
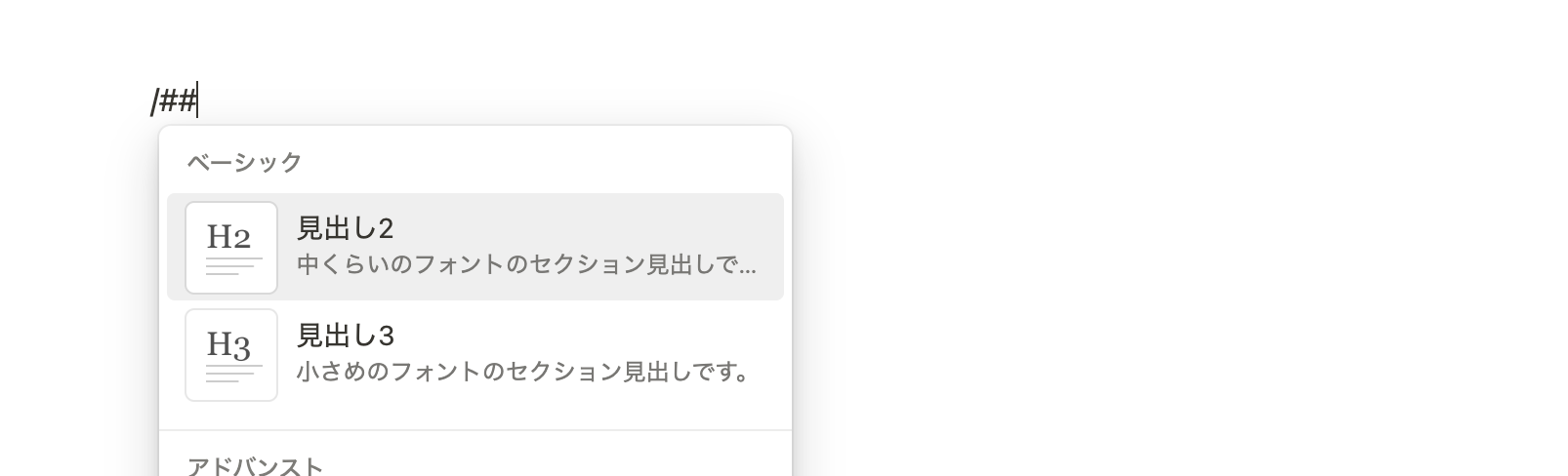
見出し3を入れたければ、#を3つ入れます。
まぁ、好みでしょうね。どちらでも使いやすいほうで。
2.リスト
Notionではリストもよく使います。
箇条書き、数字のリストなどありますが、こちらもマークダウンが使えます。
箇条書きなら
「+」に (半角スペース)で「・」になりますし、「番号.(ピリオド)」+ (半角スペース)で「1.」のように数字リストになります。
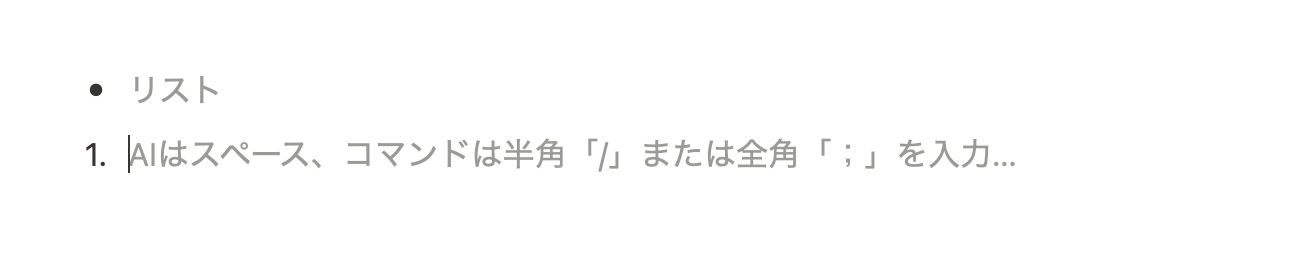
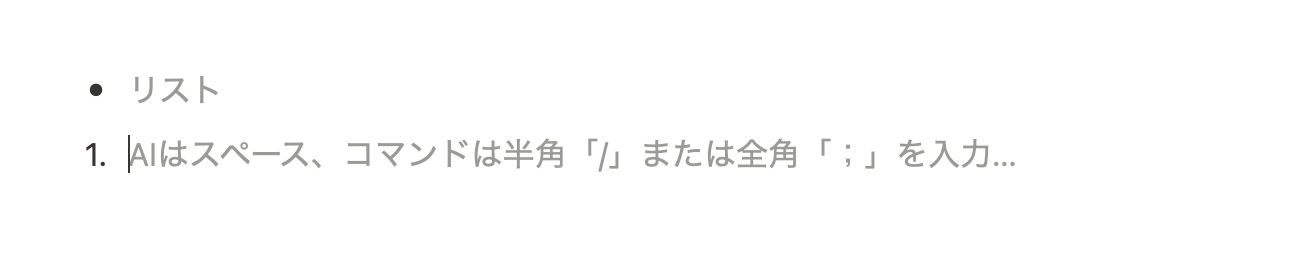
あとは半角で[](カッコ)+ (半角スペース)とすればチェックボックスに。
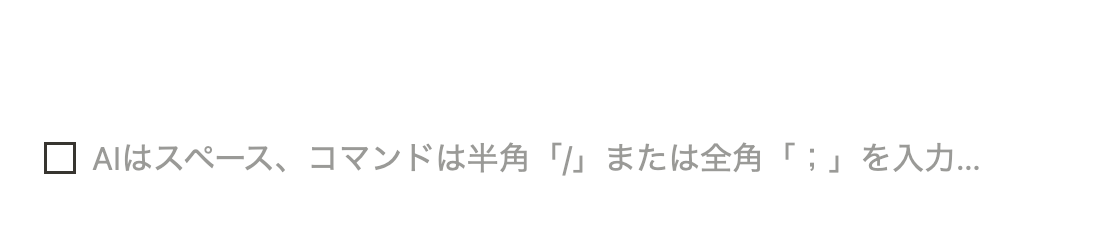
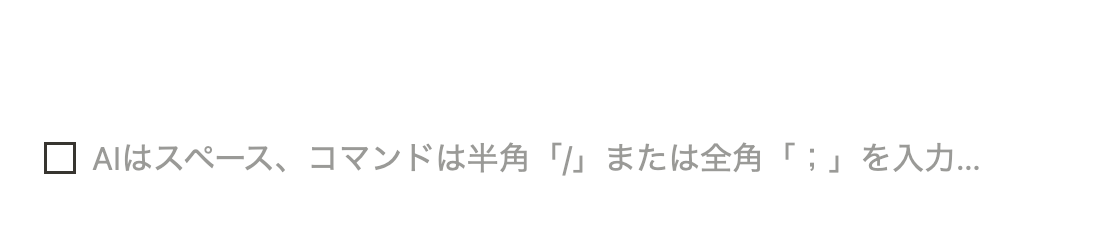
▶をクリックして▼とすると情報が表示されるトグルリストは、「>」+ (半角スペース)で出すことができます。


まとめるとこんな感じです。どれも半角スペースでないと反応しません。
・箇条書きリスト→「+」+半角スペース
・番号リスト→「1.」+半角スペース
・チェックボックス→「[]」+半角スペース
・トグルリスト→「>」+半角スペース
3.埋め込み
埋め込みは先日ブログでもネタにしました。使うことでNotion上にファイルをそのまま埋め込むことができます。
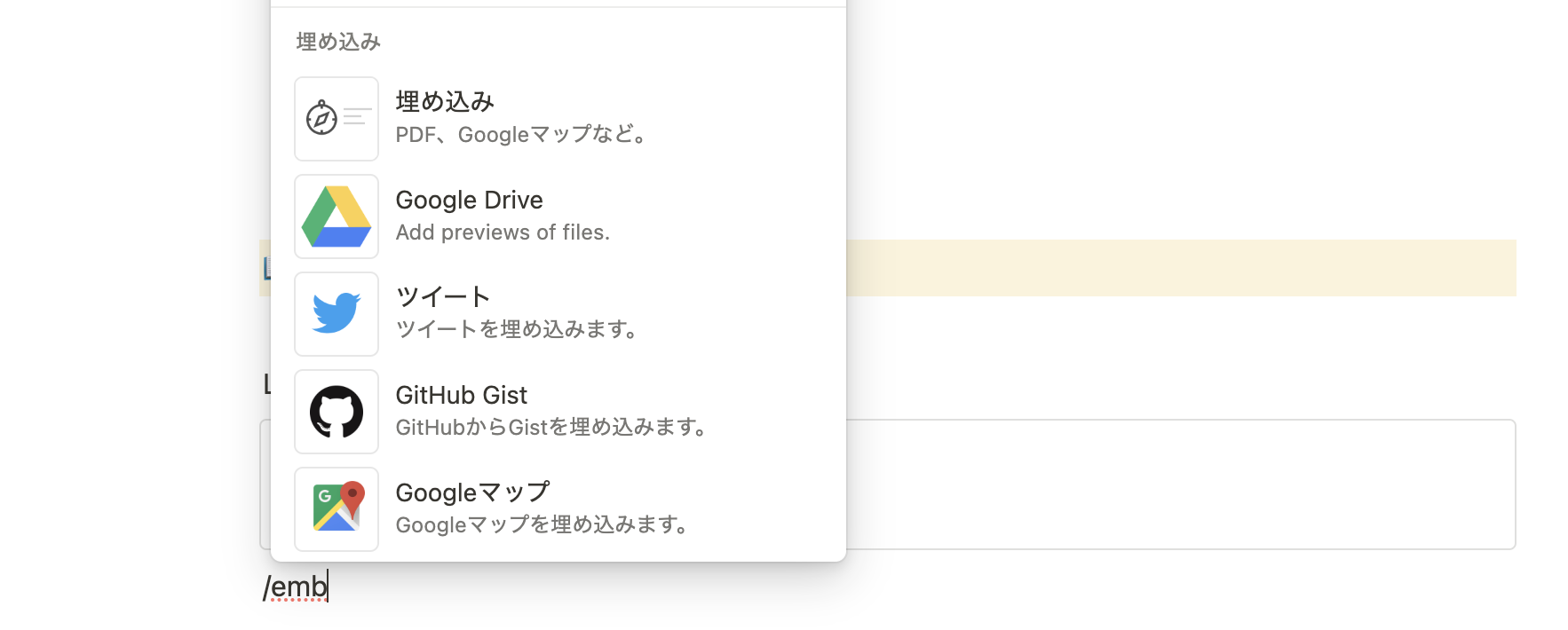
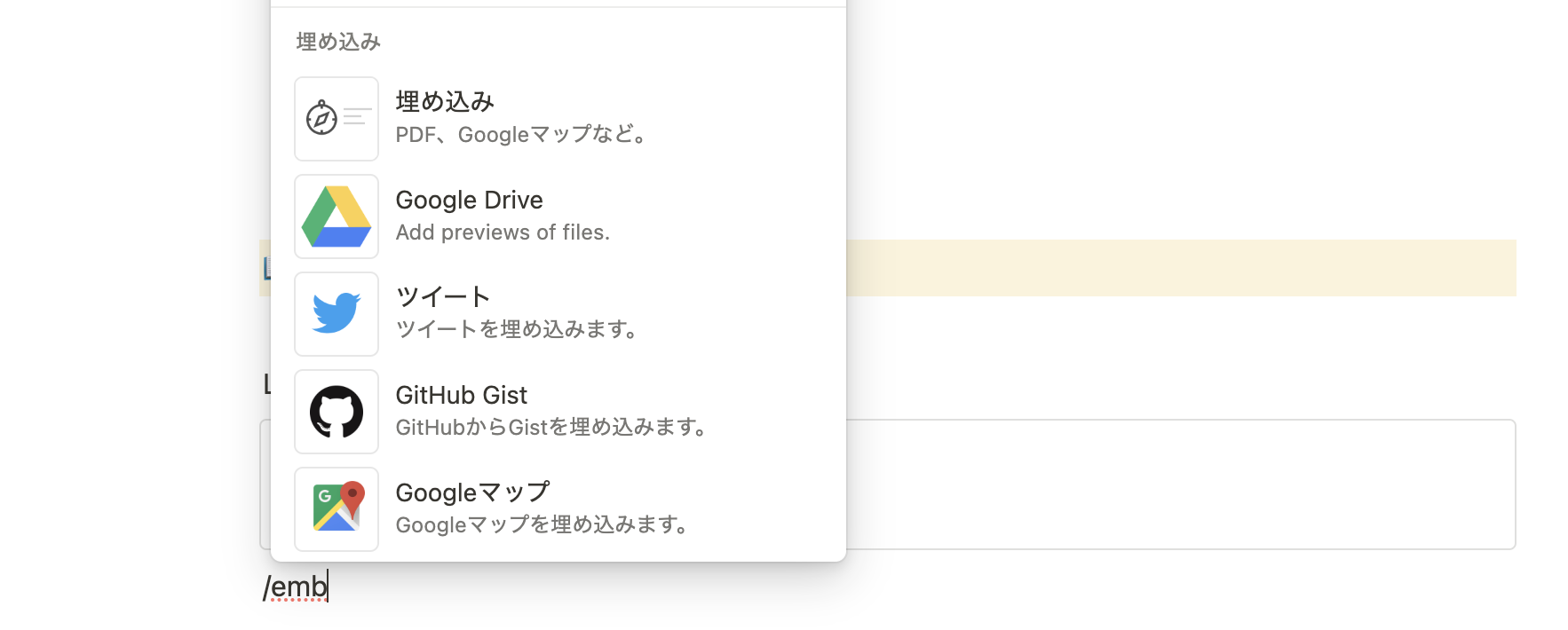
NotionでGoogleドキュメント・スプレッドシートを編集する方法。 | GO for IT 〜 税理士 植村 豪 OFFICIAL BLOG
/embedと入力することで「埋め込み」を表示させることができます。実際には/emb…まで入力すれば「埋め込み」は出てきますけどね。
とにかくNotionの使い始めのときは、いろいろやってみるのが1番。Notionでいったい何ができるんだ?とは最初は思うものです。
その点でデータベース、「集める」を体感するのに埋め込みを使ってみるのもおすすめです。
4.ブロックの色を変える
ブロックの背景の色を変えたい、文字の色を変えたいという場合は、/colorと入力するか、
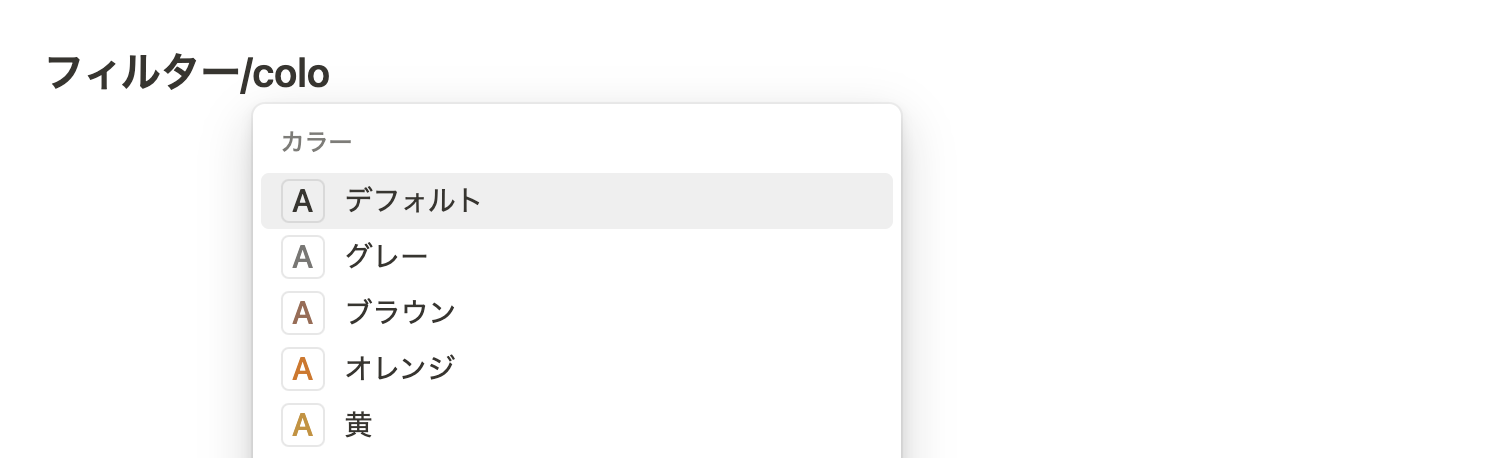
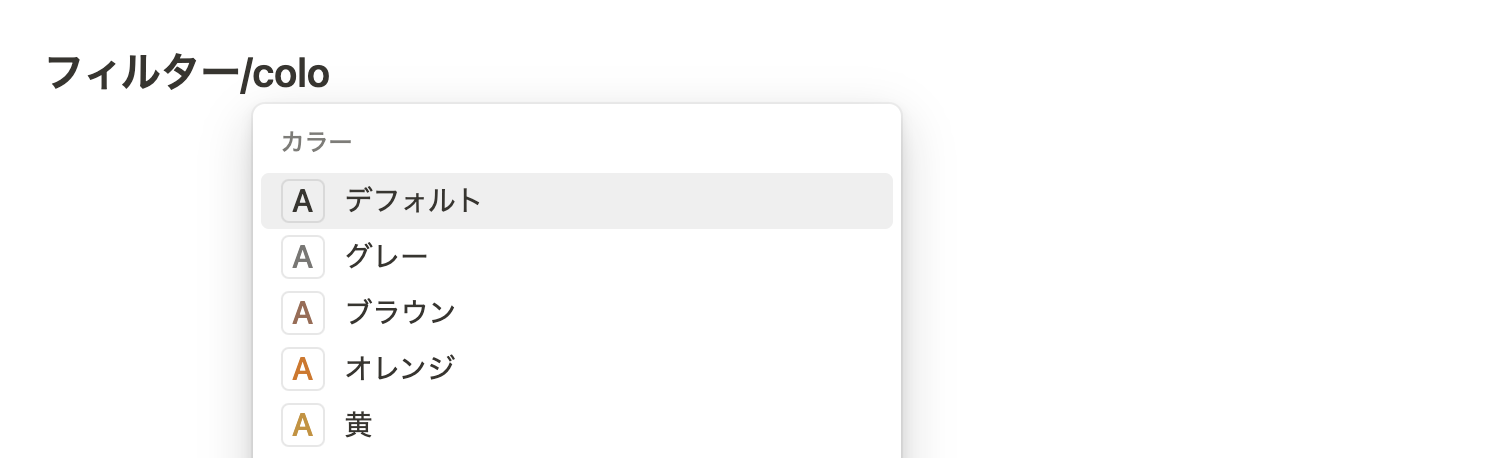
直接色がわかっていれば、/greeen(好みの色)と入力すると
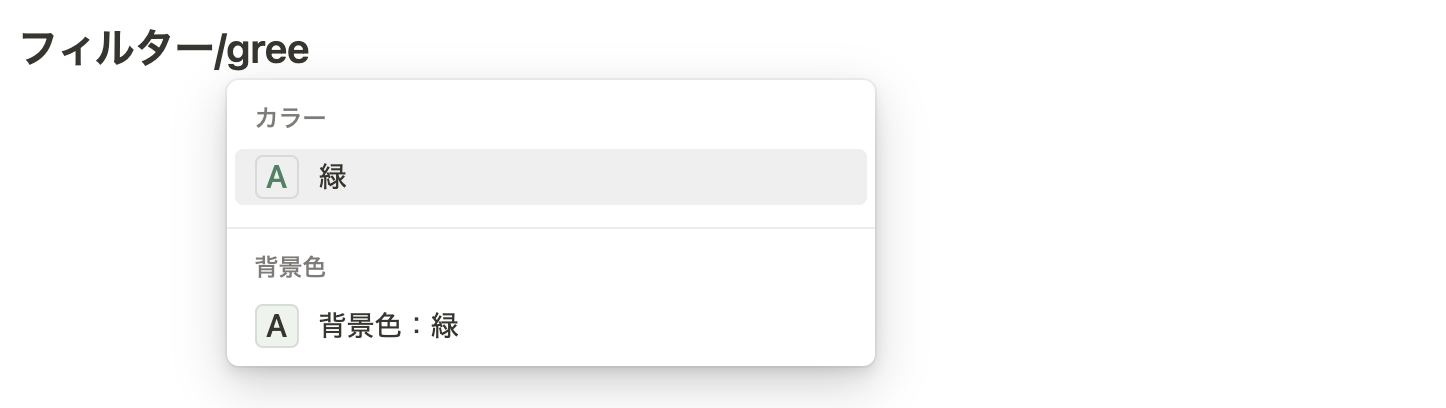
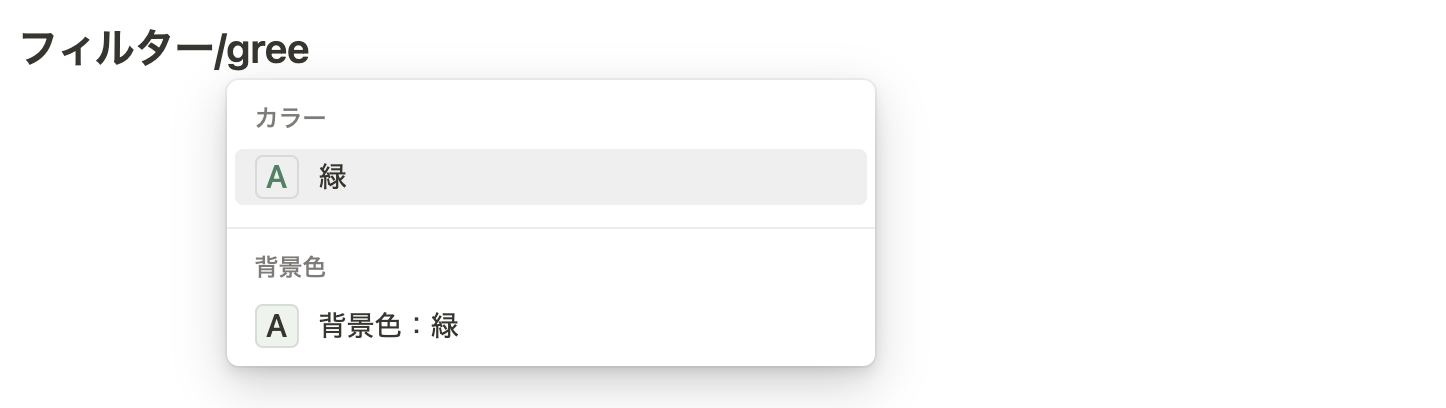
背景やフォントの色を変えることができます。黄色ならyellow、赤ならredということです。
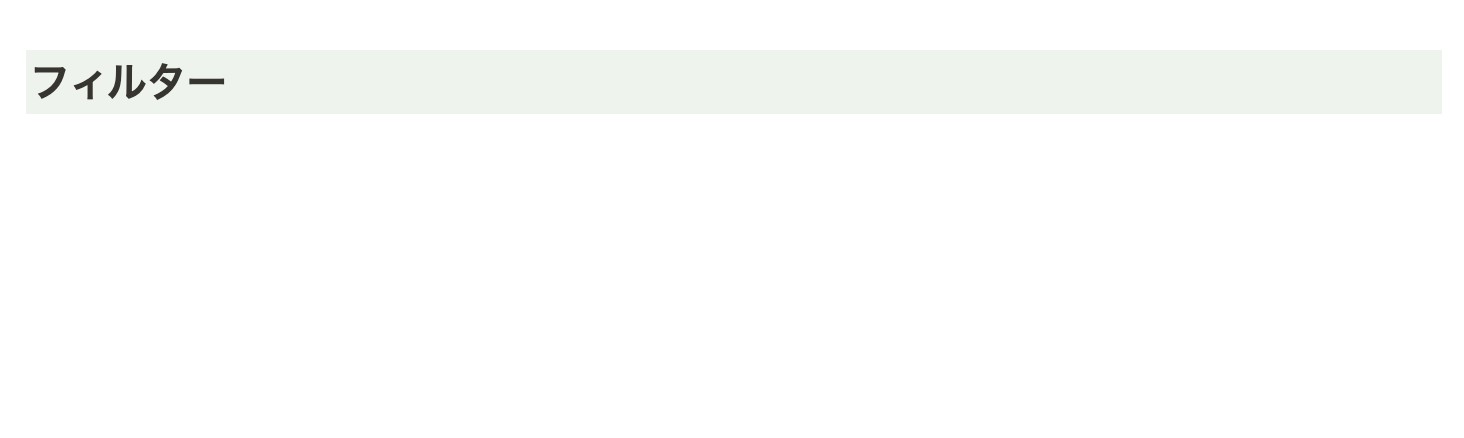
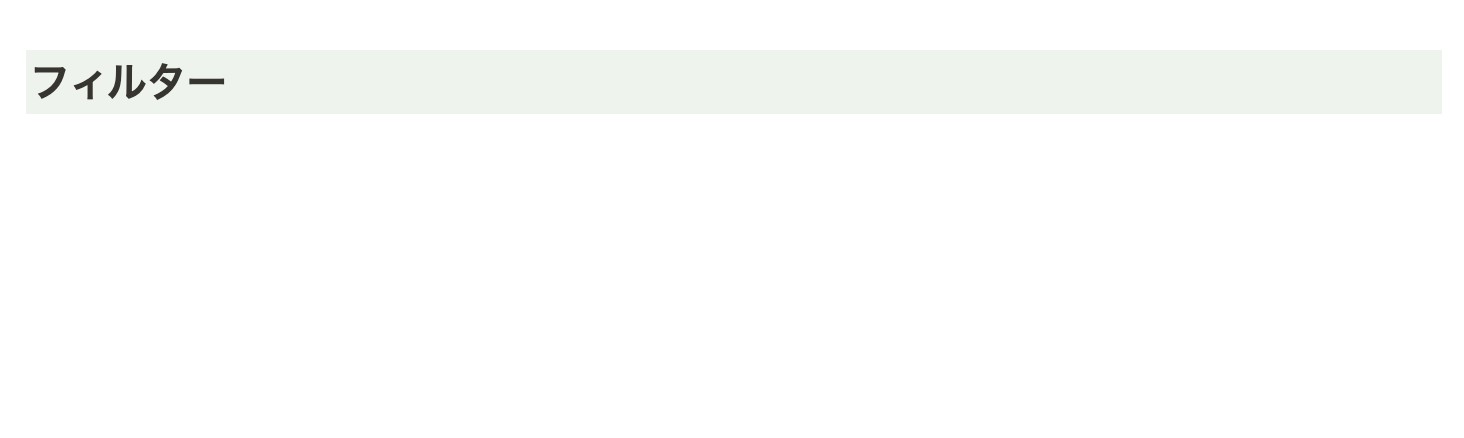
5.Webブックマーク
Webにあるページのリンクを張りたい場合は、/webと入力すると、リンクの入力画面が表示されます。
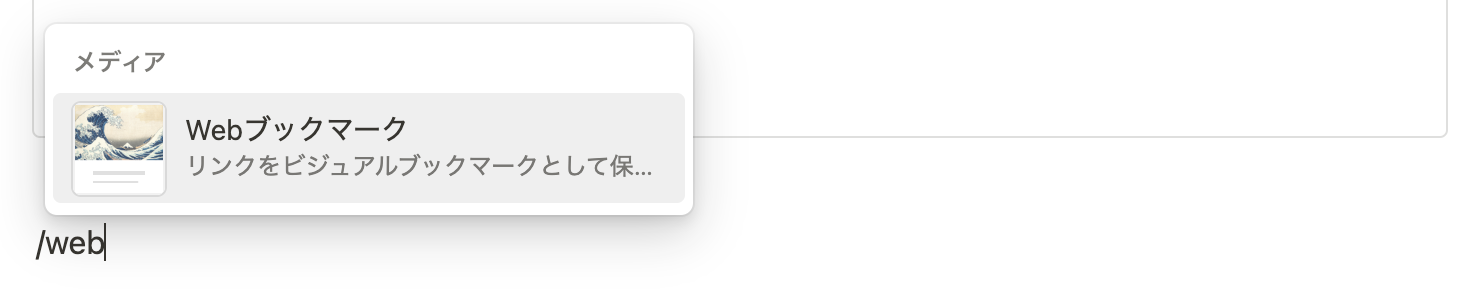
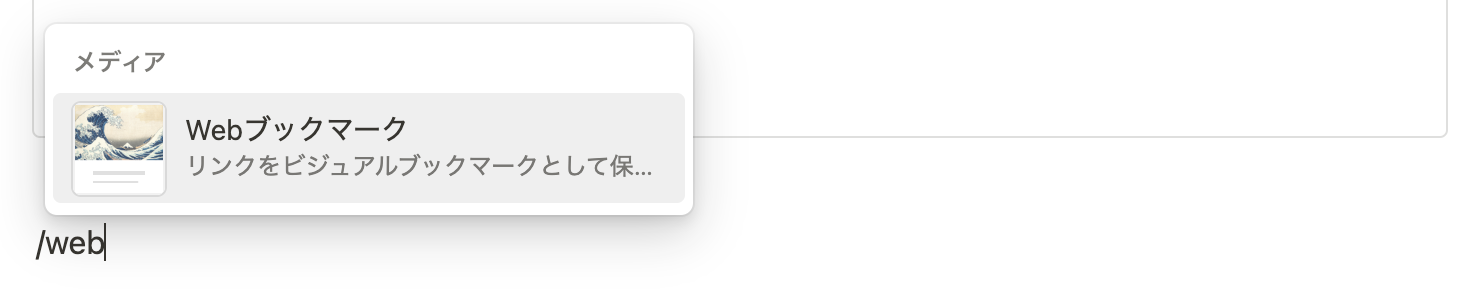
埋め込みとの違いは、こちらはプレビュー表示がなくブログのリンク記事のイメージです。


Notionで使っているショートカットキー5
Notionで使っている操作のショートカットキーも挙げてみます。Windowsの場合はcommandでなくCtrl、optionはAltと読み替えていただければ。
6. サイドバー表示切り替え ⌘(command)+ _(アンダーバー)
よく使うのは、⌘(command)+_(アンダーバー)。
これ、何かというと、サイドバーを表示、非表示に切り替えるショートカットキーです。
別に使わなくてもいいといえばいいのですが、サイドバーを表示させずに無の画面でNotionを使いたいこともあります。
たとえば、わたしはメルマガの記事をNotionで書いていることもあり、その場合サイドバーを表示させないほうが書きやすいのです。わたしは便利なので紹介しておきます。
もとに戻す場合にも、同じショートカットキーで戻すことができます。ちなみにWindowsの場合はCtrl+_となります。
7.ページ検索 ⌘(command)+ P
Notionには、Quick Findという別のページに移動できるcommandがあります。サイドバーにもページの表示や検索があるのですが、カーソルを動かすことなく他のページに移動できるのがメリットです。
また、前述したようにサイドバーを非表示にしている場合もありますが、その場合でもページ間の移動ができます。
そのショートカットキーが「command(Ctrl)+P」です。
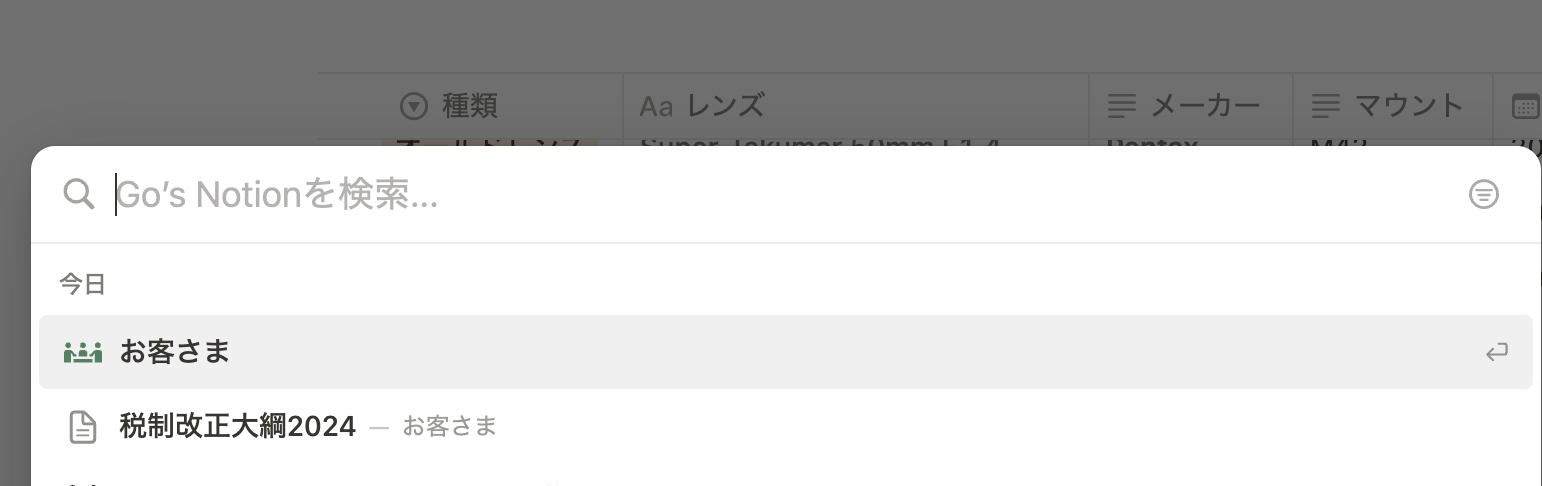
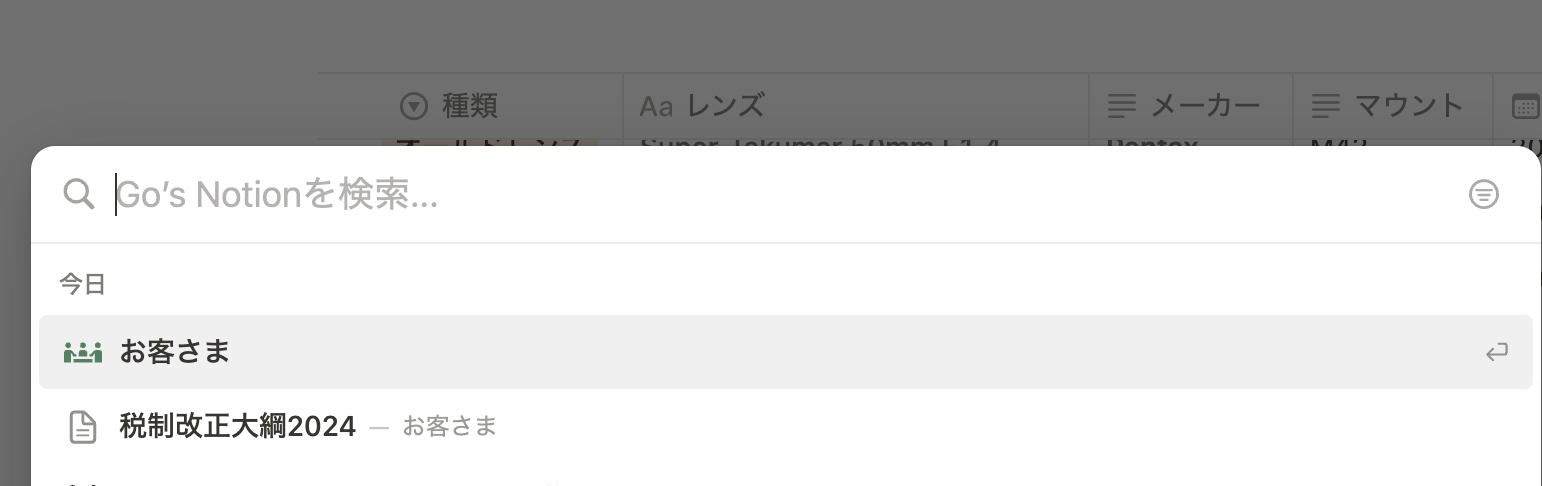
command(Ctrl)+Pというと、Excelではおなじみのショートカットキーですが、それとはまた別です。
検索もできますが、最近の履歴が上位に表示されているので、入力しなくてもいい場合もあります。
けっこう便利です。
8.選択する ⌘(Command)+ Enter
これはブロックにカーソルがあるときに、ブログで操作をするショートカットキーです。
たとえば、
・ページを開く
・□(チェックボックス)のチェックの切り替え
・トグルリストを開く・たたむ
・全画面表示の切り替え
などができます。
カーソルでチェックいれたり、ページを開くのにカーソルでクリックするよりは、command+Enterのほうがラクですので。
↓でブロックを移動してcommand+Enter、Notionを使うならこの操作にも慣れておきましょう。
9.ブロックのコピー ⌘(Command)+ D
これもExcelでよく使うショートカットキーなのですが、Notionの場合にも同じようなことができます。
できるのは、ブロックのコピー。
ブロックを選択した状態でcommand(Ctrl)+Dで


選択されたブロックがもう1つできます。なので、Excelの場合のCtrl+Dと同じような効果です。
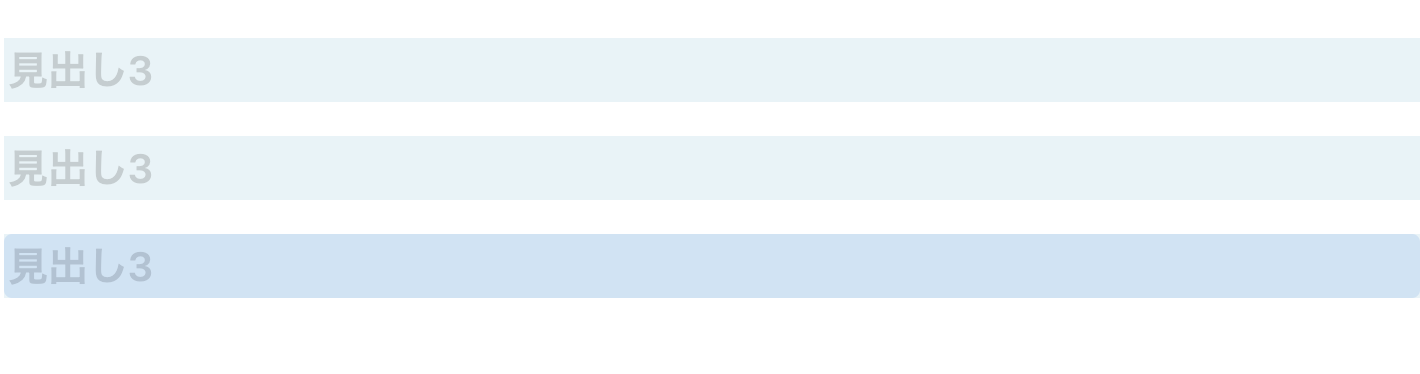
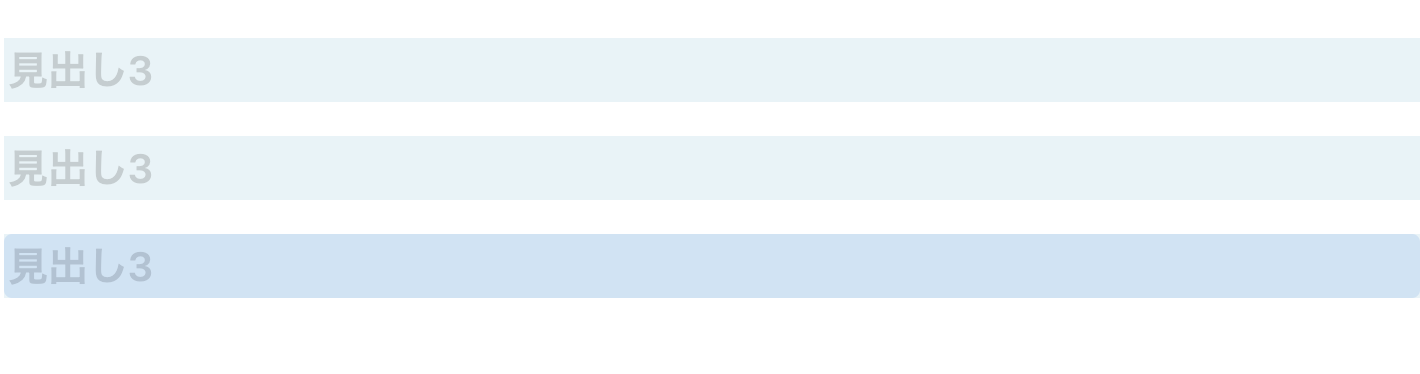
Excelでも重宝するCtrl+D。Notionでも使えるショートカットキーになっています。
10.画面切り替え command+(option)+矢印キー
タブ操作のショートカットキー。command(Ctrl)+(←)で1ページ先に戻る。その逆にcommand(Ctrl)+(→)で進むです。
これはChromeの「戻る」や、ExcelのCtrl+Z(Y)と同じ効果です。
ちょっと戻りたいという場面はあり、そのときはメニューバーを触らずとも前の画面に戻れるわけです。
同様にタブが複数表示されている場合にも、command(Ctrl)+option(Alt)+(→)でタブの切替ができます。
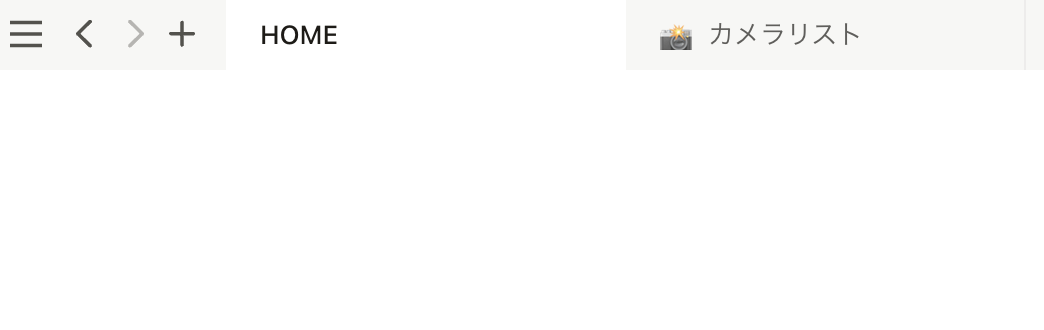
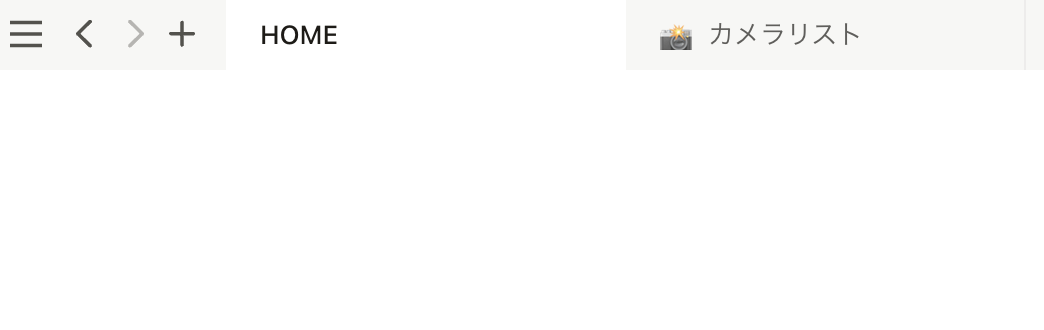
ということで、最近良く使っているNotionのショートカットキーなどをまとめてみました。
アプリを使うならカーソルを動かさずにできるだけショートカットキーをつかうことでサッと操作することができます。
使いながらショートカットキーを覚えていくと馴染みやすいので、気になったものがあれば試してみていただければ。
【編集後記】
昨日は株価評価、年末調整など税理士業、相続メルマガ配信を。長男(8)の保護者面談があり、朝、元気よくあいさつしてくれると先生が教えてくれたとか。家だと寝起きもあって今ひとつですけどね。ま、長男(8)のマイブームのビックリマンチョコをプレゼントします。
【昨日の1日1新】
※「1日1新」→詳細はコチラ
ファミマ 北海道マスカルポーネ使用ティラミス