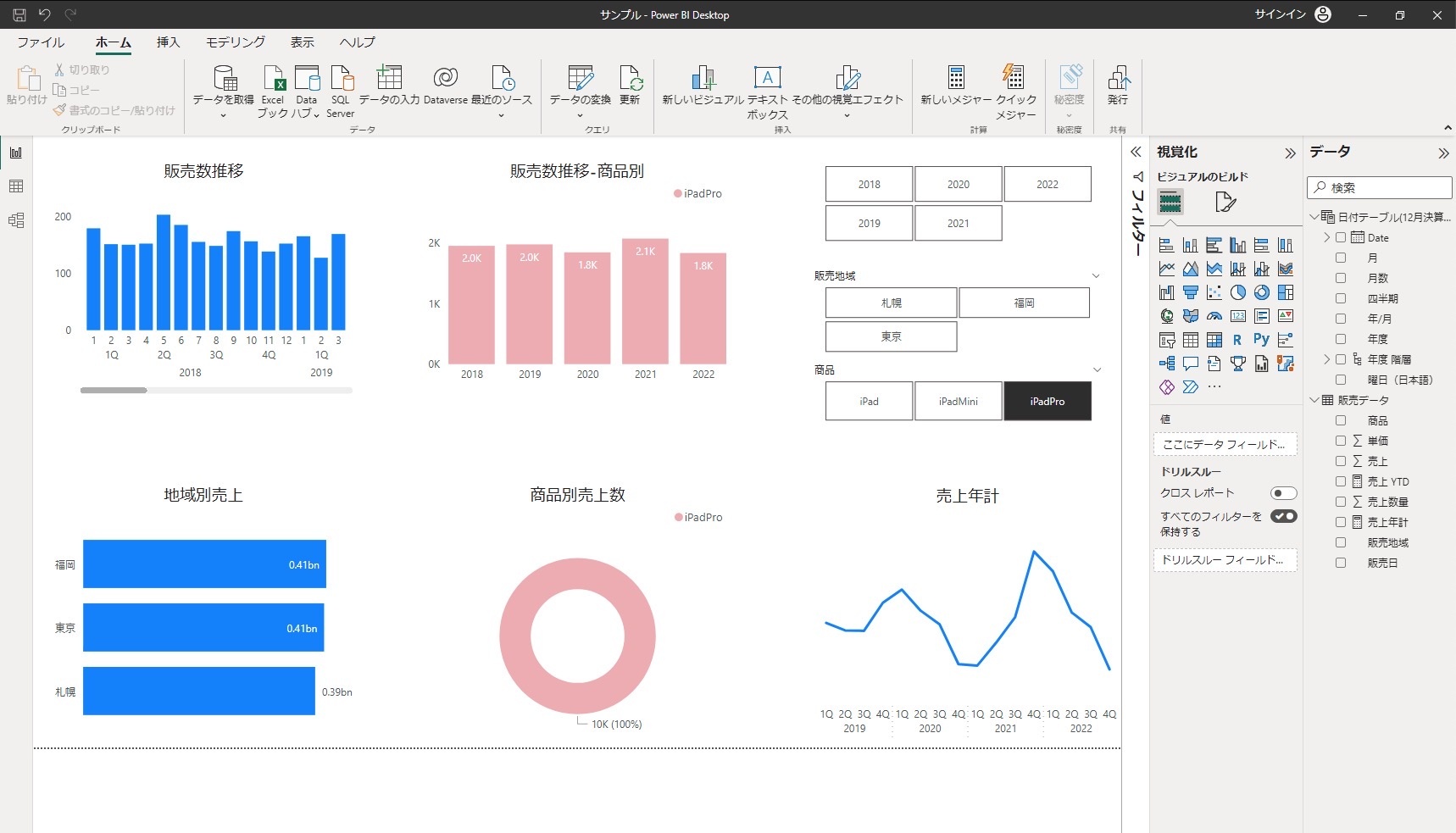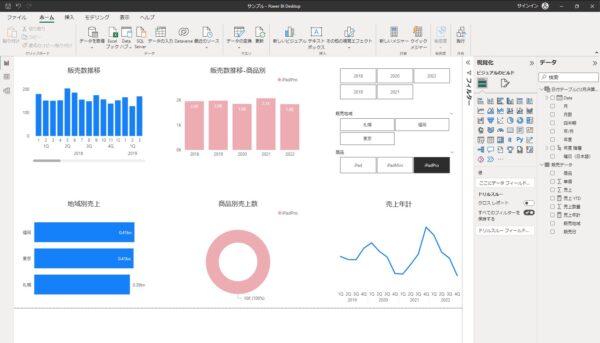Power BIでつくるグラフ、スライサーを使うと商品別、年度別、地域別といろいろな角度からグラフを切り替えることができ、増えた原因、減った原因などをチェックすることができます。
そのチェックする角度を変えるのにスライサーを使いますが、注意点もあります。
Power BIでスライサー
Power BIはMicrosoftのデータ分析ツール。
グラフをつくり、分析ツールを使うといったことができます。
ファイルを作成後、視覚化のパネルからグラフを選び、X軸、Y軸などにデータをドラッグすることで、
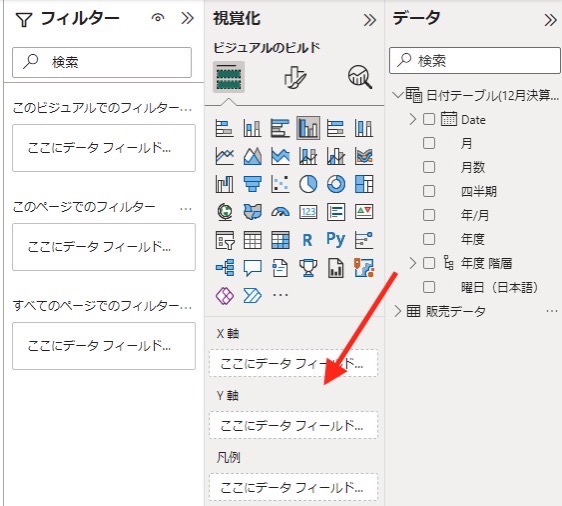
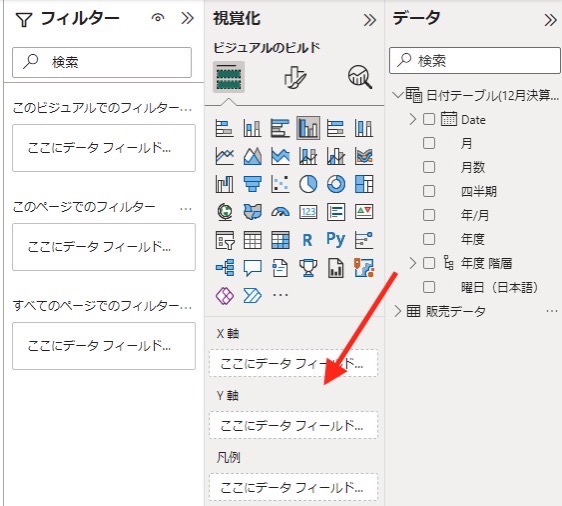
グラフをつくることができます。
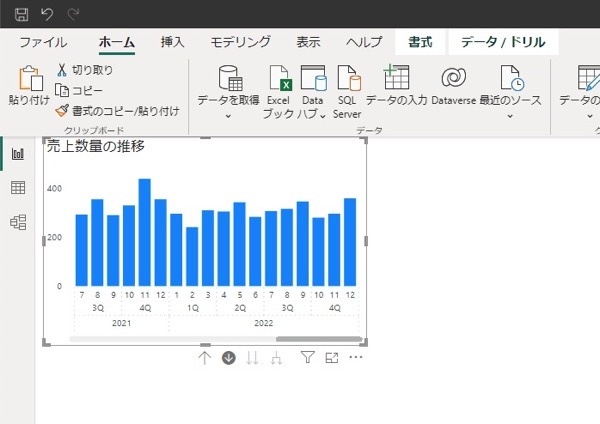
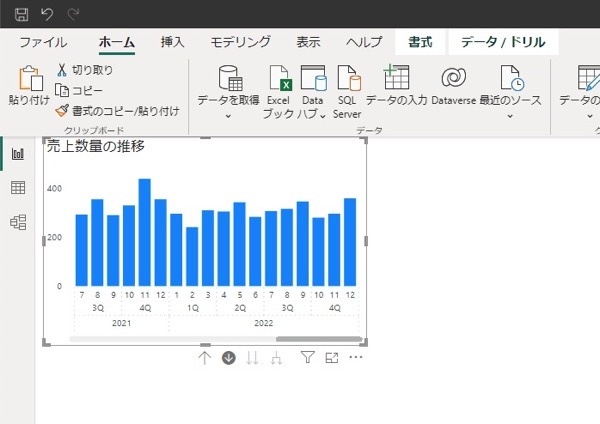
月→四半期→年と階層を変えることができるのも、PowerBIでつくるグラフの特徴です。
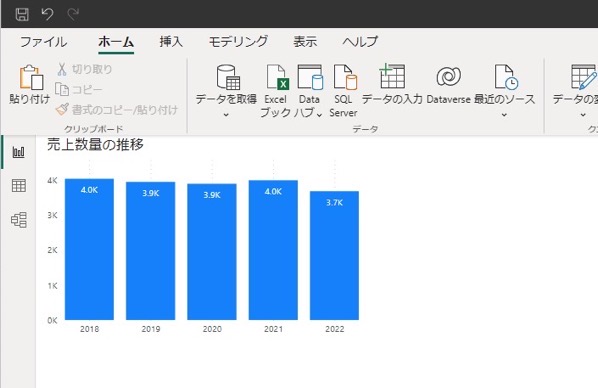
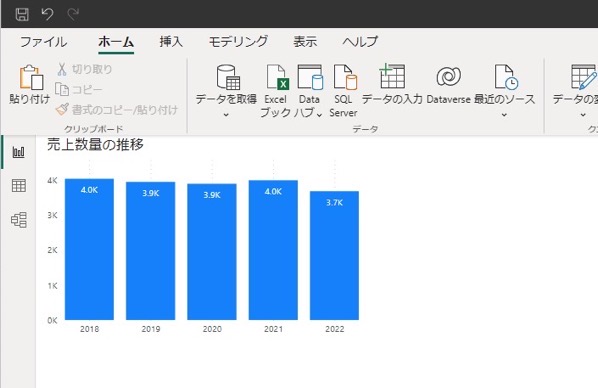
またスライサーを使うと、
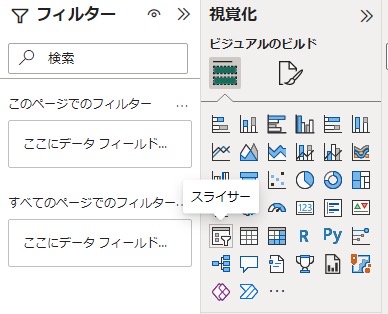
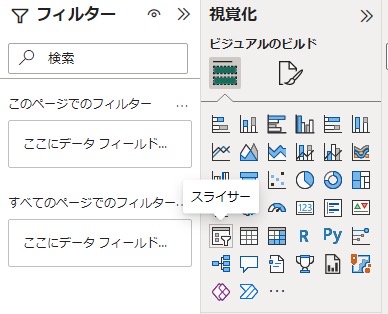
商品別、エリア別など限定したり、それぞれを組み合わせるなどグラフの切り替えも自由です。
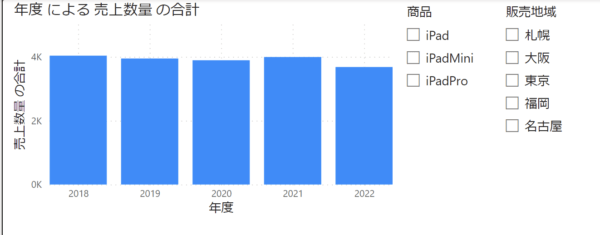
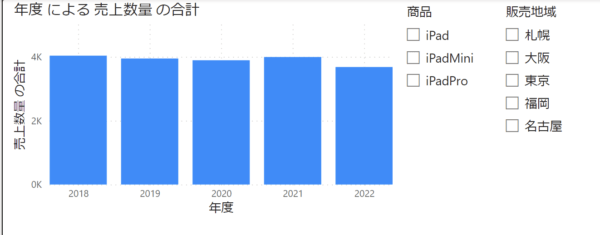
視覚化→設定でスタイルを「タイル」に変更すると、
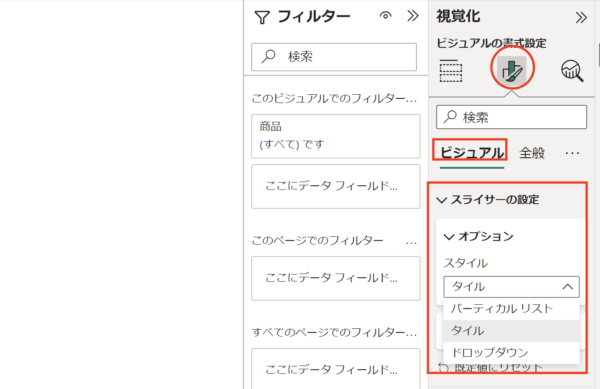
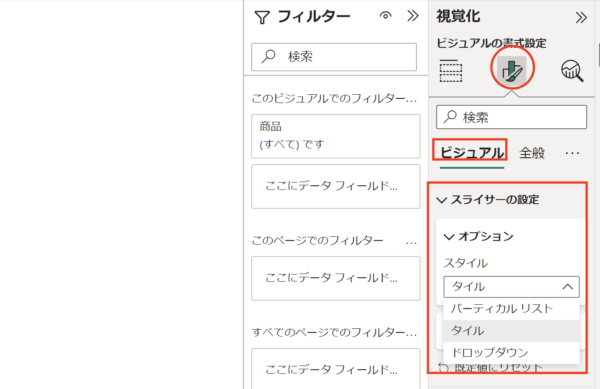
このようなスライサーに切り替えることもできます。(数字がでているのでY軸自体も非表示でもいいのですが、このあとのネタのためにあえて出しておきます。)
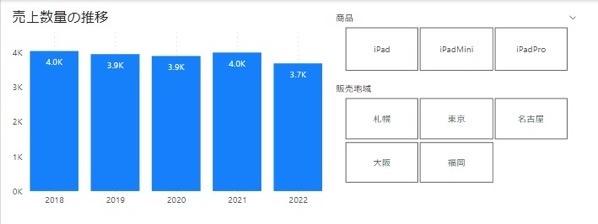
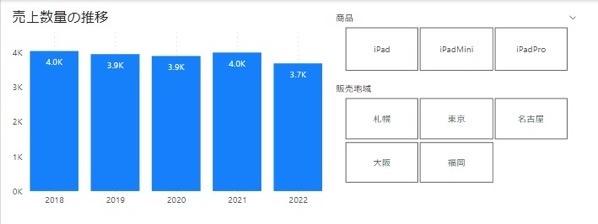
東京でiPad Proの売上数量の推移のグラフ、というのも組み合わせてサッとグラフにすることができます。
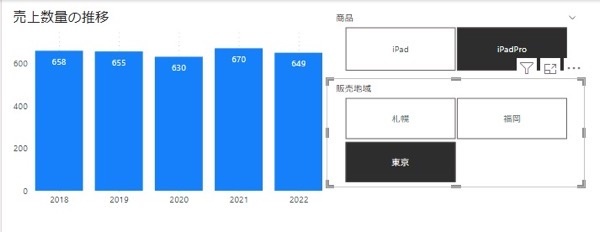
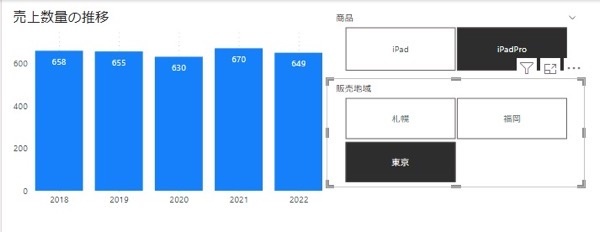
ただ、PowerBIでこのスライサーを使うときには1つ穴があります。
軸が変わるグラフがわかりにくくする
何が穴なのか?まずはグラフを見てみましょう。
iPad
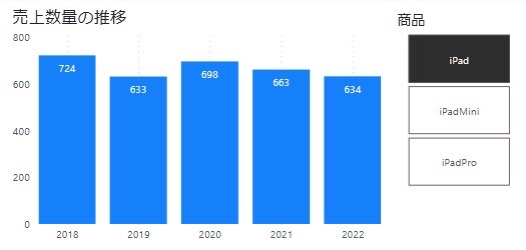
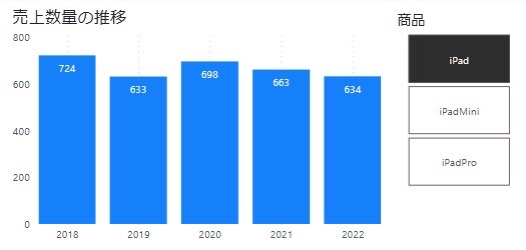
iPad mini
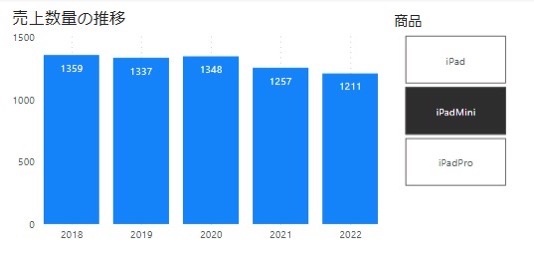
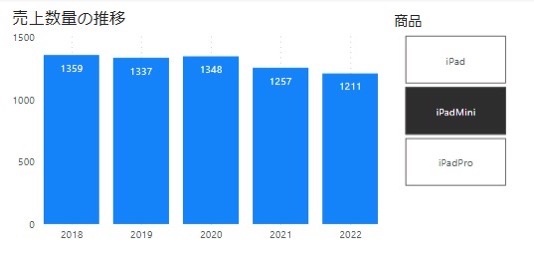
iPad Pro
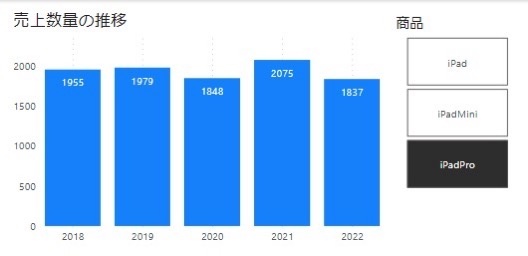
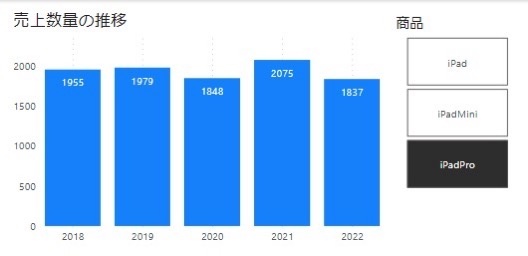
ということで、気づいたかも知れません。
前述のグラフ、商品別に切り替えると、それにあわせてY軸の最大値がきれいに変わってしまっています。
グラフは数字でなくてイメージでとらえることができる点では便利なのですが、反面、実際と違って見えてしまうことがあります。
凡例で数字がわかるのですが、グラフでは変わらないようにも見えてしまい誤解にもつながります。
結果、比較しにくいものになってしまっています。
スライサーを使う場合には、この点に注意する必要があります。
Y軸の最大値を決めておく
PowerBIでスライサーを使ってグラフをつくる場合、Y軸の最大値を固定させることです。
次のように設定しましょう。
グラフをクリックして選んだ状態で、
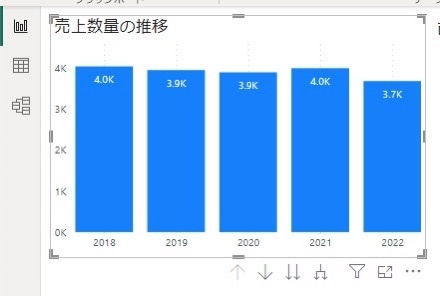
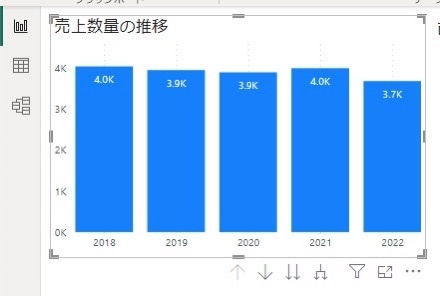
視覚化→ビジュアルの書式設定→Y軸→最大値を「自動」から数字を入力し固定にしましょう。
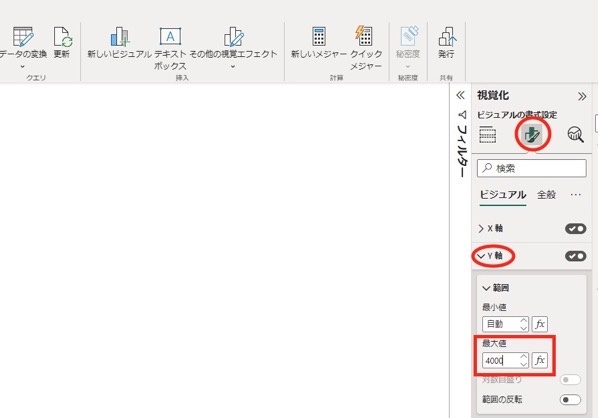
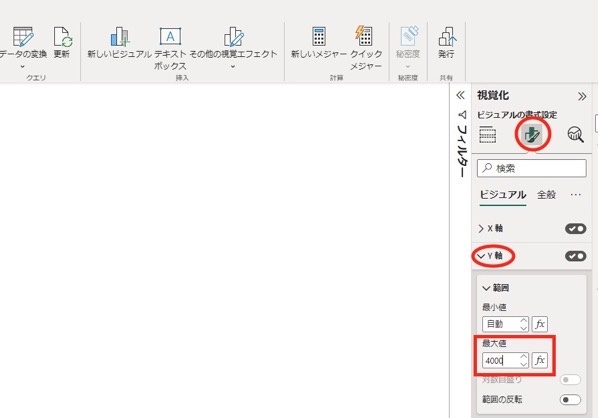
すると、商品別に切り替えても、グラフのY軸の最大値が変わることはありません。販売数とグラフ表示をあった状態にすることができます。
全体
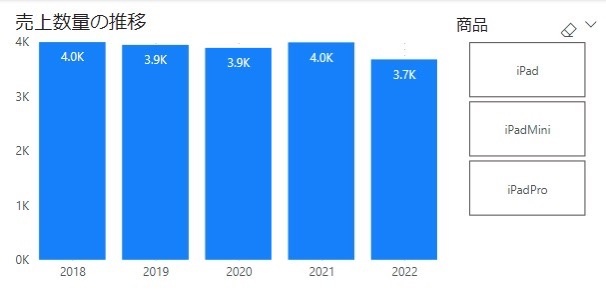
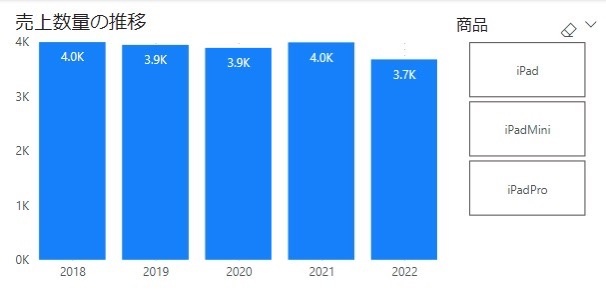
iPad
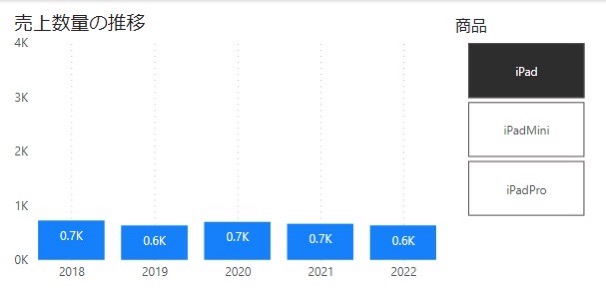
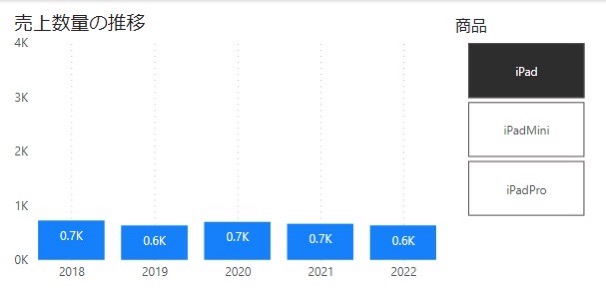
iPad mini
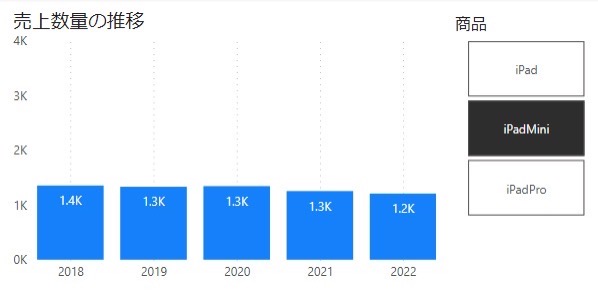
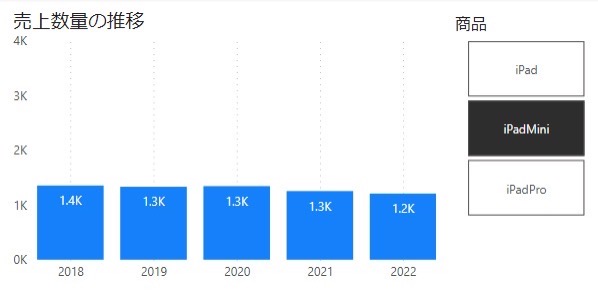
iPad Pro
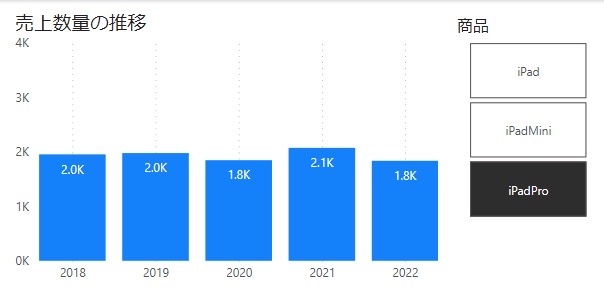
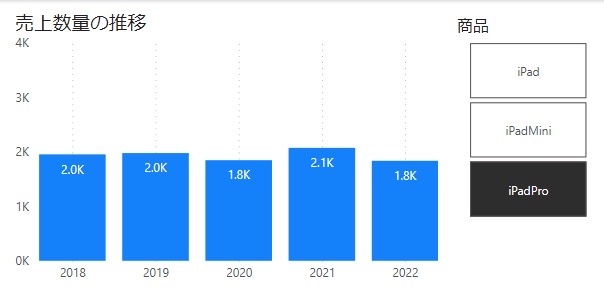
せっかくグラフを使っていても、最大値が変わってしまうと違って見えてしまうことがあります。
最小値をゼロにしていない場合も同様に。評価をわかりやすくするにはグラフの基準を合わせておく必要があります。
Power BI、最初のしくみづくりは必要ですが、データを連携しておくと、その後はデータの追加があっても更新で済みますし、いろいろな切り口からデータを分析できます。
Power BIを始めようという方に参考にしていただければ。
【編集後記】
昨日は法人の決算、セミナー動画のメール、研究などを。夜は長男(8)とチャンピオンズリーグの抽選会をチェック。その流れでFIFA23も2戦やりました。
【昨日の1日1新】
※「1日1新」→詳細はコチラ
Chrome拡張 Kiseppe