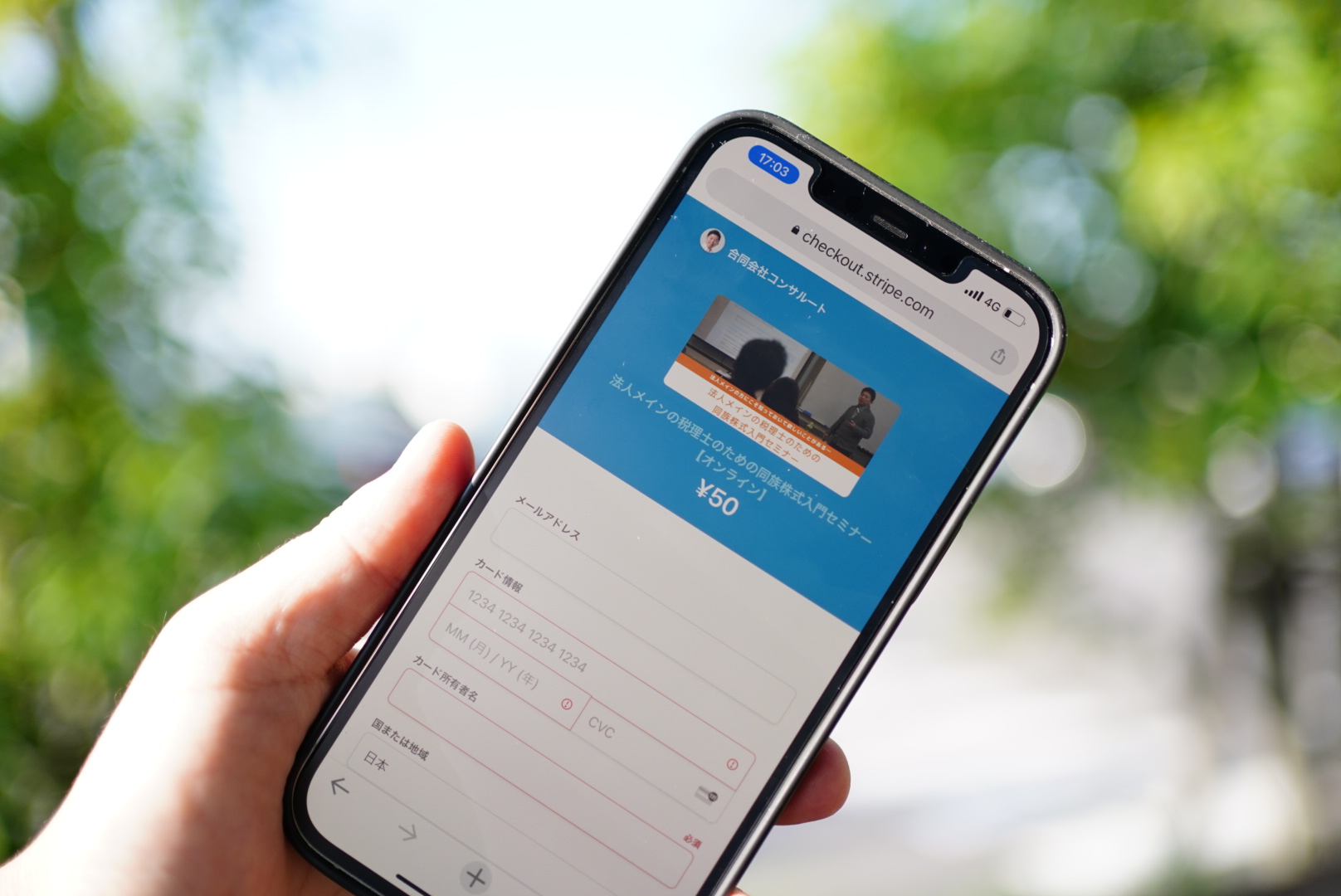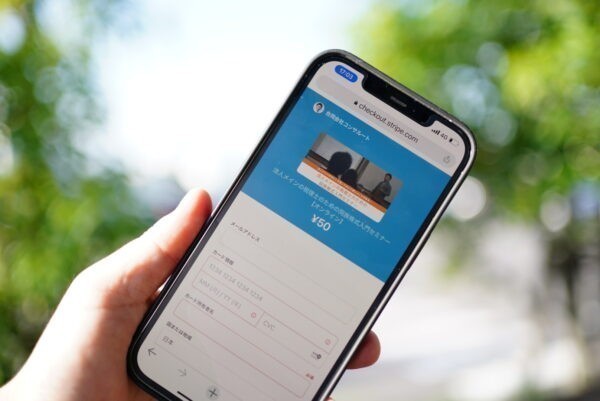決済サービス、Stripeでリンク決済ができるようになりました。
Stripe Payment LinksとContactFormと組合せて、決済までを自動化する流れについてまとめてみました。
申込みから決済までの流れ
サービスを申し込んでいただくとき、次のような流れにしています。
お客様からの申し込み→決済メールを送信(手動)→お客様による決済→入金確認メールを送信(手動)
これはこれでいいのですが、お客様が申し込みをしてから、こちらからメールを送るまでに時間がかかりますので、できればオンラインストアのように決済までの流れをスムーズにしたいというのがありました。
お客様にとってもそのほうがいいはずです。
ということで、自動で決済メールが届くようにしたかったのですが、現在利用している決済サービスStripeでは決済リンクを送ることができませんでした。
プラグインでサイトから直接クレジットカード決済画面が表示されて決済できるWordPressのプラグインなどはあったのですが、クレジットカードのみ。
振り込みには対応していないものでした。(たぶん)
わたしの場合、サービスをご利用いただく方の中には、振り込み希望の方も一定数いらっしゃいますので選択できるようにしたかったのです。
そこで、4月26日にStripeに「リンク決済ができないかをメールで問合せたときは、「現状はありません」ということではあったのですが、今回、Stripeでリンク決済サービスの「Stripe Payment Links」が使えるようになりました。
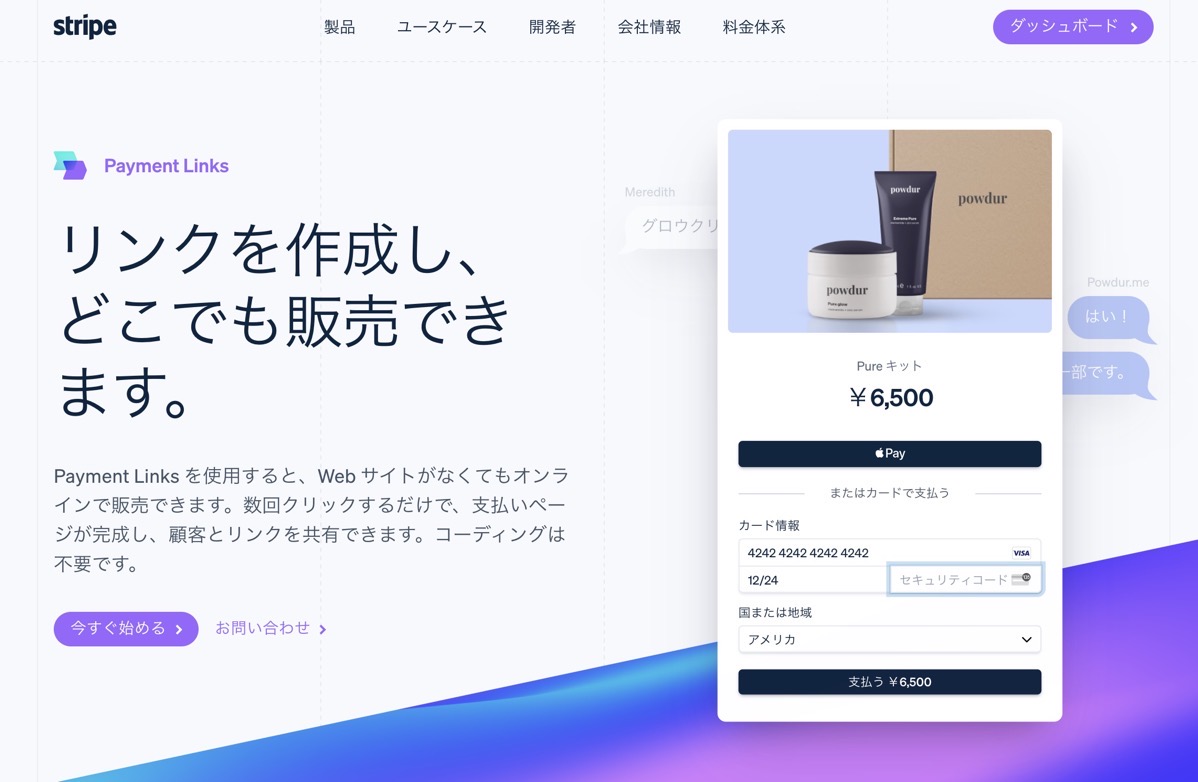
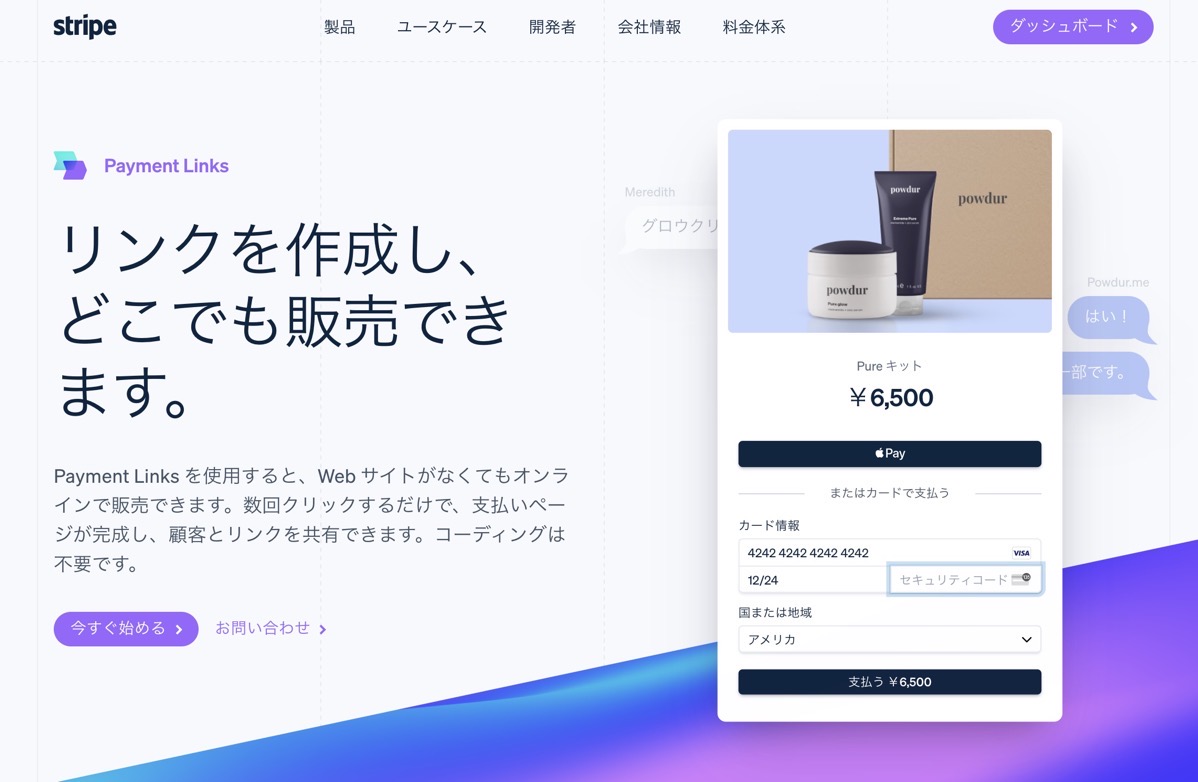
お客様からの申し込み→決済メールを送信(自動)→お客様による決済→入金確認メールを送信(手動)
これで、申込みから決済までは自動になります。
Stripe Payment Linksでリンク作成
「Stripe Payment Links」を使うには、商品登録が必要になります。
まずは、ログイン後、画面左側のメニューから、「商品」を選び、
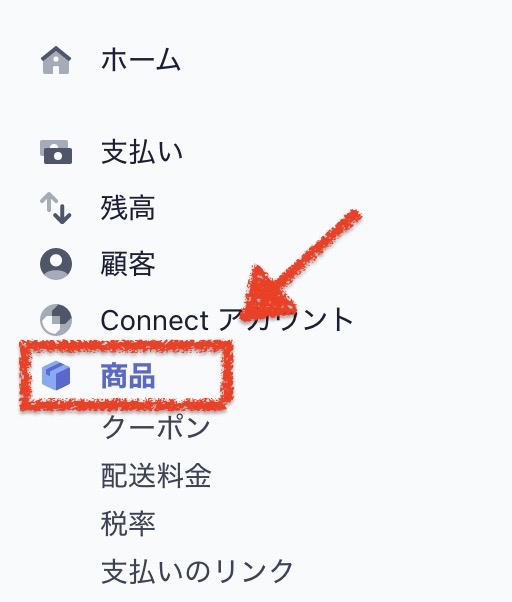
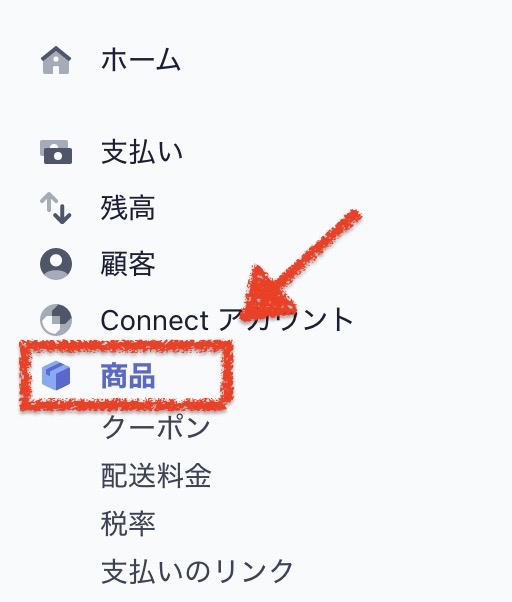
商品情報を登録します。商品名や価格といった商品情報を入力後に右上の「商品を保存」のボタンをクリックすると、
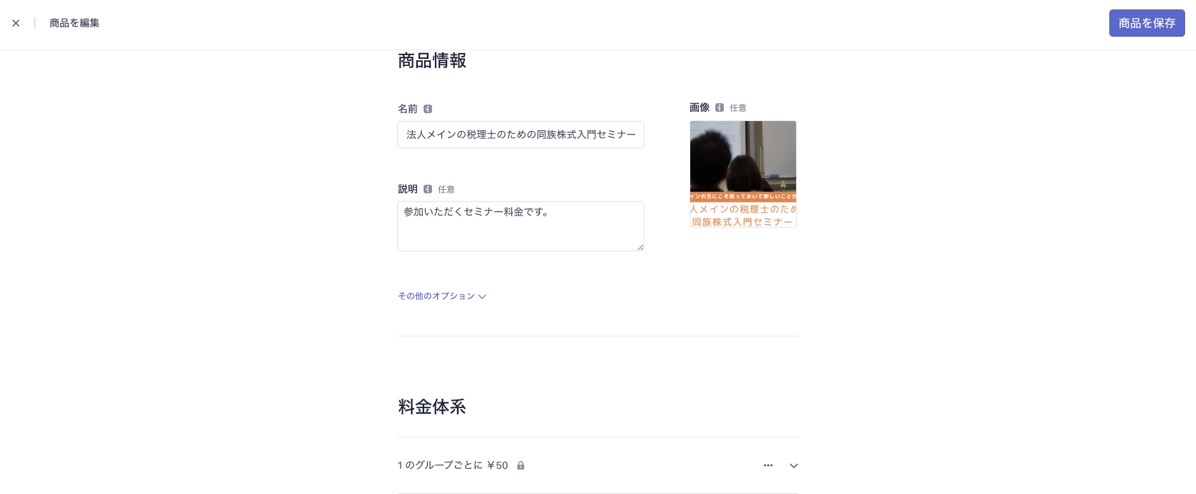
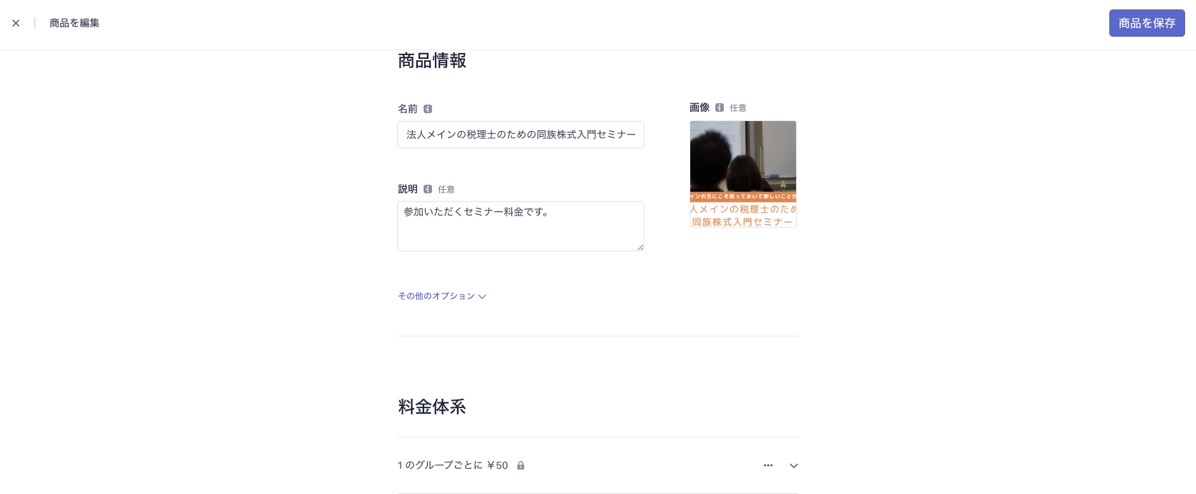
商品リンク作成のボタンができています。引き続き「支払いリンクを作成」のボタンをクリックすると、
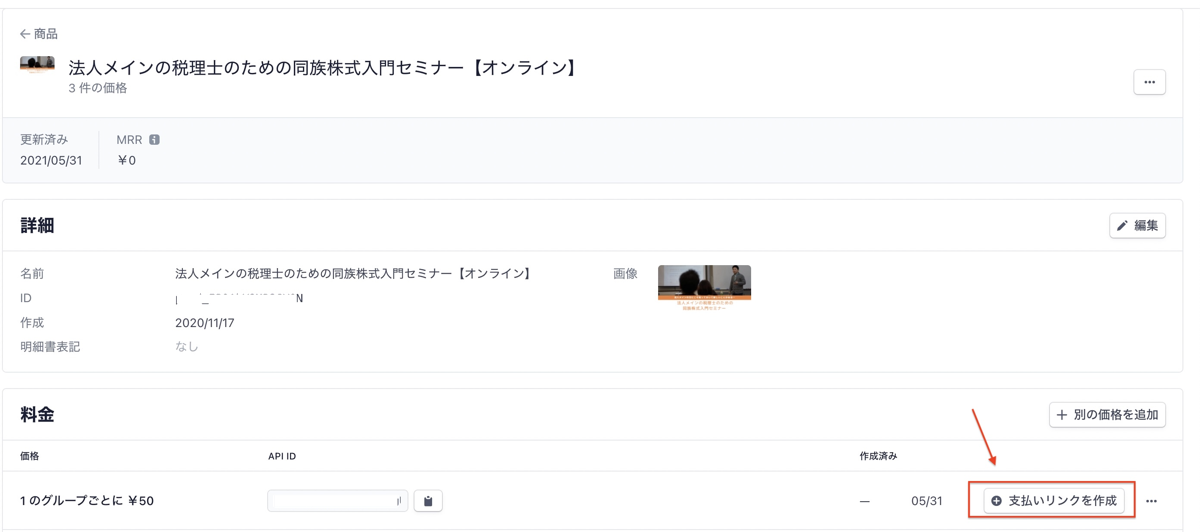
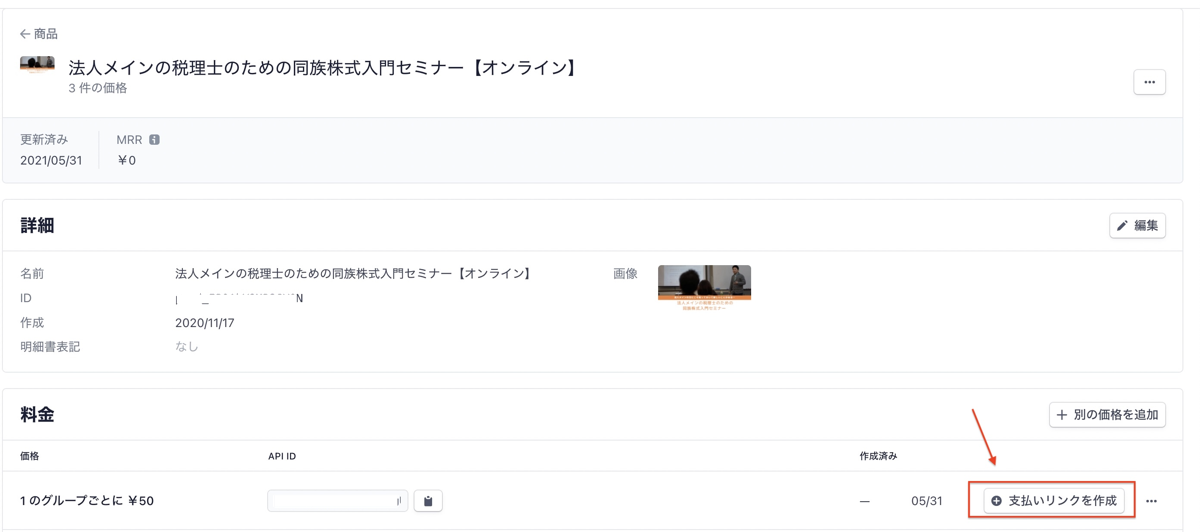
画面が切り替わり、リンクが表示されます。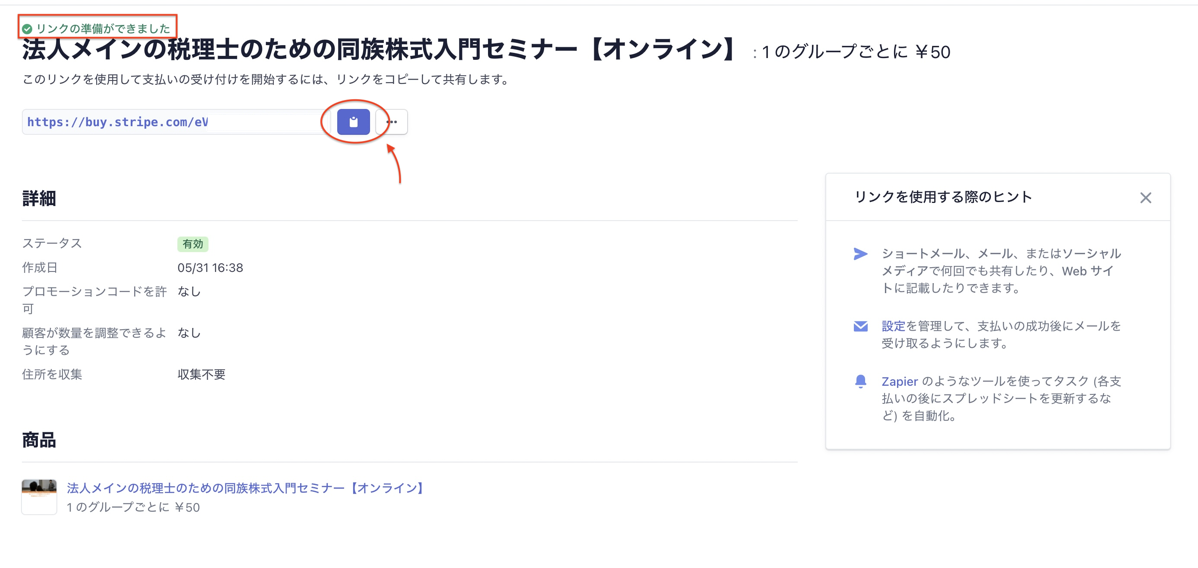
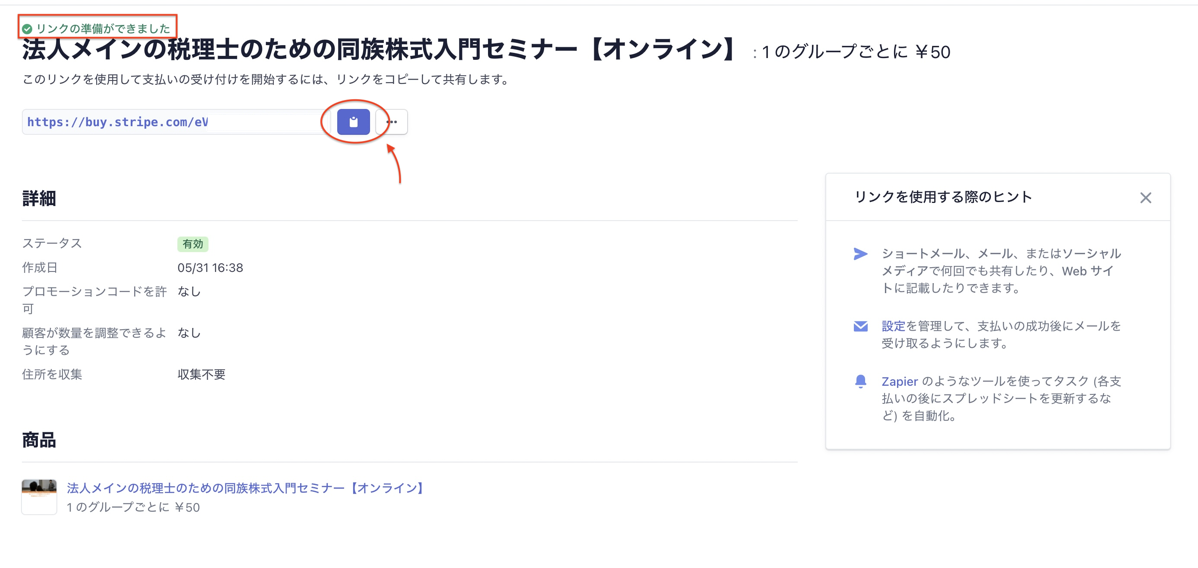
リンクをコピーし、任意の場所にコピーすることで、サイトがなくても決済画面を表示させることができます。
参考までに、決済画面のイメージは、プレビューで確認できます。
スマホでの決済画面に
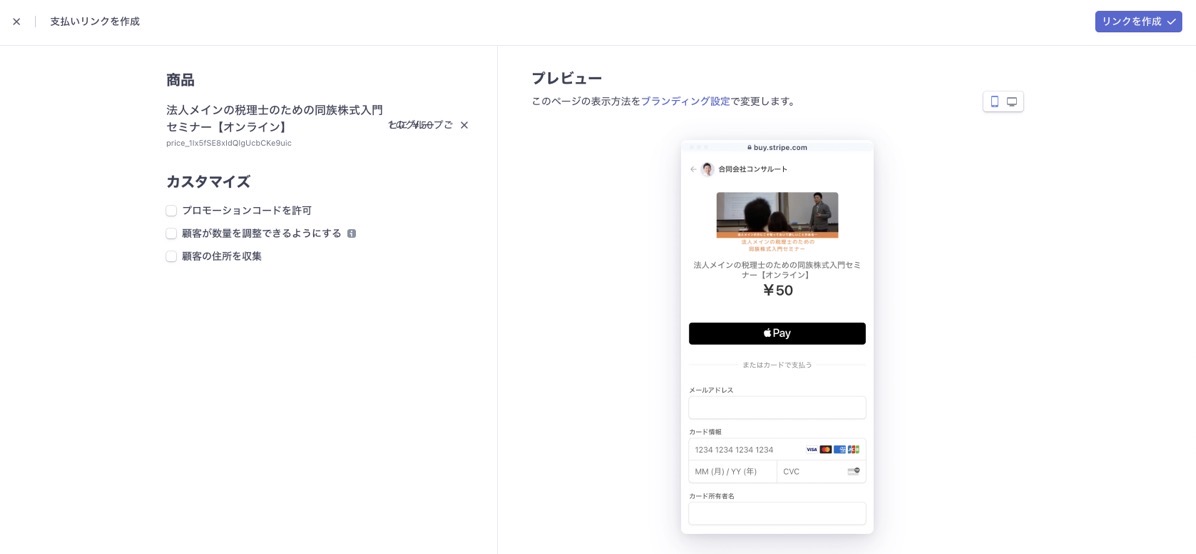
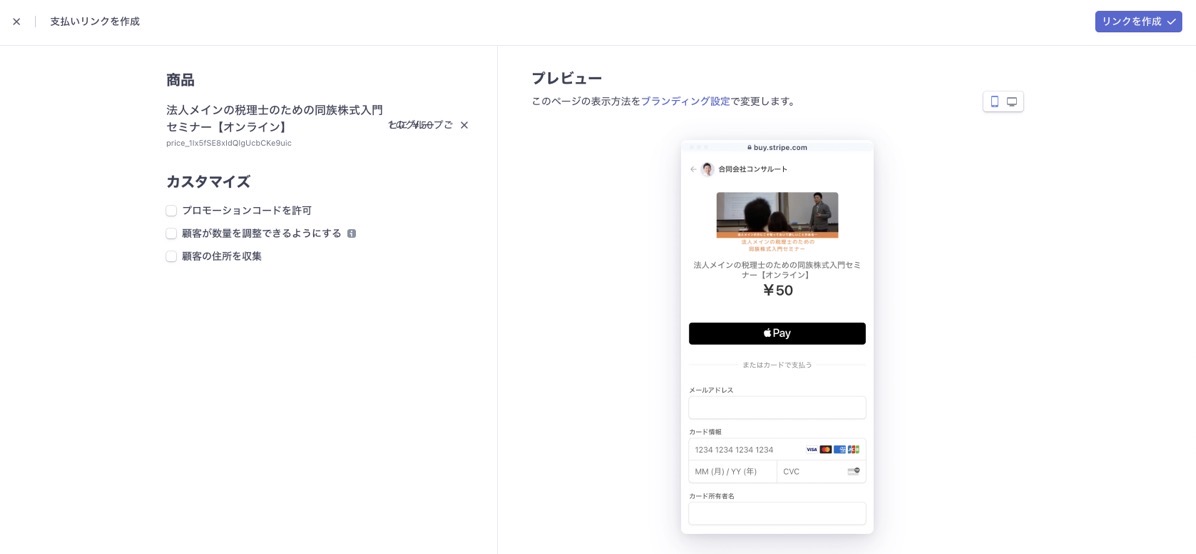
パソコンでの決済画面、というように。
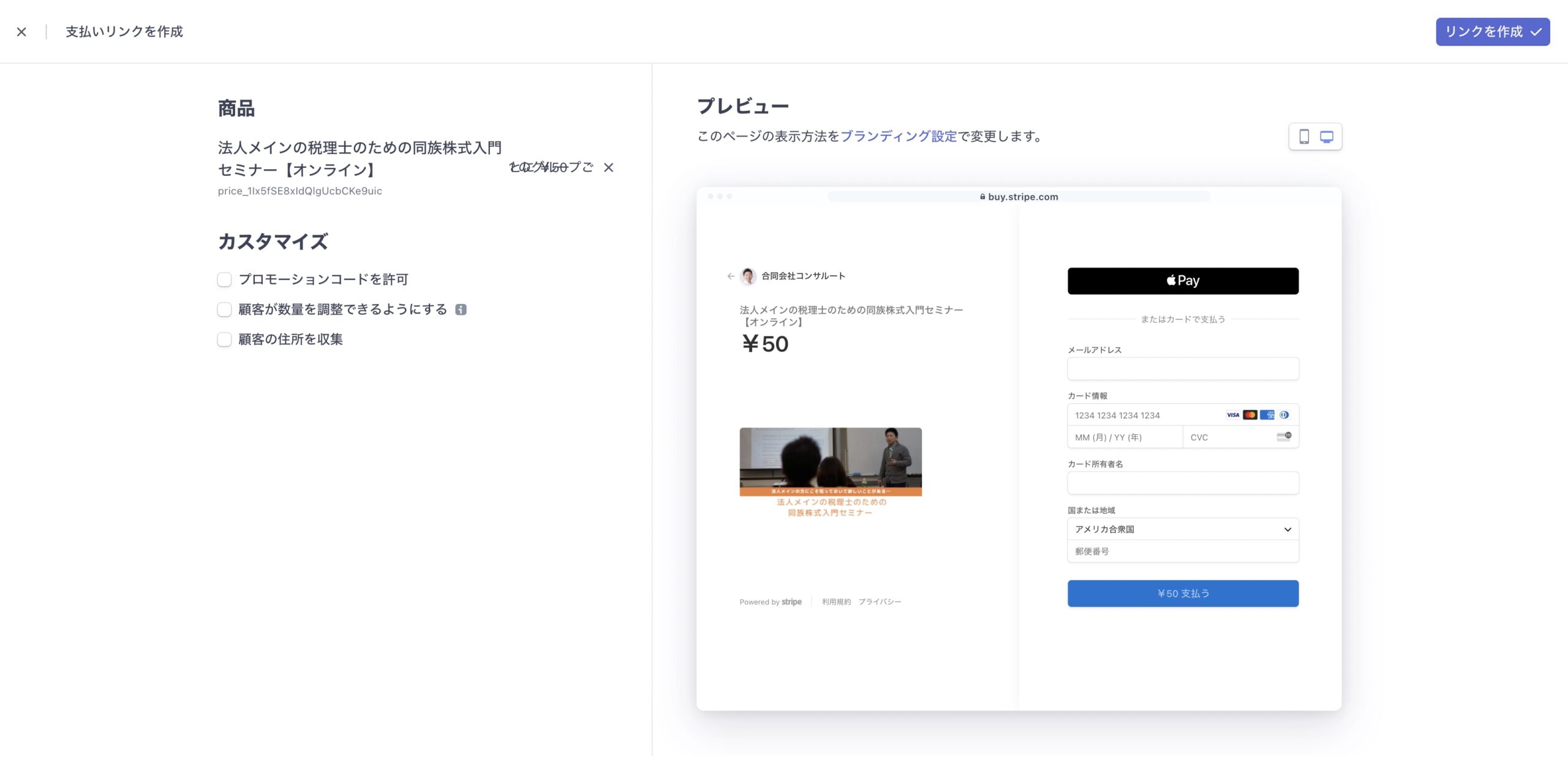
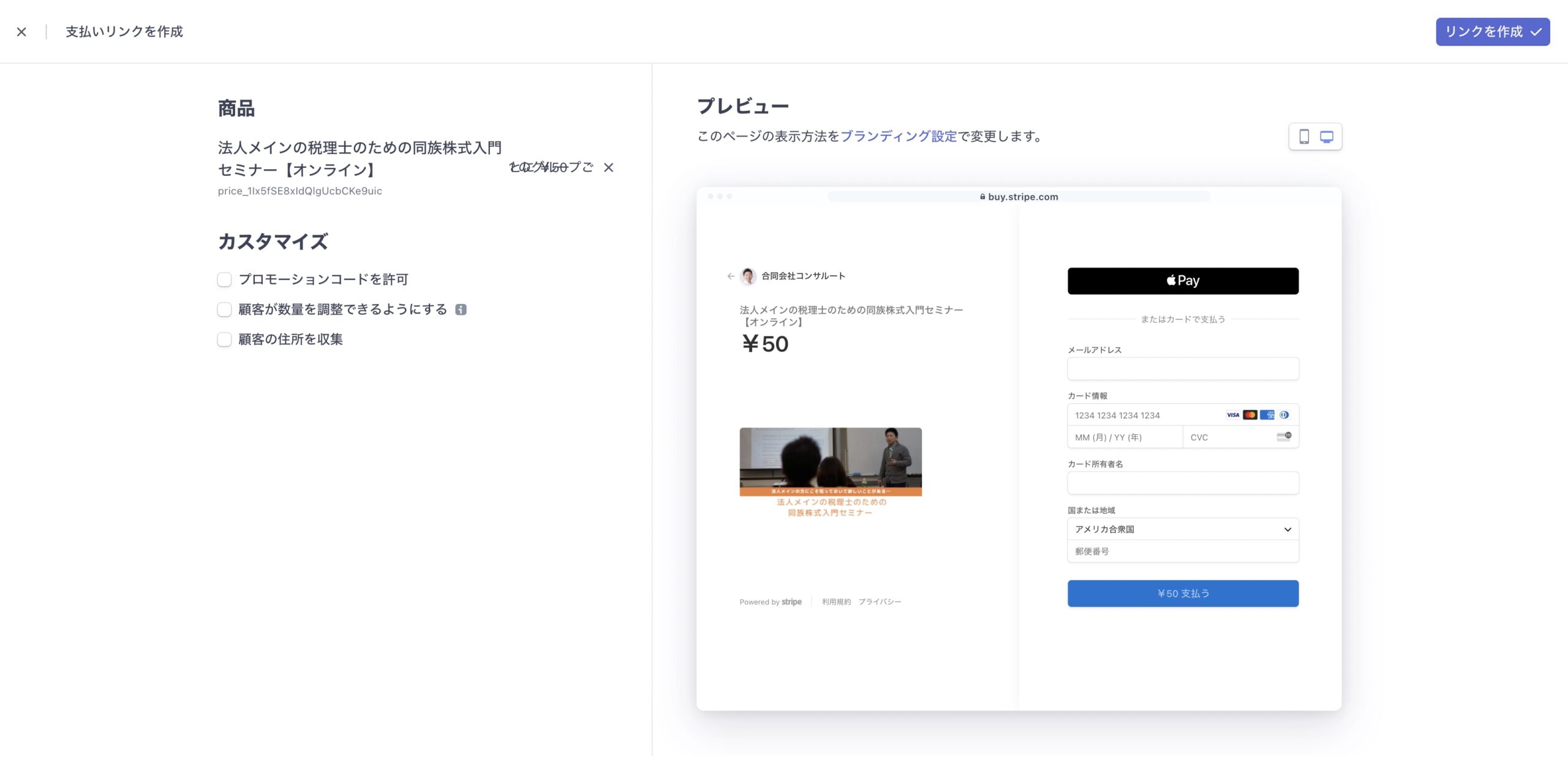
既存の商品があれば、メニューの商品→支払いリンクを選び、
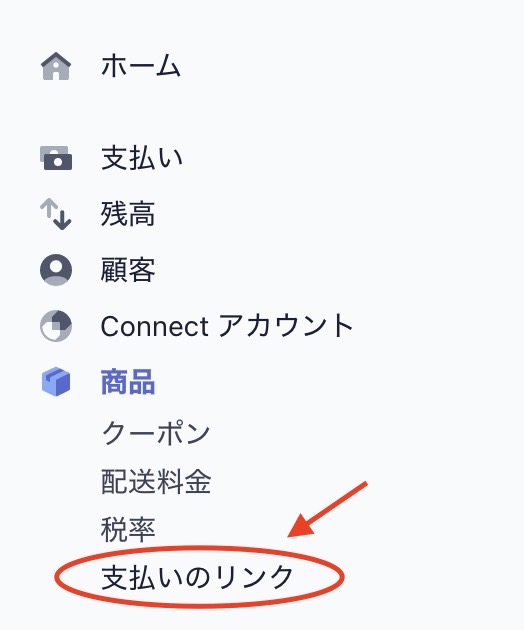
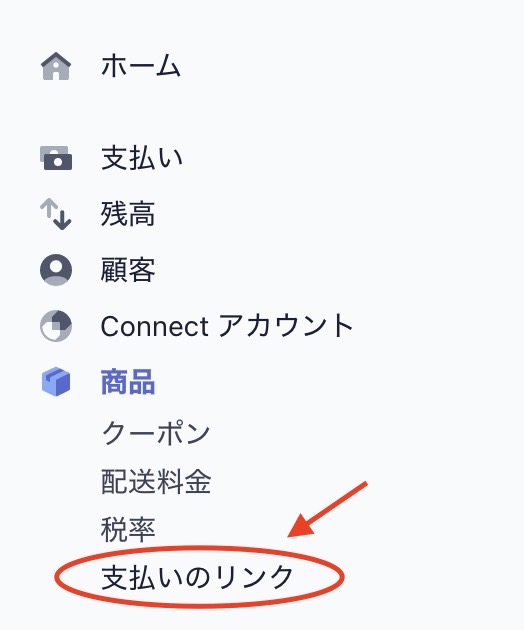
商品を選んでから、右上のリンク作成をクリックすれば、同じように決済リンクを作成することができます。
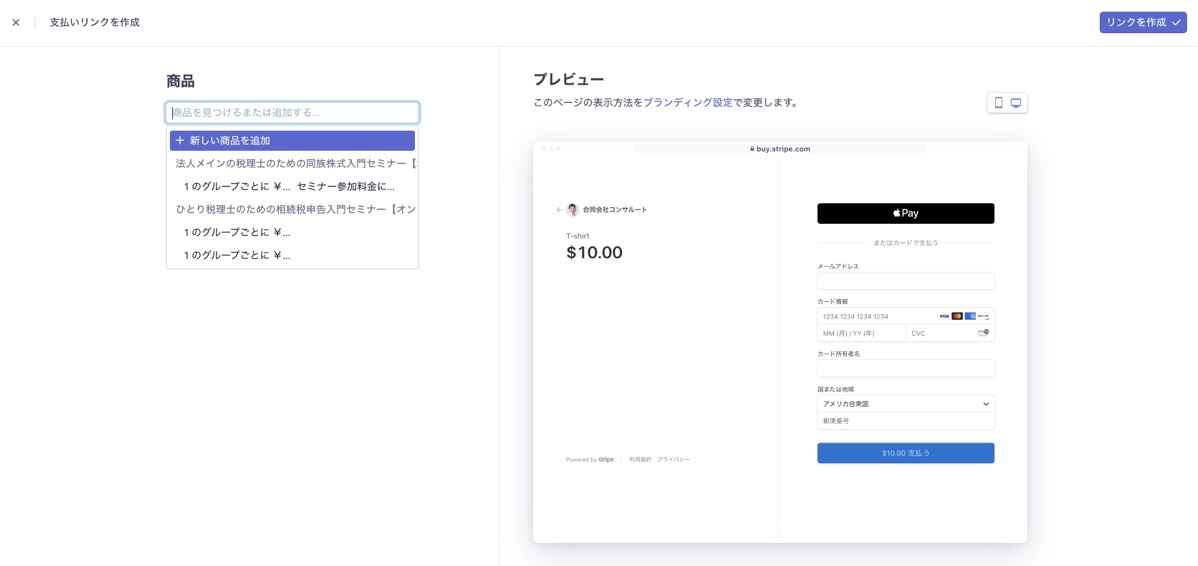
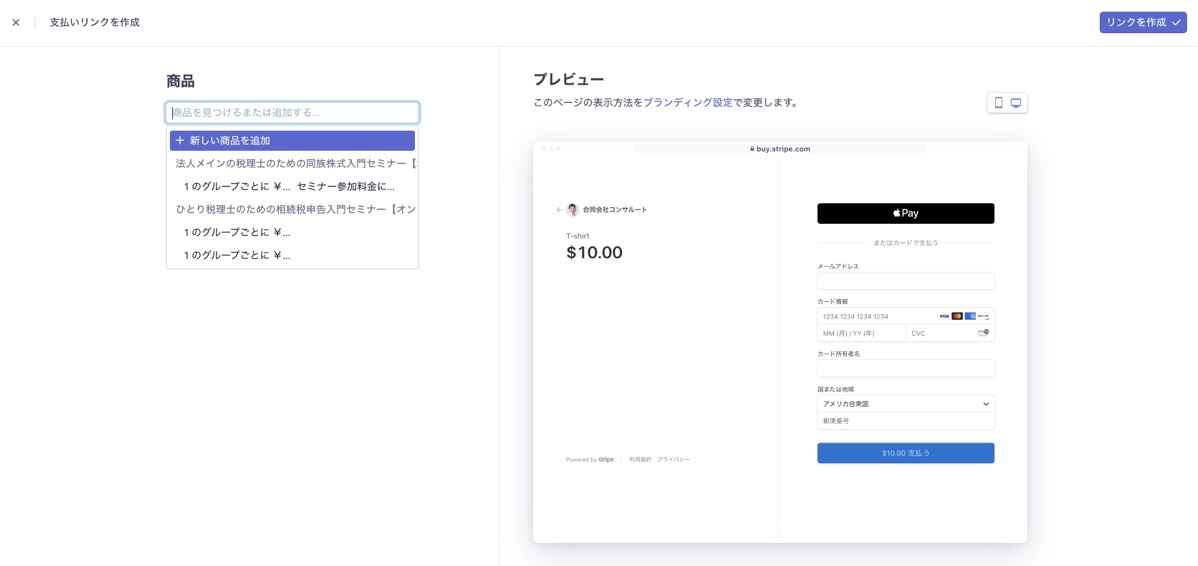
ContactForm7で決済メールの送信
次にStripeの決済リンクをContactForm7の自動返信メールに設定します。
プラグインContactForm7をインストール後に「お問い合わせ」をクリックし、フォームを作成します。
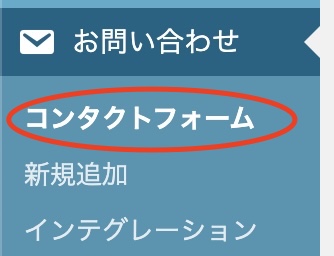
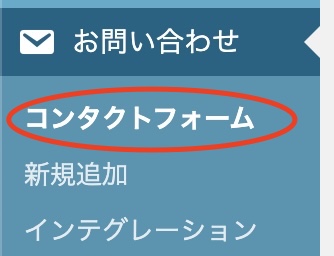
ContactForm7の具体的な使い方は、こちらの記事で詳しく記載されています。
ここではメール設定についてまとめておきます。
じぶんに届くメールの設定
【メール】で申込みがあったときに、こちらに届くメールの設定をします。
送信先と送信元のメールアドレスを設定したあとに、メッセージ本文には、支払い方法など知りたい情報を表示させるようにしましょう。
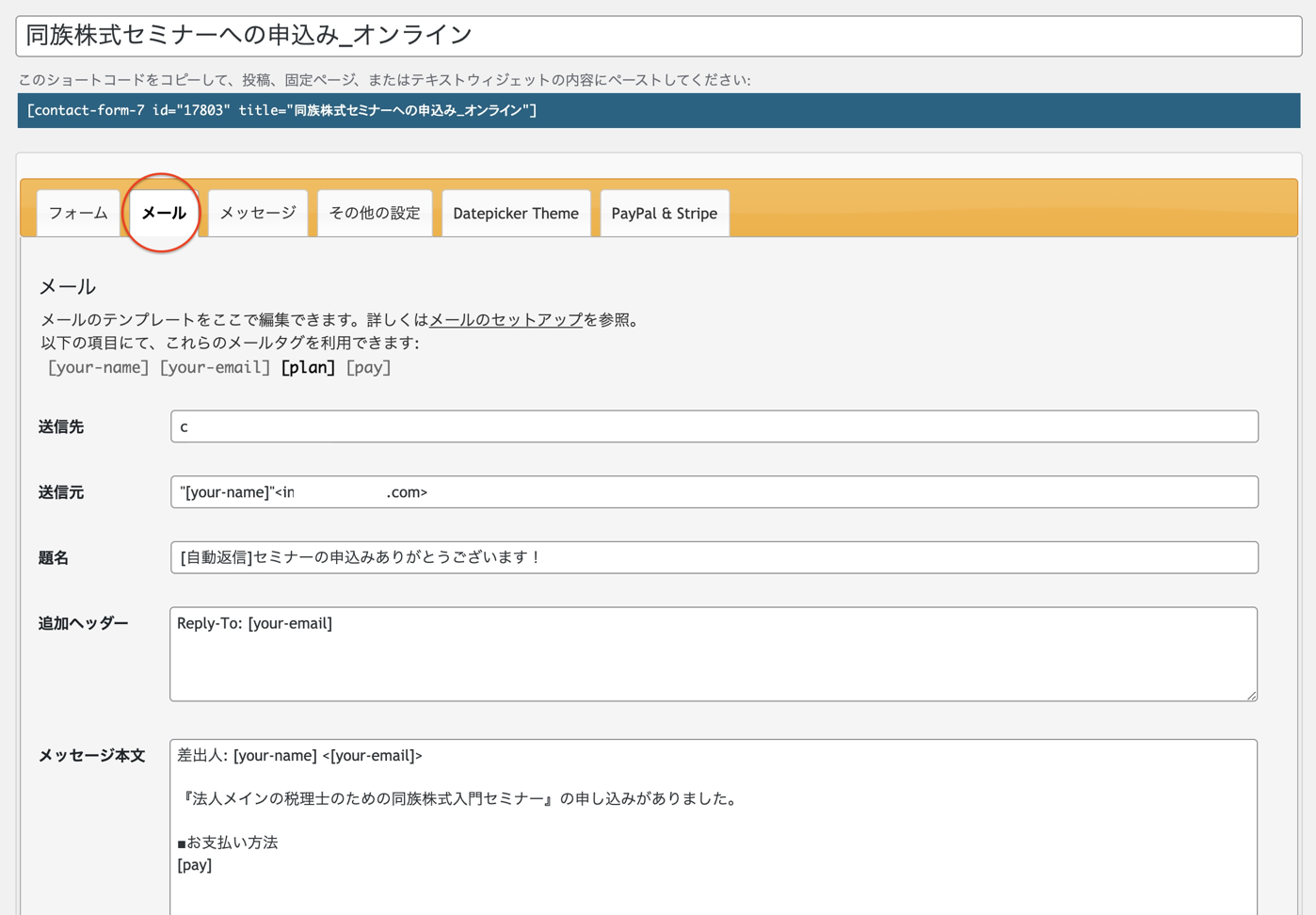
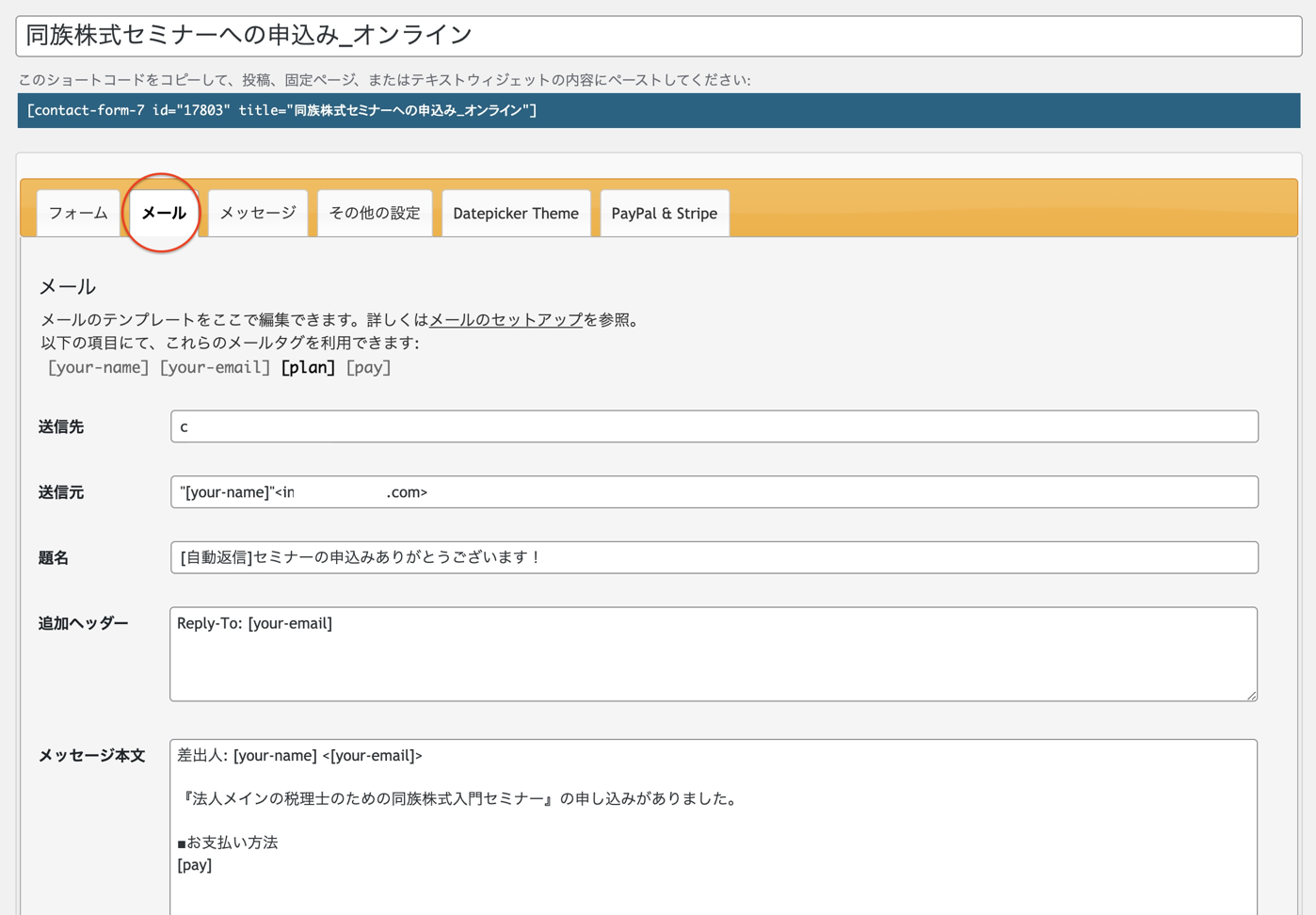
わたしの場合には、セミナーはオンライン限定にしていますので、お名前とメールアドレス、決済情報がわかれば足ります。
クレジットカード決済か振り込みかがここでわかります。
お客様に届くメールの設定
【メール】の下にある【メール (2)を使用】にチェックを入れて、お客様に届くメールの設定をします。
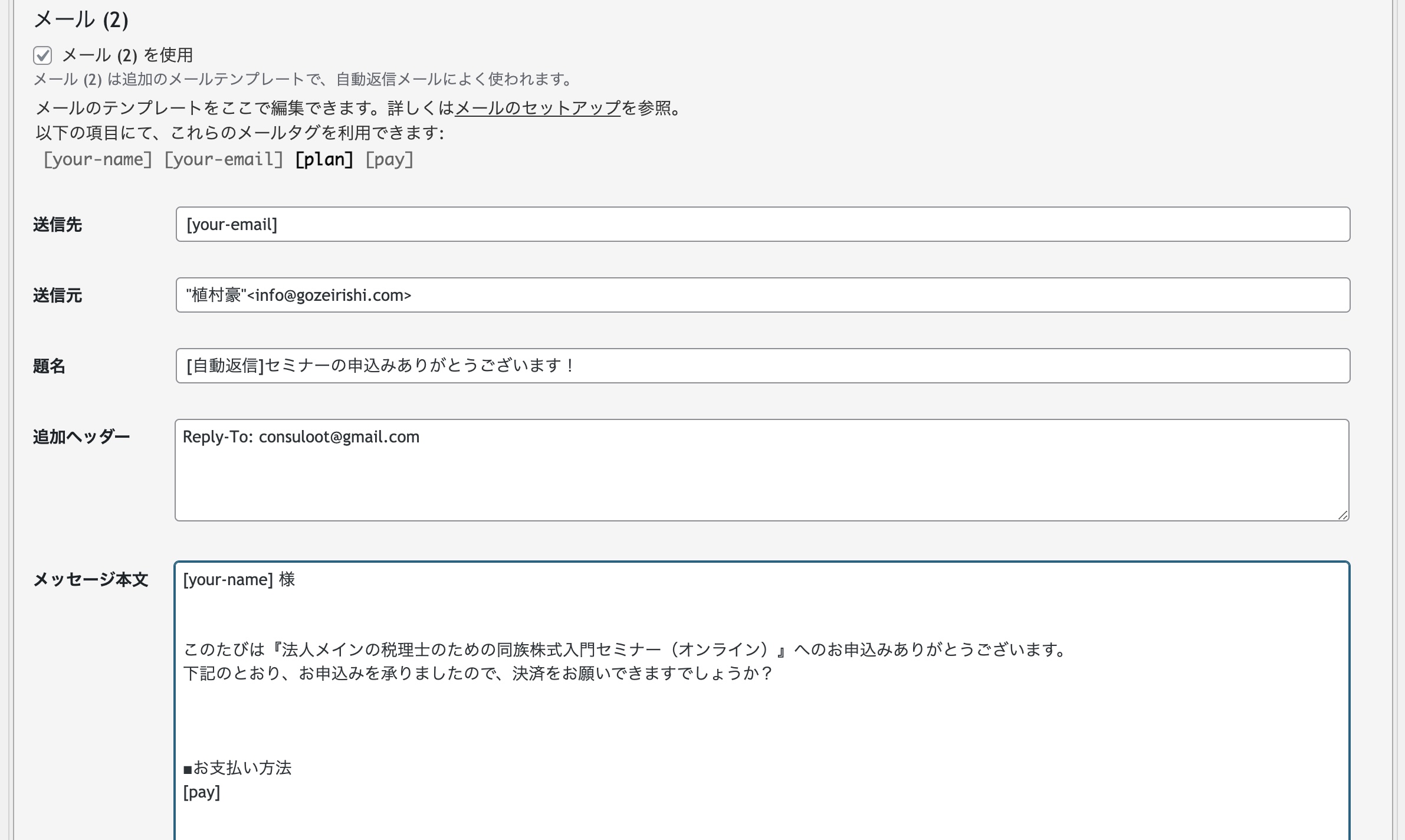
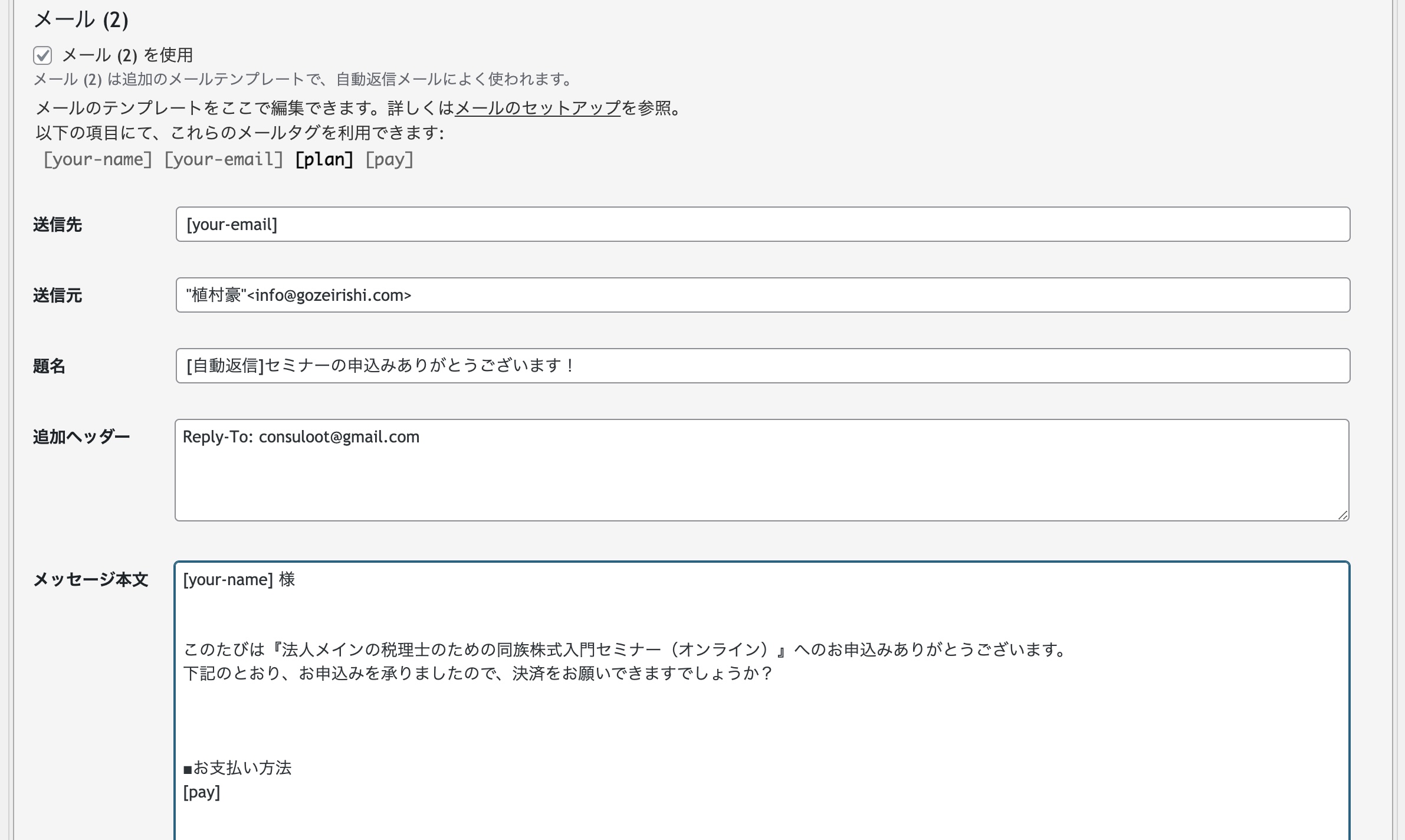
送信先、送信元、題名、ヘッダーの設定をし、メッセージ本文を入れます。
本文には、クレジットカード決済と振り込みを表示し、クレジットカード決済のほうで、Stripeの決済リンクを貼り付けます。


これで準備は完了です。
申込みがあったら…
サイトから申し込みがあったら、
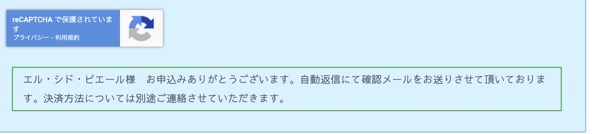
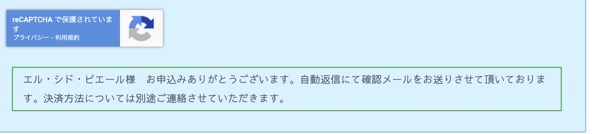
ContactForm7で設定したメールがお客様に届きます。
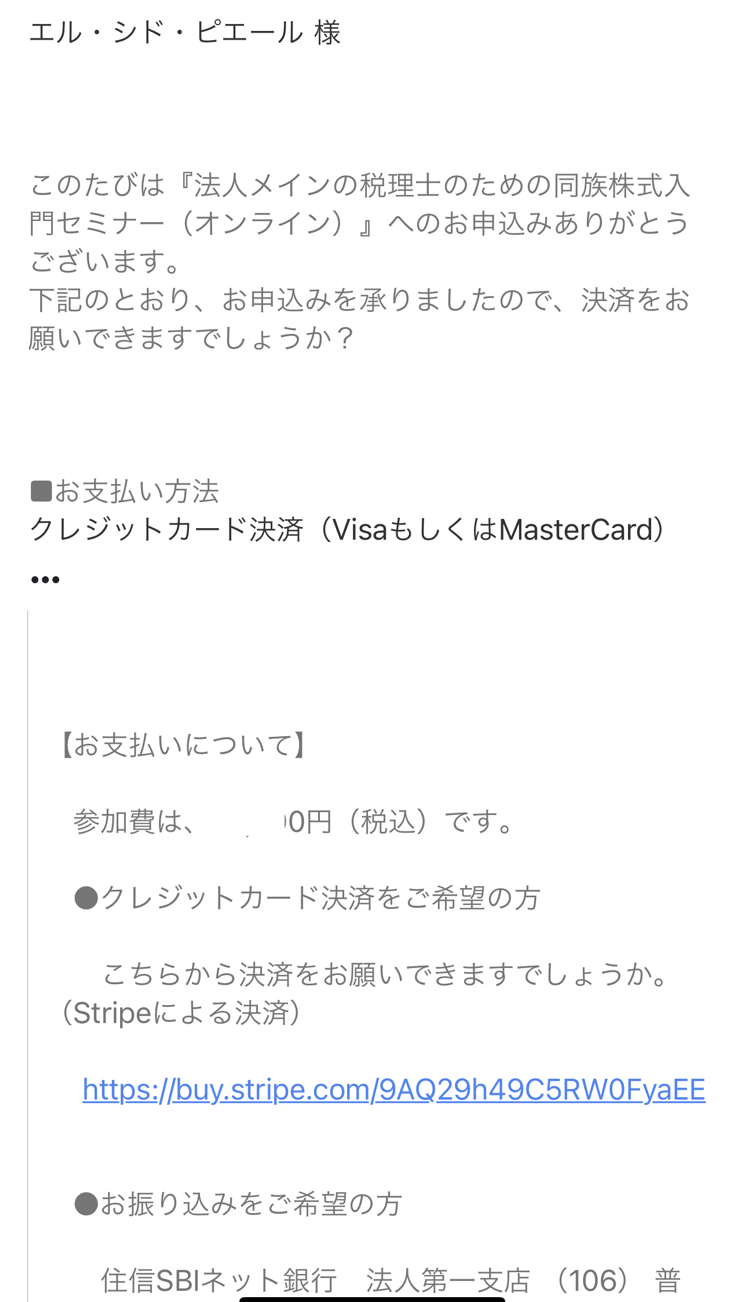
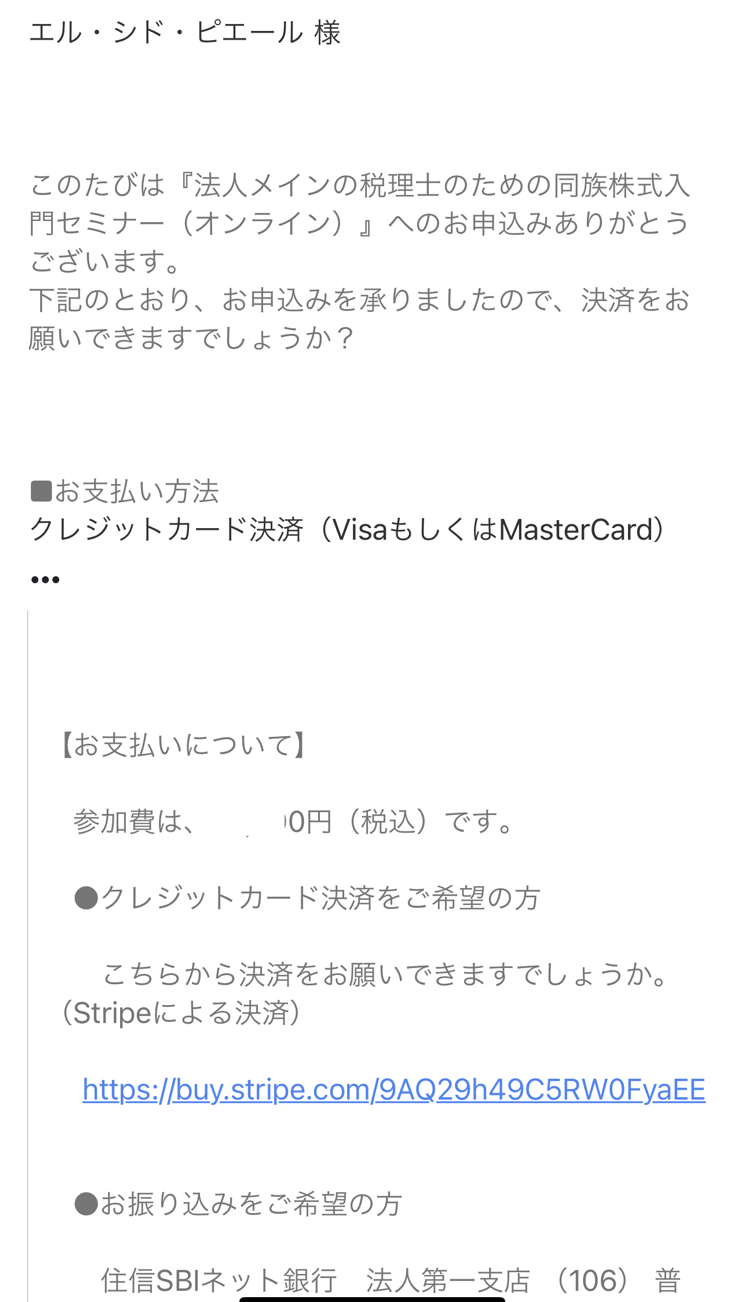
パソコンから決済リンクをクリックすると、このような画面表示に、
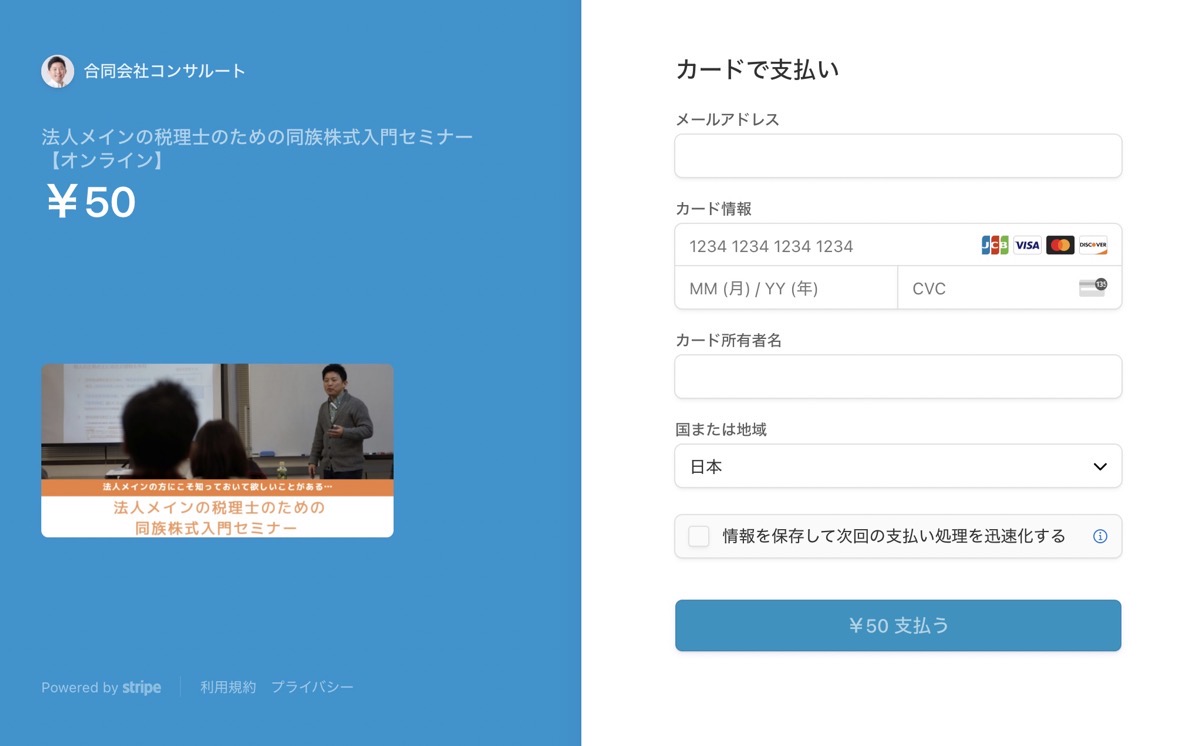
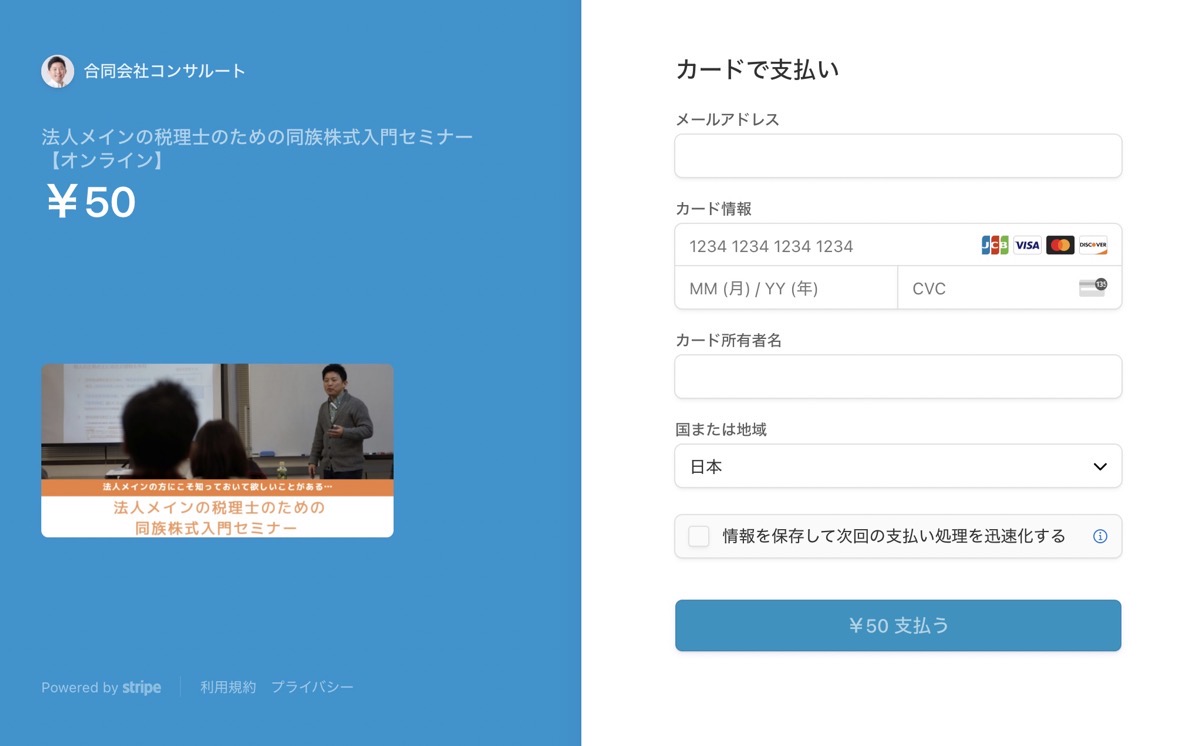
スマホからリンクをクリックすると、こちらの表示になります。
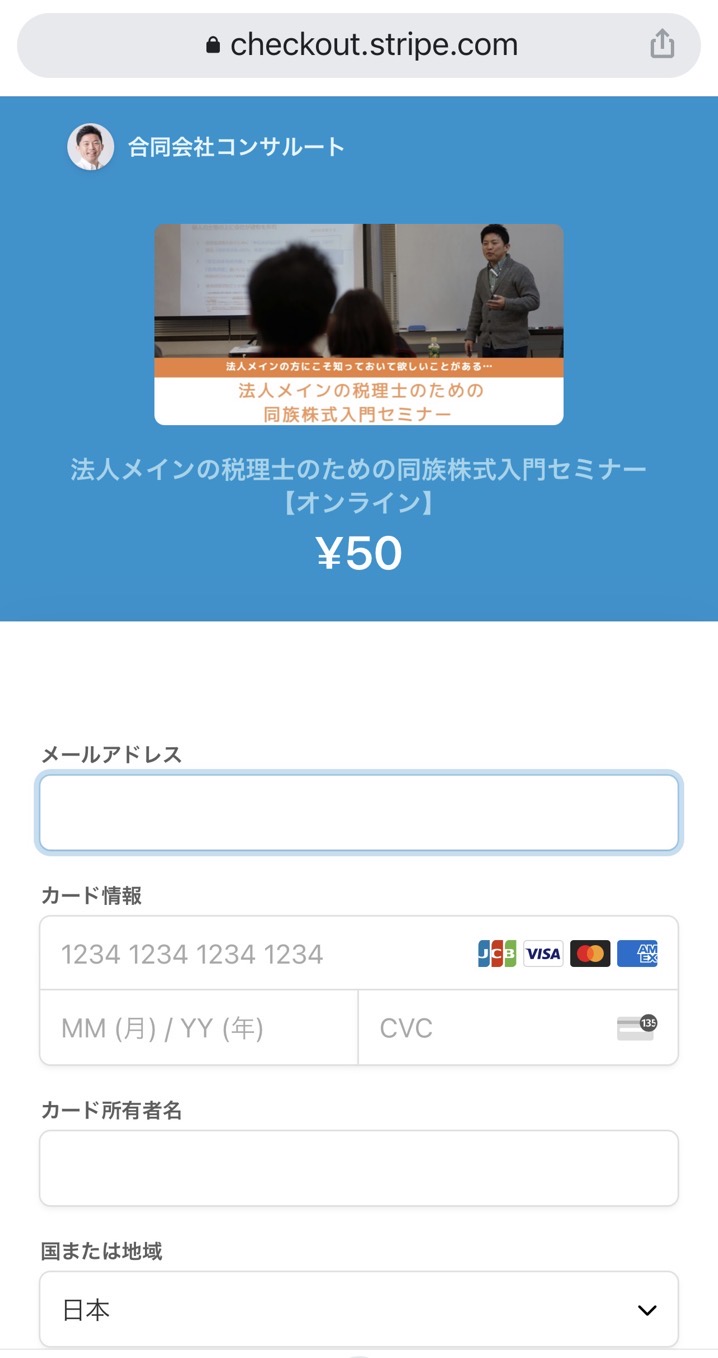
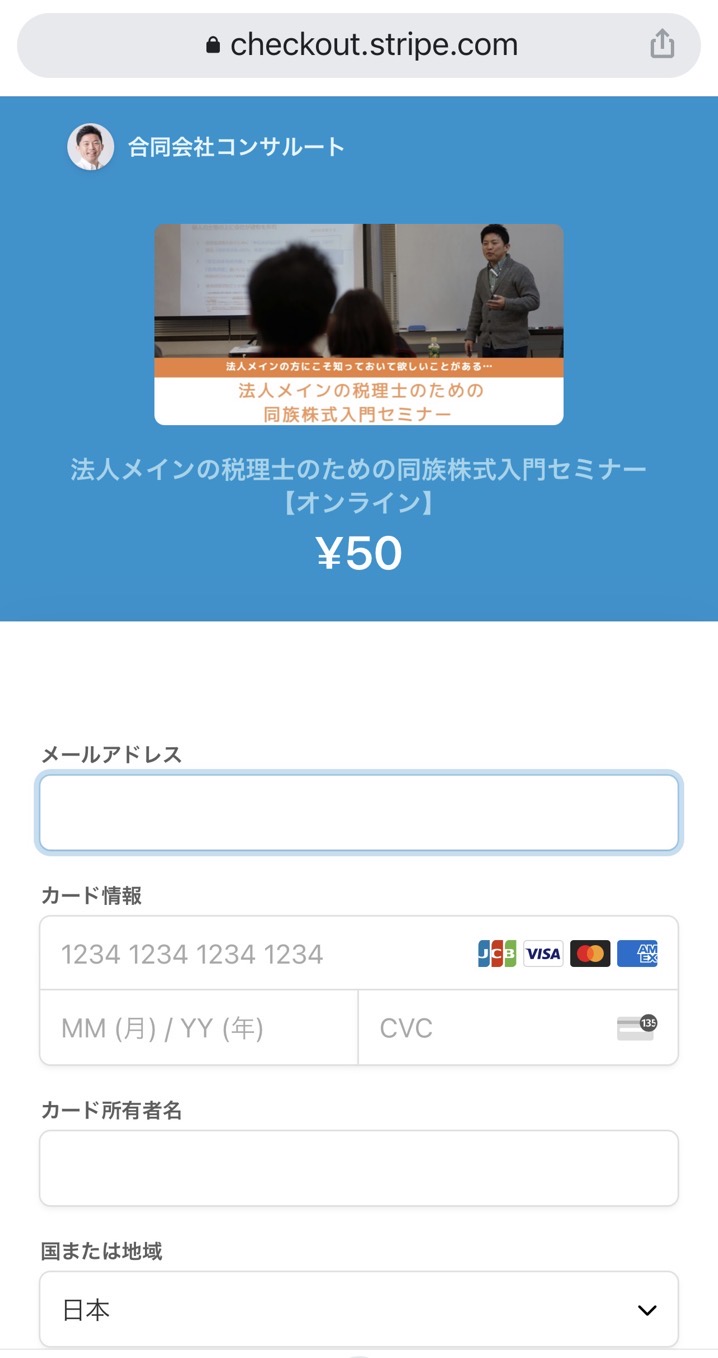
決済後、領収書が発行されるのは、これまでと同じです。
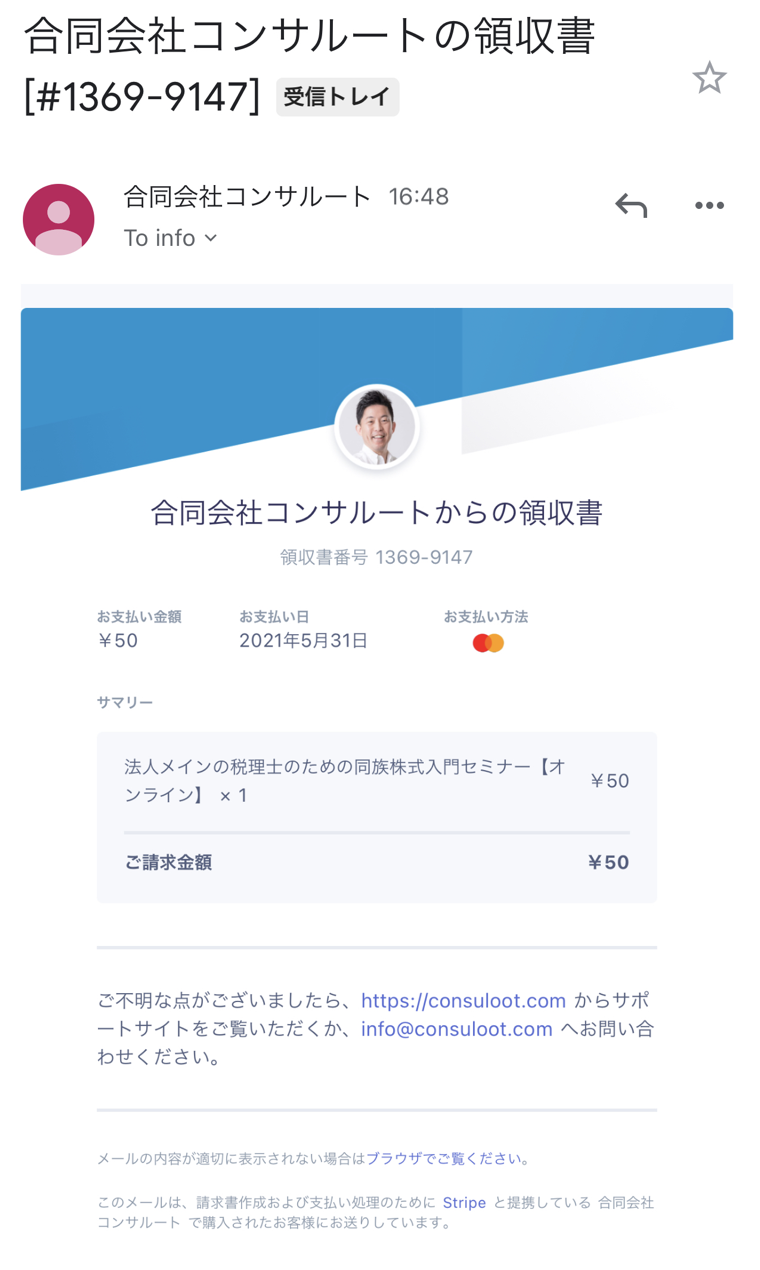
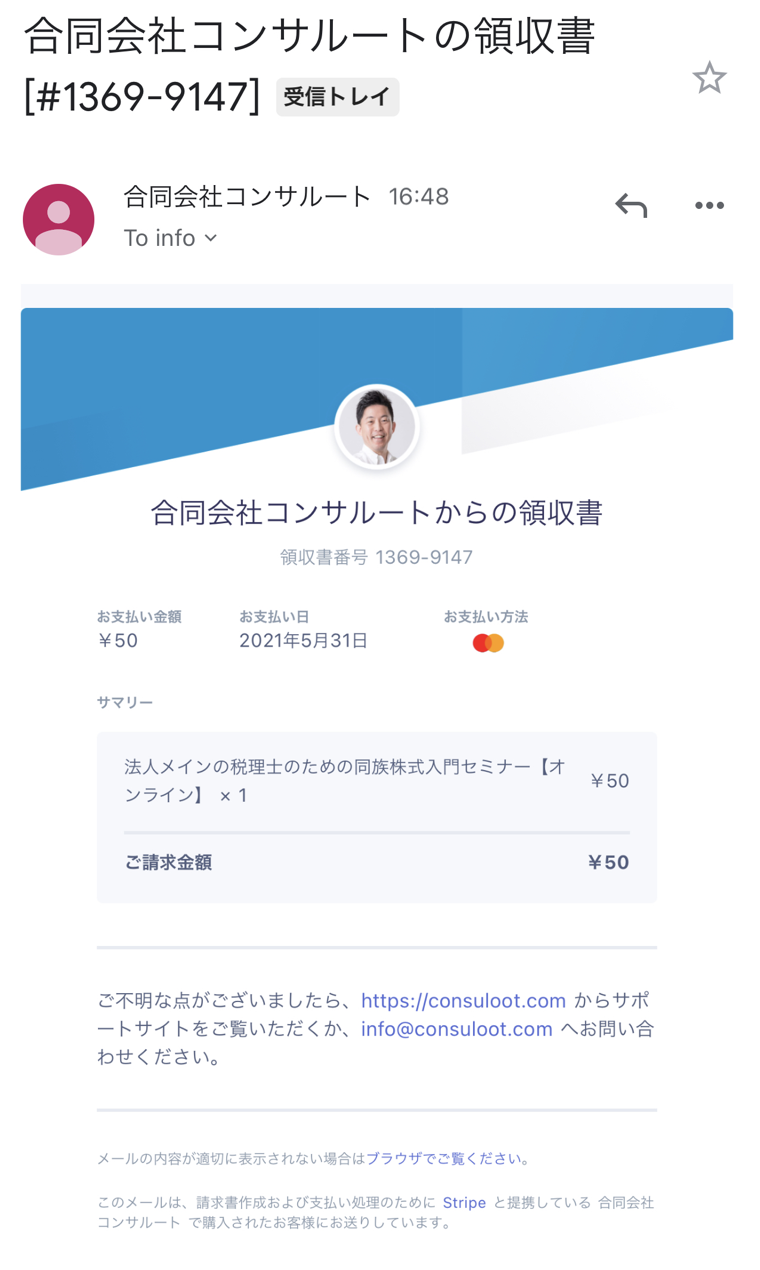
決済があったときに、メールを届くようにしておきたい場合には、Stripeのメール設定でこちらの設定をしておきます。


すると、ContactForm7で設定した決済方法がわかるメールが届き、カード決済があれば、そのメールも届きます。
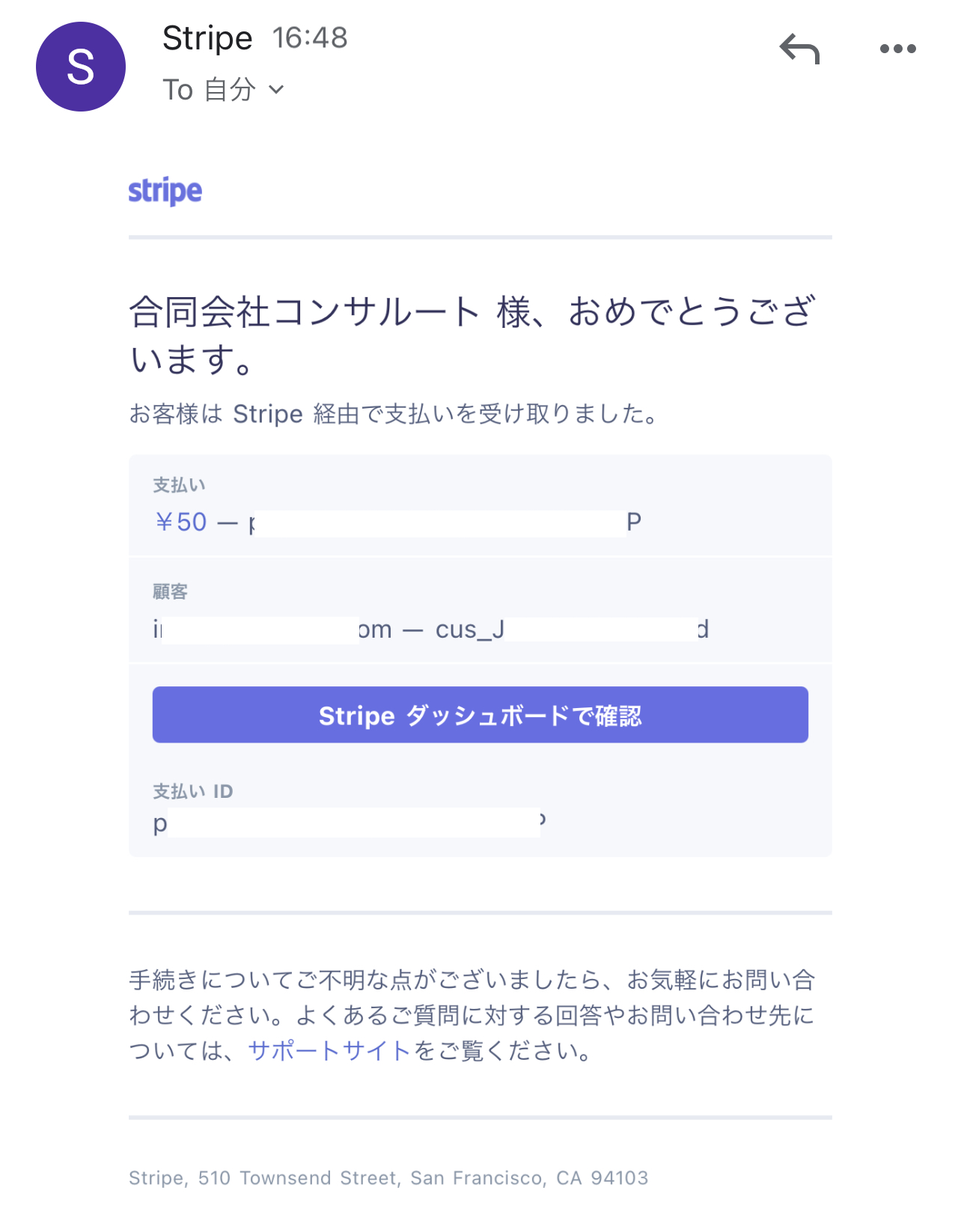
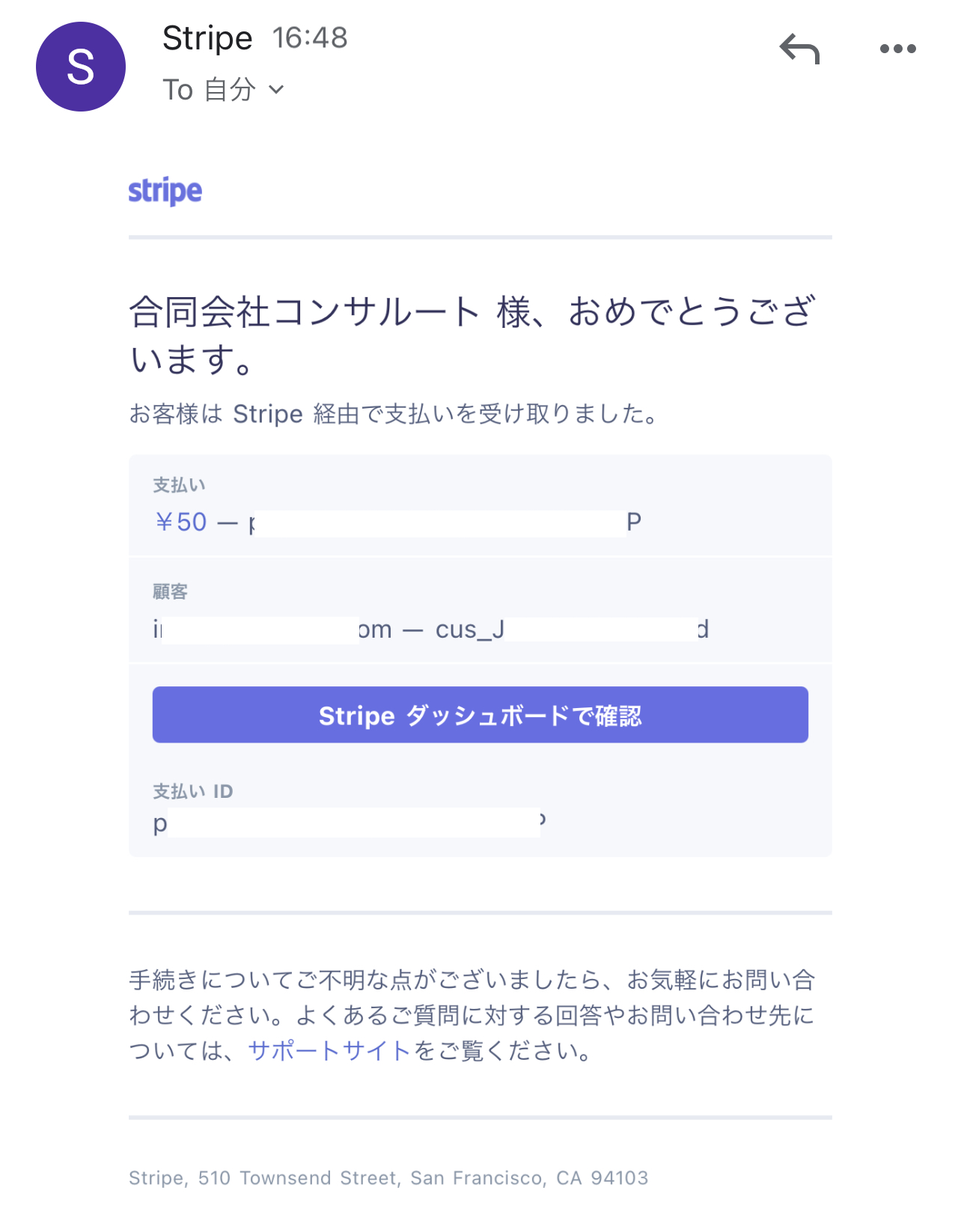
仮に振り込みの場合にも、SBIネット銀行だと入金のメールが届くので、その時点で確認すれば大丈夫です。
入金確認メールはあえてじぶんでやるようにしています。お礼のメールもじぶんでしたいですし。
ということで、Stripeを利用されている方は参考にしていただければ。
【編集後記】
昨日はオフ。子どもたちと3人でどうぶつしょうぎをやったり、長男(6)と散歩がてらAppleの返品手続きを済ませました。
【昨日の1日1新】
※「1日1新」→詳細はコチラ
iPadPro12.9インチ返品
SmartFolio返品