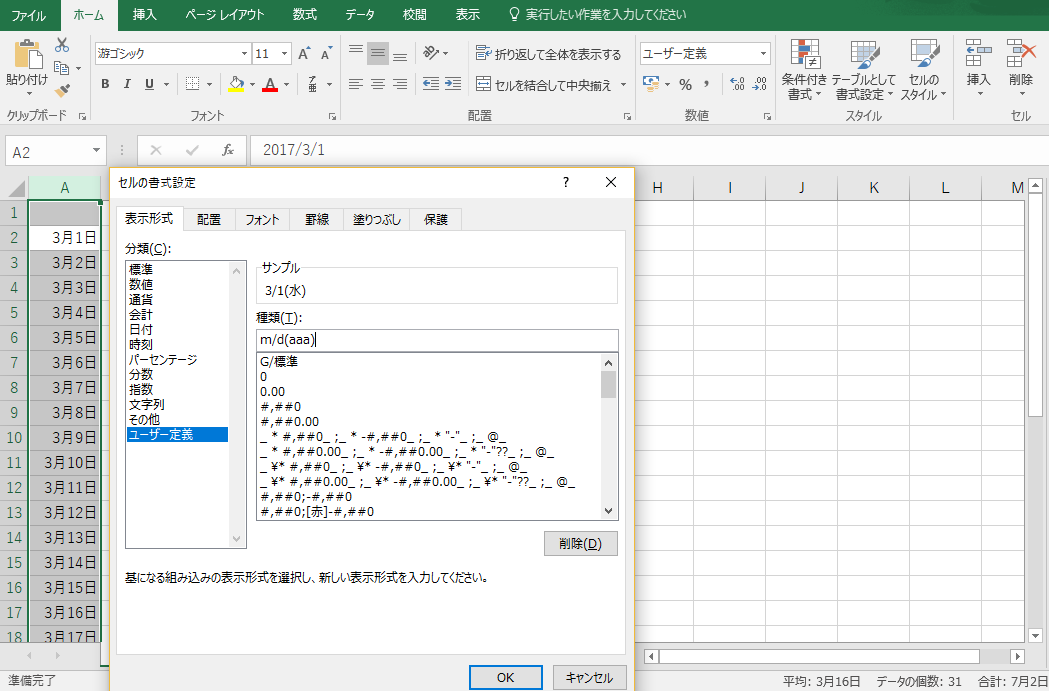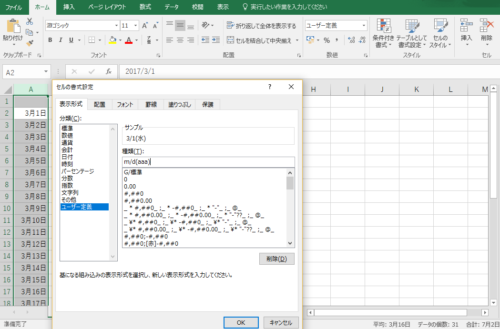Excelのセルの書式設定。使ってみると結構、便利なものが多いです。
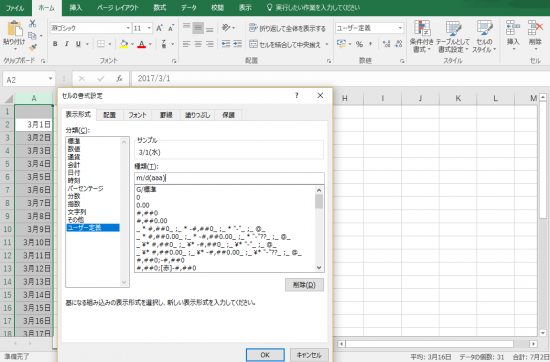
自分でもよく使っている設定をまとめてみました。
Excel セルの書式設定
Excelのセルの書式設定。見やすい資料を作ろうと思うと、使いたい機能です。
罫線を引く、日付表示にする、%表示にする、金額に「,」(カンマ)を付すなど。
右クリックして、セルの書式設定を選択するという操作は会社員時代から何度やってきたかわかりません。
ただ、上記の処理はショートカットキーでかんたんに設定することができます。
セルの書式設定を表示するショートカットキーはCtrl+1。
さらに、
・金額に「,」(カンマ)を付す→Ctrl+Shift+1
・日付表示にする→Ctrl+Shift+3
・%表示にする→Ctrl+Shift+5
・罫線を引く→Ctrl+Shift+&
それ以外にもセルの書式設定でできることはあります。
セルの書式設定でできること
見やすい資料を作成するためにも、セルの書式設定を使うのがおすすめです。
表示形式のユーザー定義でいろんな設定ができます。
参加者リストを作成する
参加者リストを作成するときに「様」をつけたい場合には、セルの書式設定の「種類」の欄に「@”様”」と入力すると、
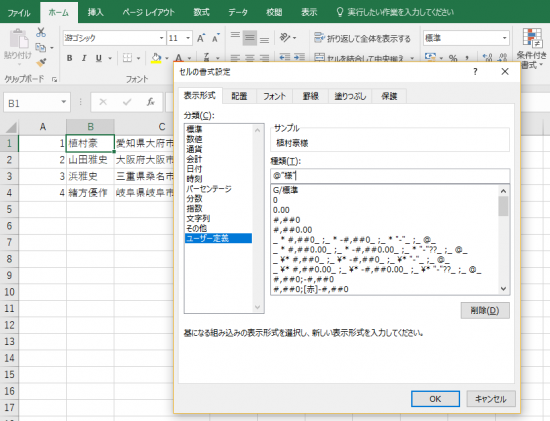
入力では、名前しか入力されていないのに「様」を表示することができます。
@は文字列を表していて、数字は反映されません。
ちなみに、入力を確認すると、もとの名前だけが表示されているわけです。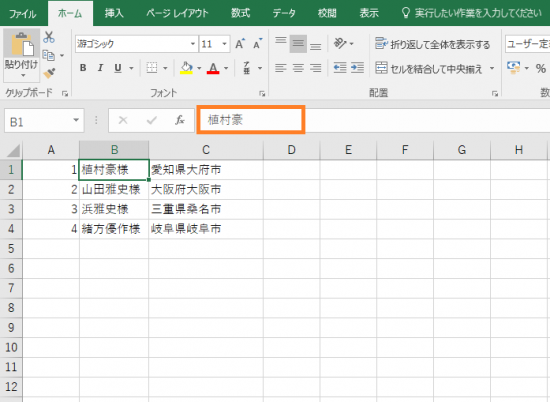
あとは、出席者を確認して、(4人しか表示していませんが。)参加人数を数えるときに、
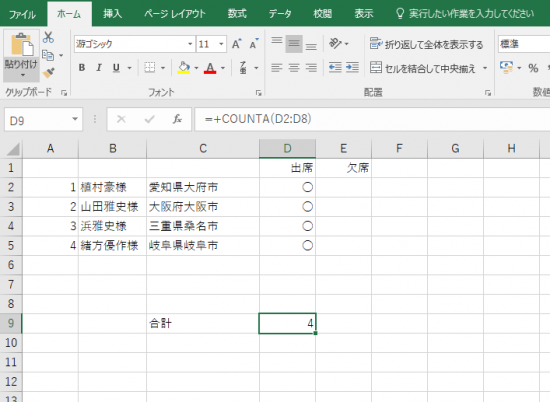
D9のセルでCtrl+1でセルの書式設定を表示し、ユーザー定義で種類の欄に「#,###人」と入力すると、
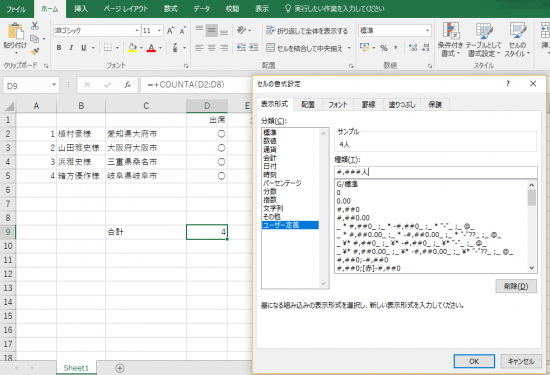
「4人」と表示されます。
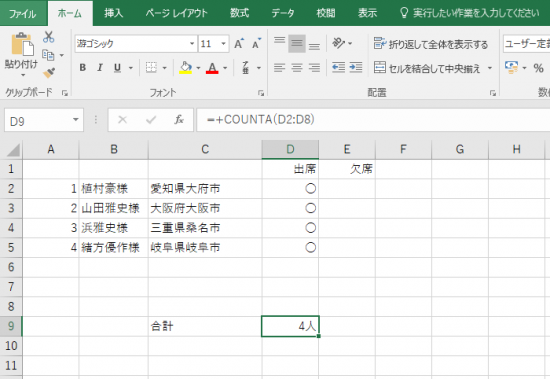
日付の表示にも対応
日付の表示もユーザー定義で自由に変えることができます。
通常は日付を表示させる場合、3/1と入力すると、
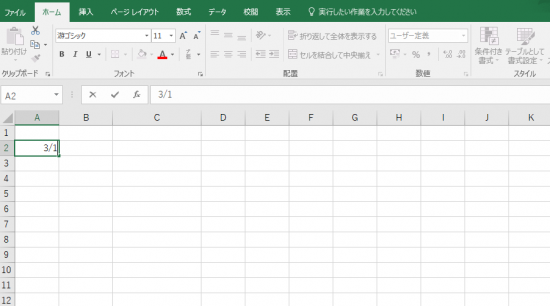
3月1日と表示されます。
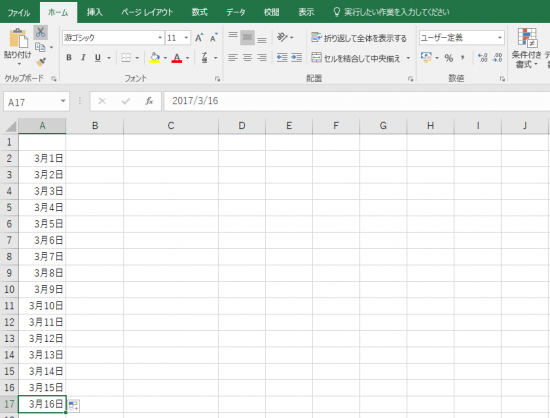
これもセルの書式設定(Ctrl+1)のユーザー定義を選択して、例えば、「m/d(aaa)」と入力すると、
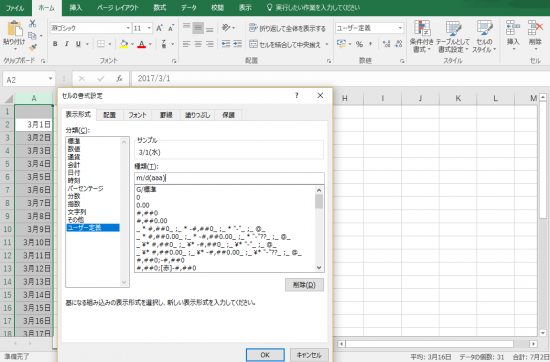
3/1(水)というように曜日が入った表示にすることができます。
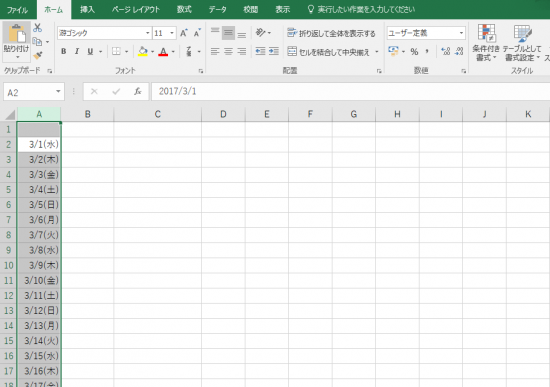
「m」は月を、「d」は日を、そして「aaa」が曜日の頭(日~土)を表しています。
曜日の「aaa」を「aaaa」にしてみると、日曜日、月曜日・・・といった表示になります。
ちなみに年は「y」なので、2017年と表示をしたければ、「yyyy」を、17だけを表示したければ、「yy」という年の情報を加えると、
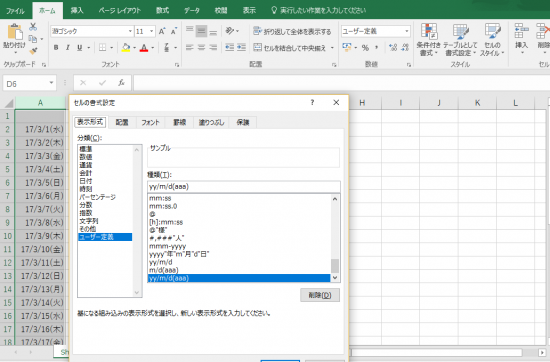
西暦付きの日付を表示することができます。
表示を変えるだけで一気に見やすい資料になる
セルの書式設定で、表示を変更するというのはしても、しなくてもいい操作とも言えなくもありません。
ただ、その表示を変えてみるだけで、わかりやすい資料にもなりえます。
例えば、日付の情報。
日付だけでもわかるのかもしれませんが、曜日の情報を表示することで、わかりやすい資料になることもあります。
少しの手間をかけるにしても、Excelであればかんたんにできます。
【編集後記】
昨日は午前中に確定申告。午後はオフ。夜は私が20年以上前から行っているラーメン屋「雛家」へ。唐揚げが入ったかき玉ミックスラーメンが名物。久しぶりに食べましたが、やはり美味しいです。^_^