パソコンで仕事をする上でよく扱うPDFファイル。
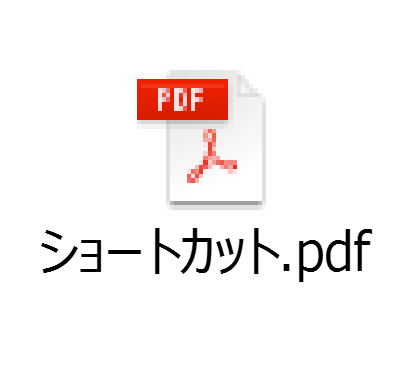
PDFにも便利ワザがあるので、すぐに使えるものをいくつか見てみます。
PDFの向きが違っていて見にくい 「Ctrl」+「Shift」+「+」&「Ctrl」+「Shift」+「-」
私自身も仕事をしていて、PDFファイルを扱うこと結構あります。
資料をPDFファイルで送ってもらったけど、向きが違っていて見にくい・・・なんてことも。
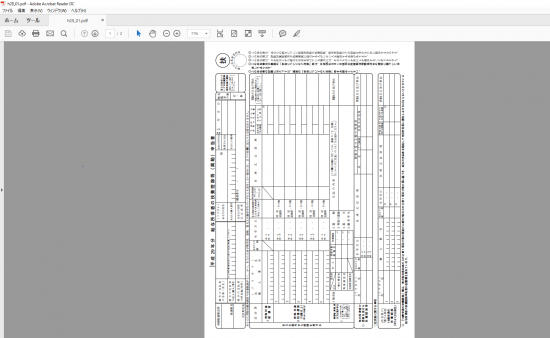
まぁ、こんな感じで表示されたりします。(適当な書類がなかったので・・・^^;)
首を横にすればいいのかもしれませんが、そんなことはやっていられません。(笑)
向きを変えるのに毎回、右クリック→右回転を何度もしないといけません。
右クリックをしてみるとこんな画面になるのですが、
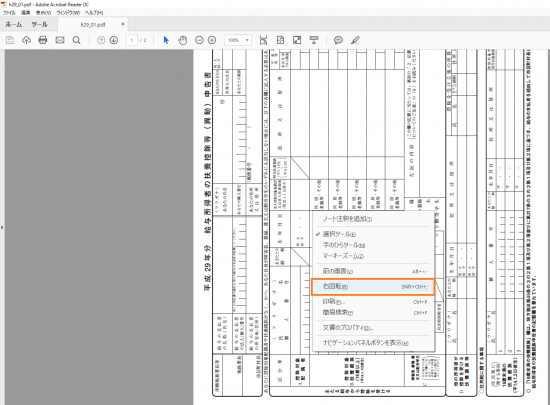
よく見ると、右クリックして右回転するの横にショートカットキーが書いてあるんですよね。
「Ctrl」+「Shift]+「;」で右回転で回転させることができます。
ただ、私はこのやり方ではなく、「Ctrl」+「Shift]+「+」のショートカットキーを使っています。
それというのも、
「Ctrl」+「Shift」+「+」 → 右回転
「Ctrl」+「Shift」+「-」 → 左回転
というように右回転をして行き過ぎたら、左回転をさせればすぐに戻れるからです。
後述のショートカットキーもあり、私は「+」、「-」を使っています。
PDFの画像を拡大したり縮小したり 「Ctrl」+「+」&「Ctrl」+「-」
PDFの画像を見たときに、画像が小さかったり、大きすぎて見にくいといったこともよくあります。
これもメニューバーの「+」や「-」をマウスでクリックするのが普通ですが、
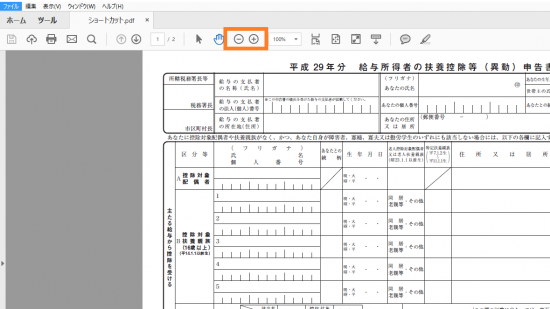
「Ctrl」+「+」や「Ctrl」+「-」をすることで画像を大きくしたり、小さくしたりすることができます。
まず「Ctrl」+「+」で「+」を何度もクリックすると、こんな感じで大きく表示され、
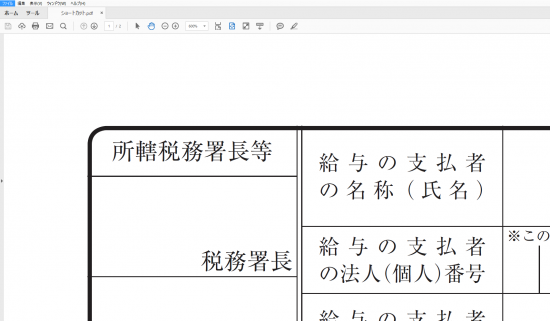
今度は「Ctrl」+「-」の「-」を何度もクリックすると、小さくなっていきます。
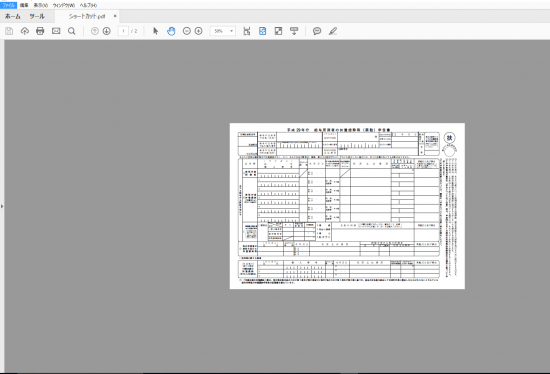
先程、紹介した
「Ctrl」+「Shift」+「+」 → 右回転
「Ctrl」+「Shift」+「-」 → 左回転
とセットで考えると、覚えやすいショートカットキーではないでしょうか。「Shift」があるか、ないかだけなので。
見たいベージに瞬時に移動する 「Ctrl」+「Shift」+「N」
PDFファイルのページが数ページ程度であれば、まだいいかもしれませんが、ページ数が何十ページにもなるような場合にはマウスや「↑」や「↓」でカチカチやっていては手が痛くなってしまいます。
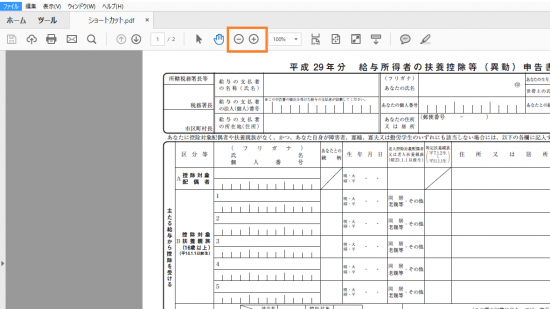
おおよそどの辺りに見たい内容のページがあるかわかっているなら、ショートカットキーでページ移動した方が早いです。
ショートカットキーで「Ctrl」+「Shift」+「N」をしてみると、ダイヤログが開きます。
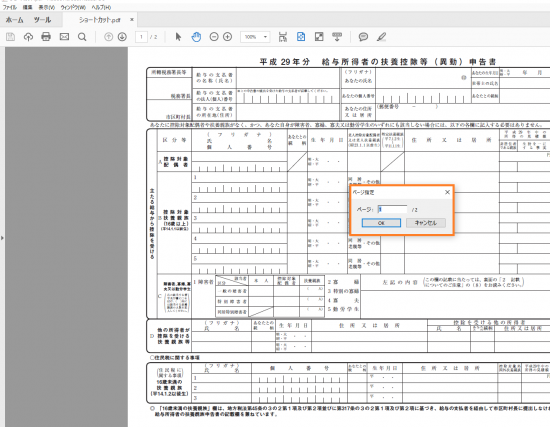
この例のファイルは2ページしかないので、効果がわかりにくいのですが。(笑)
このページが何十ページもあるものとして考えてもらえれば・・・。^^;
ここでページ数を入力すると、指定のページにジャンプできます。
ちょっとした内容ですが、こういったことを1つずつ実践していけば、仕事も効率化できると思ってやっています。
自分のものにするには、実際にアウトプットをしていきましょう。
【編集後記】
昨日は1日事務所で仕事していました。先日スマホを格安SIMにして通話やネットなど実際はどうかなと思っていましたが、やはりキャリアのスマホに比べて不便な感じは今のところありません。先日、ApplePayでJRの改札を通りましたが、問題なく通りました。内心ドキドキでしたがなかなか快適です。^_^

